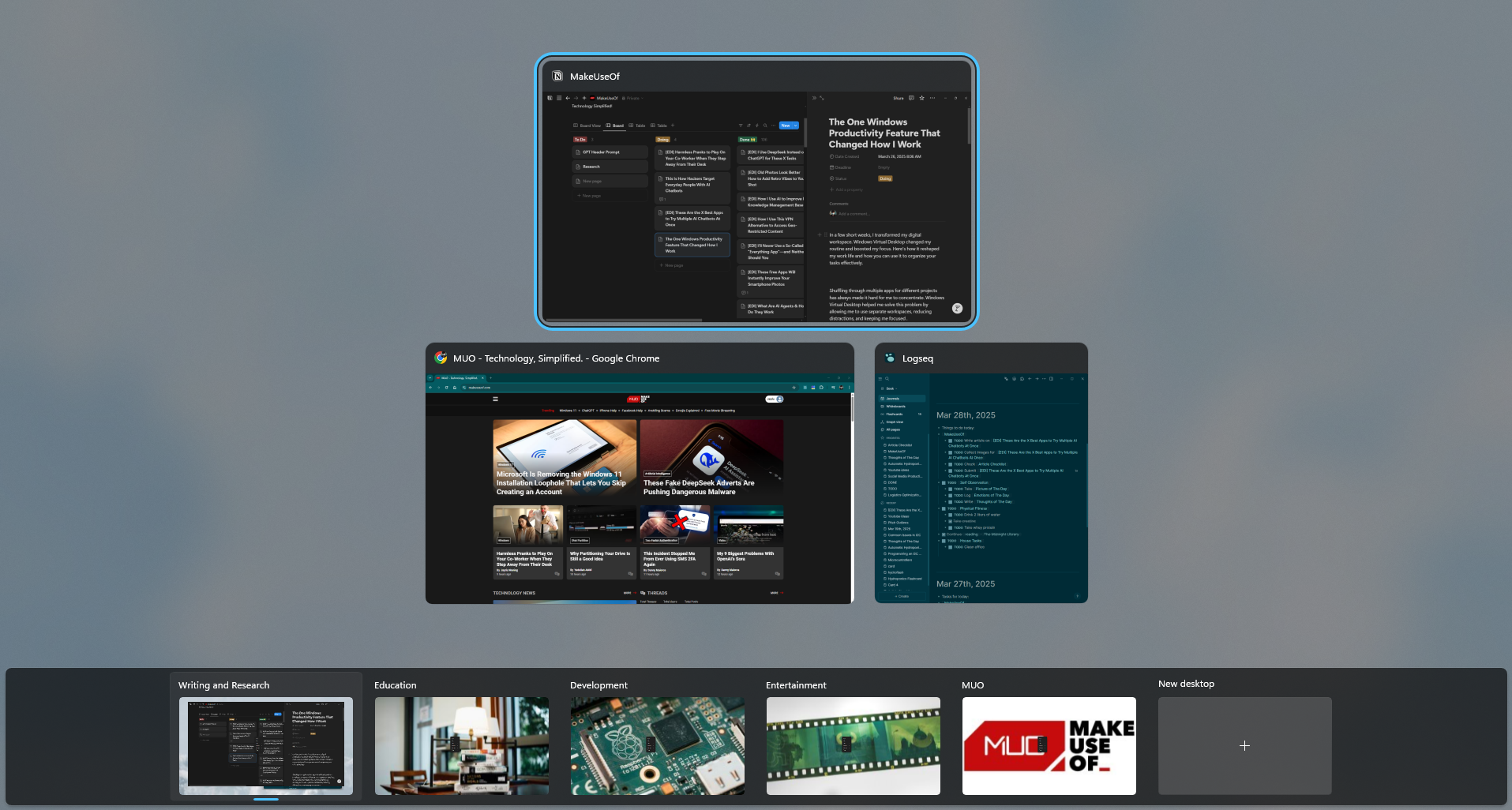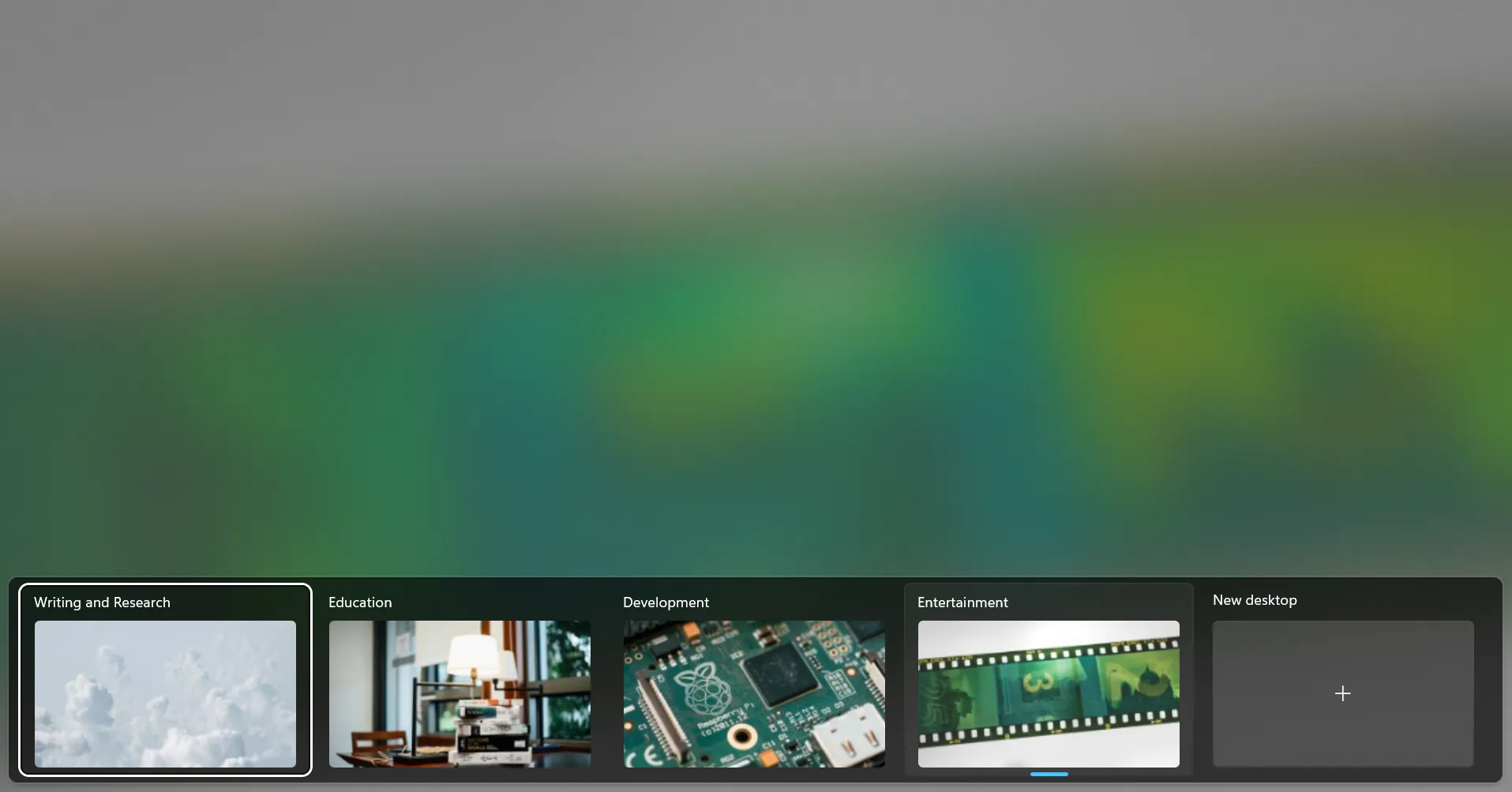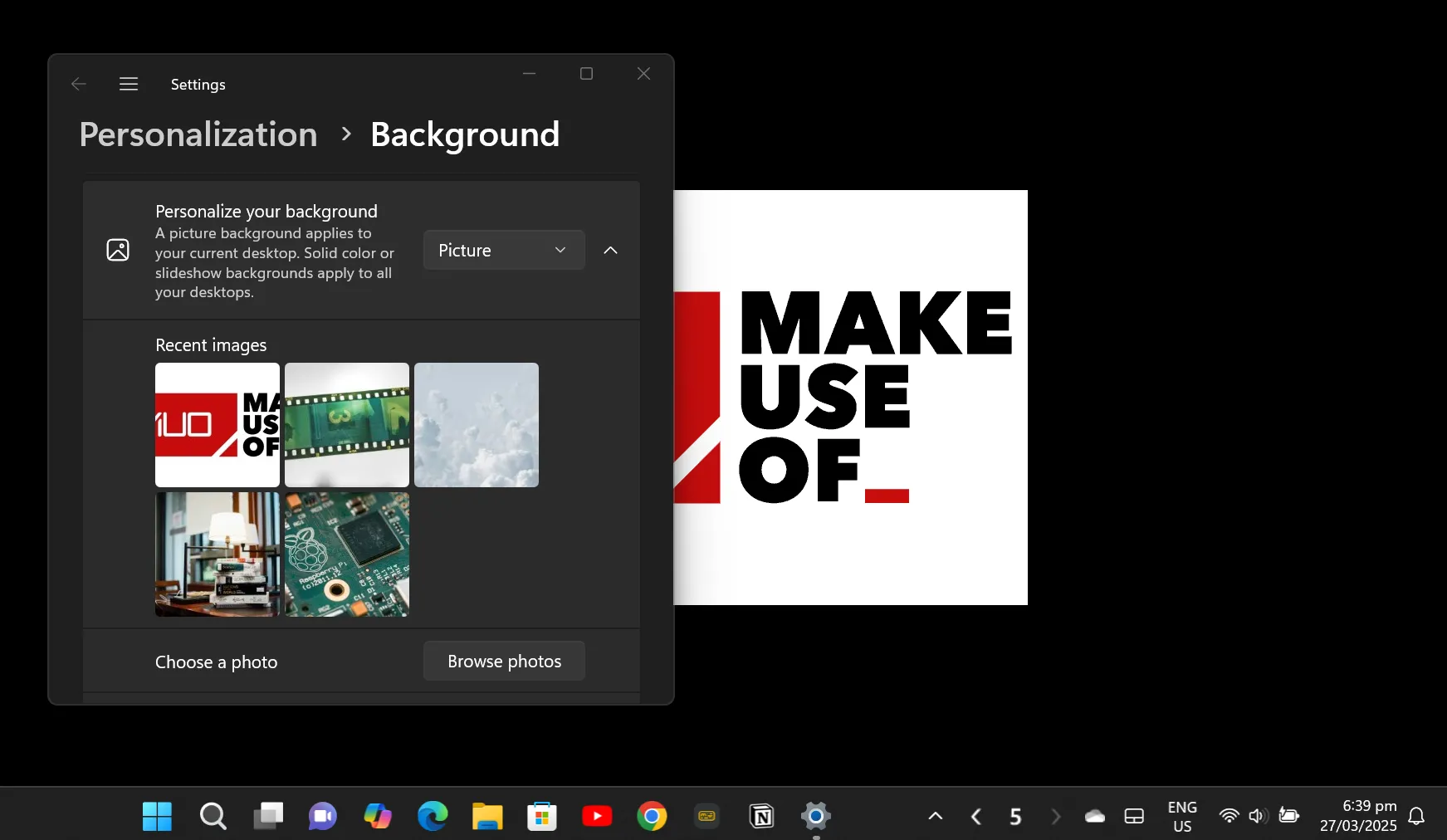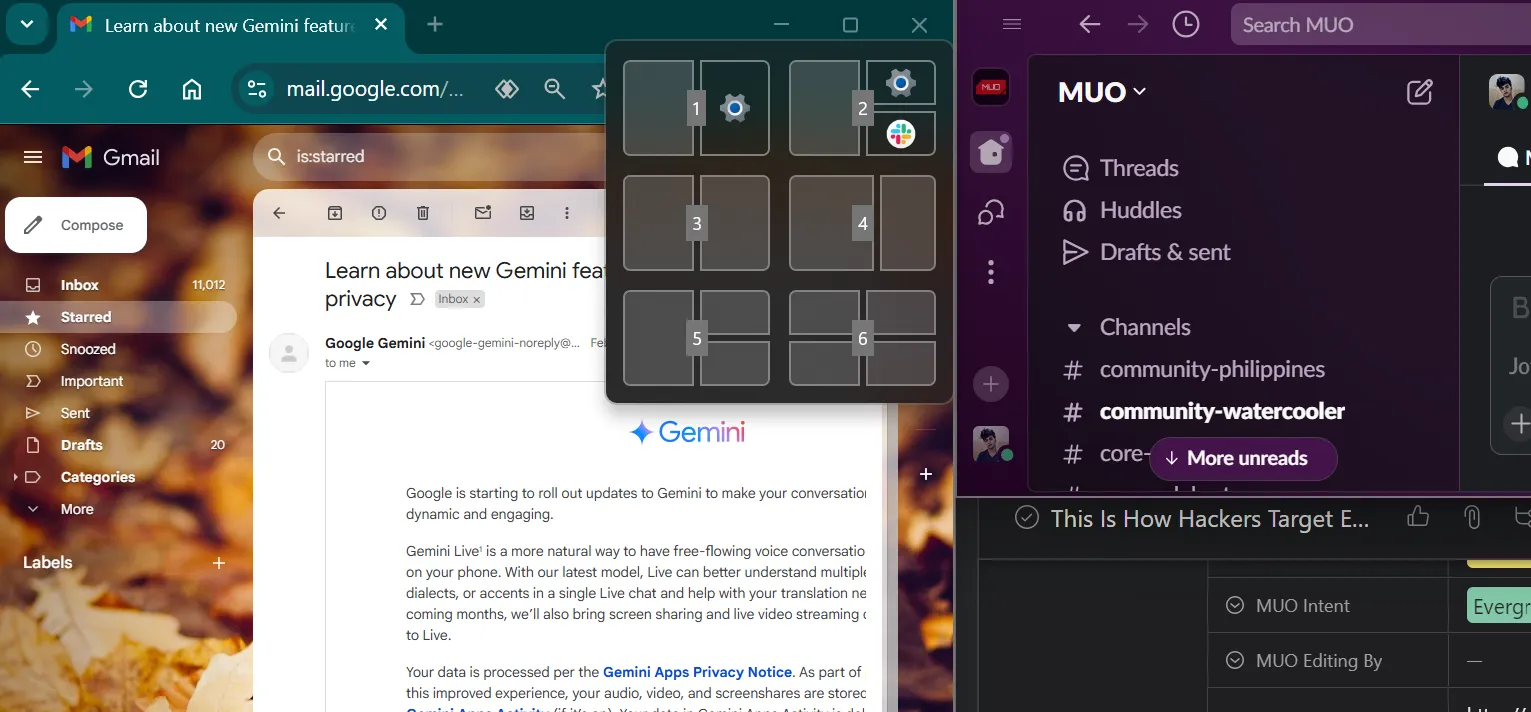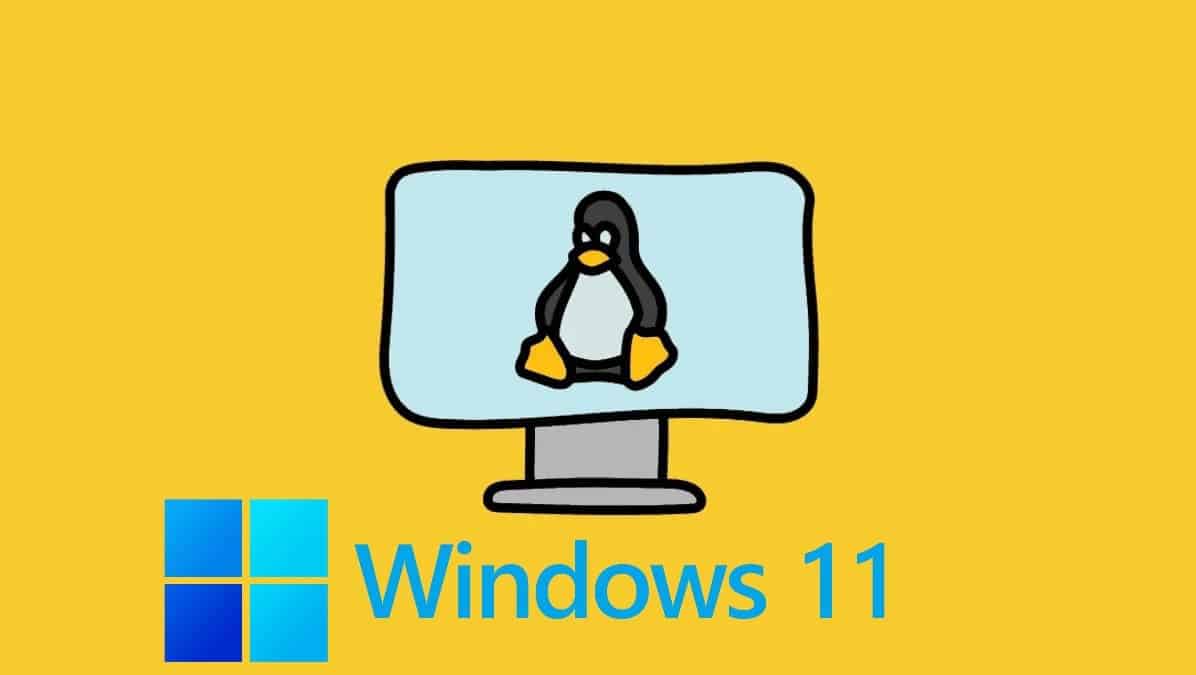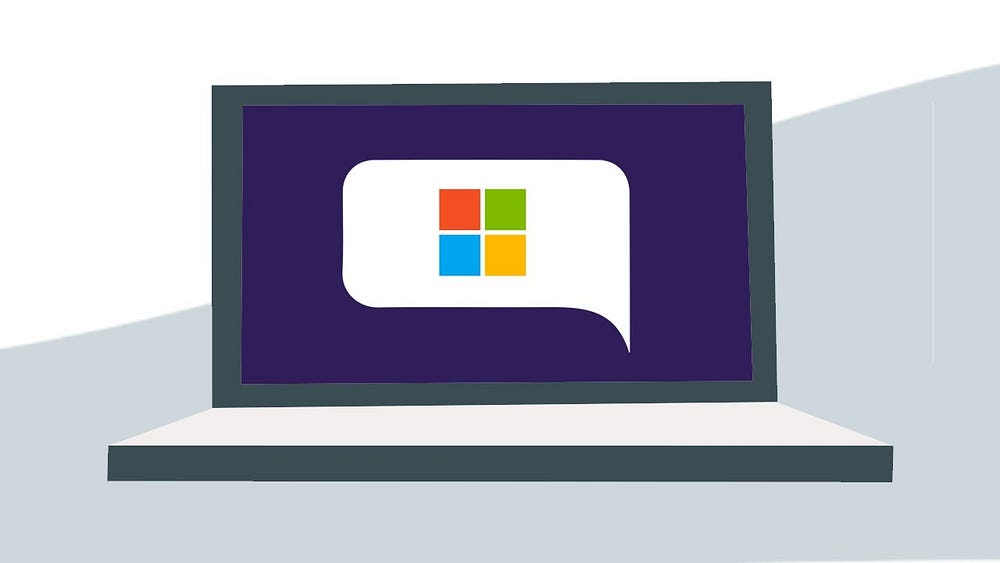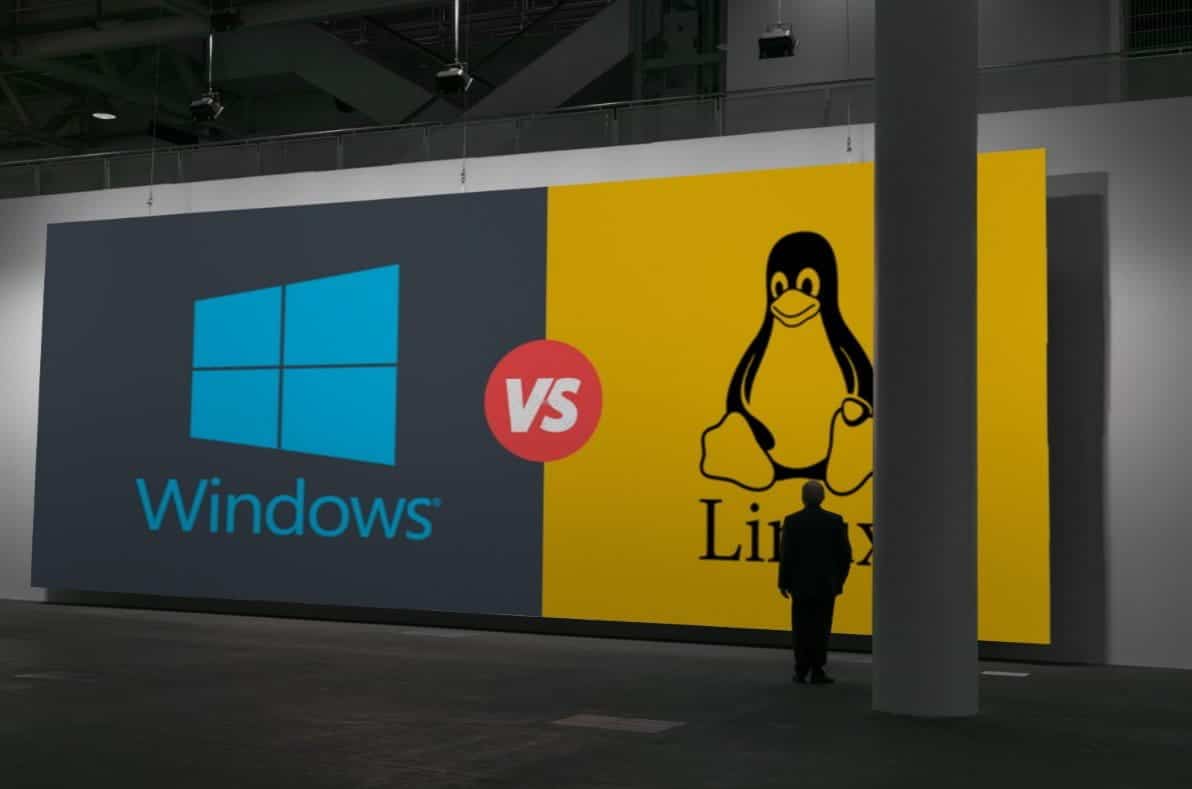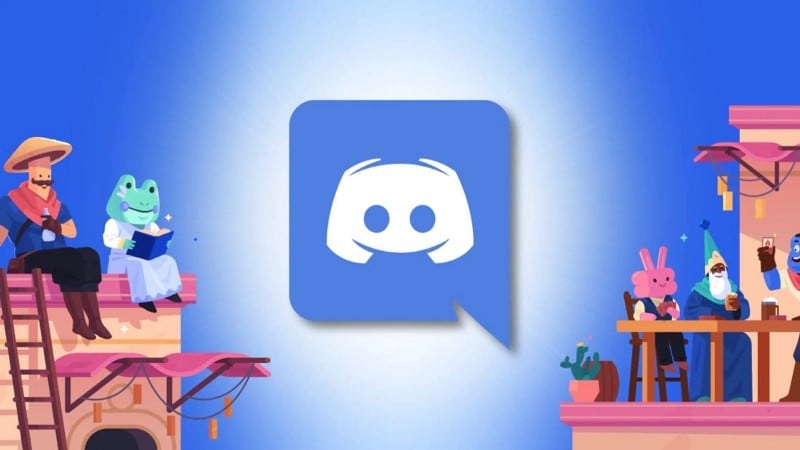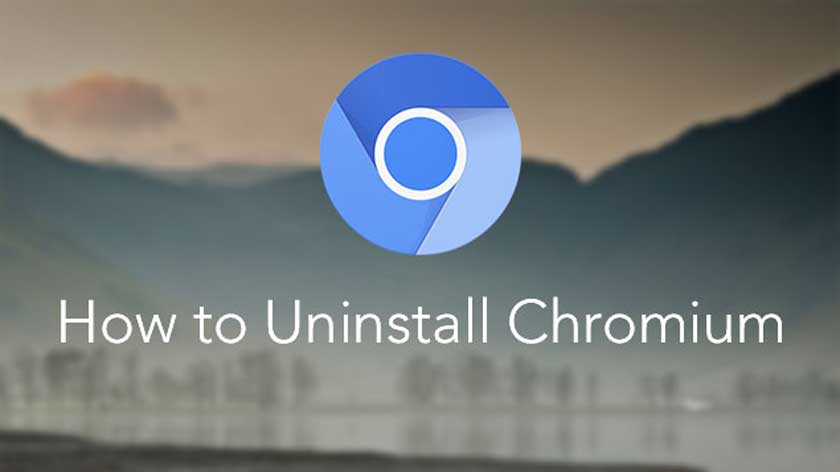لطالما كان التنقل بين العديد من التطبيقات لمشاريع مختلفة يُشتت انتباهي ويُصعّب التركيز، خاصةً عند العمل على شاشة واحدة، حيث يُهدر الكثير من الوقت في تغيير حجم النوافذ وترتيبها. لكن مع اكتشافي لهذه الميزة المُدمجة في Windows، تغير كل شيء.
مكاتب العمل الافتراضية في Windows غيرت طريقة عملي
قبل أن أكتشف ميزة مكاتب العمل الافتراضية في Windows، كنت أعاني من فوضى الشاشة وضياع الوقت في البحث عن النافذة الصحيحة. كان من غير المريح الاستمرار في الضغط على Alt + Tab والتحديق في الشاشة طوال اليوم للتنقل بين عشرات النوافذ.
على الرغم من أنني كنت قد سمعت عن مكاتب العمل الافتراضية في Windows عندما ظهرت لأول مرة في Windows 10، إلا أنني لم أجربها حتى انتقلت إلى Windows 11 وأخذت الوقت الكافي لمعرفة المزيد عن ميزاتها.
والآن، أصبحت مكاتب العمل الافتراضية إحدى ميزات Windows المفضلة لدي لتوفير الوقت. مع هذه الميزة، أصبحت قادرًا على إنشاء مساحات عمل مخصصة لمهام أو اهتمامات مختلفة، مثل الكتابة والبحث، والتعليم، والبرمجة، والترفيه.
يجعل Windows العمل أسرع وأسهل.
يتيح لي هذا الفصل البسيط التركيز على مهمة واحدة في كل مرة. عندما أنتقل إلى سطح مكتب الكتابة الخاص بي، لا أرى سوى التطبيقات والأدوات والمجلدات التي تتعلق بمهامي الحالية. هذا لا يعزز تركيزي فحسب، بل يساعدني أيضًا على التنقل بين مجموعة أصغر بكثير من التطبيقات لكل مساحة عمل.
ومع قدرة Windows 11 الآن على تعيين خلفية مختلفة لكل سطح مكتب، يمكنني تعيين صورة هادئة لمساحة الكتابة الخاصة بي وصورة مشرقة لسطح مكتب البحث الخاص بي. لم أعد بحاجة إلى تصغير البرامج أو إغلاقها لرؤية ما أعمل عليه، ويظل كل شيء مجمعًا بدقة.
كيفية استخدام سطح المكتب الافتراضي بكفاءة
يُعد سطح المكتب الافتراضي في Windows أداة إدارة بسيطة لا تستغرق الكثير من الوقت للتعلم. إليك كيفية استخدام أسطح المكتب الافتراضية بكفاءة:
إنشاء أجهزة سطح مكتب افتراضية والتبديل بينها
لبدء استخدام سطح المكتب الافتراضي في Windows، عليك أولاً معرفة الأساسيات. إليك كيفية إنشاء أسطح مكتب افتراضية والتبديل بينها:
- اضغط على مفتاحي Windows + Tab على لوحة المفاتيح. سيؤدي هذا إلى فتح عرض المهام وعرض جميع أسطح المكتب والنوافذ الافتراضية.
- لإنشاء سطح مكتب افتراضي، انقر فوق سطح مكتب جديد في الجزء السفلي من عرض المهام.
- للتبديل بين أسطح المكتب الافتراضية، اضغط على Ctrl + مفتاح Windows + سهم لليسار/سهم لليمين للتنقل بينها. يمكنك أيضاً استخدام اختصار Windows + Ctrl + D لإنشاء سطح مكتب جديد بسرعة.
بسيط! الآن أنت تعرف أساسيات سطح المكتب الافتراضي، ولكن هناك بعض الأشياء التي يمكنك القيام بها لتحسينه. على سبيل المثال، يمكنك سحب وإفلات النوافذ المفتوحة بين أسطح المكتب المختلفة لتنظيم عملك بشكل أفضل.
فهم عناصر التحكم الأكثر تقدمًا
إلى جانب الوظائف الأساسية، توفر أجهزة سطح المكتب الافتراضية في Windows المزيد من عناصر التحكم التي يمكن أن تُحسّن بشكل كبير من قدراتك على إنجاز مهام متعددة. إليك بعضًا منها:
- تثبيت التطبيقات عبر أسطح المكتب: إذا كنت بحاجة إلى إمكانية الوصول إلى تطبيقات معينة على جميع أسطح المكتب الافتراضية، فيمكنك تثبيتها بشكل عام. للقيام بذلك، افتح طريقة عرض المهام (مفتاح Windows + Tab)، وانقر بزر الماوس الأيمن على نافذة التطبيق المطلوبة، وحدد إظهار هذه النافذة على جميع أسطح المكتب. يضمن ذلك بقاء الأدوات الأساسية متاحة بسهولة، بغض النظر عن سطح المكتب الذي تعمل عليه.
- نقل النوافذ بين أسطح المكتب الافتراضية: لنقل نافذة مفتوحة إلى سطح مكتب افتراضي مختلف، افتح طريقة عرض المهام، ثم اسحب النافذة المطلوبة إلى سطح المكتب الذي اخترته. بدلاً من ذلك، انقر بزر الماوس الأيمن على النافذة، وحدد نقل إلى، واختر سطح المكتب الهدف.
- تخصيص طريقة عرض المهام: يمكنك تخصيص واجهة طريقة عرض المهام لتناسب تفضيلاتك بشكل أفضل. على سبيل المثال، يمكنك اختيار عرض النوافذ من جميع أسطح المكتب في شريط المهام أو تحديدها بسطح المكتب الحالي. انتقل إلى الإعدادات > النظام > تعدد المهام لضبط هذه الخيارات ضمن قسم أسطح المكتب.
على الرغم من كونها بسيطة، فإن تخصيص بعض الوقت لمعرفة المزيد حول عناصر التحكم هذه سيساعدك على التحكم بشكل أفضل في أسطح المكتب الافتراضية على المدى الطويل.
تخصيص سطح المكتب الافتراضي
كما ذكرنا سابقًا، أستخدم مساحات عمل مختلفة لمهام واهتمامات مختلفة. لتسهيل عملية تحديد كل منها، أحتاج إلى تخصيص كل مساحة لتبدو مختلفة. إليك الطريقة:
- إعادة تسمية سطح المكتب من خلال فتح عرض المهام (Alt + Tab).
- انقر بزر الماوس الأيمن على سطح المكتب وحدد إعادة تسمية. امنحه اسمًا مناسبًا.
إذا كنت تستخدم Windows 11، يمكنك أيضًا تغيير صورة خلفية كل سطح مكتب افتراضي.
- افتح عرض المهام
- انقر بزر الماوس الأيمن على سطح المكتب المطلوب وحدد اختيار خلفية لتغيير الصورة.
حاول استخدام صور ترتبط ارتباطًا وثيقًا بالمهام المخصصة لكل سطح مكتب افتراضي. يمكنك أيضًا اختيار صور تثير شعورًا معينًا لمساعدتك في الوصول إلى الحالة الذهنية المناسبة للمهمة التي تقوم بها.
على سبيل المثال، استخدم صورة هادئة لمساحة الكتابة الخاصة بك، وخلفية مثيرة لمشاهدة العروض والأفلام، وخلفية Windows عادية للمهام الشخصية أو اليومية.
استخدام ميزات Snap Layouts و Snap Groups
تُعتبر ميزة Snap Layouts إحدى الميزات التي يتفوق فيها نظام Windows. وهي ميزة تتكامل بشكل مثالي مع أجهزة سطح المكتب الافتراضية، حيث تتيح لك تنظيم نوافذك بكفاءة أكبر داخل كل سطح مكتب.
- Snap Layouts: مرر مؤشر الماوس فوق زر التكبير لنافذة نشطة أو اضغط على مفتاح Windows + Z لعرض التخطيطات المتاحة. حدد التكوين المطلوب لترتيب نوافذ متعددة على شاشتك بشكل منظم. يمكنك تخصيص هذه التخطيطات لتناسب احتياجاتك بدقة.
- Snap Groups: بعد ترتيب النوافذ باستخدام Snap Layouts، يتذكر Windows هذه المجموعات كمجموعات Snap Groups. يُتيح لك هذا التبديل بسلاسة بين مجموعات مختلفة، مما يعزز من كفاءة تعدد المهام عبر أسطح المكتب الافتراضية. استعادة جلسات عملك السابقة بكبسة زر واحدة.
من خلال إنشاء أسطح مكتب افتراضية منفصلة لكل مشروع، أصبح بإمكاني الآن العمل بشكل أسرع وبتوتر أقل. إذا كنت تواجه نفس المشكلات التي واجهتها، فقد حان الوقت لتجربة ميزة أسطح المكتب الافتراضية في Windows. ستلاحظ فرقًا كبيرًا في تنظيم عملك وإنتاجيتك.