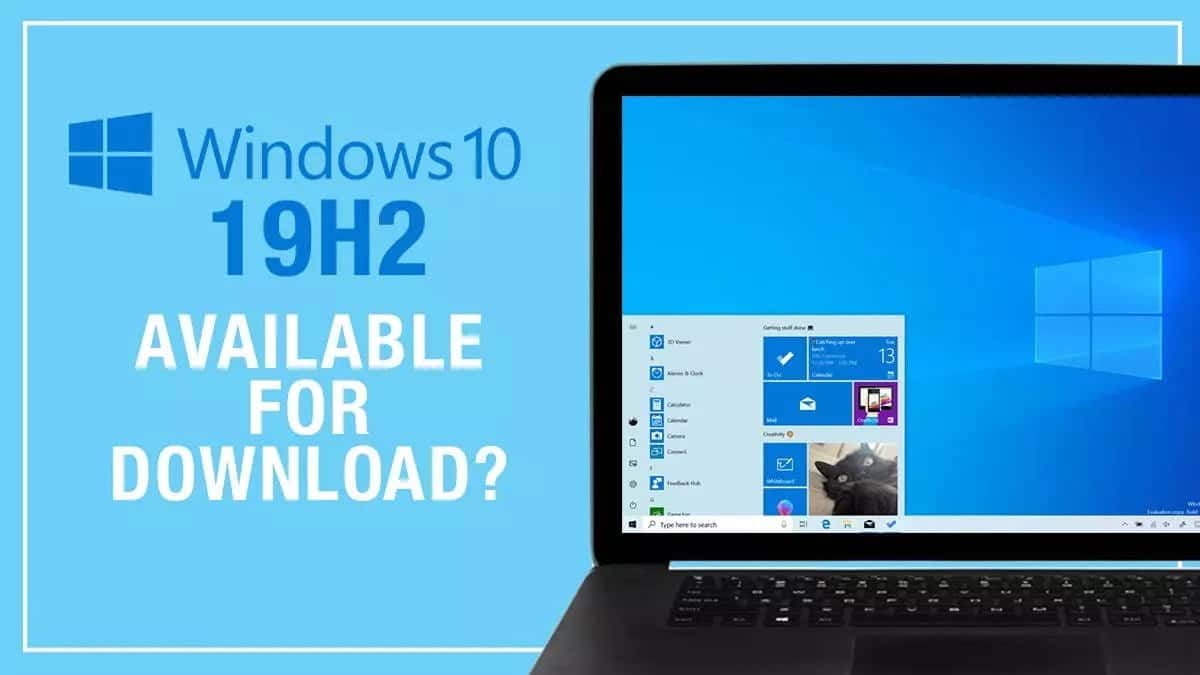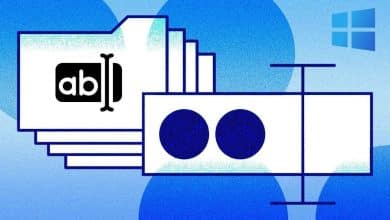يقوم كل من Windows 10 و Windows 11 بقفل الشاشة تلقائيًا بعد فترة من عدم النشاط لحماية بياناتك ومنع الوصول غير المُصرح به. ومع ذلك، إذا كنت تفضل إبقاء الكمبيوتر الخاص بك مُتاحًا دون تسجيلات دخول مُستمرة بسبب قفل الشاشة التلقائي، فهناك طرق لتعطيل ميزة القفل التلقائي على Windows.
إعدادات قفل الشاشة في Windows مُصممة لحماية جهازك ولكنها يُمكن أن تكون مزعجة إذا كنت تعمل على مشروع طويل أو تتابع فيديو. إليك كيفية تعديل إعدادات قفل الشاشة في Windows ليتناسب مع احتياجاتك، مما يُتيح لك التركيز على عملك دون انقطاع. تحقق من كيفية التحكم في إضاءة و قفل الشاشة في Windows للحفاظ على الطاقة.
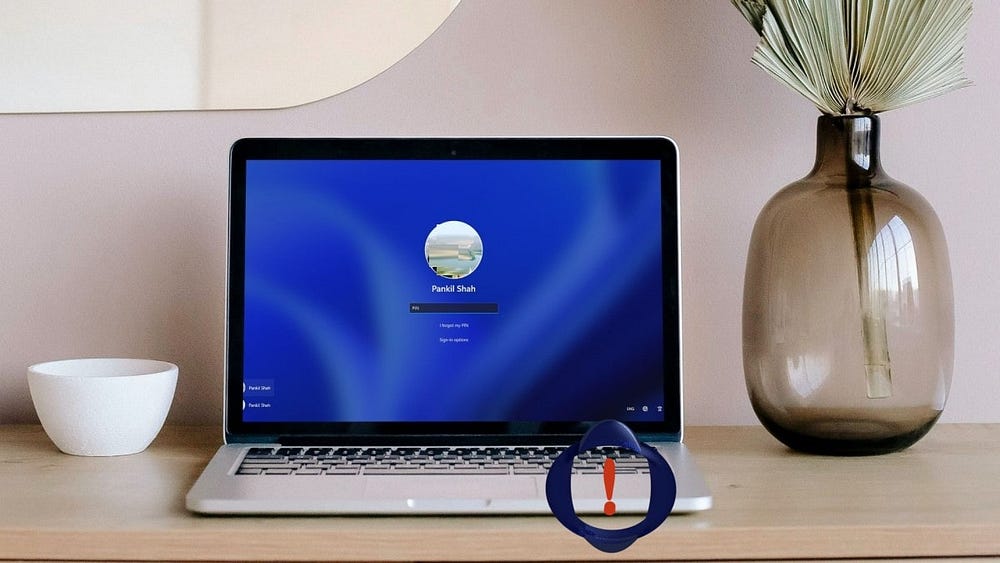
روابط سريعة
1. تعديل خيارات تسجيل الدخول
يُعد تعطيل مطلب تسجيل الدخول في Windows طريقة فعَّالة لمنعه من قفل نفسه بسبب عدم النشاط. بالإضافة إلى ذلك، ستحتاج أيضًا إلى تعطيل ميزة القفل الديناميكي، والتي تقفل الكمبيوتر الخاص بك تلقائيًا عندما يُصبح جهاز Bluetooth المُتصل خارج النطاق، مثل هاتفك الذكي. إليك كيفية القيام بكلا الأمرين:
- اضغط على
Win + Iلفتح تطبيق “الإعدادات” وانتقل إلىالحسابات -> خيارات تسجيل الدخول. - ضمن قسم الإعدادات الإضافية، حدد “أبدًا” من القائمة المُنسدلة.
- في نفس القائمة، قم بتعطيل ميزة القفل الديناميكي عن طريق إلغاء تحديد خيار السماح لـ Windows بقفل جهازك تلقائيًا عندما تكون بعيدًا.
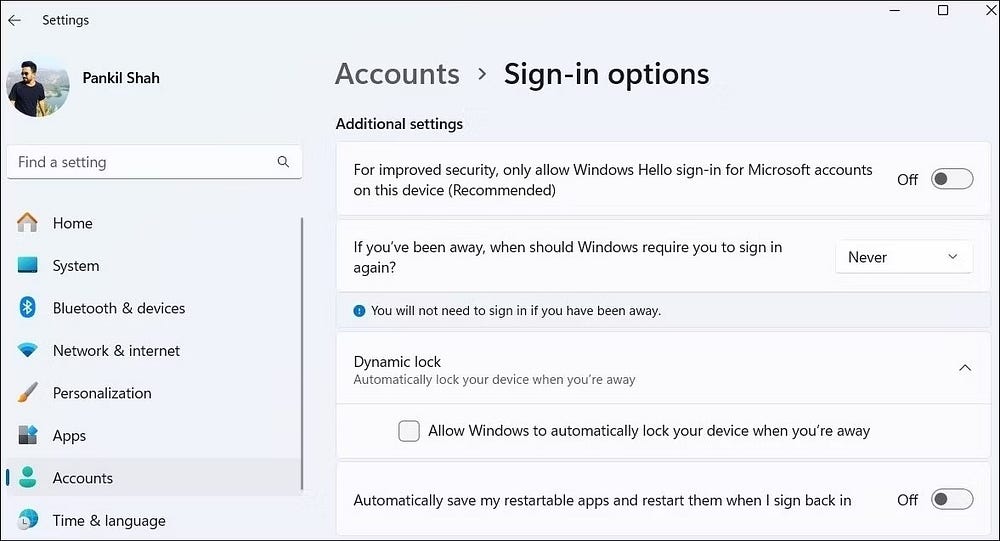
2. تعطيل وضع السكون وشاشة التوقف
افتراضيًا، يقفل Windows نفسه تلقائيًا عندما يدخل في وضع السكون. لمنع حدوث ذلك، يمكنك إيقاف Windows عن الدخول في وضع السكون تلقائيًا عند عدم النشاط. بهذه الطريقة، لن يتم قفله تلقائيًا.
لتعطيل وضع السكون على Windows، اتبع الخطوات التالية:
- افتح تطبيق “الإعدادات” وانتقل إلى
“النظام” -> “الطاقة والبطارية”. - انقر فوق قسم “الشاشة والسكون” لتوسيعه.
- انقر فوق القوائم المُنسدلة بجوار عند طاقة البطارية، ضع جهازي في وضع السكون بعد و عند توصيله، ضع جهازي في وضع السكون بعد وحدد “أبدًا”.
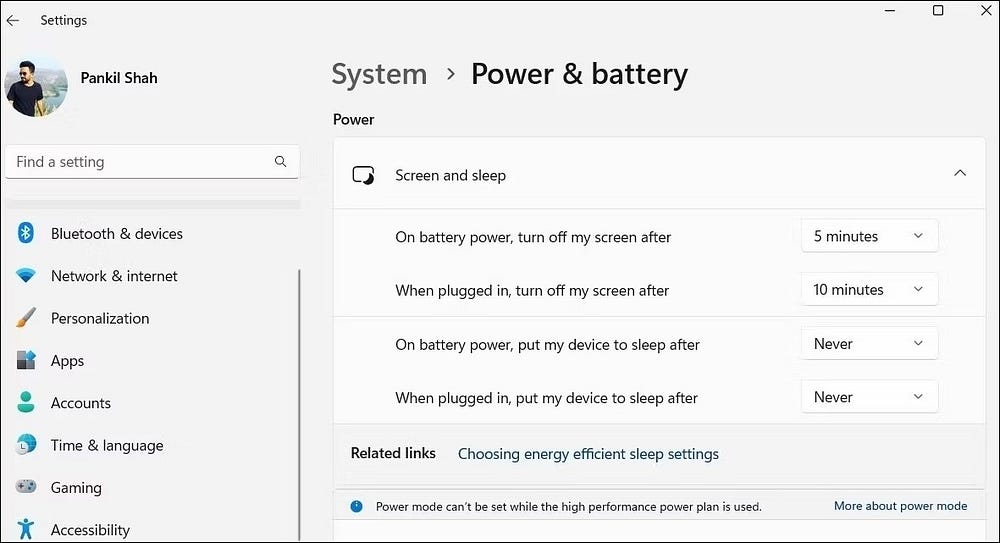
من الجيد أيضًا تعطيل خيار شاشة التوقف، حيث يمكن أن يتسبب ذلك في بعض الأحيان في قفل Windows تلقائيًا. إليك كيفية القيام بذلك:
- اضغط على
Win + Sلإظهار بحث Windows. - اكتب “Screen Saver” وحدد أول نتيجة تظهر.
- في نافذة “إعدادات شاشة التوقف”، اضبط شاشة التوقف على “لا شيء” وقم بإلغاء تحديد “عند الاستئناف، عرض شاشة تسجيل الدخول”.
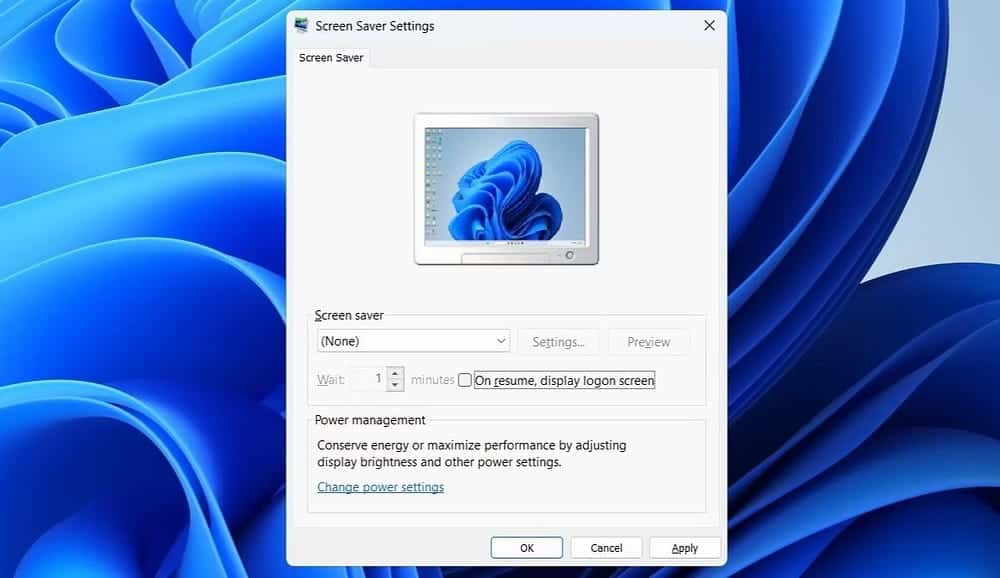
3. تعديل سجل Windows
تتضمن طريقة أخرى لمنع Windows من قفل نفسه تلقائيًا تعديل بعض ملفات السجل. ومع ذلك، من المهم أن تفهم أنَّ تعديل سجل Windows قد يكون محفوفًا بالمخاطر. لذا، استخدم هذه الطريقة فقط إذا لم تنجح الطرق الأخرى.
حتى إذا كنت مُعتادًا على تعديل ملفات السجل، فتأكد من عمل نسخة احتياطية لجميع ملفات السجل أو إنشاء نقطة استعادة مُسبقًا، فقط ليكون لديك إمكانية استرجاع البيانات في حالة الطوارئ.
- انقر فوق رمز البحث على شريط المهام، واكتب Regedit، وحدد تشغيل كمسؤول.
- في نافذة مُحرِّر السجل، انتقل إلى
HKEY_LOCAL_MACHINE -> Software -> Policies -> Microsoftمن الجزء الأيسر. - انقر بزر الماوس الأيمن فوق Windows وحدد
جديد -> مفتاح. أطلق على المفتاح الجديد اسم “DisableAutoLock”. - انقر بزر الماوس الأيمن فوق المفتاح الذي تم إنشاؤه حديثًا، وانتقل إلى جديد، وحدد DWORD (32-bit) Value. غيّر اسم DWORD الجديد هذا إلى “NoLockScreen”.
- افتح NoLockScreen واضبط بيانات القيمة على 1. انقر فوق موافق وأعد تشغيل الكمبيوتر لتطبيق التغييرات.
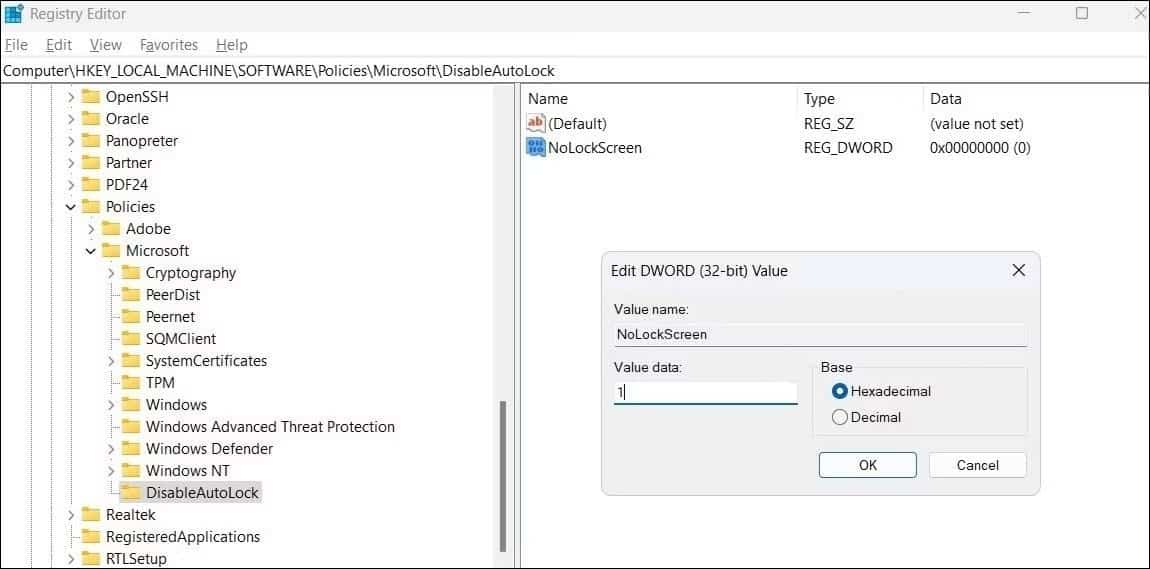
يُعد إلغاء قفل الكمبيوتر الخاص بك أمرًا مريحًا للغاية إذا كان يدعم Windows Hello، سواء كان ذلك من خلال التعرف على الوجه أو مُستشعر بصمات الأصابع. ومع ذلك، إذا كان الكمبيوتر الخاص بك يفتقر إلى هذه الميزات، فيمكنك منع جهاز الكمبيوتر الذي يعمل بنظام Windows 10 أو Windows 11 من القفل تلقائيًا باستخدام أي من الطرق المذكورة أعلاه.
تعديل إعدادات قفل الشاشة في Windows يُمكن أن يحل مشكلة الانقطاع المُتكرر ويجعل تجربتك أكثر سلاسة. من خلال خطوات بسيطة، يمكنك ضبط الوقت الذي يستغرقه النظام لقفل الشاشة تلقائيًا أو حتى إيقاف هذه الميزة تمامًا إذا كنت تُفضل ذلك. هذا التعديل يُعزز كفاءتك ويُجنبك الحاجة لإعادة تسجيل الدخول بشكل مُتكرر، مما يُتيح لك التركيز على المهام التي تقوم بها دون إزعاج. يُمكنك الإطلاع الآن على مجموعة من مشاكل Windows 11 المُتكررة مع حلول سهلة.