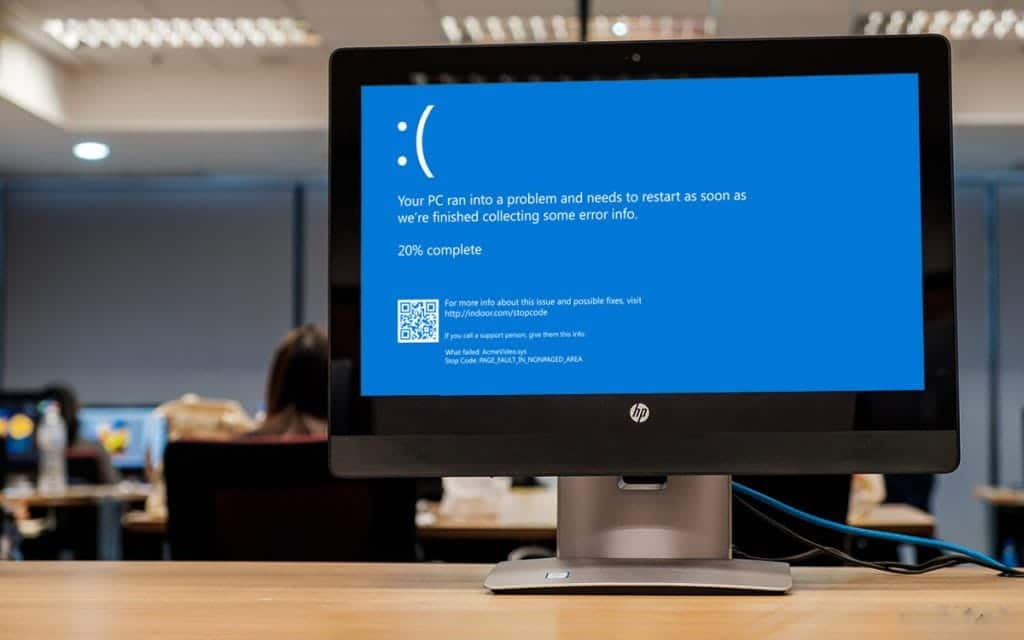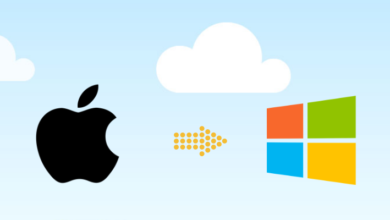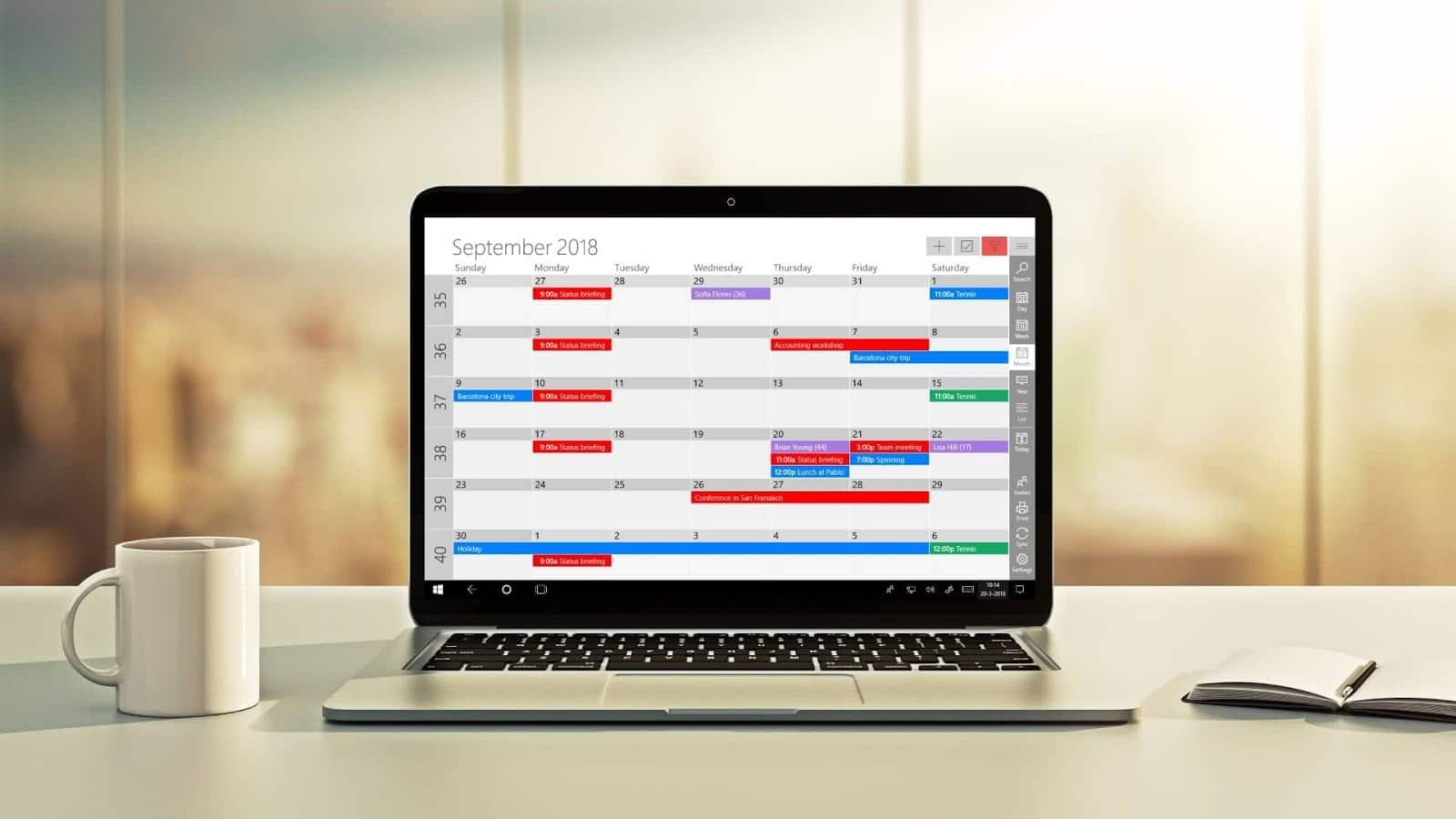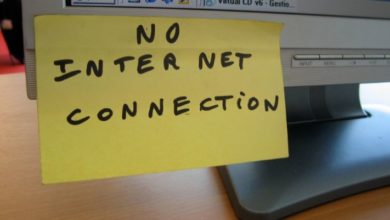إذا كنت تعمل على جهاز كمبيوتر يعمل بنظام التشغيل Windows 10 ، فربما تكون قد صادفت برنامجًا أو برنامجين يستهلكان الذاكرة. إذا لم تزعج نفسك مطلقًا بالتحقق ، فقد يكون من المفيد إلقاء نظرة على مدير المهام من أجل معرفة مقدار عمليات الذاكرة المستهلكة على الكمبيوتر. غالبًا ما يكون مضيف تجربة Windows shell مسببًا في استهلاك تخزين الذاكرة على Windows 10.
في المقالة التالية، سنوضح لك ما هو Windows Shell Experience Host والتي تقوم بإرشادك أثناء حل مشكلات استهلاك الذاكرة الزائد.

روابط سريعة
ما هو Window shell experience host؟
يتم دومًا تقديم تطبيقات Windows العمومية في واجهة Windows الخاصة بعلامة. طريقة عرض هذه التطبيقات العالمية هي الوظيفة الأساسية لـ Windows Shell Experience Host.
وظيفة هذه العملية يجعلها تتعامل مع الكثير من العناصر الرسومية المتعلقة بتطبيقات Windows. بحيث يتعامل مع عناصر مثل قائمة “ابدأ” ، مختلف مرئيات الإعلامات وحتى شفافية شريط المهام.
تتمثل إحدى الحالات الشائعة لاستخدام هذه العملية من خلال تعيين خلفية سطح المكتب لديك لعرض شرائح. في هذه الحالة ، استخدمت هذا للتو بالمساعدة من Windows Shell Experience Host.
بقدر ما هو مسؤول عن هذه الوظيفة الجذابة جداً من الناحية الجمالية ، يمكن أن يؤدي أيضاً إلى الارتفاع الكبير في استخدام وحدة المعالجة المركزية. مع المزيد من التحديثات ، سيسبب أكثر من الانخفاض ولكن لا يزال عليك دائما مراقبته.
إذا سبق لك تجربة استخدام وحدة المعالجة المركزية (CPU) بهذا الشكل، فسوف يثير لديك هذا بعض الفضول حول السبب.
يجب أن تعرف أن هذا غير طبيعي لأن مضيف تجربة Windows shell لن يستهلك عادةً الكثير من CPU الخاص بك. عندما تكون هناك ارتفاعات نادرة ، فإنها عادة ما تصنف نفسها وتعود إلى الصفر.
توضح الصورة أدناه ما يجب أن تبدو عليه الذاكرة العادية من هذه العملية.
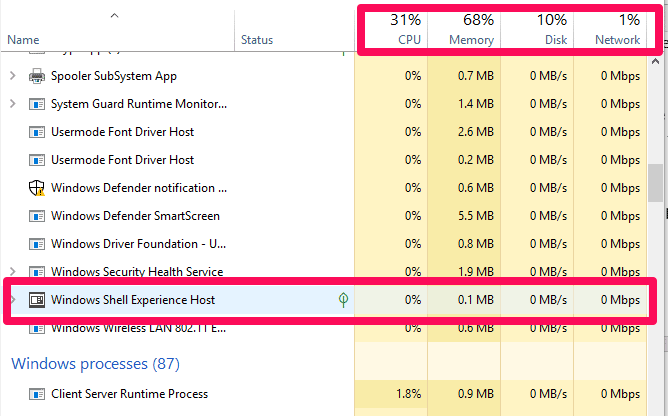
يجب أن تلاحظ أن استخدام hostWindows shell للـ CPU واستخدام الذاكرة تكون عند 0٪ و 0.1 ميغابايت على التوالي. هذا شيء عظيم والذي يجب أن يكون عليه نظامك بالضبط.
إذا لاحظت ارتفاعًا في استخدام وحدة المعالجة المركزية يصل إلى 25٪ ، فقد تواجه مشكلة في عملية Windows هذه وستحتاج إلى استكشاف الأخطاء وإصلاحها على الفور.
كيفية إصلاح مشكل استهلاك الموارد بشكل عالي لذاكرة Windows Shell Host
بمجرد مواجهة هذا المشكل ، يمكنك محاولة أي من هذه الإصلاحات.
1. قم بإجراء تحديث Windows
لكي تكون في الجانب الآمن وكممارسة أفضل ، فمن الأفضل أن يتم تنزيل التحديثات تلقائيًا. إذا لم يكن هذا هو الإعداد الافتراضي لك ، فاتبع الخطوات التالية لإجراء تحديث.
1. افتح الإعدادات في قائمة ابدأ ، وحدد خيار “التحديثات والأمان”.
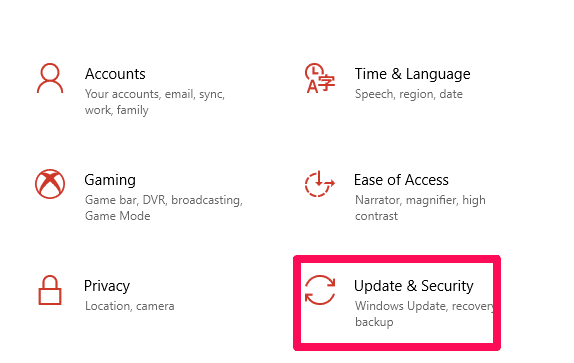
2. في الجزء الأيمن ، حدد جزء Windows Update ، واختر زر “التحقق من وجود تحديثات” في الجزء الأيسر.
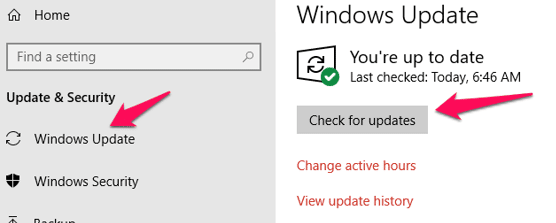
سيتم فرض Windows على التحقق مما إذا كانت هناك أية تحديثات. سيتم تنزيل هذه التحديثات. تأكد من تثبيتها وإعادة تشغيل الكمبيوتر إذا طُلب منك ذلك. الآن ، تحقق لمعرفة ما إذا كان قد تم حل المشكلة. إذا لم يكن كذلك ، فانتقل إلى الخطوة التالية.
2. تحقق من الأسباب المحتملة الشائعة
والشيء التالي الذي يجب فعله إذا لم يعمل القيام بالتحديث هو التحقق من وجود أسباب محتملة مشتركة لمشكلة استهلاك الموارد هذه. وهناك عدد قليل من الأماكن للنظر هي:
1. خلفية عرض الشرائح
ببساطة عليك تغيير خلفية سطح المكتب ومعرفة ما إذا كان هذا يعمل على حل المشكلة. إذا حدث ذلك ، فكر في عدم الرجوع إلى الخلفية هذه مرة أخرى.
لتغيير خلفية سطح المكتب ، انتقل إلى “إعدادات -> تخصيص -> الخلفية” لتغيير خلفية سطح المكتب.

في الجزء الأيسر من نافذة التخصيص ، حدد علامة التبويب “الخلفية”. في الجزء الأيسر ، قم بالتمرير لأسفل إلى القائمة المنسدلة الخلفية وحدد خيار “لون خالص” أو “عرض شرائح”. بعد ذلك ، تحقق لمعرفة ما إذا تم حل المشكلة.
2. لون السمة
إذا لم يتم حل المشكلة ، عد إلى نافذة التخصيص. حدد علامة التبويب “ألوان” في الجزء الأيسر. في الجزء الأيمن، قم بإلغاء تحديد الخيار “اختيار لون سمة آلي من خلفيتي تلقائيًا”. بعد بضع دقائق ، تحقق لمعرفة ما إذا كان قد تم حل المشكلة.
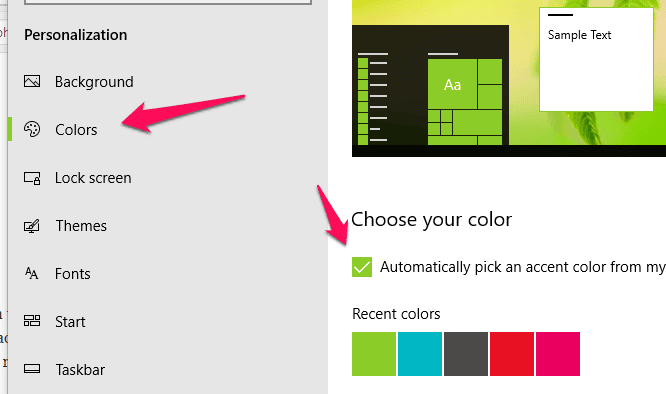
الخلاصة
عمليات Windows 10 قد تؤدي في بعض الأحيان إلى استهلاك مفرط للموارد. في حالة وجود المشكلة بـ Windows Shell Experience Host ، ما عليك سوى اتباع هذه العمليات لإعادة Windows 10 إلى العمل بشكل طبيعي مرة أخرى.