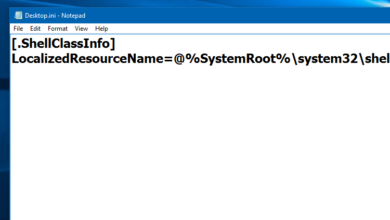يُمكن أن يكون التعامل مع الملفات المضغوطة التالفة مُحبطًا، لأنه يُمكن أن يمنعك من الوصول إلى الملفات المُهمة الموجودة بداخله. لحسن الحظ، هناك العديد من الأدوات المتاحة لمساعدتك في إصلاح الملف المضغوط (ZIP) التالف وربما استعادة البيانات الموجودة فيه.
سواء كان السبب في ذلك هو انقطاع التيار الكهربائي أثناء عملية الضغط أو خطأ في التنزيل، يُمكن إصلاح الملفات المضغوطة التالفة بسهولة باستخدام بعض الأدوات والتقنيات المُتاحة. تحقق من كيفية تمكين دعم تنسيقات الملفات المضغوطة على Windows 11.

روابط سريعة
1. تنزيل الملف المضغوط مرة أخرى
إذا كنت تُواجه أخطاء أثناء استخراج الملف المضغوط (ZIP) الذي تم تنزيله، فقد يكون التنزيل التالف هو السبب. في مثل هذه الحالات، يجب عليك أولاً محاولة تنزيل الملف المضغوط مرة أخرى. إذا تلقيت الملف المضغوط (ZIP) التالف من شخص ما، فيُمكنك أن تطلب منه إعادة إنشائه وإرساله مرة أخرى.
بمجرد تنزيله، قم باستخراج الملف المضغوط على الكمبيوتر الشخصي الذي يعمل بنظام Windows ومعرفة ما إذا كان يعمل أم لا.
2. كيفية إصلاح الملفات المضغوطة (ZIP) التالفة باستخدام DiskInternals ZIP Repair
يُعد DiskInternals ZIP Repair أداة مُفيدة يُمكنه مساعدتك في استخراج المحتوى من الملفات المضغوطة التالفة. يُمكنك تنزيل نسخته المجانية من الصفحة الرئيسية لـ ZIP Repair وتثبيته على الكمبيوتر الخاص بك.
بمجرد التثبيت، يُمكنك إصلاح ملف ZIP التالف باستخدام الخطوات التالية:
- افتح DiskInternals ZIP Repair.
- انقر فوق التالي للمتابعة.
- انقر فوق “استعراض”، وحدد ملف ZIP التالف، ثم انقر فوق “فتح”.
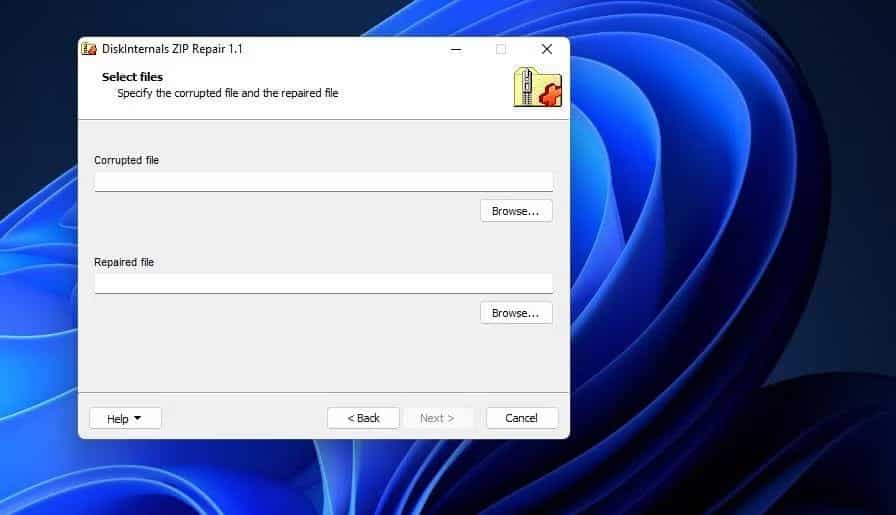
- استخدم الزر “استعراض” في قسم الملف الذي تم إصلاحه لتحديد المكان الذي تُريد حفظ الملف المضغوط (ZIP) الذي تم إصلاحه.
- انقر فوق “التالي” لعرض محتوى الملف المضغوط (ZIP) الذي تم إصلاحه. حدد التالي مرة أخرى.
- حدد المربع فتح الملف المضغوط بعد إغلاق المُعالج وانقر فوق “إنهاء”.
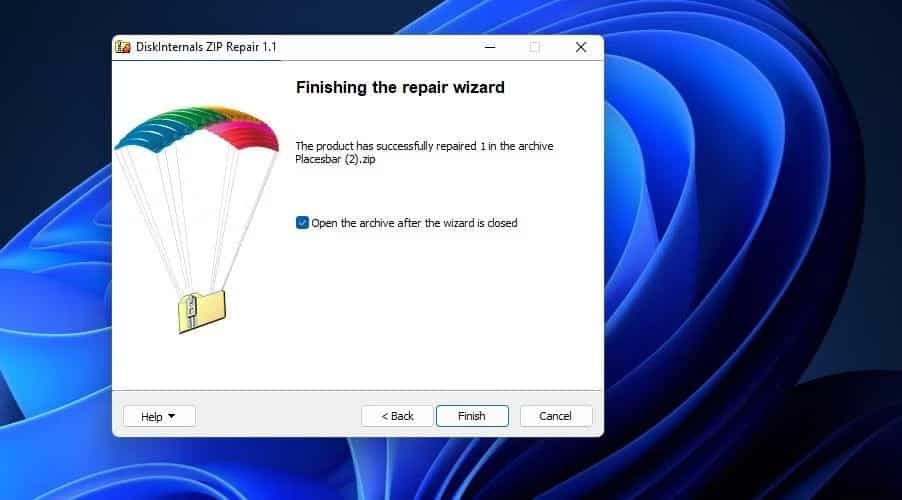
3. كيفية إصلاح ملفات ZIP التالفة باستخدام أداة الأوامر لـ WinZip
WinZip هو أداة شائعة لاستخراج الملفات المضغوطة (ZIP) على Windows يُمكنه مساعدتك في إصلاح ملفات ZIP التالفة. على الرغم من أنَّ WinZip ليس تطبيقًا مجانيًا، إلا أنه يُمكنك استخدام نسخته التجريبية المُتوفرة لمدة 21 يومًا.
إذا لم يكن لديك تطبيق الاستخراج هذا بالفعل، فتوجه إلى صفحة ويب تنزيل WinZip للحصول على ملف التثبيت وتشغيله. ستحتاج أيضًا إلى تنزيل المُكوِّن الإضافي WinZip Command Line وتثبيته.
بمجرد الانتهاء من التثبيت، استخدم هذه الخطوات لإصلاح ملف ZIP التالف باستخدام WinZip:
- حدد مكان ملف ZIP التالف على الكمبيوتر الخاص بك، وانقر بزر الماوس الأيمن عليه، ثم حدد Copy As Path.
- اضغط على
Win + Sلفتح قائمة البحث. - اكتب cmd في المربع واضغط على Enter.
- في نافذة موجه الأوامر، اكتب
cdمتبوعًا بمسار الملف المنسوخ مُسبقًا واضغط على Enter. يجب أن يبدو مثل هذا الأمر:
cd\folder 1\folder 2\folder 3
- اكتب أمر الإصلاح التالي واضغط على Enter. تأكد من استبدال ملف zipfile في الأمر بالاسم الفعلي لملف ZIP التالف.
"C:\Program Files\WinZip\wzzip" -yf zipfile.zip
- اضغط على أى زر للاستمرار.
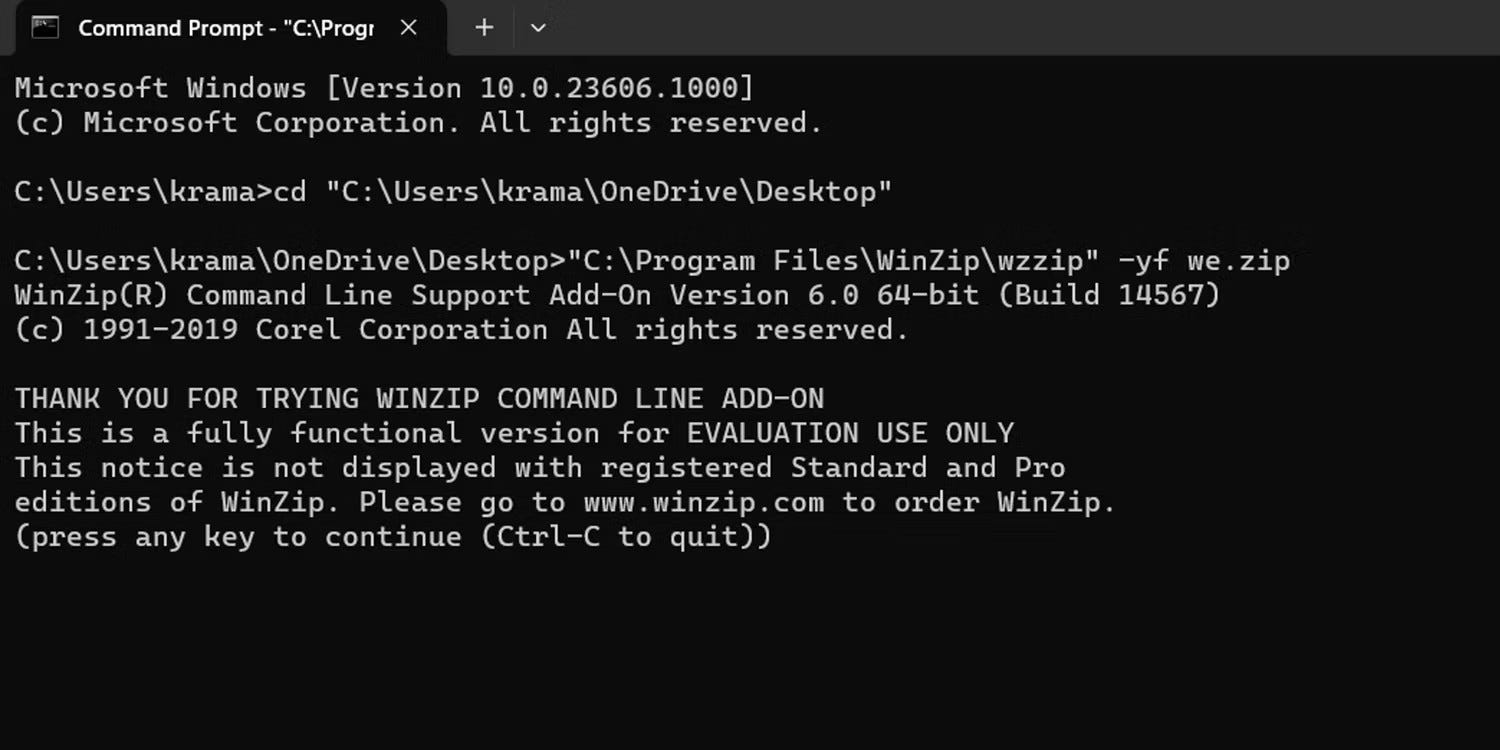
سيقوم WinZip بحفظ الملف المضغوط (ZIP) الذي تم إصلاحه في نفس المجلد مثل الملف التالف. يجب أن تكون قادرًا بعد ذلك على فتحه أو استخراجه كالمعتاد. تحقق من أفضل الطرق السهلة لإنشاء ملف مضغوط على Windows 10/11.
4. كيفية إصلاح ملفات ZIP التالفة باستخدام WinRAR
WinRAR هو تطبيق آخر لاستخراج الملفات المضغوطة يُتيح لك إصلاح ملفات ZIP التالفة. على عكس WinZip، يتضمن WinRAR خيار “إصلاح الملف المضغوط” المُدمج خصيصًا لإصلاح ملفات ZIP التالفة. WinRAR ليس تطبيقًا مجانيًا أيضًا، ولكن يُمكنك استخدام النسخة التجريبية المجانية منه، والتي تستمر لمدة 40 يومًا.
قم بتنزيل WinRAR وتثبيته على الكمبيوتر الخاص بك. بعد ذلك، اتبع الخطوات التالية لإصلاح ملف ZIP الذي به مشكلة:
- افتح WinRAR باستخدام بحث Windows.
- انتقل إلى الدليل الذي يحتوي على ملف ZIP التالف عن طريق النقر فوق المجلدات الموجودة في نافذة WinRAR.
- حدد ملف ZIP التالف. ثم، انقر فوق قائمة “الأدوات” في الجزء العلوي وحدد “إصلاح الملف المضغوط”.
- استخدم خيار التصفح لتحديد مكان حفظ الملف الذي تم إصلاحه.
- حدد خيار معاملة الملف المضغوط التالف كـ ZIP وانقر فوق “موافق”.
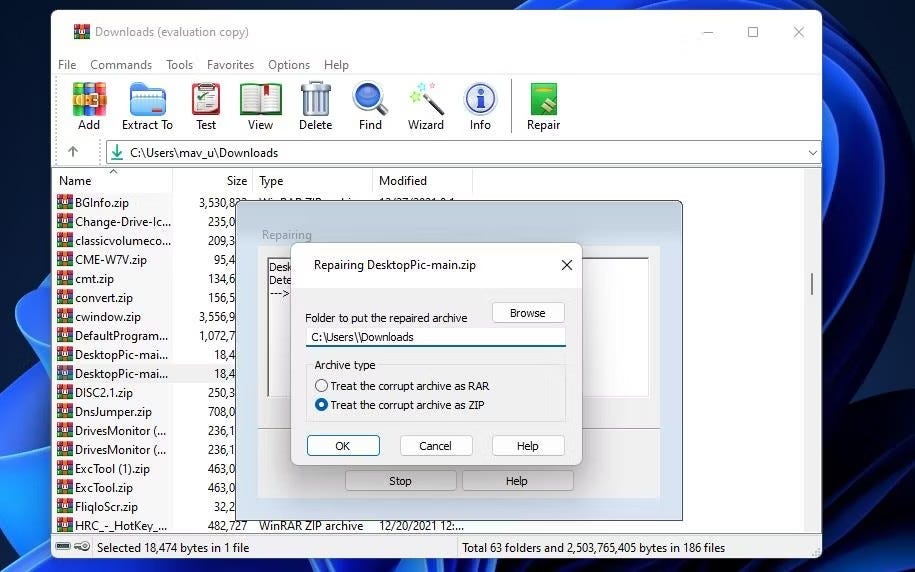
من المُفترض أن يساعدك استخدام الأدوات المذكورة أعلاه في إصلاح ملفات ZIP التالفة على الكمبيوتر الذي يعمل بنظام Windows 10 أو Windows 11. ومع ذلك، قد تختلف فعالية هذه الأدوات اعتمادًا على مدى التلف في الملف المضغوط.
من خلال خطوات بسيطة مثل استخدام أدوات إصلاح الملفات المضغوطة المدمجة في بعض التطبيقات الشائعة أو خيارات الإصلاح المُخصصة، يُمكن استعادة البيانات المفقودة بسهولة. تذكر دائمًا الاحتفاظ بنسخ احتياطية من ملفاتك الهامة لتجنب فقدان البيانات في المُستقبل. يُمكنك الإطلاع الآن على أفضل الأدوات المجانية التي يجب اقتناؤها على Windows 11.