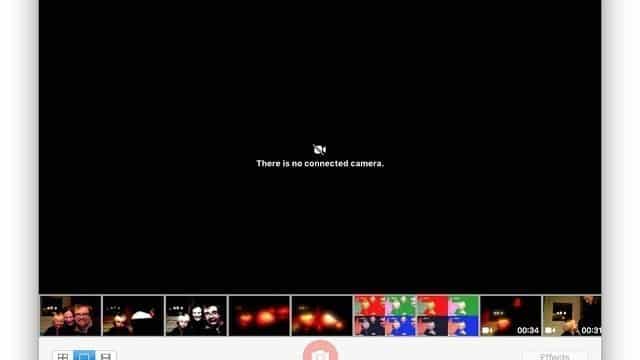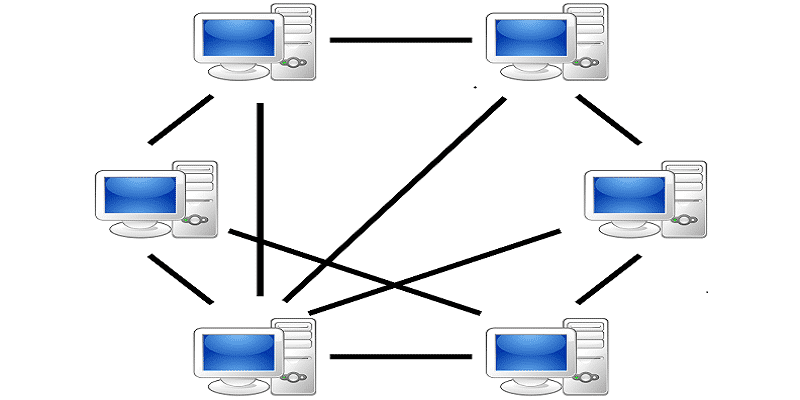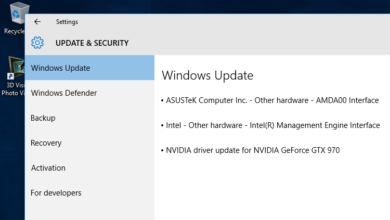قد يُواجه الأشخاص بعض التحديات التقنية التي تُعيق تجربة المستخدم في أنظمة التشغيل الشائعة، ومن بين هذه التحديات رسالة “تم رفض الوصول” على Windows 11. والذي يُعتبر من الأخطاء الشائعة التي قد تُواجه المستخدمين، والتي قد تُسبب إزعاجًا وتأخيرًا في العمل.
عندما تواجه خطأ “تم رفض الوصول” في Windows 11، فقد تشعر وكأنك محظور من الوصول إلى الكمبيوتر الخاص بك. على الرغم من أنَّ مواجهة مشكلة في الوصول إلى الملفات والأدلة والمجلدات أمر مُحبط، فلا داعي للذعر، فبفضل بعض التعديلات البسيطة، يُمكنك استعادة الوصول الكامل إلى نظامك. تحقق من أفضل أدوات تشخيص Windows للتحقق من صحة الكمبيوتر الخاص بك.

روابط سريعة
1. لماذا تظهر لك رسالة الخطأ “تم رفض الوصول”؟
يُعد خطأ “رفض الوصول” مشكلة شائعة في أنظمة Windows والذي يُشير إلى أنه ليس لديك إذن لعرض ملف أو مجلد. وذلك لأنَّ نظامك لم يمنح حق الوصول إلى هذا الدليل لحساب المستخدم الذي تستخدمه حاليًا. ببساطة، أنت تستخدم حسابًا غير مُصرح به للوصول إلى المسارات والمجلدات والملفات الموجودة على الكمبيوتر الخاص بك أو محركات الأقراص الخارجية من أجهزة كمبيوتر أخرى.
في بعض الحالات، يمكن أن تؤدي مشكلات الملكية وتشفير الملفات أيضًا إلى هذا الخطأ. من المُمكن أيضًا أن يكون تطبيق مكافحة الفيروسات التابع لجهة خارجية قد حظر الوصول. يُمكن لبعض التطبيقات أن تُخطئ في اعتبار معالج الإعداد الأصلي تهديدًا — وعادةً ما يكون اكتشافًا إيجابيًا خاطئًا. تحقق من ما هي الإيجابيات/السلبيات الخاطئة لتطبيق مُكافحة الفيروسات؟ هل يُمكنك منع حدوثها؟ على سبيل المثال، قد يقوم تطبيق مكافحة الفيروسات بحظر الوصول إلى ملف مؤقت يستخدمه معالج الإعداد.
فيما يلي بعض الإصلاحات الشائعة لخطأ “تم رفض الوصول” في Windows 11. تشمل هذه الحلول التحقق من أذونات الملفات، وتعطيل تطبيق مكافحة الفيروسات مؤقتًا، وتشغيل مستكشف الملفات كمسؤول.
2. تحقق من أذونات نظام الملفات
هذا حل بسيط يُمكنك تجربته للتأكد من أنَّ حسابك لديه حق الوصول المُناسب إلى الملف أو المجلد الذي تُريد فتحه:
- حدد مكان الملف أو المجلد أو الدليل الذي تُحاول الوصول إليه. انقر بزر الماوس الأيمن عليه واختر خصائص من القائمة.
- انتقل إلى علامة التبويب “الأمان” وانقر فوق الزر “تعديل”.
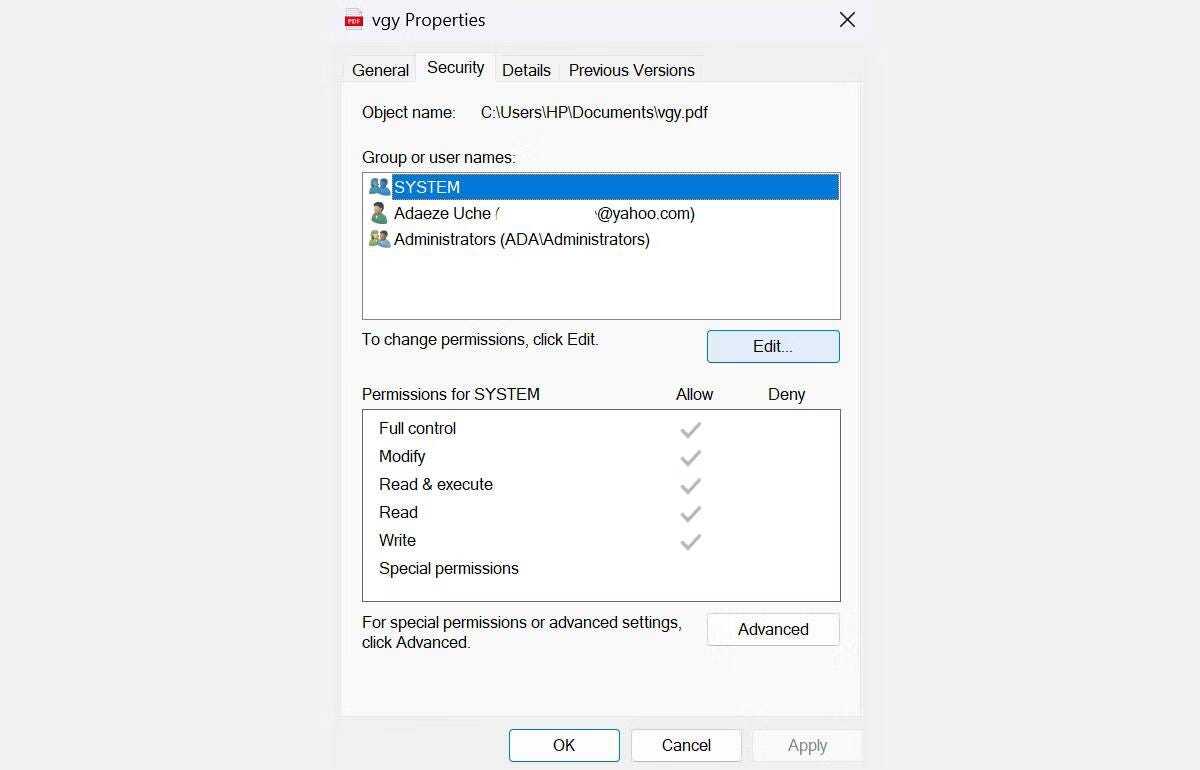
- اختر اسم المستخدم الخاص بك من القائمة وحدد المربع الموجود بجوار التحكم الكامل في عمود السماح ضمن قسم أذونات المستخدم. ثم انقر فوق موافق.
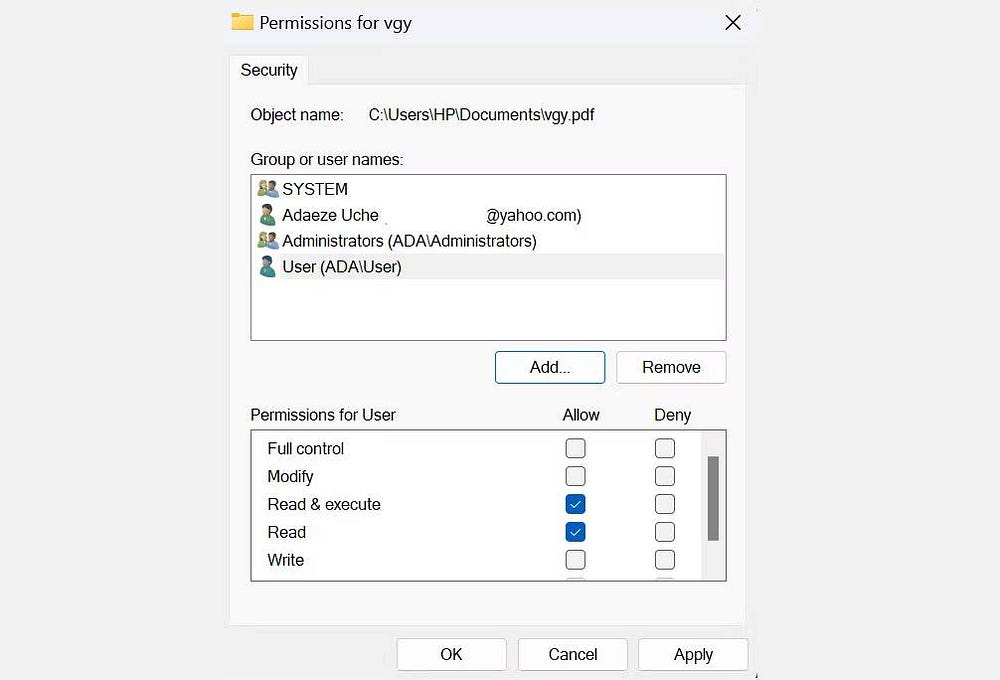
ملاحظة: إذا لم يكن اسم المستخدم الخاص بك موجودًا في القائمة، فيجب عليك إضافته يدويًا ثم تغيير أذوناته.
يُمكنك أيضًا محاولة استعادة الأذونات الافتراضية باستخدام أمر icacls في موجه الأوامر. يُمكن أن تُساعد إعادة تعيين الأذونات باستخدام icacls في حل مشكلات الوصول الناتجة عن التغييرات في الأذونات الافتراضية. يُرجى ملاحظة أن استخدام أمر icacls يتطلب معرفة جيدة بموجه الأوامر، لذا تأكد من فهمك للأمر قبل استخدامه لتجنب أي مشاكل غير متوقعة.
3. تعيين حسابك كمسؤول
في معظم الحالات، يُمكن إصلاح خطأ “رفض الوصول” عن طريق جعل حساب المستخدم الخاص بك مسؤولاً للكمبيوتر. إليك كيفية ضبط حسابك على المسؤول:
- اضغط على
Win + Rلفتح مربع الحوار “تشغيل”. اكتب التحكم userpasswords2 ثم انقر فوق موافق. - في نافذة حسابات المُستخدمين، حدد المربع الموجود بجوار يجب على المستخدمين إدخال اسم مستخدم وكلمة سر لاستخدام هذا الكمبيوتر. إذا لم يكن الخيار موجودًا، فتخط هذه الخطوة.

- حدد حسابك وانقر فوق الزر “خصائص” الموجود أسفله.
- بعد ذلك، انتقل إلى علامة التبويب عضوية المجموعة. اختر “المسؤول” من القائمة، ثم انقر فوق “تطبيق” ثم “موافق”.
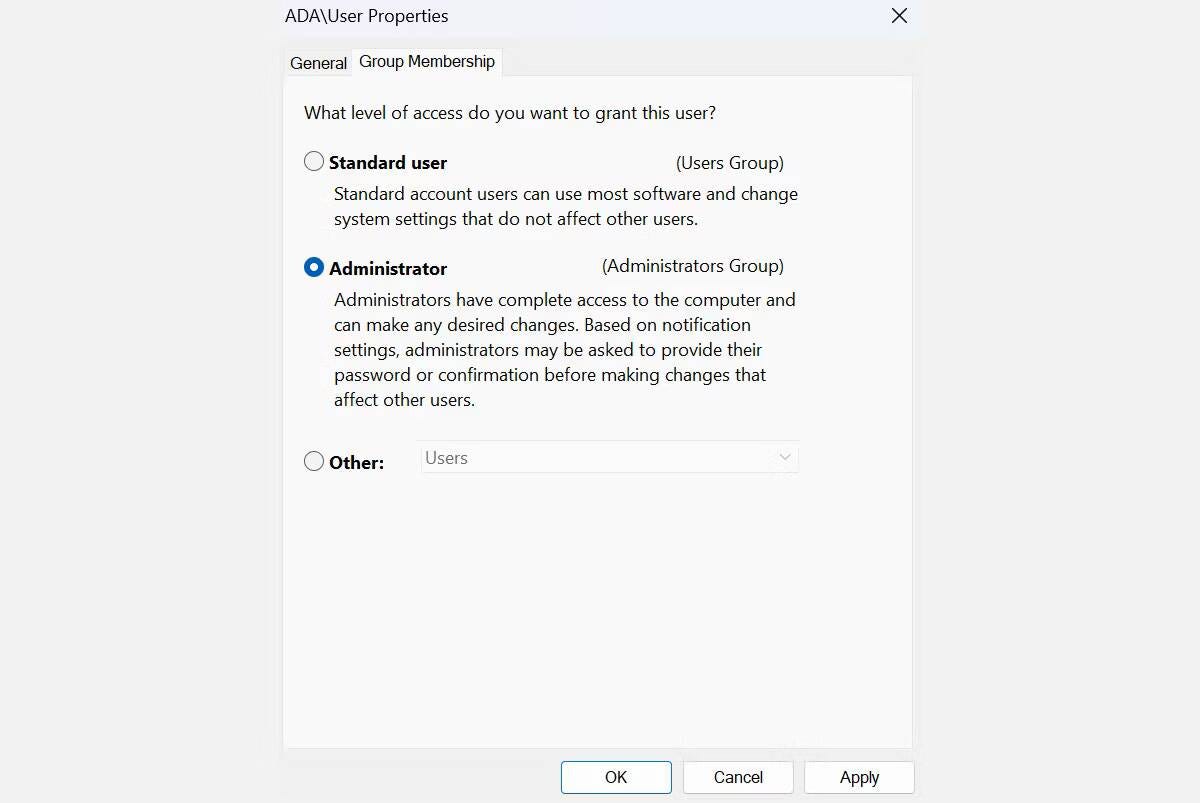
الآن، أعد تشغيل الكمبيوتر الخاص بك ومعرفة ما إذا كان سيتم حل المشكلة. بخلاف ذلك، انتقل إلى الخطوة التالية. تحقق من لا يُمكن تعيين حساب قياسي كمسؤول على Windows؟ إليك الإصلاح المُناسب.
4. تشغيل أداتي SFC و DISM
يمكن أن تتسبب الملفات التالفة أيضًا في ظهور خطأ “تم رفض الوصول”. لحسن الحظ، يحتوي Windows على أدوات مدمجة – مدقق ملفات النظام (SFC) وخدمة إدارة وتحديث صور النشر (DISM) – التي يمكنها فحص هذه الملفات وإصلاحها. تساعد هاتان الأداتان على ضمان سلامة ملفات نظام التشغيل، حيث تقوم SFC بالتحقق من وجود أي ملفات نظام مفقودة أو تالفة، بينما تقوم DISM بإصلاح صورة نظام Windows نفسها. قد يتسبب تلف ملفات النظام في حدوث مجموعة متنوعة من المشكلات، بما في ذلك أخطاء “تم رفض الوصول”، لذلك يعد استخدام هاتين الأداتين خطوة مهمة في استكشاف هذه الأخطاء وإصلاحها.
اتبع هذه الخطوات لتشغيل أداة SFC:
- اضغط على Win + S، واكتب CMD، وسيظهر موجه الأوامر كأفضل تطابق لبحثك.
- على الجانب الأيمن من شريط البحث، انقر فوق “تشغيل كمسؤول”.
- ثم اكتب الأمر التالي واضغط على Enter:
sfc /scannow
بمجرد اكتمال الفحص، أعد تشغيل الكمبيوتر. إذا استمر ظهور خطأ “تم رفض الوصول”، فجرّب أداة DISM:
- قم بتشغيل موجه الأوامر كمسؤول، كما هو الحال في خطوات تشغيل أداة SFC.
- هناك أمران يمكنك كتابتهما للتحقق من تلف الملفات، وبعد ذلك يجب الضغط على Enter:
DISM /Online /Cleanup-Image /CheckHealth لفحص أبسط أو DISM /Online /Cleanup-Image /ScanHealth لفحص مُـقدم
- إذا اكتشفت DISM مشكلة، فاكتب الأمر التالي واضغط على Enter:
DISM /Online /Cleanup-Image /RestoreHealth
بعد انتهاء عملية DISM، أعد تشغيل النظام وتحقق مما إذا كان الخطأ قد تم حله. قد تستغرق عملية استعادة الصحة باستخدام DISM بعض الوقت، لذا يرجى التحلي بالصبر. في بعض الحالات، قد تحتاج إلى الاتصال بالإنترنت لكي تتمكن DISM من تنزيل الملفات اللازمة لإصلاح صورة النظام.
إذا كنت ترغب في معرفة المزيد، يمكنك الاطلاع على دليلنا حول استخدام SFC في Windows.
5. تمكين حساب المسؤول المخفي
يحتوي نظام Windows 11 على حساب مسؤول مخفي يتمتع بامتيازات أكثر من الحساب العادي. يُمكنك تمكينه للوصول إلى الملفات والمجلدات والمسارات المُقيَّدة للمستخدمين العاديين — وهذا مفيد بشكل خاص إذا لم تتمكن من تحويل حساب المستخدم الخاص بك من قياسي إلى مسؤول.
- افتح بحث Windows بالضغط على
Win + S. - بعد ذلك، اكتب CMD، وانقر بزر الماوس الأيمن فوق موجه الأوامر، ثم انقر فوق تشغيل كمسؤول.
- في موجه الأوامر، قم بتشغيل الأمر التالي:
net user Administrator /active: Yes
- سيؤدي هذا إلى فتح حساب المسؤول.
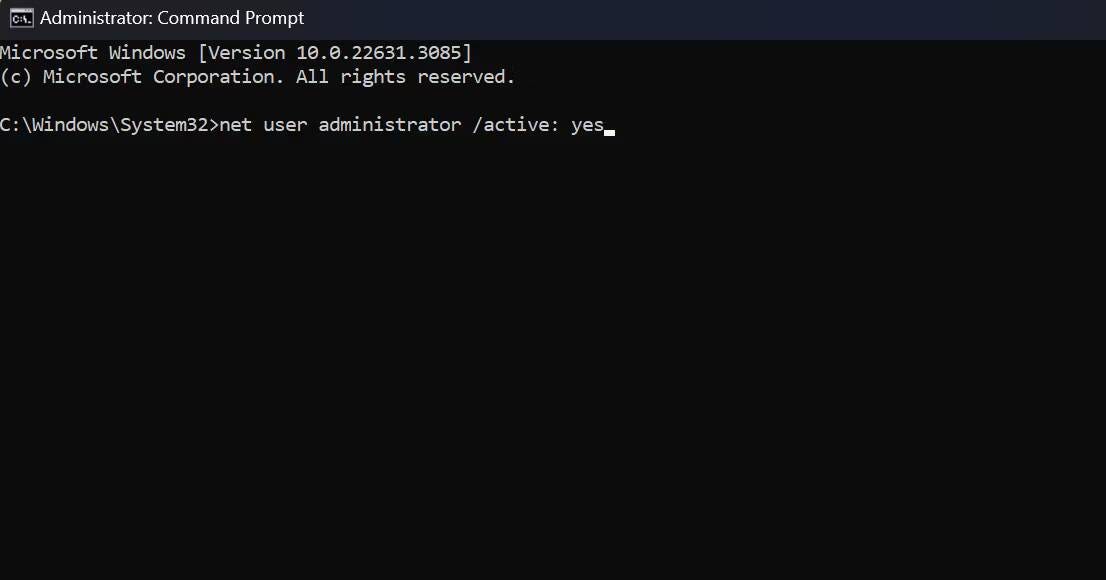
- قم بتسجيل الخروج من الحساب الحالي وقم بالتبديل إلى حساب المسؤول الذي تم تمكينه حديثًا. باستخدام هذا الحساب، لن تواجه مشكلات في الوصول، لأنه يتمتع بامتيازات أكثر من الحساب القياسي.
- بمجرد الانتهاء من استخدام حساب المسؤول، قم بتسجيل الخروج ثم قم بتسجيل الدخول إلى حسابك الرئيسي مرة أخرى. كرر الخطوتين 1 و 2، ثم قم بتشغيل هذا الأمر:
net user Administrator /active: no
- سيؤدي هذا إلى تعطيل حساب المسؤول المخفي.
ملاحظة: إذا أدى ذلك إلى حل مشكلتك، فمن المحتمل أن يؤدي الرجوع إلى حسابك الرئيسي إلى ظهور الخطأ مرة أخرى. إذا كنت بحاجة إلى الوصول إلى الملفات باستمرار، فاستخدم حساب المسؤول المخفي لإجراء التغييرات اللازمة على نظامك وإصلاح مشكلة الملكية أو الوصول. يمكنك أيضًا التفكير في نسخ العناصر إلى موقع آخر يمكن لحسابك المعتاد الوصول إليه. على سبيل المثال، يمكنك نسخها إلى مجلد على سطح المكتب أو في مجلد المستندات.
6. إنشاء حساب مستخدم جديد
إذا لم ينجح أي من الحلول الأخرى، فقد تكون المشكلة في حساب المستخدم الخاص بك. يمكن أن يساعد إنشاء حساب مستخدم جديد في حل مشكلات الوصول، حيث قد يكون حسابك الحالي تالفًا أو به أخطاء في التكوين. يُنصح بإنشاء حساب جديد للتحقق مما إذا كانت المشكلة متعلقة بالحساب أم بالنظام نفسه.
- اضغط على Win + I لفتح تطبيق إعدادات Windows.
- ثم، انتقل إلى الحسابات > إعدادات الحساب > مستخدمون آخرون > إضافة حساب.
- إذا كنت لا ترغب في إنشاء حساب Microsoft، فانقر فوق ليس لدي معلومات تسجيل دخول هذا الشخص > إضافة مستخدم بدون حساب Microsoft. هذا يُنشئ حسابًا محليًا على جهازك.
- اتبع التعليمات التي تظهر على الشاشة لإنشاء حساب محلي أو حساب Microsoft، حسب ما تفضله.
بمجرد إنشاء الحساب، سجّل الخروج من ملفك الشخصي الحالي وسجّل الدخول إلى الحساب الجديد. حاول الوصول إلى الملفات أو المجلدات التي تسبب المشكلة. إذا تم حل المشكلة، ففكر في نقل بياناتك إلى الحساب الجديد واستخدامه كحسابك الأساسي. يُمكنك نسخ ملفاتك من حسابك القديم إلى الجديد يدويًا أو باستخدام أدوات النسخ الاحتياطي والاستعادة في Windows 11.
7. الحصول على ملكية الملف
كما ذكرنا سابقًا، ينبع خطأ “تم رفض الوصول” أحيانًا من مشكلات الملكية. إذا كان هذا هو سبب الخطأ، فإن الحصول على ملكية الملف يُمكن أن يمنحك على الفور حق الوصول الذي تحتاجه:
- حدد المجلد أو الملف الذي تُريد الوصول إليه وانقر عليه بزر الماوس الأيمن. انقر فوق خصائص من القائمة.
- انتقل إلى علامة التبويب “أمان” وانقر فوق الزر “خيارات متقدمة”.
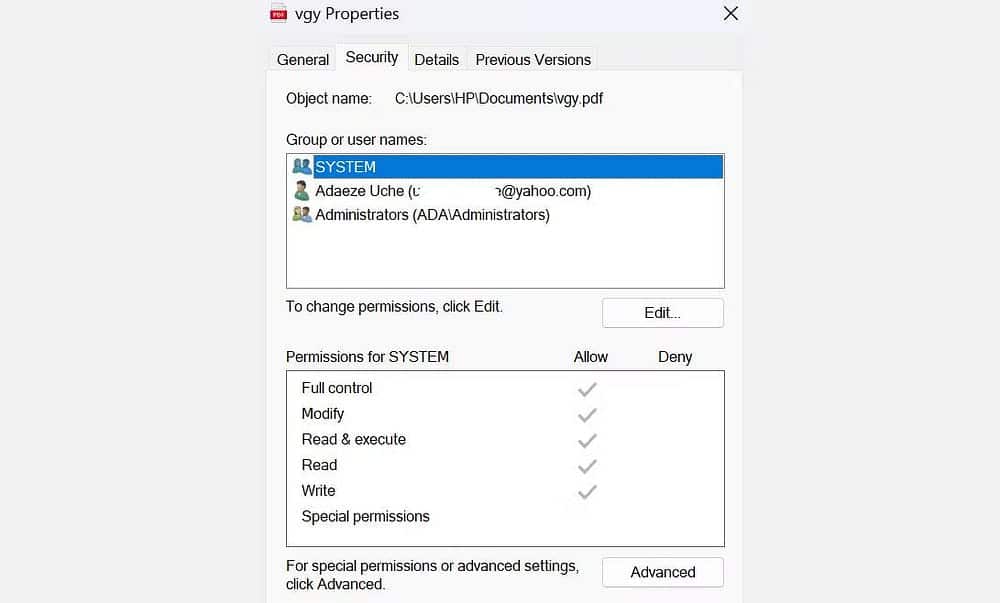
- بعد ذلك، ابحث عن قسم المالك في الجزء العلوي من النافذة وانقر فوق “تغيير”. سيؤدي هذا إلى فتح مربع حوار جديد.
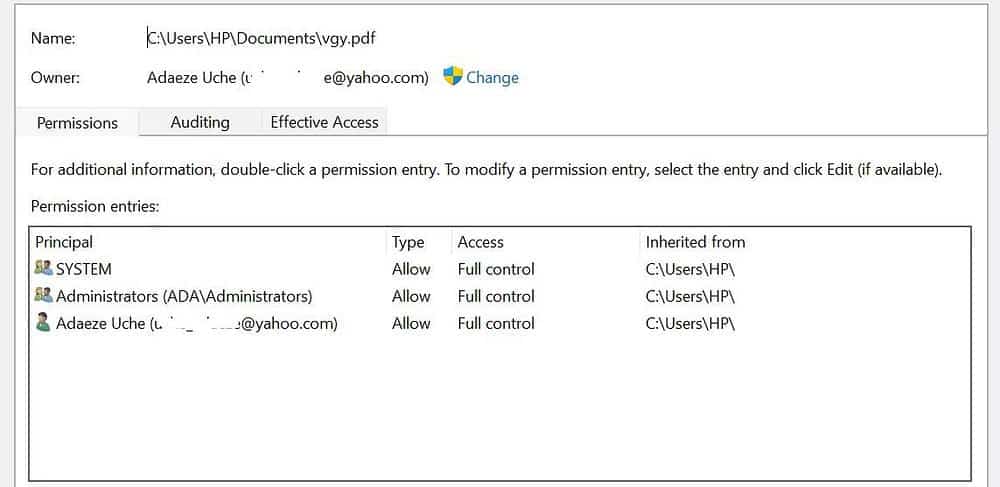
- في نافذة تحديد مستخدم أو مجموعة، اكتب اسم المستخدم أو المسؤولين في الحقل أدخل اسم الكائن.
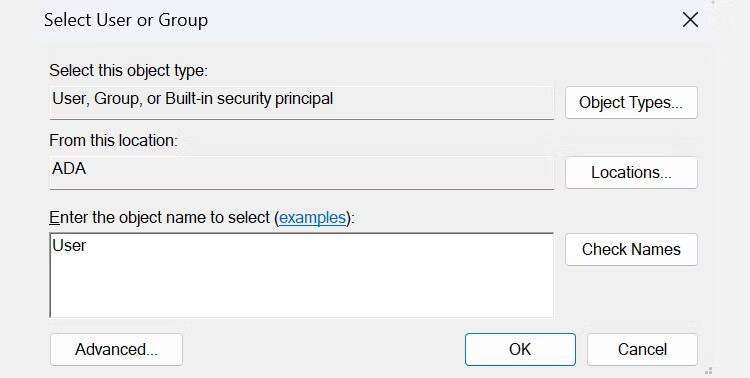
- ثم انقر فوق الزر “التحقق من الأسماء” و”موافق” لحفظ التغييرات.
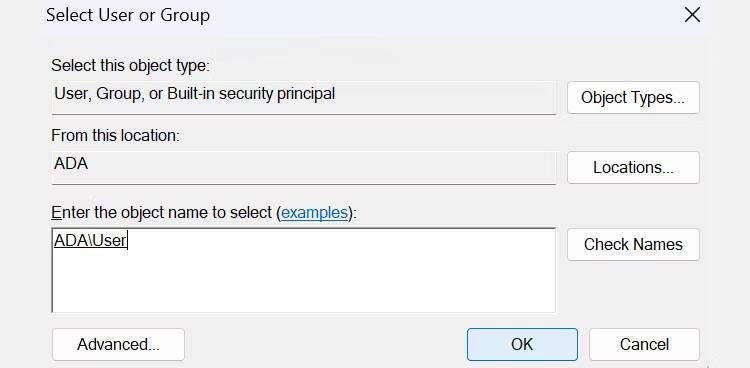
- بعد ذلك، انقر فوق تطبيق.
- سترى مُطالبة أمان Windows. انقر فوق موافق.
- في الواجهة الرئيسية، انقر فوق “موافق” لحفظ التغييرات.
وبصرف النظر عن القيام بذلك يدويًا، يُمكنك أيضًا الحصول على ملكية الملف باستخدام موجه الأوامر. اتبع الخطوات أدناه إذا كنت تُفضل كتابة الأوامر بدلاً من ذلك:
- افتح موجه الأوامر من خلال بحث Windows بالضغط على
Win + Sوكتابة CMD. انقر فوق تشغيل كمسؤول في الجهة المقابلة من النتيجة. - في موجه الأوامر، اكتب الأوامر التالية أو الصقها ثم اضغط على Enter بعد كل منها:
takeown /f “path_to_folder”/r /d y
icacls “path_to_folder”/grant administrators:F /t
تحتاج إلى استبدال قسم “path_to_folder” بالمسار إلى الملف أو المجلد الذي لا يُمكن الوصول إليه. إليك كيفية الحصول على المسار:
- انتقل إلى الملف أو المجلد المعني.
- انقر بزر الماوس الأيمن فوقه وحدد نسخ كمسار.
- استبدل “path_to_folder” بالمسار المنسوخ. على سبيل المثال، “ C:\Users\HP\Downloads\Literature review sources”

أعد تشغيل الكمبيوتر الخاص بك بمجرد الانتهاء من الخطوات المذكورة أعلاه للتحقق من حل المشكلة. ولكن عادةً، بعد تشغيل هذه الأوامر، يجب عليك استعادة الوصول إلى الملفات والمجلدات. تحقق من خطأ رفض الوصول إلى المجلد في Windows 10؟ إصلاحات سهلة.
8. تعطيل تطبيق مكافحة الفيروسات التابع لجهة خارجية
في حالة عدم حل المشكلة، فكر في إيقاف تشغيل تطبيق مكافحة الفيروسات التابع لجهة خارجية.
يُعد تطبيق مكافحة الفيروسات ضروريًا لحماية نظامك من التهديدات والجهات الفاعلة الضارة. ومع ذلك، يُمكن أن يسبب أخطاء، مثل مشكلات رفض الوصول والإيجابيات الخاطئة. على سبيل المثال، أبلغ العديد من المستخدمين عن تلقي الخطأ “تم رفض الوصول” عند محاولة تثبيت تطبيقات معينة، وينتهي الأمر بالسبب الرئيسي وهو تطبيق الأمان لديهم.
للتحقق مما إذا كانت هذه هي حالتك أيضًا، قم بتعطيل تطبيقمكافحة الفيروسات التابع لجهة خارجية مؤقتًا وحاول الوصول إلى الملف أو تثبيت التطبيق. إذا لم يظهر الخطأ، فمن المحتمل أن يكون تطبيق مكافحة الفيروسات الخاص بك هو السبب، ويجب عليك التفكير في تطبيق آخر لحماية الكمبيوتر الخاص بك. بخلاف ذلك، استخدم تطبيق الأمان المُدمج في Windows 11: Microsoft Defender.
يُعد حل خطأ “تم رفض الوصول” أمرًا بسيطًا ولا يتطلب العديد من الخطوات التقنية. ما عليك سوى التأكد من أن حساب المستخدم الخاص بك لديه الأذونات اللازمة، وإذا لزم الأمر، قم برفع امتيازاتك إلى مستوى المسؤول. يُمكنك أيضًا تجربة تشغيل التطبيق بصلاحيات المسؤول عن طريق النقر بزر الماوس الأيمن على الملف القابل للتنفيذ واختيار “تشغيل كمسؤول”. يُمكنك الإطلاع الآن على ما هو التحكم في الوصول ولماذا تحتاجه؟