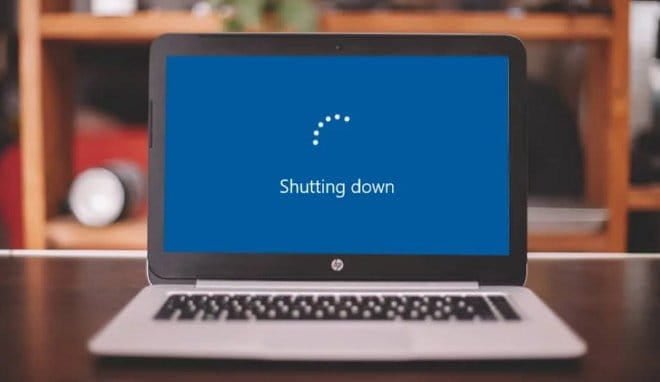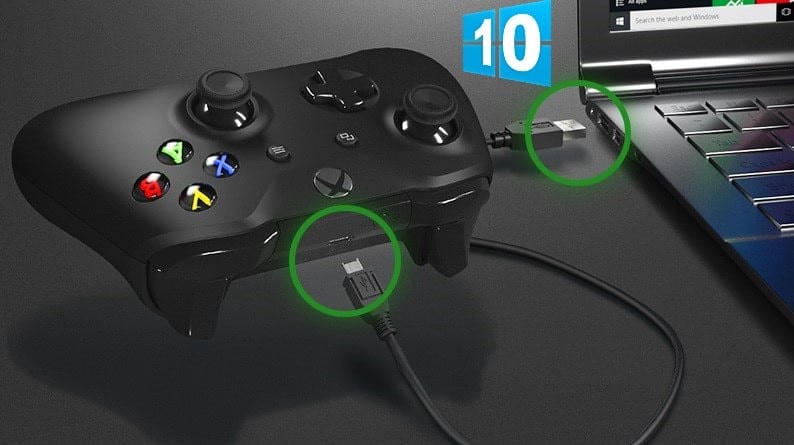إذا كنت تمتلك جهاز كمبيوتر يعمل بنظام Windows ، فيجب أن تكون على دراية بمصطلح “سمات Windows 10“. والتي يُشار إليها أحيانًا باسم “قوالب Windows“. على الرغم من أن المُصطلحين قد يُشيران إلى نفس الشيء ، إلا أن هناك اختلافًا طفيفًا.
تُوفر سمة Windows مجموعة من التعديلات التي يُمكن استخدامها لتغيير المظهر المرئي لنظام Windows. يمكن لقالب Windows تغيير خلفية سطح المكتب وشكل مُؤشر الماوس وبعض أيقونات سطح المكتب القياسية. تأتي كل سمة Windows مع طابعها الفريد. والذي يُمكن أن يكون في مجال الرياضة والسيارات والمشاهير والطبيعة والعمارة وغيرها الكثير.
لا يغير عدد مُدهش من مستخدمي Windows خلفية سطح المكتب. لا تُصدق؟ ألق نظرة خاطفة على الكُمبيوتر الشخصي لبعض الأشخاص في المرة القادمة التي تكون فيها في المكتبة أو المطار.
ومن بين المُستخدمين الذين يُغيرون خلفيات سطح المكتب ، فالكثير منهم يقوم باستخدام إحدى صور نظام التشغيل المُخزنة. والتي أجدها مُملةً للغاية. أليس هذا ما تشعرُ به؟

لماذا لا تقوم بجعل جهاز الكمبيوتر الخاص بك مُذهلًا باستخدام أحد القوالب الرائعة لـ Windows والتي تُخصص النظام بدلاً من تغيير الخلفية فقط؟ فيما يلي أفضل سمات Windows 10 لكل أنواع سطح المكتب.
روابط سريعة
1. المظهر المُظلم لـ Windows 10: GreyEve Theme
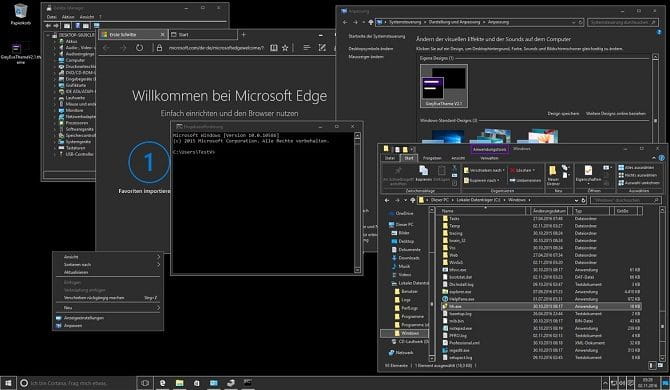
نعتقد أنه من العدل أن نقول أن المظاهر المظلمة لنظام التشغيل Windows 10 تبدو أروع. وكميزة إضافية ، يمكن أن تُساعد السمات الداكنة في تقليل إجهاد العين.
هناك الكثير من المظاهر المُظلمة هناك ، مما يجعل من الصعب اختيار الأفضل ، لكننا نحب التخصيص الذي يُوفره GreyEve Theme. يُمكنك الحصول على ملف ZIP من DeviantArt. ثم عليك نقل الملف إلى:
%USERPROFILE%\AppData\Local\Microsoft\Windows\Themes
ثم انتقل إلى الإعدادات -> التخصيص -> السمات وحدد المظهر من القائمة.
لقد غطينا الكثير من المظاهر المظلمة الأخرى لنظام التشغيل Windows 10 إذا كنت لا تحب GreyEve Theme.
2. المظهر الأسود لـ Windows 10: Hover Dark Aero Theme
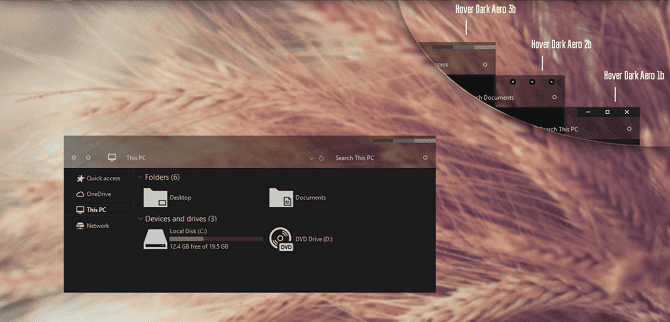
من المُسلم به أنه لا يوجد فرق كبير بين المظهر المُظلم والمظهر الأسود. ومع ذلك ، فإن Hover Dark Aero Theme يستخدم المزيد من اللون الأسود مُقارنة بما يُقدمه GreyEve Theme.
قبل استخدام القالب ، تحتاج إلى تثبيت UXThemePatcher لنظام التشغيل Windows 10. بمجرد الانتهاء من ذلك ، يُمكنك الحصول على نُسخة من السمة من خلال DeviantArt.
عند انتهاء التنزيل ، انقل محتويات مجلد السمة إلى
%windir%/Resources/Themes
يُمكنك تطبيق السمة على نظامك من تطبيق الإعدادات.
3. مظهر عالي الدقة لنظام التشغيل Windows 10: 3D Theme

3D Theme ، المُتوفر على ThemePack ، يحتوي على 17 خلفية عالية الدقة. جميع الخلفيات تُعطي وهم الرسم ثلاثي الأبعاد.
الصور كلها مجردة. على الرغم من أن العديد منها تستلهم من الكرات والمكعبات.
لاستخدام 3D Theme ، ضع الملفات في:
%windir%/Resources/Themes
يُمكنك استخدام جميع الصور 17 في وقت واحد ؛ انقر بزر الماوس الأيمن على سطح المكتب واختر خلفية سطح المكتب التالية للتنقل بين الخيارات.
4. Simplify 10
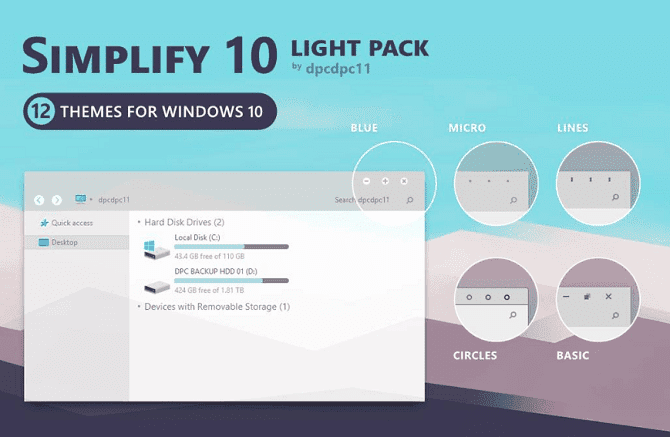
إذا كنت تعتقد أن تخطيط Windows مُزدحم للغاية من خلال الخيارات الكثيرة التي يتم عرضها ، فقم بإلقاء نظرة على قالب Simplify 10. إنه أحد أفضل سمات Windows 10. يعمل التصميم على إزالة الكثير من عناصر التصميم غير الضرورية ، مما يترك لك مظهرًا بسيطًا يبدو أنيقًا بشكل مثير للإعجاب.
يأتي Simplify 10 في ثلاثة إصدارات مُختلفة – سمة فاتحة وسمة مظلمة وخيار ثالث يُسمى Maverick. تم تصميم سمة Maverick لتكون شبيهة بتوزيعة Linux ، Ubuntu.
5. مظهر Windows XP لـ Windows 10: XP Themes
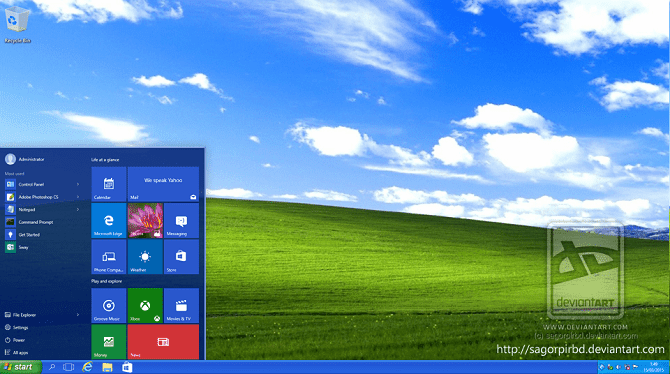
سيبقى Windows XP فترة طويلة في ذاكرة جميعنا.
بالطبع ، لا يزال يتعين عليك عدم استخدام نظام التشغيل الذي عفى عليه الزمن للحوسبة اليومية. انتهى الدعم منذ فترة طويلة وهو الآن يُمثل كابوس أمني. ومع ذلك ، لا يزال بإمكانك جعل Windows 10 يبدو مثل XP ، وهذا سيُوفر لك أفضل ما في العالمين لمُحبي XP.
الخيار الأفضل هو XP Themes الذي يتم إستضافته على DeviantArt. فقط تأكد من تثبيت أحدث إصدار من UxStyle قبل متابعة الإعداد.
6. مظهر MacOS لـ Windows 10: macDock

الجانب الرسومي الأكثر شهرة من نظام التشغيل macOS هو Dock. والذي يُوفر الوصول السريع إلى جميع التطبيقات التي يكثر استخدامها. يعمل شريط مهام Windows بطريقة مماثلة ، ولكن إذا كنت ترغب في الحصول على شعور استخدام MacBook ، فربما يجب عليك محاولة استخدام macDock.
كما يوحي الاسم ، فإنه يضيف Dock إلى أسفل الشاشة يشبه ما هو مُتواجد في Mac. سيحل محل شريط المهام الموجود ، ويُمكنك تخصيص Dock لعرض التطبيقات التي تُريد رؤيتها.
والأفضل من ذلك ، أنه يأتي أيضًا مع مجموعة من تطبيقات Mac الجاهزة للاستخدام ، بما في ذلك Widget و Launchpad و Siri و Finder و Exposé. لديه حتى ثلاث واجهات بالإضافة إلى واجهة السحب والإفلات.
يُمكنك الحصول على ملفات التثبيت من DeviantArt وقم بتشغيل ملف EXE للبدء.
7. مظهر الأنمي لـ Windows 10: مُتعدد ومُختلف

يبدو أن الأنمي ، بجميع أشكاله ، يُصبح أكثر شعبية مع مرور كل يوم. لقد أنشأت خدمة Netflix عددًا كبيرًا من مُسلسلات الأنمي الأصلية ، كما يُمكنك بث أغلب المُسلسلات على Amazon Prime ، وهناك موارد لا نهاية لها ستُعلمك كيفية إنشاء رسومات بنمط الأنمي.
لذلك ، قد يكون من غير المستغرب أن تعرف أنه يُمكنك العثور على العديد من سمات الأنمي لنظام التشغيل Windows 10. في ThemePack ، يُمكنك الحصول على سمات لجميع نُجومك وعروضك المفضلة ، بما في ذلك Gintama و Vegeta و Evangelion و Haikyuu.
8. أفضل مظهر من Microsoft Store: Meteor Showers
يُمكنك العثور على بعض من أفضل سمات Windows 10 مع خيار التنزيل المجاني في Microsoft Store. هناك العشرات للاختيار من بينها (بما في ذلك بعض الخيارات المدفوعة).
أحد المظاهر المجانية المفضلة لدينا في المتجر هو قالب Meteor Showers. يحتوي على 18 صورة لنجوم الرماية لتختار من بينها ، أو يمكنك جعل Windows يتنقل بين جميع الصور في فترات زمنية محددة مسبقًا.
بعض المظاهر الأخرى التي يتم عرضها في الصور تشمل الغابات ومناظر المدينة والبحيرات والحيوانات.
9. Flattastic
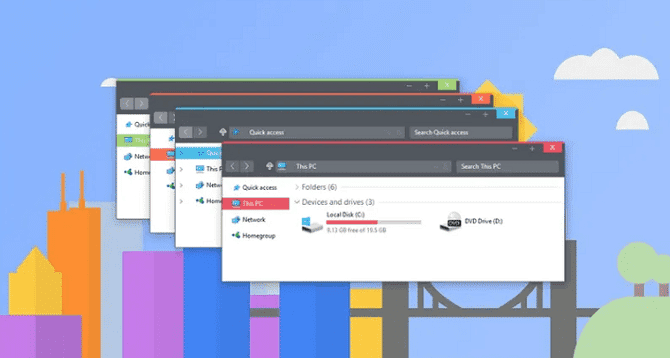
كما يوحي الاسم ، يتخلص قالب Flattastic من تدرجات الألوان وعناصر التصميم الأخرى التي تُعطي انطباعًا بالانحناء وتستبدل سطح المكتب بأكمله بمظهر مُسطح.
هناك 16 إصدارًا مُختلفًا من السمة – ثمانية تصميمات فاتحة وثمانية تصميمات داكنة. سيكون لديك حق الوصول إلى جميع الخيارت 16 عند لصق الملفات المناسبة في:
C:\Windows\Resources\Themes
10. مظهر Linux لنظام التشغيل Windows 10: Ubuntu SkinPack
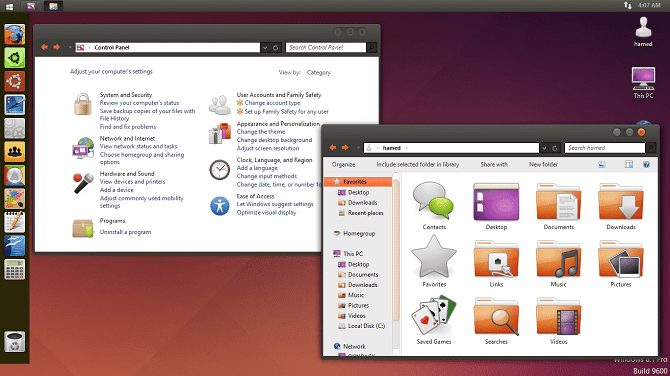
لقد نظرنا في كيفية جعل Windows يبدو مثل macOS ، ولكن ماذا عن جعل Windows يبدو مثل Linux؟ إذا كنت تُريد وظائف Windows مع مظهر Linux ، فراجع Ubuntu SkinPack.
بالإضافة إلى Windows 10 ، يدعم Ubuntu SkinPack أيضًا Windows 7 و Windows 8.
ملاحظة: قبل تغيير سمة Windows 10 …
كلما قُمت بتغيير سمة Windows 10 الخاصة بك ، يجب عليك دائمًا التأكد من جعل ألوان التمييز الخاصة بـ Windows تتطابق مع خلفية سطح المكتب. سيجعل هذا الإعداد المظهر يبدو أكثر تماسكًا.
لحسن الحظ ، يمكن أتمتة هذه العملية. انتقل إلى الإعدادات -> التخصيص -> الألوان -> اختر لونك وحدد خانة الاختيار بجوار اختيار لون التمييز تلقائيًا من خلفيتي.
لمعرفة المزيد حول تخصيص Windows ، راجع مقالنا حول كيفية إنشاء بلاطات قائمة ابدأ المخصصة على Windows 10.