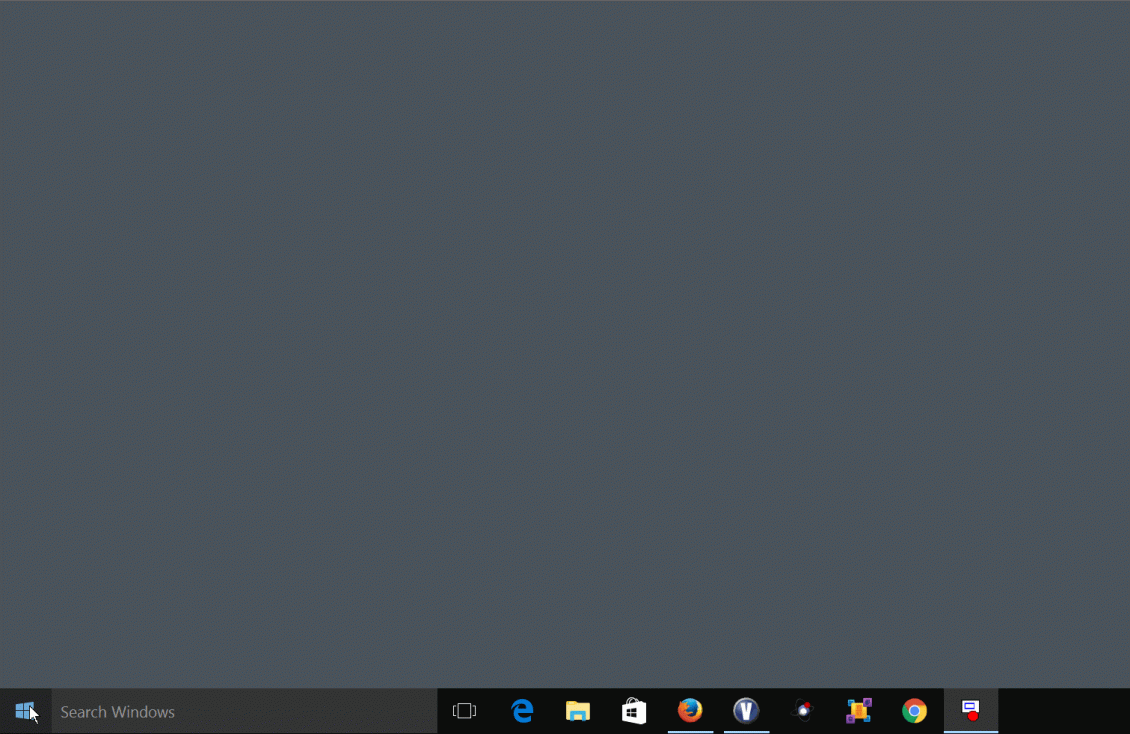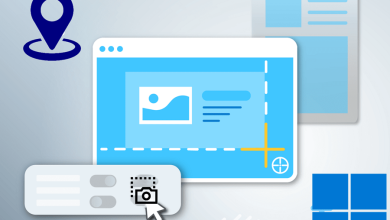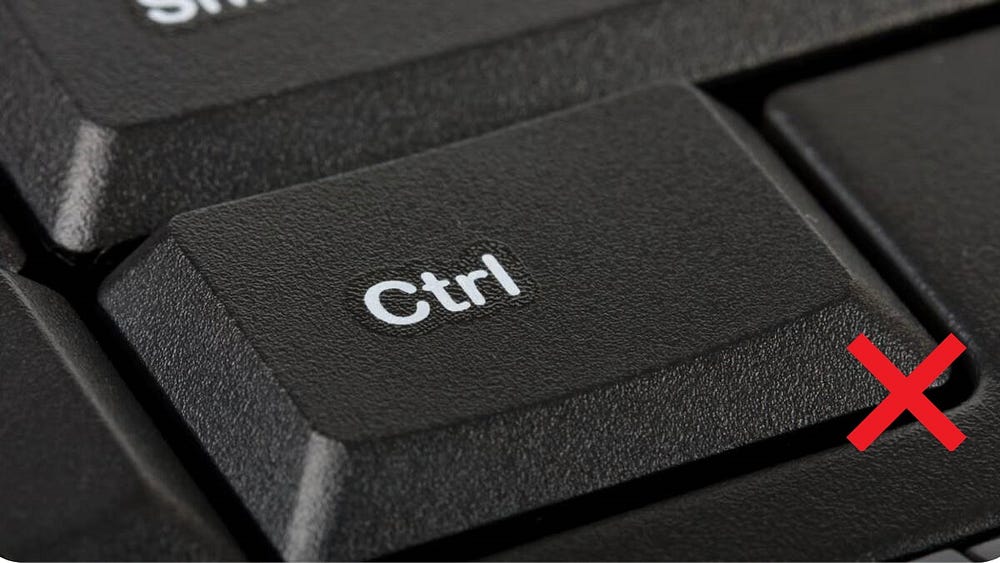قد تتوقف قائمة ابدأ في Windows 10 عن العمل لعدة أسباب ، بما في ذلك تحديث نظام التشغيل غير المُكتمل أو خطأ في التحديث أو ملفات النظام التالفة أو ملفات حساب المستخدم التالفة.
حيث في وقت متأخر ، لاحظت أن قائمة ابدأ في Windows تتعطل أو تصبح غير مستجيبة. في بعض الأحيان ، أدت عملية إعادة تعيين التفضيلات إلى القيام بالحيلة ، وفي بعض الأحيان ، كان ذلك بسبب بحث Bing من Microsoft أو خدمات 365 الأخرى. مع ذلك ، إليك دليل خطوة بخطوة لإصلاح “قائمة ابدأ في Windows 10 لا تعمل”.
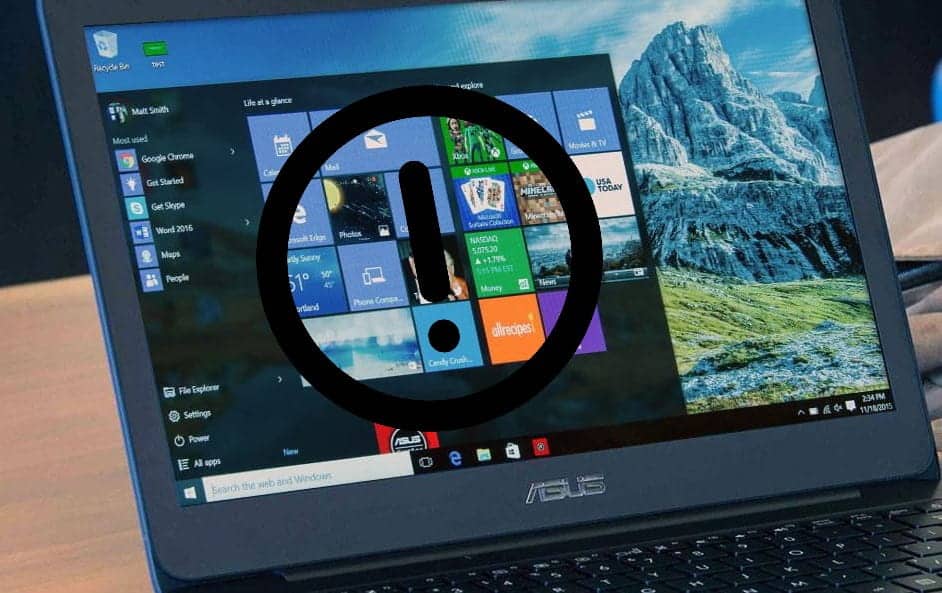
كيفية إصلاح “قائمة ابدأ في Windows 10 لا تعمل”
الخطوة 1: إعادة تشغيل عملية Windows Explorer
إذا كانت قائمة ابدأ عالقة ، فقد تؤدي إعادة تشغيل عملية “مستكشف Windows” أحيانًا إلى حل المشكلة. للقيام بذلك ، توجه إلى مدير المهام بالضغط على “Ctrl + Shift + Esc“. في علامة التبويب “العمليات” ، ابحث عن Windows Explorer بالضغط على “W” بشكل مُتكرر.
بمجرد العثور على عملية “Windows Explorer” ، انقر بزر الماوس الأيمن عليها وحدد “إعادة التشغيل“.
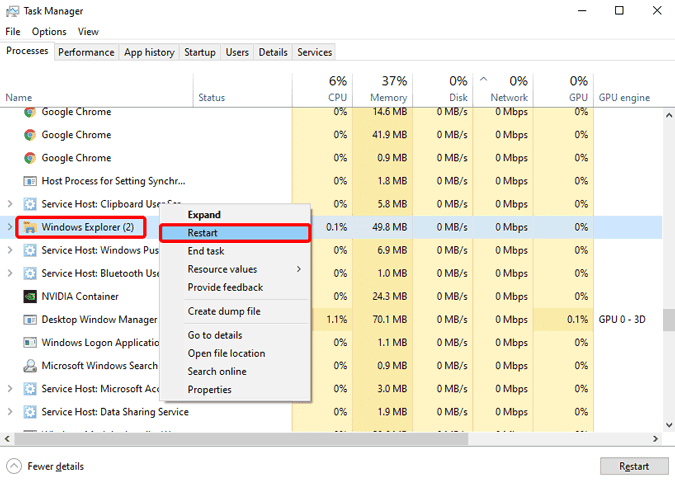
الخطوة 2: إعادة تشغيل نظامك
إذا لم تؤد إعادة تشغيل عملية Windows Explorer إلى إصلاح الأخطاء التي تُواجهها ، فحاول إعادة تشغيل النظام. أعلم أنه حل عام للغاية ولكنه يعمل في معظم الحالات. ستؤدي إعادة تشغيل نظام Windows الخاص بك إلى إعادة تشغيل كل خدمة من خدمات Windows وقد تؤدي إلى إصلاح المشكلة المُستمرة.
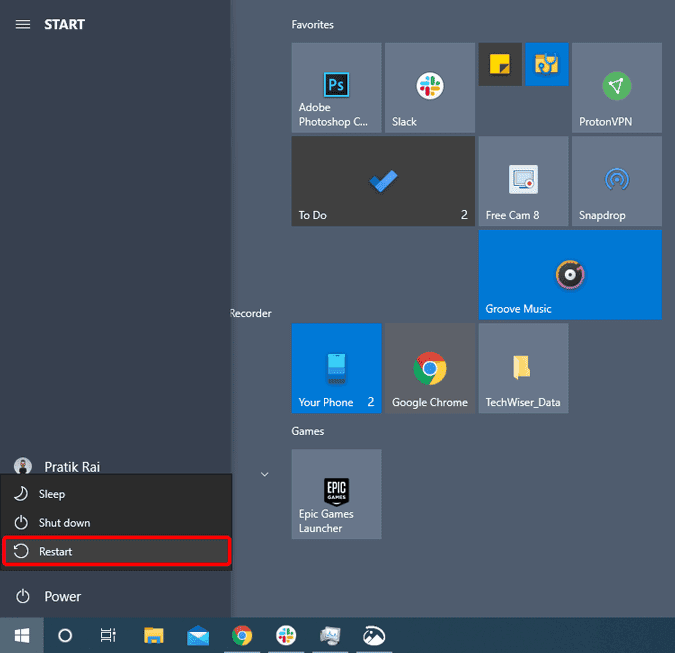
الخطوة 3: تحديث النظام الخاص بك
إذا لم تؤد عملية إعادة تشغيل النظام إلى حل المشكلة ، فمن المحتمل أنّ كل هذه الأخطاء تحدث بسبب التحديثات. من المعروف أن Microsoft ، في بعض الأحيان ، لديها بعض الأخطاء في تحديثات Windows 10. في أغلب الأحيان ، يؤدي تحديث النظام مرة أخرى إلى إصلاح المشكلة بالنسبة لي.
للتحقق من وجود تحديثات ، قم بتشغيل مربع الحوار Run بالضغط على Win + R. اكتب “ms-settings:windowsupdate” واضغط على Enter.
ms-settings:windowsupdate
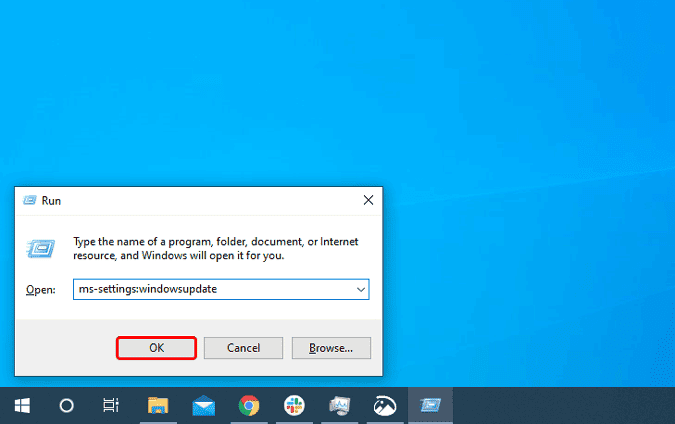
في قائمة Windows Update ، انقر فوق الزر “التحقق من وجود تحديثات“.
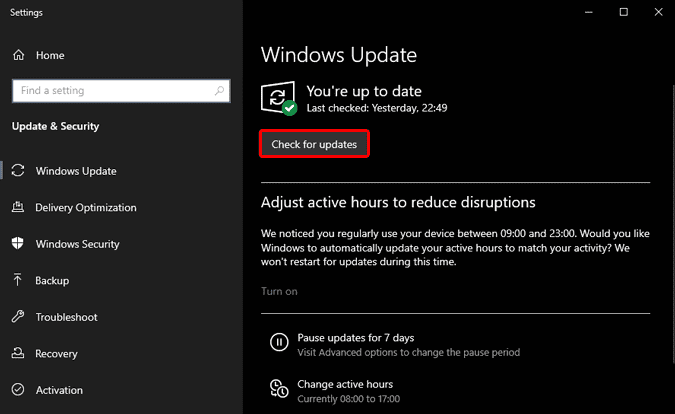
في حالة وجود تحديث ، سيقوم Windows 10 بتنزيل التحديث وإعلامك إذا كانت إعادة التشغيل ضرورية.
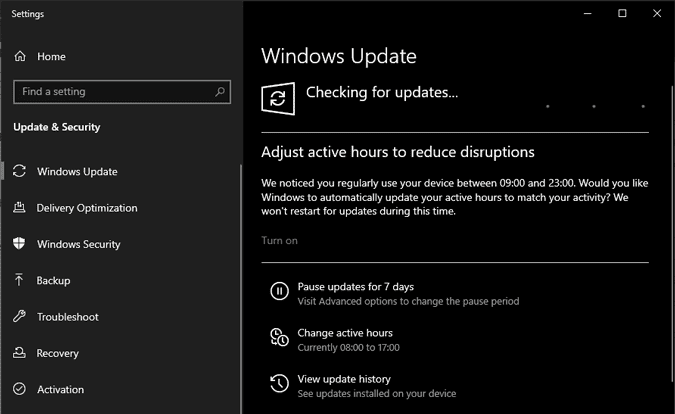
الخطوة 4: إعادة بناء الفهرس
في حالة عدم قيام تحديث Windows بإصلاح المشكل ، يُمكن المضي قدمًا لإعادة إنشاء فهرس قائمة ابدأ. تحتوي قائمة ابدأ على قاعدة بيانات بأسماء الملفات والتطبيقات والمسارات. من المحتمل أن يكون هناك ملف تالف. ومن ثم ، قد يؤدي إعادة بنائه إلى عمل قائمة ابدأ بشكل صحيح.
توجه إلى مربع الحوار Run بالضغط على Win + R واكتب “control /name Microsoft.IndexingOptions” ، واضغط على Enter.
control /name Microsoft.IndexingOptions
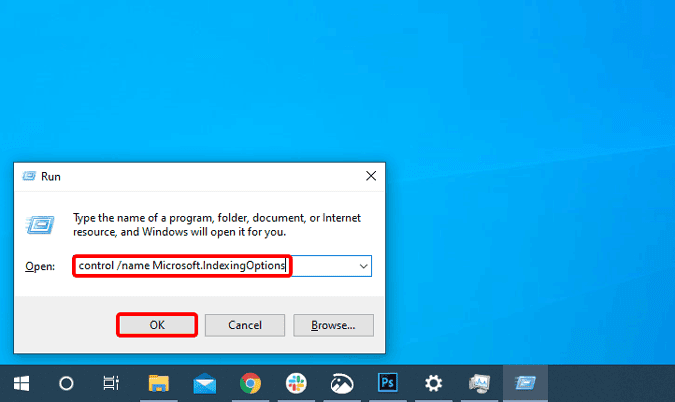
في قائمة خيارات الفهرسة ، انقر فوق الزر “خيارات متقدمة“.
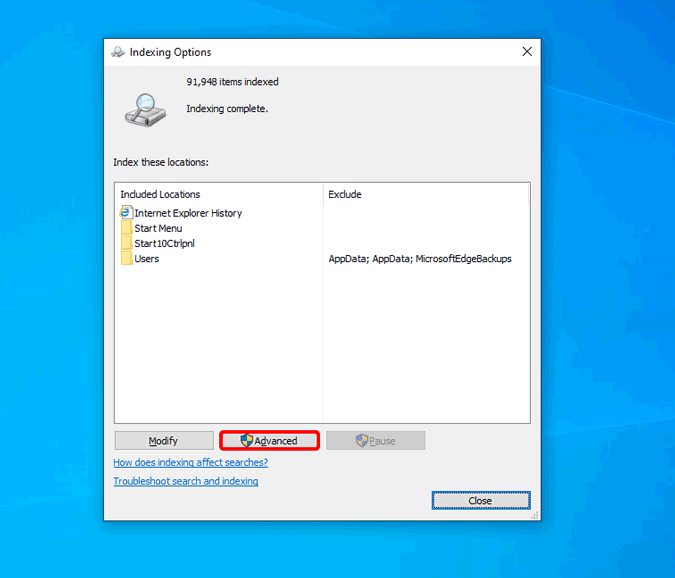
في صفحة “الخيارات المتقدمة” ، انقر فوق الزر “إعادة الإنشاء” داخل قسم استكشاف الأخطاء وإصلاحها.
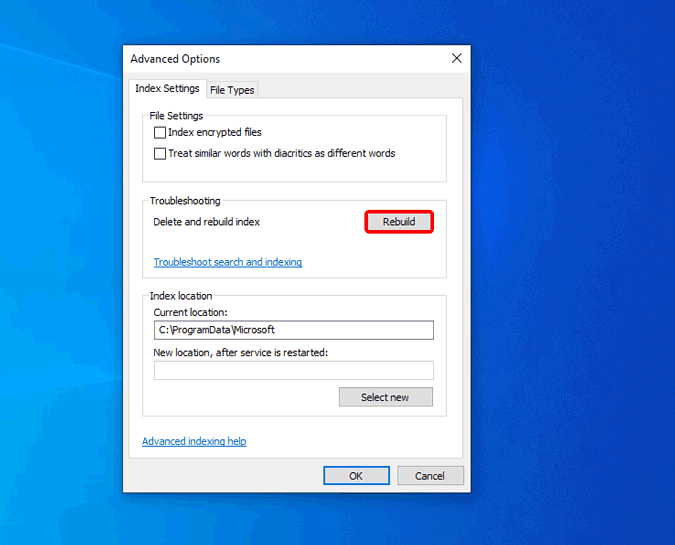
بمجرد النقر فوق الزر إعادة الإنشاء ، انتظر بعض الوقت. سيقوم Windows بإعادة فهرسة الملفات وإعادة إنشاء ملف الفهرس. بمجرد الانتهاء من ذلك ، سترى رسالة تُشير إلى “اكتمال الفهرسة“. بعد ذلك ، أعد تشغيل النظام الخاص بك وتحقق من قائمة ابدأ.

الخطوة 5: فحص النظام باستخدام مدقق ملفات النظام
في حالة عدم نجاح إعادة إنشاء ملف الفهرس في حل المشكلة ، يُمكن محاولة فحص ملفات النظام وإعادة إنشائها. تُعد مدقق ملفات النظام أداة تتحقق من ملفات النظام وتُعيد إنشاء الملفات المفقودة أو التالفة.
للقيام بذلك ، توجه إلى مربع الحوار Run واكتب “cmd“. بعد ذلك ، اضغط على Ctrl + Shift + Enter لفتحه بامتيازات المسؤول.
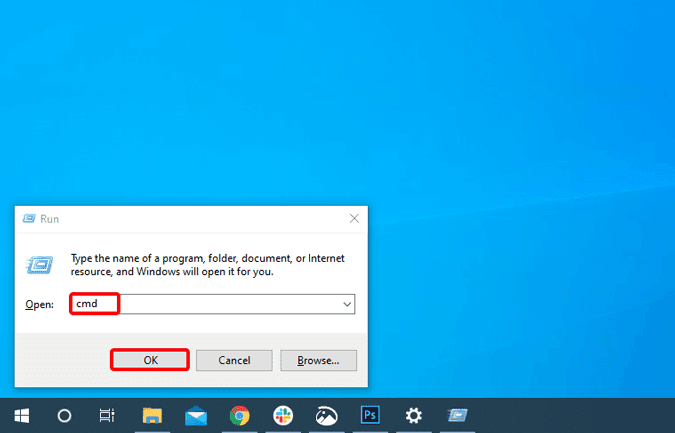
في موجه الأوامر ، قم بتشغيل الأمر التالي.
sfc /scannow
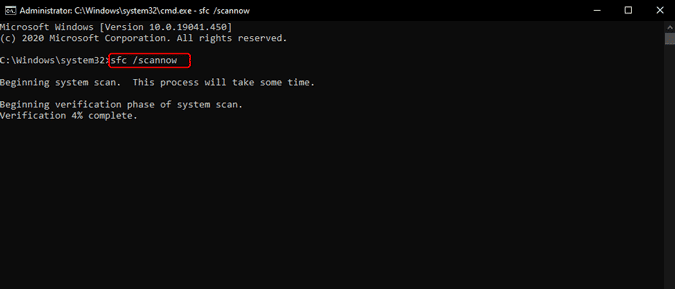
بمجرد اكتمال تنفيذ الأمر ، ستحتوي النافذة على الرسالة التالية. يُمكنك العثور على التقرير المفصل على “C:\Windows\Logs\CBS\CBS.log“.
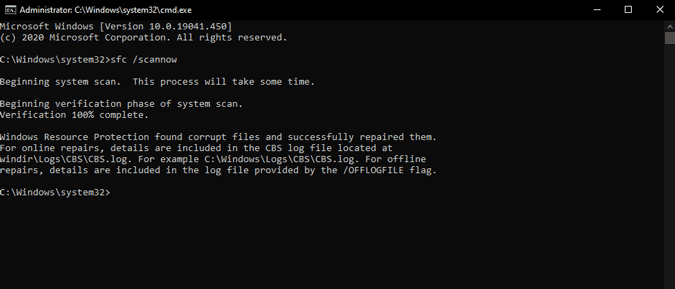
بمجرد الانتهاء من ذلك ، أعد تشغيل نظام Windows 10 الخاص بك وألق نظرة على قائمة ابدأ.
الخطوة 6: تعطيل بحث Bing
في حالة عدم نجاح مدقق ملفات النظام في حل المشكلة ، فمن المحتمل أن تكون هناك مشكلات مُتعلقة ببحث Bing. في حالة عدم معرفتك ، فإن قائمة ابدأ تضم بحث Bing. لذلك ، إذا قُمتَ بالبحث عن شيء شائع مثل “أفضل مقهى في المدينة” غير موجود على جهازك ، فستحصل على نتائج في قائمة ابدأ تم جلبها من محرك بحث Bing. في بعض الأحيان ، نظرًا لتعطل خدمة Bing وتطبيقات 365 الأخرى مؤقتًا ، تُصبح قائمة ابدأ عديمة الفائدة.
يُمكن تعطيل Bing من قائمة ابدأ لجعلها خفيفةً وخاليةً من الأخطاء. ومع ذلك ، لا تُوفر Microsoft طريقة سهلة أو مفتاح تبديل بنقرة واحدة لإزالة بحث Bing من قائمة ابدأ. وبالتالي ، سيتعين إجراء بعض التغييرات باستخدام محرر السجل. محرر السجل هو أداة تكوين النظام التي تُساعد بقوة على تعديل إعدادات النظام الرئيسية وقائمة ابدأ.
للقيام بذلك ، توجه إلى مربع الحوار Run بالضغط على Win + R ، واكتب “regedit” واضغط على Enter.
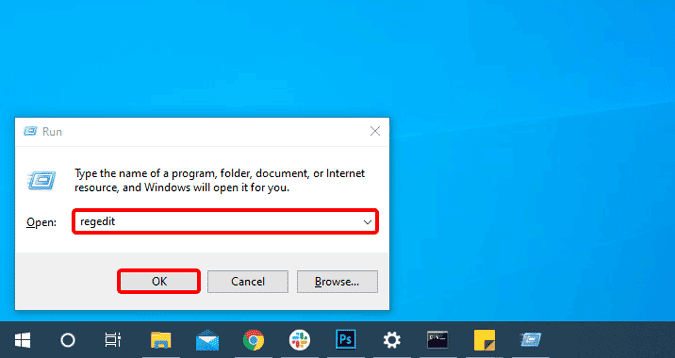
في محرر السجل ، توجه إلى عنوان URL التالي.
Computer\HKEY_CURRENT_USER\SOFTWARE\Policies\Microsoft\Windows
بعد ذلك ، انقر بزر الماوس الأيمن على Windows وحدد جديد -> مفتاح. أعد تسمية المجلد باسم “Explorer“.

داخل مجلد Explorer ، انقر بزر الماوس الأيمن على المساحة الفارغة وحدد جديد -> "قيمة DWORD (32 بت)".
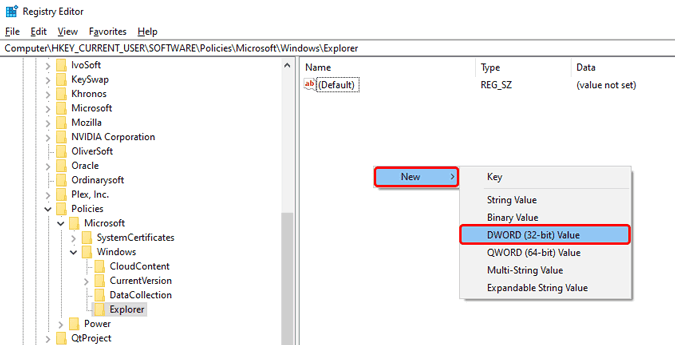
أعد تسمية القيمة إلى “DisableSearchBoxSuggestions“. انقر نقرًا مزدوجًا فوقها وقم بتغييرها إلى 1.
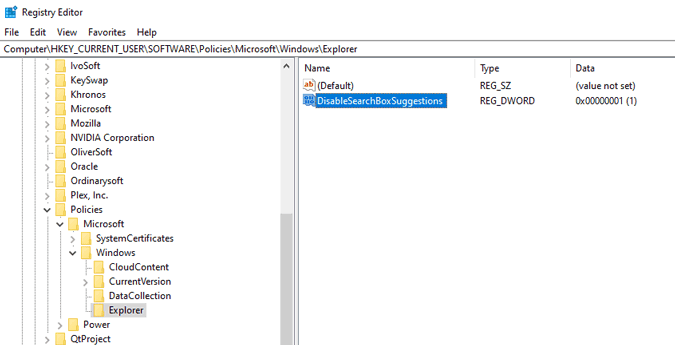
أعد تشغيل نظام Windows 10 حتى تدخل التغييرات حيز التنفيذ. في حال تم إرشادك خلال إعداد Windows web بعد إعادة التشغيل ، ما عليك سوى تحديد “تخطي الآن” ويجب أن يعمل كل شيئ كما هو مًتوقع.
الخطوة 7: إعادة تعيين قائمة ابدأ
في حالة عدم نجاح الخطوات المذكورة أعلاه من أجلك ، فستحتاج إلى إعادة تعيين قائمة ابدأ في Windows. على غرار تعطيل Bing ، لا توجد طريقة سهلة لإعادة تعيين قائمة ابدأ. ومن ثم مرة أخرى ، سيتعين الحصول على بعض المساعدة من محرر السجل. لن تؤدي هذه التغييرات إلى إعادة تعيين قائمة ابدأ فحسب ، بل ستعيد أيضًا تعيين التطبيقات والمجلدات المفضلة والمثبتة لديك في كل من قائمة ابدأ ومستكشف الملفات. ومن ثم ، عليك المتابعة بحرص.
قبل كل شيء ، توجه إلى مربع الحوار Run بالضغط على Win + R ، واكتب “regedit” واضغط على Enter.
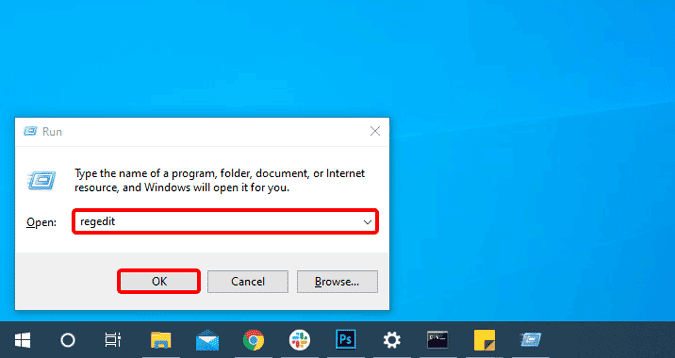
في محرر السجل ، إنتقل إلى عنوان URL التالي.
Computer\HKEY_CURRENT_USER\SOFTWARE\Microsoft\Windows\CurrentVersion\CloudStore\Store\Cache
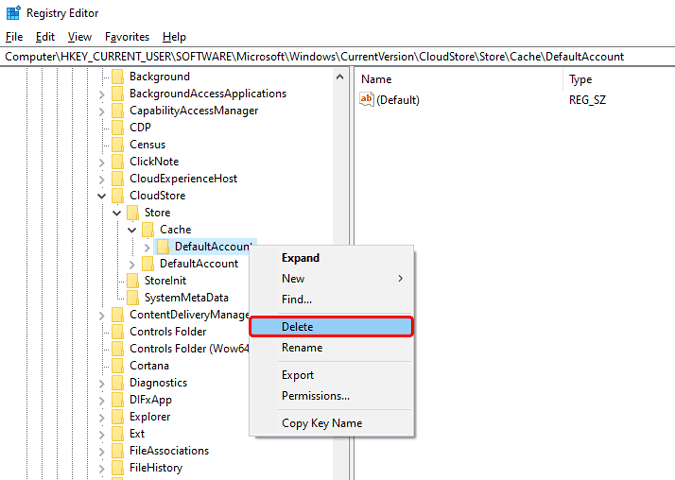
ضمن مجلد Cache ، احذف المجلد “DefaultAccount“.
بمجرد حذف مجلد “DefaultAccount” ، توجه إلى مدير المهام وأعد تشغيل عملية Windows Explorer.
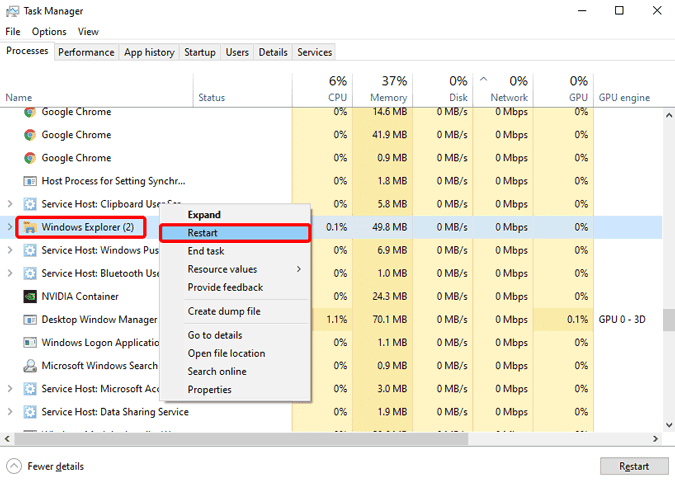
بعد إعادة التشغيل ، يجب أن يكون لديك قائمة ابدأ جديدة تمامًا تعمل بنفس الشكل بعد تثبيت Windows جديد.
الخطوة 8: إعادة تثبيت جميع تطبيقات Windows
في حالة عدم قيام إعادة تعيين قائمة ابدأ بحل المشكلات ، هناك طريقة أخرى قد تسمح لك بالتخلص من المشكلة التي تُواجهها تتمثل في استعادة منتجات Windows التالفة. سنستخدم خدمة DISM المُضمنة لنظام التشغيل Windows. DISM هي أداة PowerShell مُصممة لاستعادة إصدارات Windows التالفة باستخدام إصدار استرداد Windows المخفي على جهاز الكمبيوتر الخاص بك. ومع ذلك ، يمكن لأي مستخدم استخدام DISM.
لاستخدام DISM ، توجه إلى مربع الحوار Run بالضغط على Win + R واكتب “PowerShell“. بعد ذلك ، اضغط على Ctrl + Shift + Enter لتشغيله بامتيازات المسؤول.
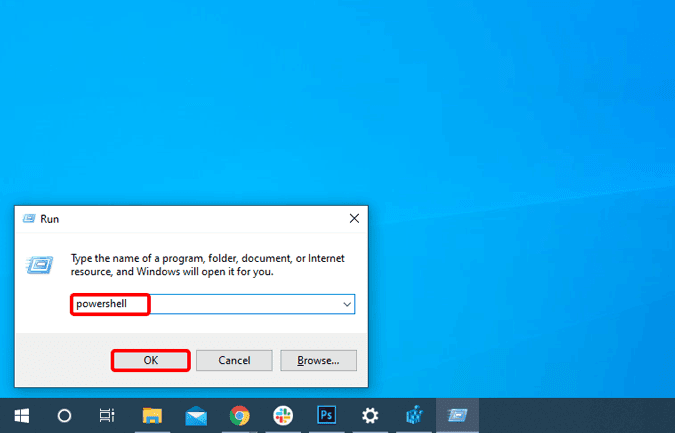
في نافذة PowerShell ، الصق الأمر التالي واضغط على Enter.
في الأمر التالي ، يعني /Online أننا نستهدف إصدار Windows 10 المباشر الحالي الذي نستخدمه. يعني “Cleanup-image /Restorehealth” في الأساس أننا سنقوم بتنظيف الملفات التالفة واستعادتها مرة أخرى من صورة الاسترداد.
DISM.exe /Online /Cleanup-image /Restorehealth

سيستغرق الأمر DISM بعض الوقت حتى يكتمل. بمجرد الانتهاء من ذلك ، سيكون لديك إخراج مشابه للقطة الشاشة التالية.
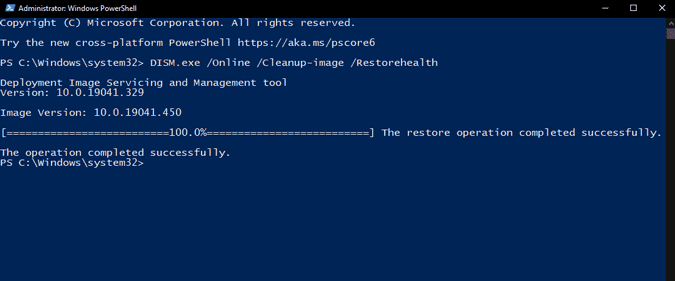
بعد ذلك ، أعد تشغيل نظام Windows الخاص بك وألق نظرة على قائمة ابدأ.
الخطوة 9: إعادة تعيين جهاز الكمبيوتر أو التعايش معه
لسوء الحظ ، إذا لم تنجح أي من الطرق المذكورة أعلاه ، فيجب التوجه إلى الطريقة الصعبة – إعادة تعيين هذا الكمبيوتر. لن تؤدي هذه العملية إلى حذف ملفاتك الشخصية ولكنها ستؤدي إلى إلغاء تثبيت جميع التطبيقات المثبتة وتفضيلات النظام.
للقيام بذلك ، قم بتشغيل مربع الحوار Run بالضغط على Win + R. اكتب “ms-settings: recovery” واضغط على Enter.
ms-settings:recovery

في قائمة الاسترداد ، انقر فوق زر “البدء” ضمن خيار إعادة تعيين هذا الكمبيوتر.
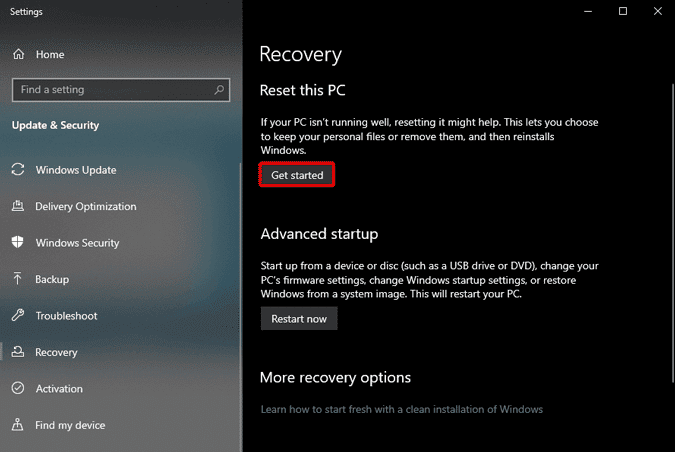
بعد ذلك ، حدد “الاحتفاظ بملفاتي” في قائمة إعادة تعيين هذا الكمبيوتر.
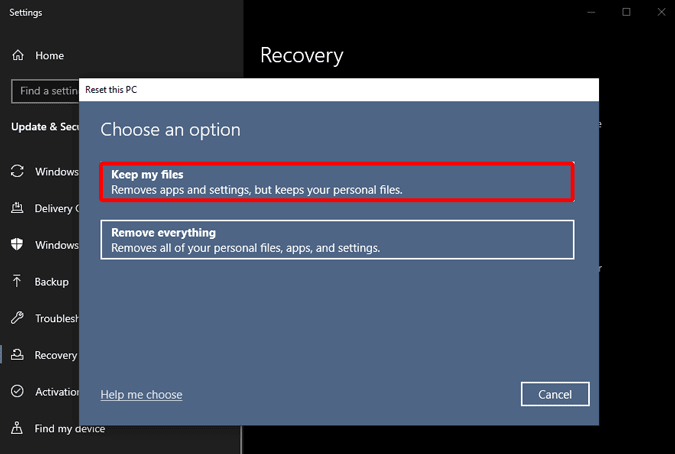
ستستغرق إعادة التعيين بعض الوقت. اجلس واسترخ واترك Windows يقوم بعمله.
الكلمات الختامية
كانت هذه الإصلاحات لقائمة ابدأ لا تعمل في Windows 10. في حالة استمرار المشكلة ، يُمكنك تجربة مشغِّل تابع لجهة خارجية أو بديل لقائمة ابدأ. لمزيد من المشكلات أو الاستفسارات ، اسمح لي أن أعرف في التعليقات أدناه.