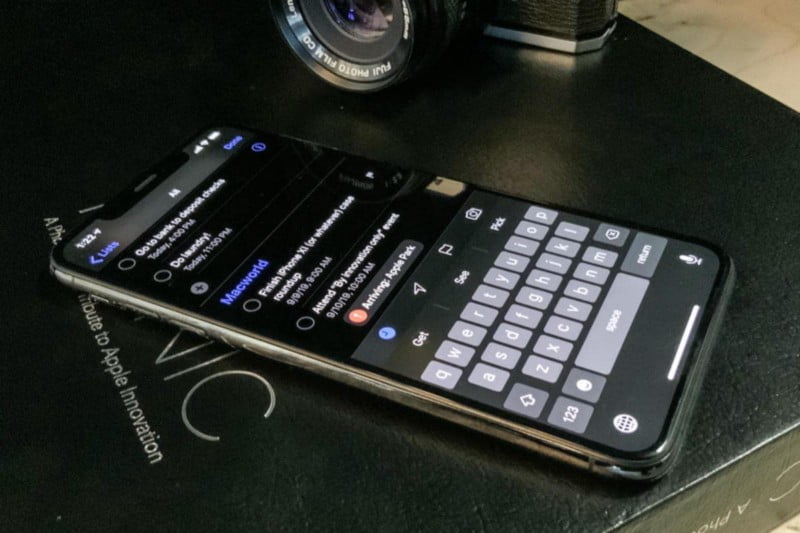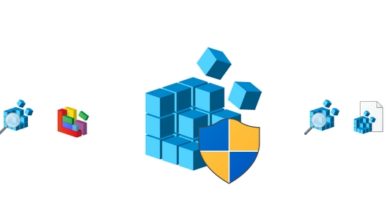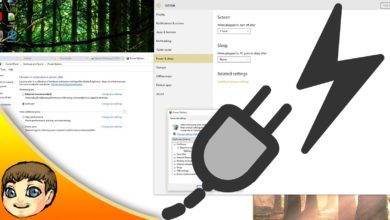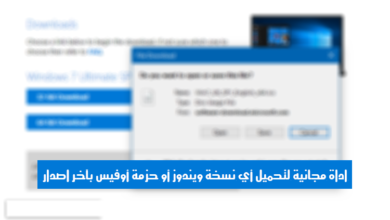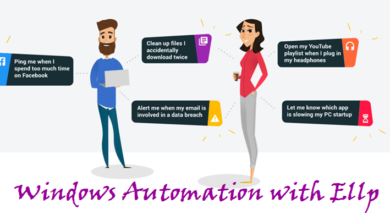عادة ما أقوم بالتنقل مع الكمبيوتر المحمول الذي يعمل بنظام Windows و جهاز iPhone. بفضل تكاليف البيانات المعقولة في البلد الذي أعيش فيه ، أحصل على معظم الأشياء أثناء التنقل. خلال رحلة قمت بها مؤخرًا ، لم أتمكن من توصيل جهاز الكمبيوتر المحمول الذي يعمل بنظام Windows 10 إلى نقطة اتصال تم إنشاؤها من iPhone. أدى خطأ الاتصال بنقطة الواي فاي التي تم إنشاؤها بجهاز الأيفون للقيام ببعض استكشاف الأخطاء وإصلاحها.

أثناء البحث عن حلول ، تعلمت أن الكثير من الناس يواجهون مشكلة مماثلة. يمكن أن يكون هناك العديد من الأسباب التي تحول دون عمل نقطة ساخنة ، ويمكن أن تكون المشكلة على الطرفين. دعنا نلقي نظرة على جميع الحلول الممكنة ونرى كيف يمكننا أن نكون جميعًا في الموعد المحدد مع مختلف المناسبات.
روابط سريعة
1. حذف وإعادة الاتصال
لنجرب شيئًا بسيطًا أولاً. انقر فوق رمز Wi-Fi في شريط المهام على الكمبيوتر المحمول الخاص بك. ثم انقر بزر الماوس الأيمن على اسم نقطة اتصال iPhone وحدد نسيت.

سيقوم جهاز الكمبيوتر الخاص بك بإزالة كافة الملفات والإعدادات لهذه الشبكة. انقر على اسم شبكة Wi-Fi ثم قم بالاتصال عن طريق إدخال كلمة المرور كما فعلت في المرة الأولى.
2. إعادة تشغيل الجهاز ، وتغيير كلمة المرور
أوصي بإعادة تشغيل الأجهزة لأنها تساعد في حل المشاكل في كثير من الأحيان. حاول إعادة تشغيل جهاز iPhone الخاص بك بالإضافة إلى الكمبيوتر المحمول الذي يعمل بنظام Windows 10. بمجرد إعادة تشغيل الأجهزة ، حاول الاتصال بالنقطة الساخنة مرة أخرى.
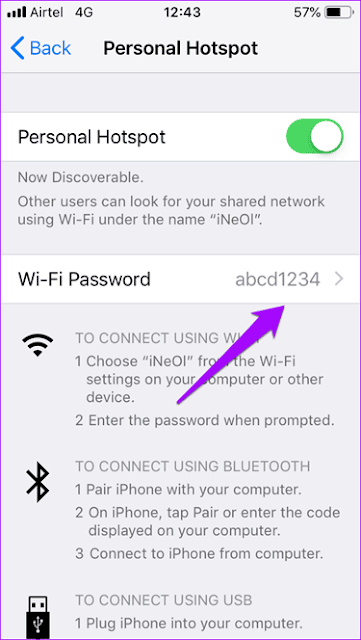
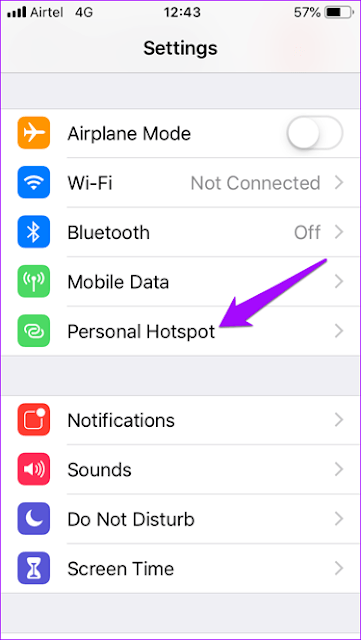
لتجاوز الأمور بخطوة واحدة ، قم بتغيير كلمة مرور نقطة الاتصال على iPhone. للقيام بذلك ، انقر فوق “إعدادات” وحدد “Personal “. انقر على كلمة مرور Wi-Fi ، وقم بتغيير كلمة المرور واضغط على Save. قم بتعيين كلمة مرور قوية. حاول عدم استخدام كلمة مرور سهلة مثلما فعلت – كان ذلك لأغراض توضيحية فقط.
3. تحديث نظام WINDOWS 10 و ونظام IOS
هل تستخدم أحدث إصدار من Windows 10 و iOS على كلا الجهازين؟ إذا لم يكن الأمر كذلك ، فقد حان وقت التحديث. على جهاز iPhone ، افتح تطبيق الإعدادات ، وانتقل إلى General وانقر على Software Update.
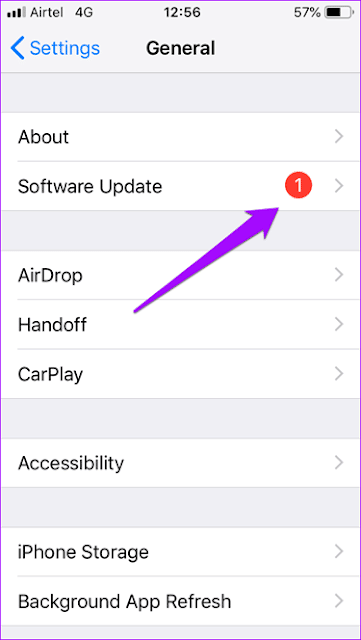
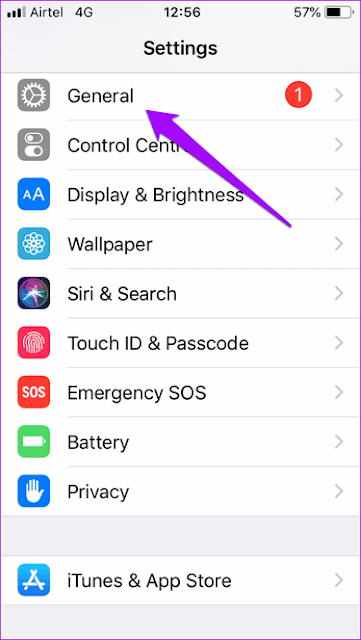
إذا كان هناك تحديث متوفر لجهاز iPhone ، فسترى نقطة إشعار حمراء بجوار تحديث البرنامج. حدد تنزيل وتثبيت.
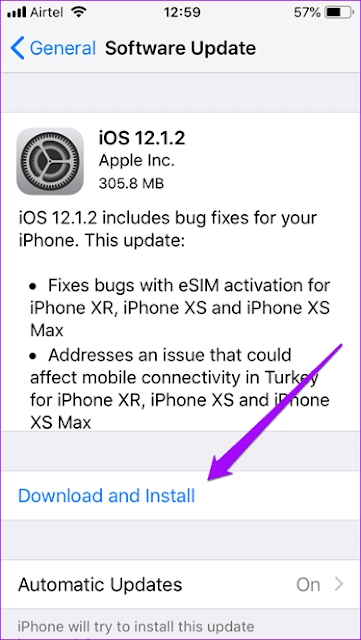
عادةً ، يتم تثبيت تحديثات Windows 10 تلقائيًا ، ولكن ربما يكون هناك خطأ ما في العملية. لفرض تحديث يدوي ، اضغط على Windows + I لبدء تشغيل الإعدادات وانقر فوق Update & Security. أو يمكنك ببساطة البحث عن Windows Update في مربع البحث “البحث عن إعداد”.
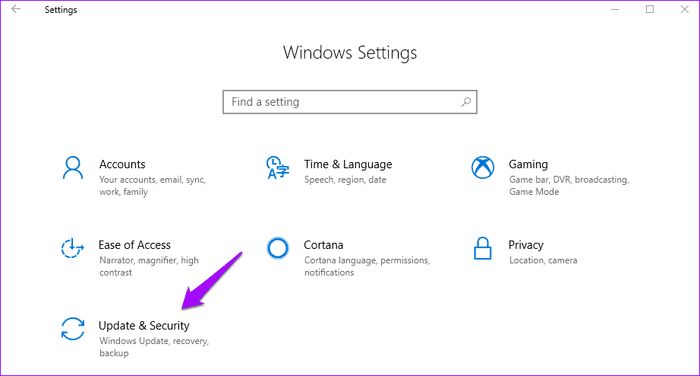
انقر فوق Windows Update في الجزء الأيسر من النافذة ، ثم حدد التحقق من وجود تحديثات.
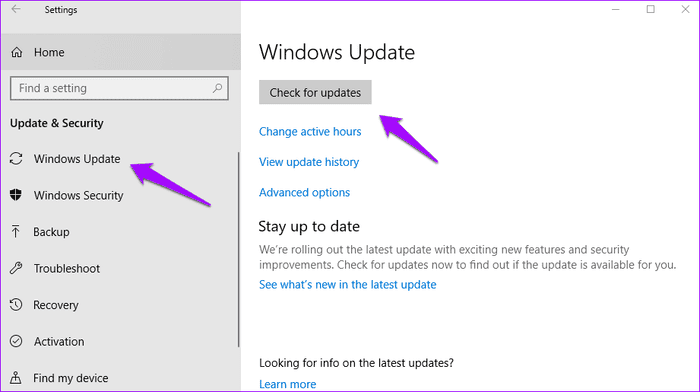
إذا كان هناك تحديث ، سيطلب منك Windows تنزيله. ثبّت التحديث وأعد تشغيل النظام وجرب الاتصال بنقطة اتصال iPhone مرة أخرى.
4. إعادة تعيين الشبكة
إعادة تعيين إعدادات الشبكة على جهاز الكمبيوتر الخاص بك Windows 10 وكذلك iPhone يمكن أن تحل الكثير من القضايا المتعلقة بالاتصال ، ولكن أود أن أوصي به كملاذ أخير. يمنحك صفحة نظيفة لتبدأ مرة أخرى. نظرًا لأنه يتم حذف جميع الإعدادات ، فستحتاج إلى إعداد الإعدادات المتعلقة بالشبكة من البداية.
لإعادة ضبط الشبكة على Windows 10 ، اضغط على اختصار Windows + I لفتح الإعدادات. انقر على الشبكة والانترنت.
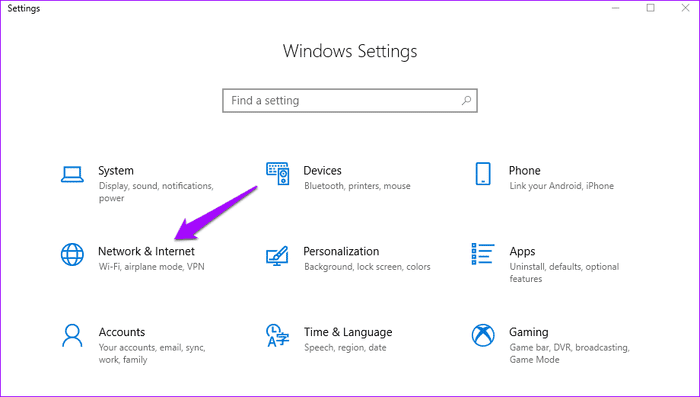
انقر على الحالة في الجزء الأيسر من النافذة ، وانتقل إلى أسفل الصفحة للعثور على خيار إعادة تعيين الشبكة. اضغط عليه لإعادة الضبط. بدلاً من ذلك ، يمكنك البحث عن “إعادة تعيين الشبكة” في مربع البحث عن إعداد.

لإعادة ضبط إعدادات الشبكة على iPhone ، اضغط على الإعدادات ، ثم توجه إلى General ثم قم بالتمرير لأسفل حتى Reset في أسفل الشاشة.
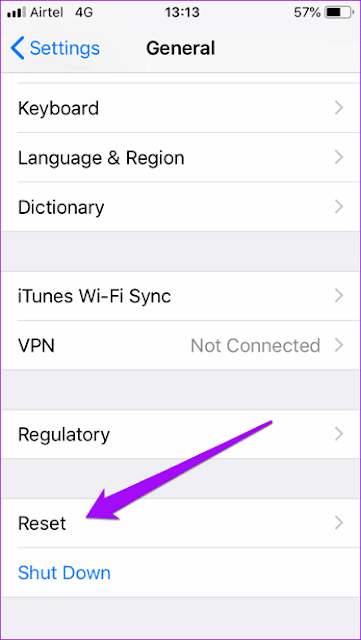
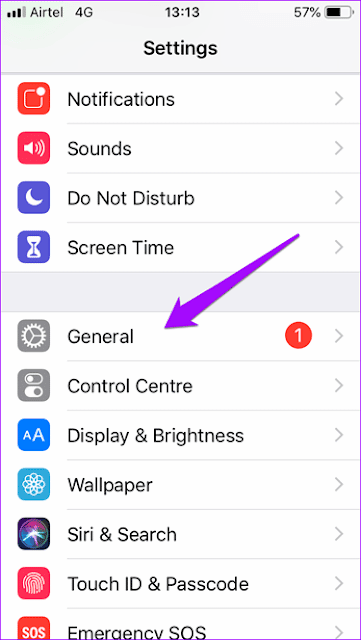
اضغط على إعادة ضبط إعدادات الشبكة.
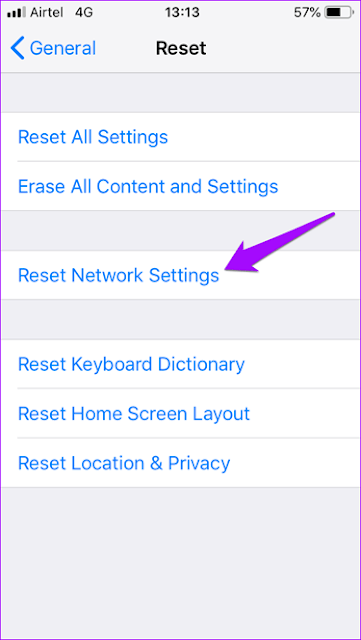
حاول الاتصال بنقطة اتصال iPhone مرة أخرى ومعرفة ما إذا كان يعمل أم لا.
5. تغيير اسم الجهاز
ربما يواجه Windows مشكلة في الحصول على اسم iPhone الخاص بك؟ لا جديا. في بعض الأحيان ، يتعذر على Windows الاتصال بجهاز باسم يستخدم أحرفًا غير ASCII. يمكن أن يساعد تغيير اسم الجهاز في حل هذه المشكلة. انتقل إلى الإعدادات وانقر على حول.
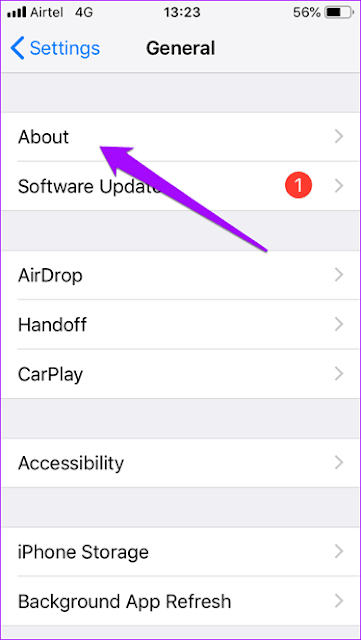
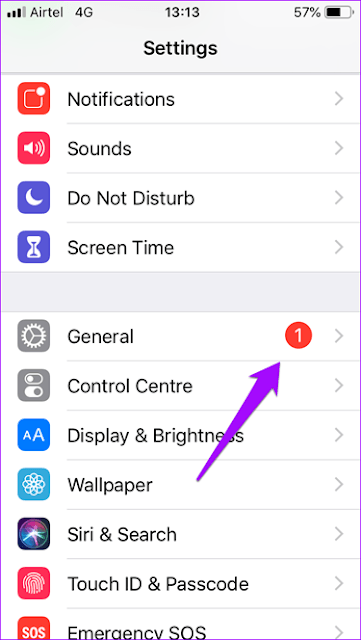
انقر على الاسم وأدخل اسمًا جديدًا باستخدام الأبجديات والأرقام فقط هذه المرة. حاول إعادة الاتصال بنقطة الواي فاي.

6. تشغيل مستكشف أخطاء الشبكة
إذا لم تتمكن من تحديد المشكلة ، فربما يستطيع Windows 10 استخدام مستكشف أخطاء الشبكة وتصليحها. اضغط على Windows + I لفتح الإعدادات وقم بالنقر على Network & Internet (الشبكة والإنترنت).
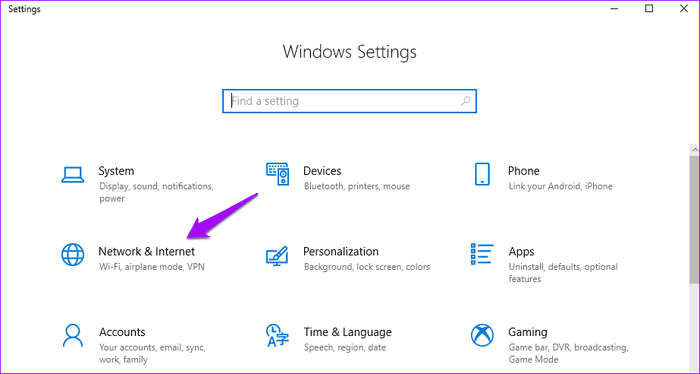
انقر على الحالة في الجزء الأيمن من النافذة ، وانتقل إلى أسفل قليلاً للعثور على أداة حل مشكلات الشبكة. اضغط عليها واتبع التعليمات التي تظهر على الشاشة.
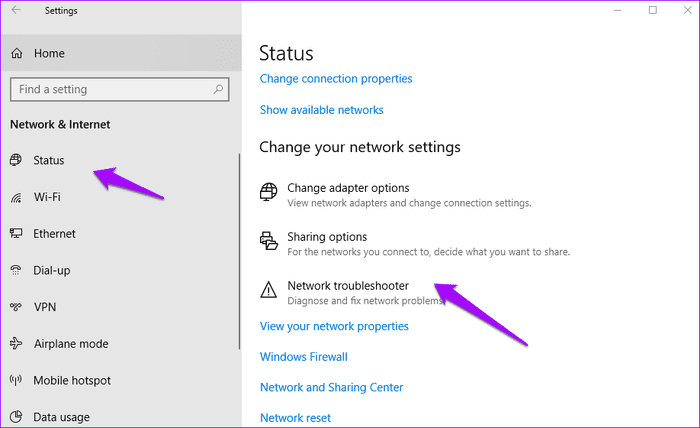
في حالة اكتشاف أي خطأ ، سيوصي Windows 10 بحل.
7. إعادة تعيين إعدادات IP على WINDOWS
افتح موجه Run بالضغط على اختصار Windows + R واكتب cmd قبل الضغط على Entrer.
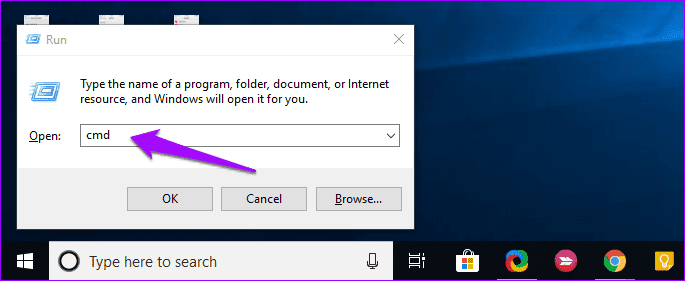
سيتم فتح موجه الأوامر. سنقوم بإعادة ضبط إعدادات IP. اكتب الأوامر التالية بالترتيب الذي تمت كتابته ثم اضغط على Enter بعد كل أمر.
netsh winsock reset
netsh int ip reset
ipconfig /release
ipconfig /renew
ipconfig /flushdns

ستقوم هذه السلسلة من الأوامر بإعادة ضبط إعدادات IP على الكمبيوتر المحمول الخاص بك. يمكنك محاولة تعطيل اتصال Wi-Fi وتمكينه ثم محاولة إعادة توصيل نظام Windows 10 بنقطة اتصال iPhone.
8. تحديث تعريفات الشبكة
ربما تكون برامج التشغيل قديمة ، خاصة وأنك لم تقم بترقية Windows 10 إلى أحدث إصدار. هذا يمكن أن يسبب مشاكل التوافق. اضغط على مفتاح Windows على لوحة المفاتيح ، اكتب Device Manager وافتحه.
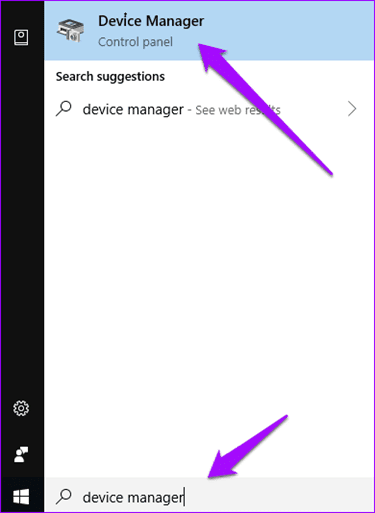
انقر فوق Network Adapters (محولات الشبكة) ، وانقر بزر الماوس الأيمن فوق محول الشبكة الخاص بك ، ثم حدد Update driver (تحديث برنامج التشغيل).
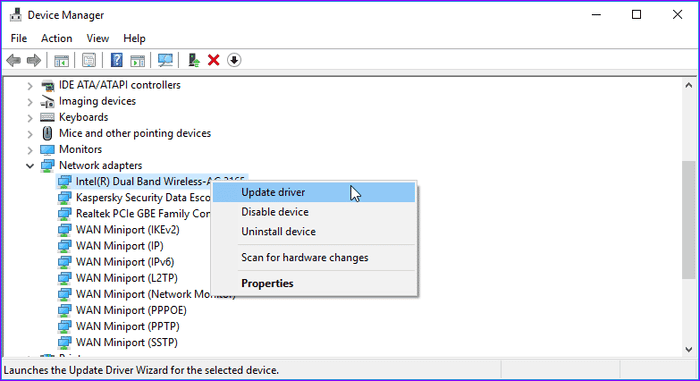
أعد تشغيل النظام الخاص بك قبل محاولة توصيل الكمبيوتر المحمول الذي يعمل بنظام Windows 10 مع نقطة اتصال iPhone.
9. إيقاف تشغيل ANTIVIRUS أو برنامج مكافحة الفيروسات
بشكل أساسي ، قم بإيقاف تشغيل أي برنامج لمكافحة الفيروسات أو Windows Defender أو أي برنامج آخر للكشف عن البرامج الضارة التي قد تقوم بتشغيله على النظام الخاص بك. من الممكن أن يقوم أحدهم بمنع النظام من الاتصال بنقطة اتصال iPhone.

انقر على درج الإشعارات ، وانقر بزر الماوس الأيمن على كل برنامج فردي وحدد إما الخروج أو التوقف مؤقتًا اعتمادًا على الخيارات المتاحة.
10. الإتصال بـ HOTSPOT باستخدام USB
يمكنك استخدام أي كابل USB متوافق لتوصيل جهاز iPhone بنظام Windows 10. للقيام بذلك ، قم بتثبيت أحدث إصدار من iTunes على الكمبيوتر إذا لم تكن قد قمت بذلك بالفعل. قم بتوصيل جهاز iPhone وشغّل iTunes إذا لم يبدأ تلقائيًا. إذا فشل Windows أو iTunes في اكتشاف جهازك ، فجرّب كابلًا آخر ومنفذ USB على الكمبيوتر.
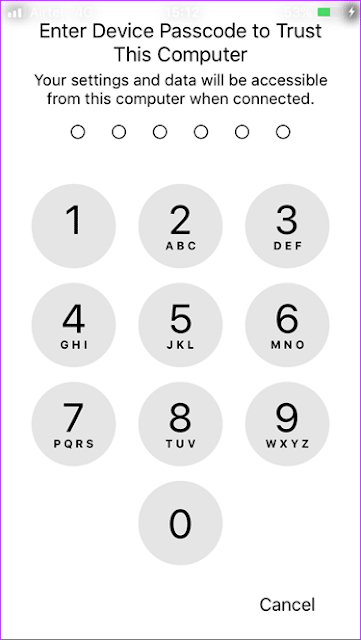

عندما يُطلب منك الوثوق بهذا الكمبيوتر ، اضغط على نعم وأدخل رمز المرور الخاص بك في الشاشة التالية. من الناحية المثالية ، يجب أن تشاهد الآن رمز الجهاز في الزاوية العلوية اليمنى من الشاشة في iTunes. إذا كانت نقطة الاتصال نشطة على جهاز iPhone ، فسيتم توصيل الكمبيوتر المحمول الذي يعمل بنظام Windows 10 تلقائيًا.

من المفترض أن ترى شريطًا أزرق اللون على جهاز iPhone يشير إلى أن الجهاز متصل بالنقطة الفعالة.
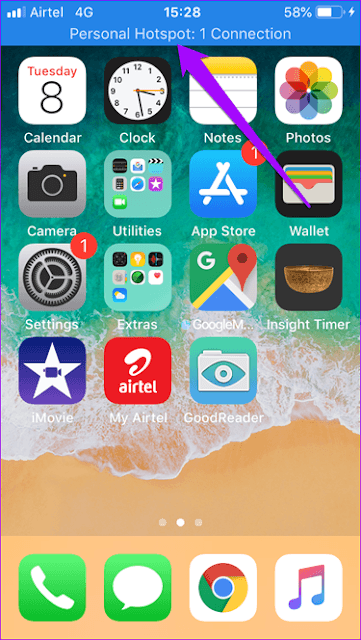
11. استكشاف أخطاء الإنترنت وإصلاحها
لا يعرف الكثير من الأشخاص خيارًا مخصصًا يسمى Troubleshoot في Windows. استخدم بحث Windows للعثور على Troubleshoot وقم بفتحه. عند فتحه ، انقر على اتصالات الإنترنت واختر تشغيل مستكشف الأخطاء ومصلحها. وعليك إتباع تشغليه لمعرفة ما إذا كان بإمكان Windows العثور على شيء ما.
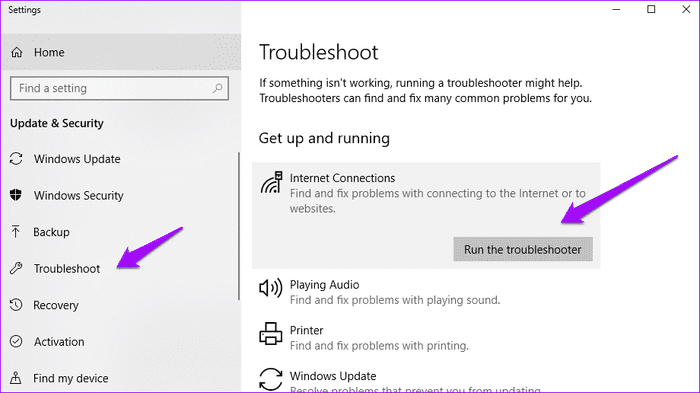
سيقترح Windows حلاً يستند إلى التشخيص الخاص به.
الاتصال بنقطة اتصال
يمكن أن يكون خطأ اتصال نقطة اتصال iPhone بمثابة كابوس ، خاصة عندما تحتاج إلى اتصال إنترنت بشكل عاجل. نأمل أن أحد الحلول المذكورة أعلاه يعمل على حل نفس المشكلة. استغرق مني عدة محاولات للعثور على الطريقة الصحيحة التي عملت على الإعداد. إذا اكتشفت حلاً مختلفًا ، فأخبرنا بذلك في التعليقات أدناه.