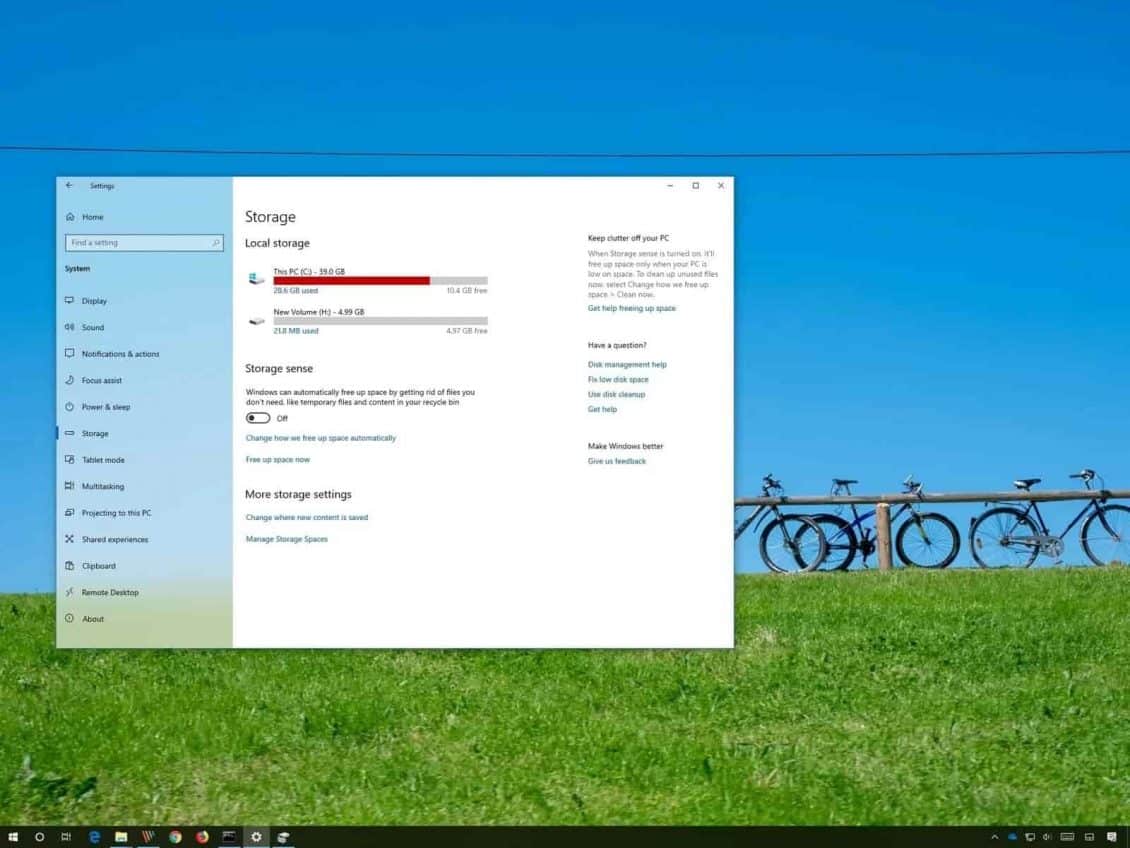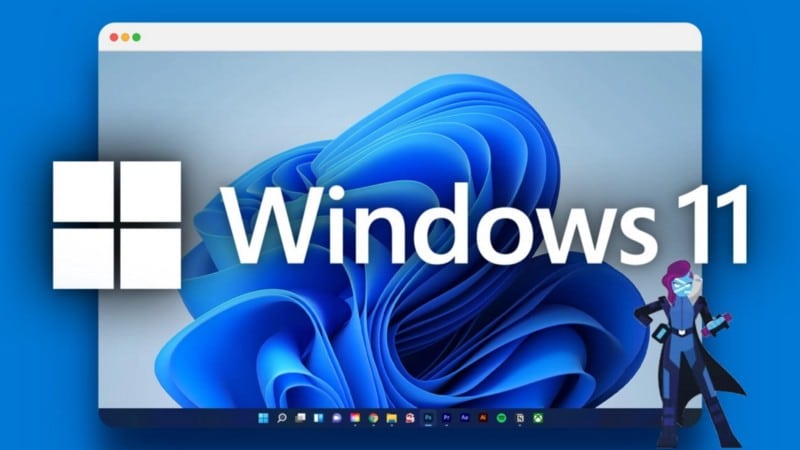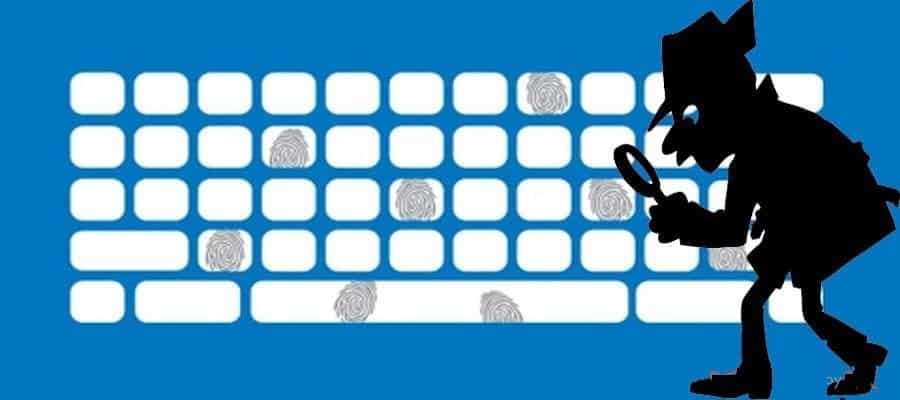في كل مرة تقوم فيها بتشغيل الكمبيوتر الخاص بك ، يتم الترحيب بك أحيانًا من خلال شاشة تعرض معلومات الشركة المُصنِّعة. هذا يُسمى BIOS ، وله نوعان رئيسيان ؛ Legacy BIOS و UEFI. تحتوي اللوحات الأم القديمة على Legacy BIOS بينما تأتي أجهزة الكمبيوتر الحديثة مع UEFI BIOS.
من المُمكن تغيير BIOS بالكامل على الكمبيوتر الخاص بك إلى الخيار الذي تُفضله، ولكن يجب فعل ذلك بحذر: إذا كنت لا تعرف ما تفعله ، فقد يؤدي ذلك إلى ضرر لا يُمكن إصلاحه. لقد قمنا بتجميع هذا الدليل لمساعدتك على الترقية من Legacy BIOS إلى UEFI بسلاسة. هيا بنا نبدأ! تحقق من كيفية تحويل BIOS القديم إلى UEFI في نظام التشغيل Windows 10.

روابط سريعة
لماذا يجب عليك تحويل Legacy BIOS إلى UEFI؟
عندما تقوم بتشغيل جهاز الكمبيوتر الخاص بك ، فأنت تقوم بالفعل بتمكين BIOS ، والذي يقوم بدوره بتحميل بقية مُكوّنات الكمبيوتر. يُحدد BIOS الخاص بجهاز الكمبيوتر كيفية تشغيل الكمبيوتر ، وأي مُحرك الأقراص سيتم تشغيله منه ، وكيفية أداء الوظائف الأساسية.
بالإضافة إلى ذلك ، يتم استخدامه لتحديد العناصر وتكوينها مثل القرص الصلب والقرص المضعوظ ووحدات المعالجة المركزية والذاكرة وغيرها من المُعدات في أجهزة الكمبيوتر.
تأتي أجهزة الكمبيوتر القديمة مُزودة بنظام Legacy BIOS ، الذي يُدير تدفق البيانات بين نظام التشغيل لديك والأجهزة المُتصلة. ومع ذلك ، لديه بعض القيود. على سبيل المثال ، لا يُمكنه التعرف على محركات الأقراص الأكبر من 2.1 تيرابايت ، ونصوص الإعداد البرمجية فقط.
من ناحية أخرى ، تأتي أجهزة الكمبيوتر الحديثة مُزوّدة بـ UEFI BIOS ، وهو خيار قابل للتخصيص على نطاق واسع ويقوم بنفس المُهمة بشكل أفضل. يُمكن أن يدعم UEFI محركات الأقراص 2.2 تيرابايت أو أكبر بفضل استخدامه لجداول تقسيم GUID (GPT) بدلاً من سجل التمهيد الرئيسي القديم (MBR). يُخزن UEFI جميع المعلومات حول التهيئة وبدء التشغيل في ملف EFI يُسمى .efi ، والذي يوجد في قسم نظام EFI يسمى ESP. يتم أيضًا تضمين مُحمِّل التمهيد لنظام التشغيل المُثبت على الكمبيوتر في قسم ESP. تحقق من كيفية التحقق من تنسيق GPT أو MBR للقرص الصلب في نظام التشغيل Windows 10 وتحويله.
بكل بساطة ، يُعد التبديل إلى UEFI ترقية جديرة بالاهتمام تُوفر لك المزايا التالية:
- أداء أفضل للكمبيوتر ككل.
- أوقات تمهيد سريعة.
- يُزيل مشاكل التوافق مع Legacy BIOS.
بالإضافة إلى ذلك ، يُعد UEFI أكثر أمانًا من Legacy BIOS. تضمن ميزة التمهيد الآمن لـ UEFI أنه يُمكن تثبيت أنظمة التشغيل المُعتمدة فقط على جهاز الكمبيوتر الخاص بك. ومع ذلك ، يمكن أن يظل UEFI عرضة لهجمات أمنية مُعينة.
كيفية التحقق مما إذا كنت تستخدم Legacy BIOS
يُمكنك تحديد إصدار BIOS المُستخدم على جهازك باتباع هذه الخطوات إذا لم تكن متأكدًا من الإصدار الذي تستخدمه:
- اكتب Disk في منطقة البحث بشريط المهام وانقر فوق فتح إنشاء أقسام القرص الصلب وتهيئتها. يجب أن يؤدي هذا إلى تشغيل أداة إدارة الأقراص المُدمجة.

- في أداة إدارة الأقراص ، انقر بزر الماوس الأيمن على القرص الذي تم تثبيت Windows عليه (القرص 0) وحدد خصائص من قائمة السياق.
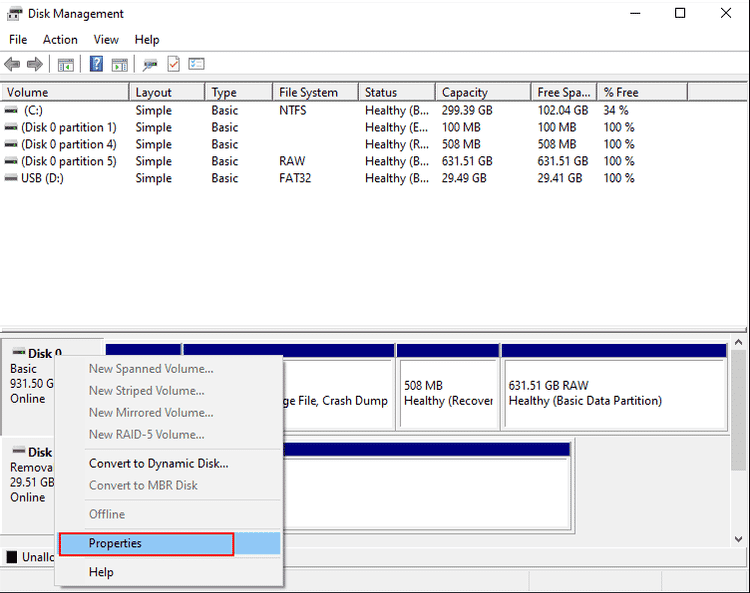
- انتقل إلى علامة التبويب الأحجام داخل نافذة الخصائص. إذا وجدت سجل التمهيد الرئيسي (MBR) بجوار نمط التقسيم ، فإنَّ نظامك يستخدم نظام BIOS القديم.
- إذا وجدت GUID Partition Table (GPT) بدلاً منه ، فهذا يعني أنَّ نظامك موجود بالفعل على UEFI ، ولست بحاجة إلى القيام بأي شيء آخر!
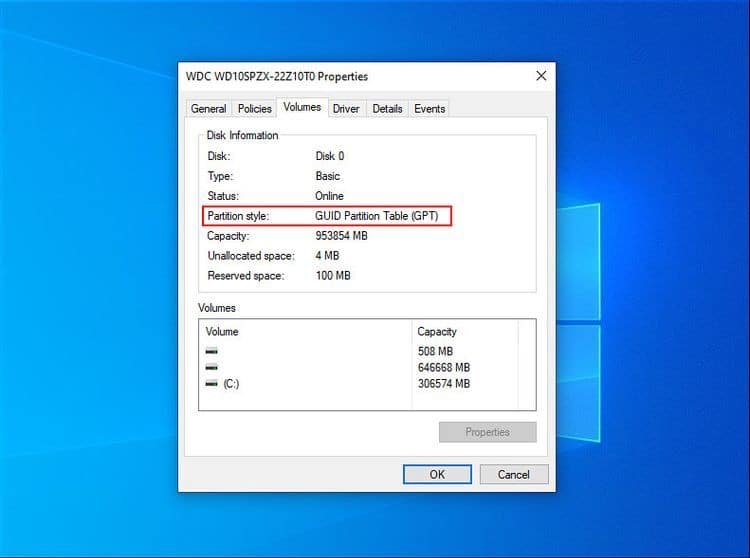
بعد تحديد BIOS الذي تستخدمه ، يُمكنك الانتقال إلى الخطوات العملية.
المتطلبات الأساسية للترقية إلى UEFI
قبل الانتقال إلى تحويل Legacy BIOS إلى UEFI ، إليك بعض الأشياء التي يجب أن تعرفها:
- يجب أن يكون إصدار Windows الخاص بك هو Windows 10 v1703 أو أعلى. إذا كنت لا تعرف إصدار نظام التشغيل الذي تستخدمه ، فاضغط على
Win + Rفي نفس الوقت على لوحة المفاتيح لفتح مربع الحوار “تشغيل”. في حقل النص ، اكتب winver واضغط على Enter. في مربع حول Windows ، يجب أن ترى إصدار Windows الحالي الخاص بك.
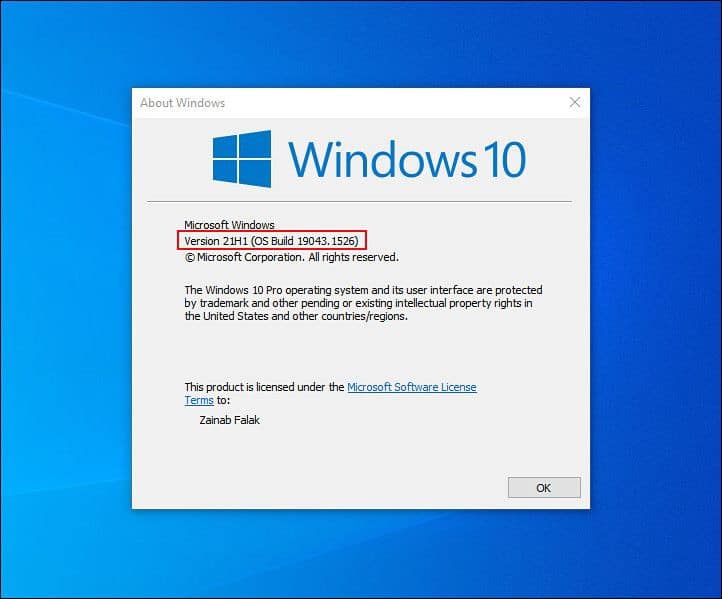
- يجب ألا يحتوي القرص المُستهدف على أكثر من ثلاثة أقسام. في حالة وجود أكثر من ثلاثة أقسام على محرك تثبيت Windows 10 ، يُمكنك دمجها أو حذفها.
- لا يسمح BitLocker لـ Windows بتحويل محرك الأقراص من Legacy BIOS إلى UEFI. لهذا السبب إذا كنت تستخدمه ، فنحن نقترح تعطيل أو تعليق BitLocker قبل المتابعة.
- بمجرد اكتمال عملية التحويل ، قد تضطر إلى تغيير إعدادات البرامج الثابتة من Legacy BIOS إلى UEFI. نظرًا لأنَّ عملية التبديل من واحدة إلى أخرى ستختلف اعتمادًا على الشركة المُصنِّعة للوحة الأم ، فتأكد من أنَّ لديك دليل الإستخدام معك.
- لن تفقد بياناتك أثناء عملية التحويل. ومع ذلك ، نوصيك بعمل نسخة احتياطية من بياناتك لتكون آمنة.
كيفية تحويل Legacy BIOS إلى UEFI
الآن بعد أن تحققت من أنَّ نظامك يعمل بنظام Legacy BIOS وأنشأت نسخة احتياطية من بياناتك ، فلنبدأ عملية التحويل.
هنا هو ما عليك القيام به:
- اضغط على مفاتيح
Win + Xفي نفس الوقت على لوحة المفاتيح. - حدد إيقاف التشغيل أو تسجيل الخروج ثم انقر فوق إعادة التشغيل أثناء الضغط على مفتاح
Shiftمن قائمة السياق التي ظهرت على شاشتك.
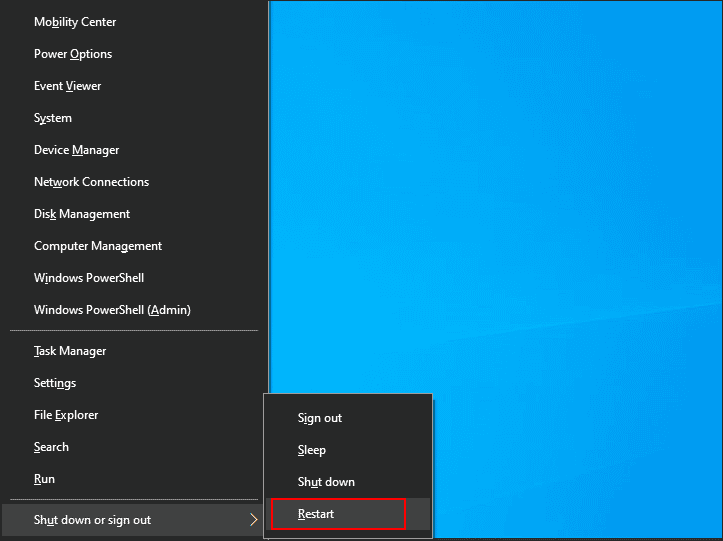
- يجب أن يقوم نظامك بالتمهيد في شاشة بدء التشغيل المُتقدم.
- من هناك ، انقر فوق استكشاف الأخطاء وإصلاحها.
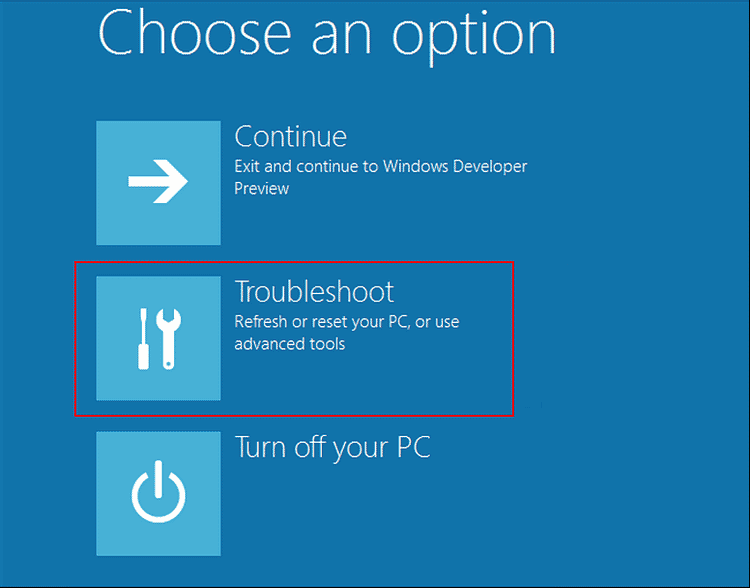
- حدد خيار متقدم في النافذة التالية.
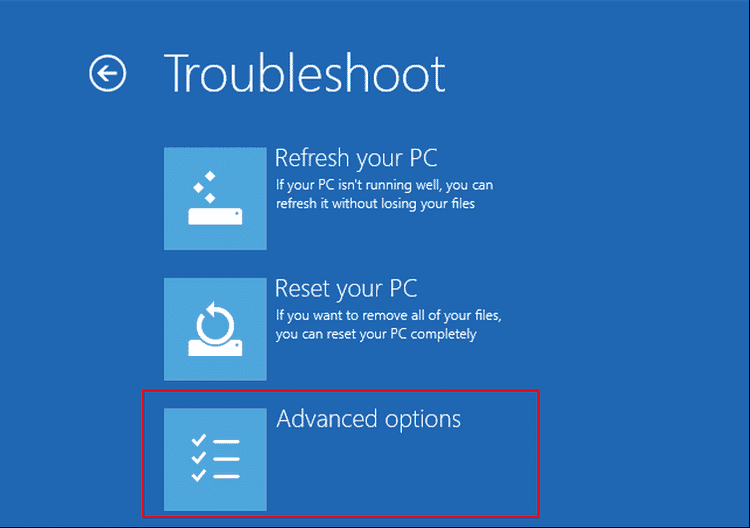
- الآن ، انقر فوق موجه الأوامر.
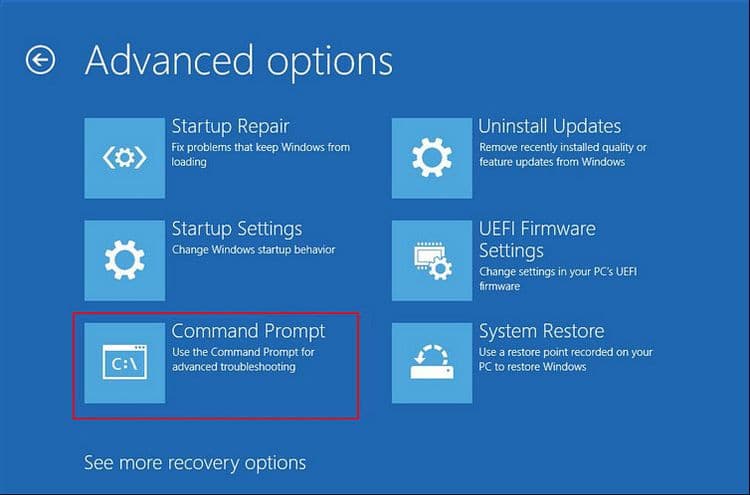
- بمجرد دخولك إلى نافذة موجه الأوامر ، اكتب الأمر المذكور أدناه واضغط على Enter لتنفيذه.
mbr2gpt /validate
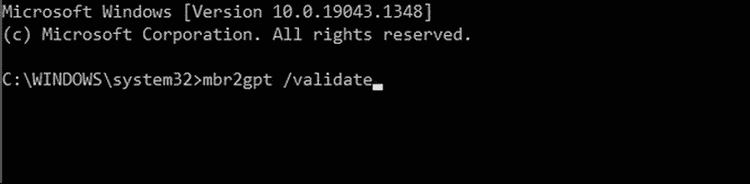
- يجب أن يتحقق هذا الأمر من القرص المُستهدف. تابع إلى الخطوة التالية إذا ظهرت رسالة اكتمل التحقق من الصحة بنجاح. إذا تم عرض أي خطأ ، فهذا يعني أنَّ القرص أو النظام قد لا يكون لديه القدرة على معالجة التحويل.
- في حالة تعذر التحقق باستخدام الأمر أعلاه ، قم بتنفيذ الأمر التالي.
mbr2gpt /validate /allowFullOS
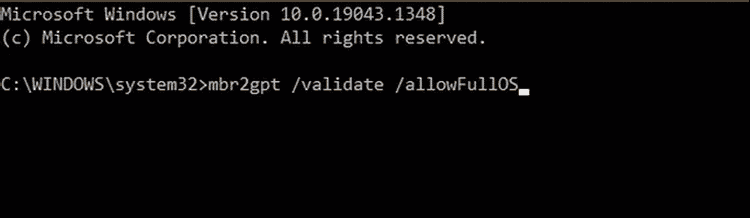
- بمجرد التحقق من صحة القرص ، قم بتنفيذ الأمر التالي لإكمال التحويل.
mbr2gpt /convert
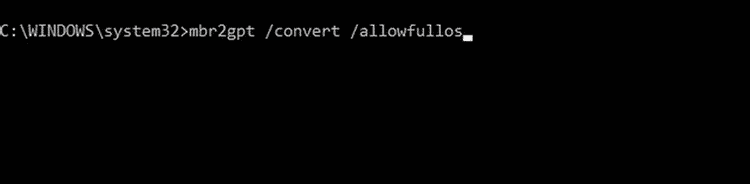
- يجب أن يبدأ Windows الآن عملية التحويل. انتظر بصبر حتى تكتمل العملية ثم أعد تشغيل الكمبيوتر.
- عند إعادة التشغيل ، قم بتشغيل شاشة إعدادات البرنامج الثابت للوحة الأم وقم بتبديلها من Legacy BIOS إلى UEFI. نظرًا لأنَّ خطوات ذلك تختلف اعتمادًا على اللوحة الأم ، استشر دليلك لمعرفة الإجراء الدقيق.
- بمجرد الانتهاء من ذلك ، اتبع الخطوات المُوضحة أعلاه للتحقق مما إذا كنت قد تم التحويل من Legacy BIOS إلى UEFI بنجاح.
تحقق من كيفية الوصول إلى BIOS على جهاز كمبيوتر يعمل بنظام Windows 8/10.
تم تحديث BIOS بنجاح
اكتملت الآن ترقية Legacy BIOS إلى UEFI بنجاح. نظام UEFI أكثر قوة ولديه ميزات أكثر تقدمًا من BIOS. حيث يعمل UEFI على تسريع وقت التمهيد ويُوفر ميزات أمان مثل “التمهيد الآمن” ، والتي تمنع تشغيل الكمبيوتر بواسطة برامج غير مُصرح بها أو غير مُوقعة. هذا يجعل UEFI الجيل التالي من BIOS. يُمكنك الإطلاع الآن على ما هو الوضع الآمن في نظام التشغيل Windows 10؟