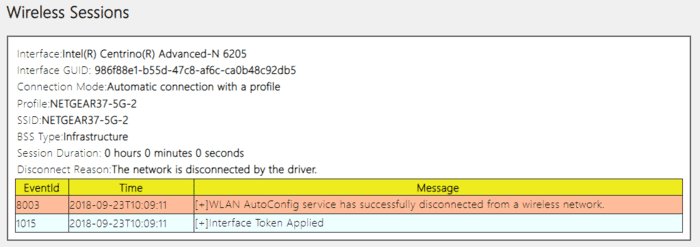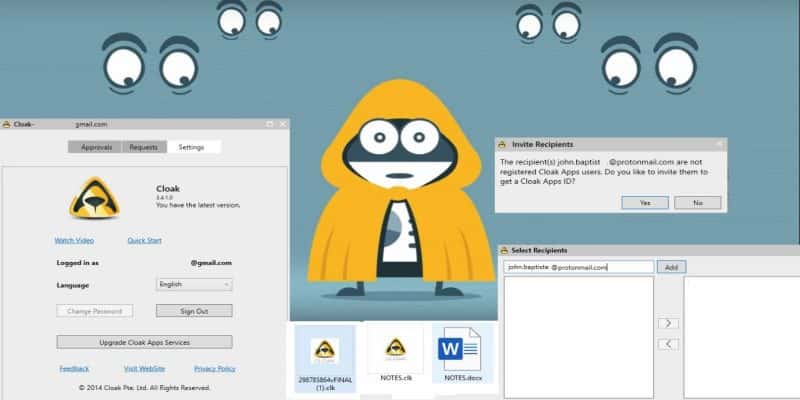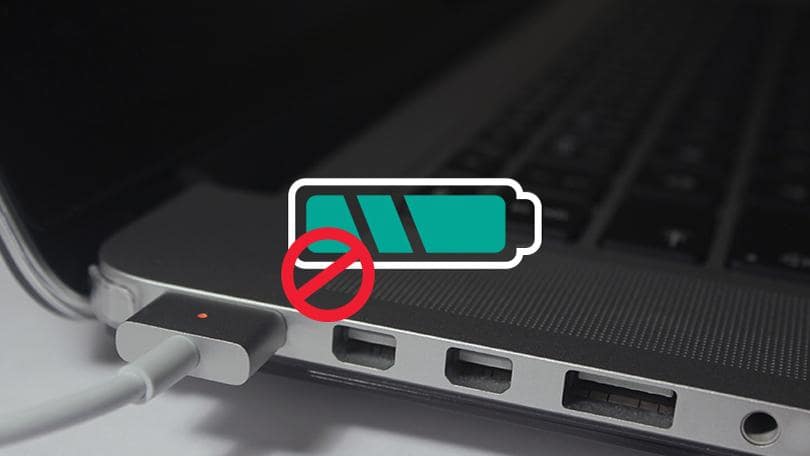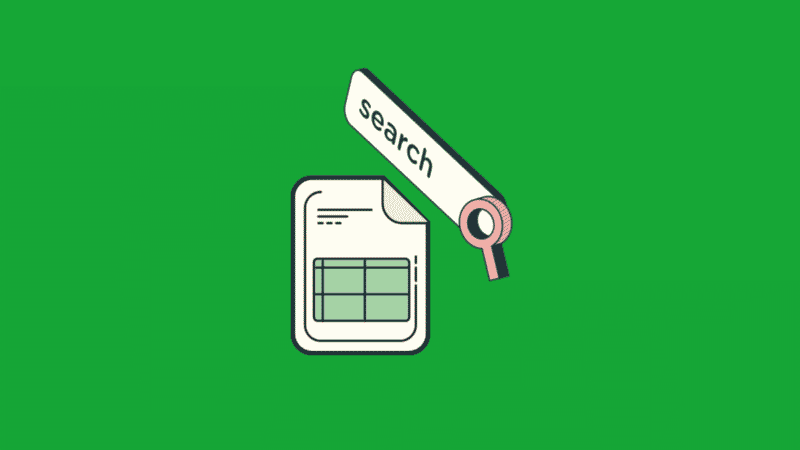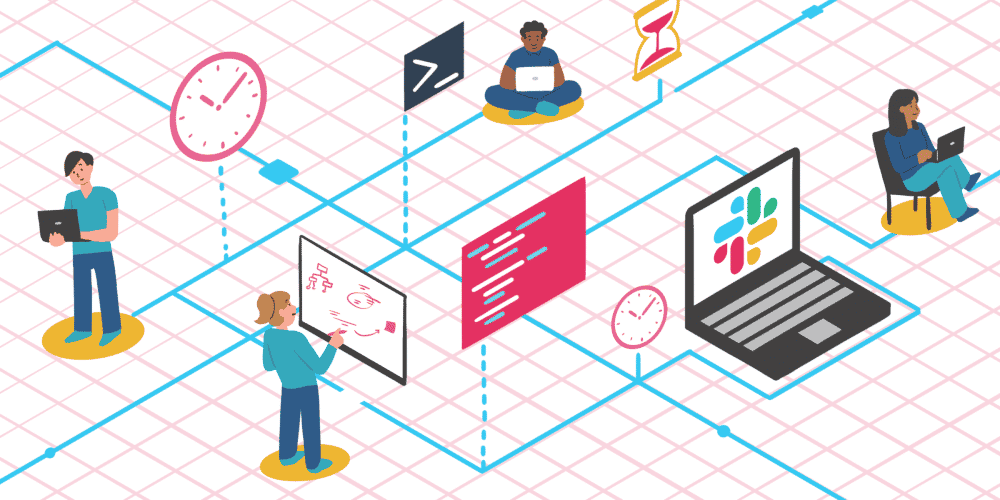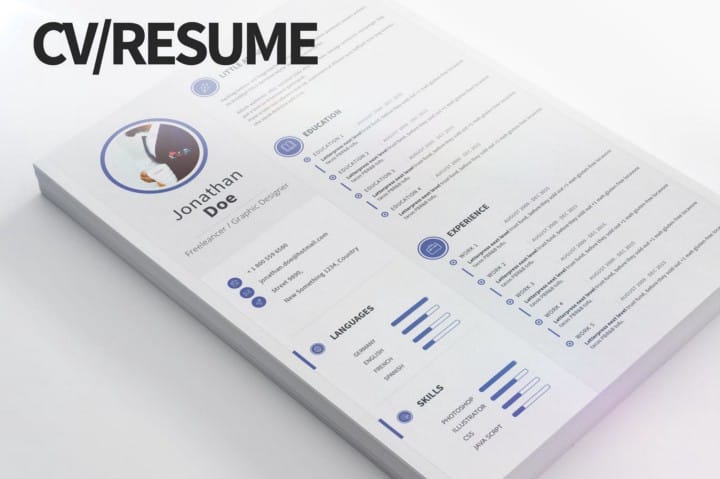هل تواجه مشكلة في الوصول إلى الإنترنت؟ يقوم Windows 10 تلقائيًا بإنشاء تقرير شامل حول كل سجلات وصول اللاسلكي الخاص بك. يتضمن هذا التقرير معلومات حول جميع الشبكات التي اتصلت بها ، ومدة جلساتك ، وأية أخطاء حدثت.

روابط سريعة
إنشاء تقرير WLAN و سجل Wi-Fi
يمكنك استخدام إما Windows Command Prompt أو Windows PowerShell لتشغيل هذه التقارير. فقط تذكر أيهما تختار ، فأنت بحاجة إلى تشغيله كمسؤول. لهذا المقال سأستخدم موجه الأوامر.
ولاً ، افتح موجه الأوامر بالضغط على Win + X.
اختر “موجه الأوامر (المسؤول)“.
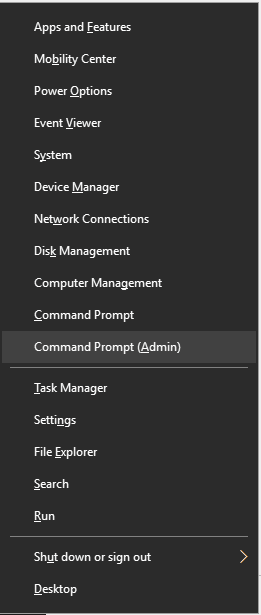
في موجه الأوامر قم بكتابة هذا الأمر ، ثم اضغط على Enter.
netsh wlan show wlanreport
بعد أن ينتهي تقريره ، تظهر لك الأداة حيث يمكنك تحديد موقع التقرير. يمكنك التنقل إلى المجلد الموجود به ، أو يمكنك نسخ الموقع ولصقه في شريط العناوين على متصفحك.
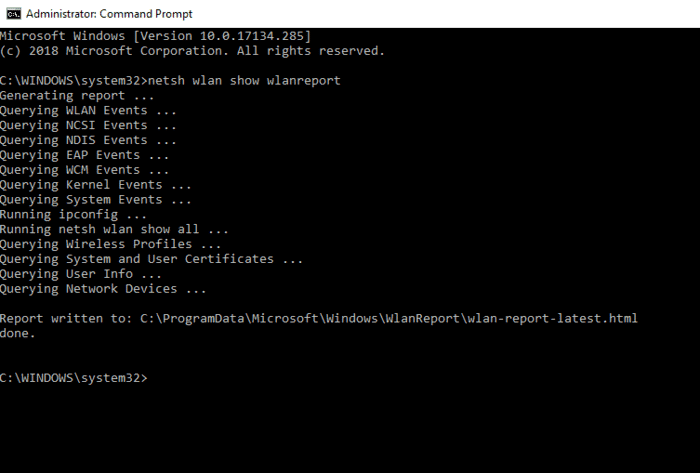
قراءة التقرير
يتضمن التقرير عدة أقسام تحتوي على معلومات تفصيلية حول شبكاتك ، والنظام العام ، والمستخدمين ، و المهايئ.
تقرير WLAN
يعرض القسم الأول من هذا التقرير رسمًا بيانيًا يحتوي على معلومات الاتصال. عندما تضع الماوس فوق إحدى الجلسات ، فإنها تعرض لك معلومات مفصلة حول هذه الجلسة. توجد دوائر بألوان مختلفة مع أحرف مختلفة لوضع علامة على الأحداث أثناء الاتصال. الرسم تفاعلي ، لذا يمكنك المرور فوق تلك الدوائر للحصول على ملخص أو النقر عليها للاطلاع على التقرير الكامل.
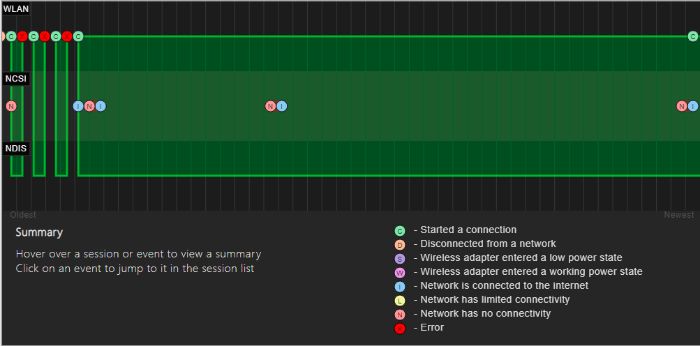
تقرير المعلومات
يعرض هذا القسم التاريخ الذي شغلت فيه التقرير والمدة التي جمع التقرير بها المعلومات.
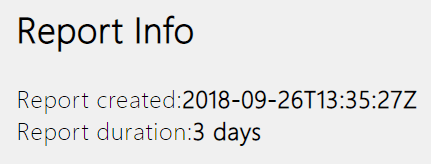
معلومات المستخدم
بعد ذلك ، يعرض التقرير معلومات عامة حول المستخدم الذي قام بإنشاء التقرير ، مثل اسم المستخدم والمجال ونطاق DNS المستخدم الخاص به.
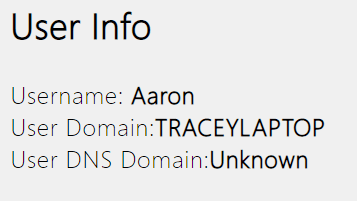
محولات الشبكة
يحتوي هذا القسم على قائمة تفصيلية بكافة محولات الشبكة على الكمبيوتر الخاص بك. تتضمن هذه القائمة أي أجهزة مخفية أيضًا. تتكون المعلومات المعروضة من اسم الجهاز ومعرف التوصيل والتشغيل والمعرّف الفريد العام والتعريف الحالي وتاريخ برنامج التشغيل وأعلام عقدة الجهاز.
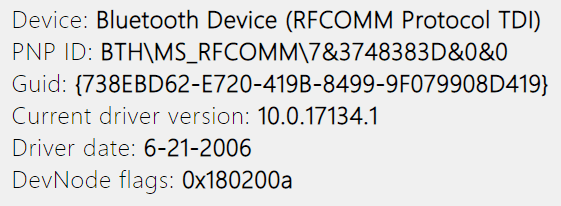
إخراج البرنامج النصي
سترى نتائج بعض أوامر Command Prompt في هذا القسم من التقرير. في هذه التفاصيل الحالية هناك المزيد بخصوص محولات الشبكة ومعلومات WLAN.
يعرض الأمر ipconfig / all معلومات تفصيلية حول حالات المهايئ في جهاز الكمبيوتر الخاص بك. ويتضمن عنوان MAC للمهايئ وعنوان IP وخادم DNS وغيرها الكثير.
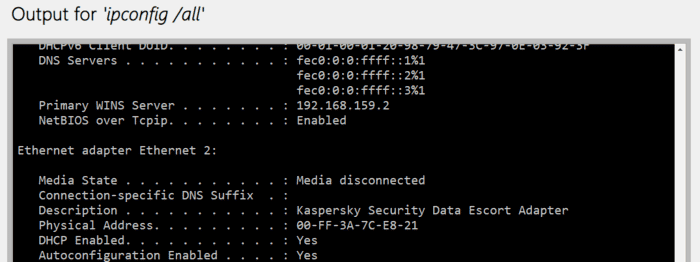
يمنحك الأمر NetSh WLAN Show All تفاصيل حول محول Wi-Fi الخاص بك. تتضمن المعلومات إمكانياتها المختلفة، وجميع ملفات تعريف Wi-Fi على جهاز الكمبيوتر الخاص بك ، وقائمة كاملة بكل الشبكات التي وجدها الفحص عند تشغيل التقرير.
يقوم CertUtil - store -silent My & certutil -store -silent -user بعرض الأمر الخاص بكافة الشهادات الحالية التي قمت بتخزينها على جهاز الكمبيوتر الخاص بك.
إخراج الملف الشخصي
يتضمن هذا القسم قائمة مفصلة بجميع ملفات تعريف Wi-Fi التي قمت بتخزينها على جهاز الكمبيوتر الخاص بك. في أي وقت تقوم فيه بتوصيل الكمبيوتر الخاص بك بجهاز لاسلكي آخر ، يقوم الكمبيوتر بحفظ المعلومات المستخدمة للاتصال به. سترى كل شيء باستثناء المفاتيح وكلمات المرور المشفرة المعروضة هنا.
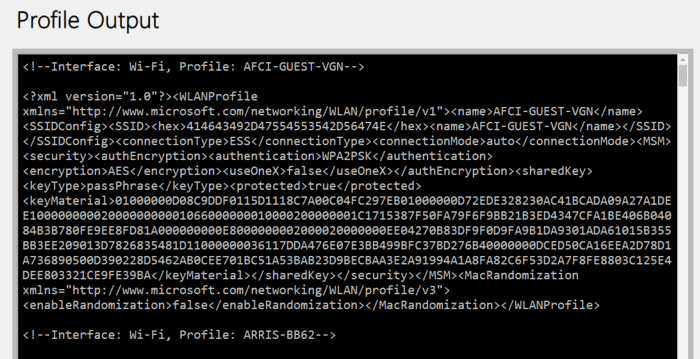
ملخص
قسم الملخص مقسم إلى ثلاثة أجزاء. أحدهما يوضح النجاحات ، والفشل ، والتحذيرات. بعد ذلك ، يعرض أسباب انقطاع جهاز الكمبيوتر الخاص بك وطول كل جلسة. يعرض المخطط الثاني أسباب قطع اتصال الكمبيوتر بالشبكة. يعرض المخطط الأخير طول جلسات العمل في نموذج الرسم البياني الشريطي.
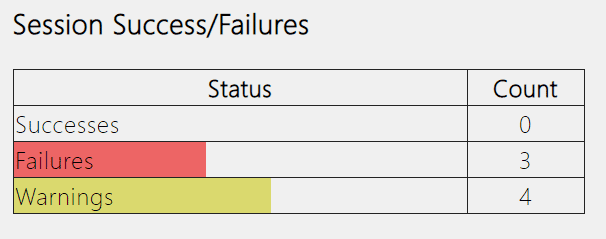

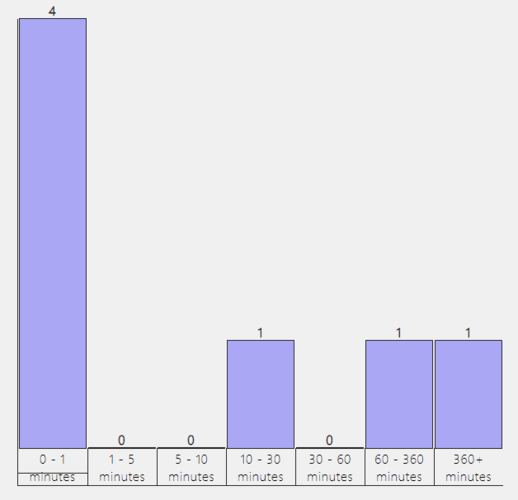
جلسات Wireless
في هذا القسم ، سترى قائمة مفصلة بجميع الأحداث التي وقعت أثناء كل جلسة Wi-Fi. كل جلسة مقسمة إلى قسم منفصل. عندما تنقر فوق علامة زائد لتوسيع حدث ما ، فإنها تكشف المزيد من المعلومات عنه. تتضمن بعض هذه التفاصيل اسم الواجهة ، وضع الاتصال ، ملف تعريف الاتصال ، اسم الشبكة ، سبب قطع الاتصال.