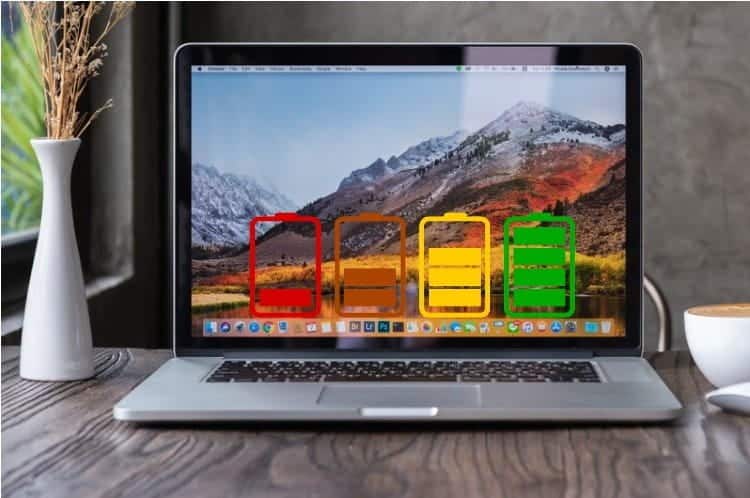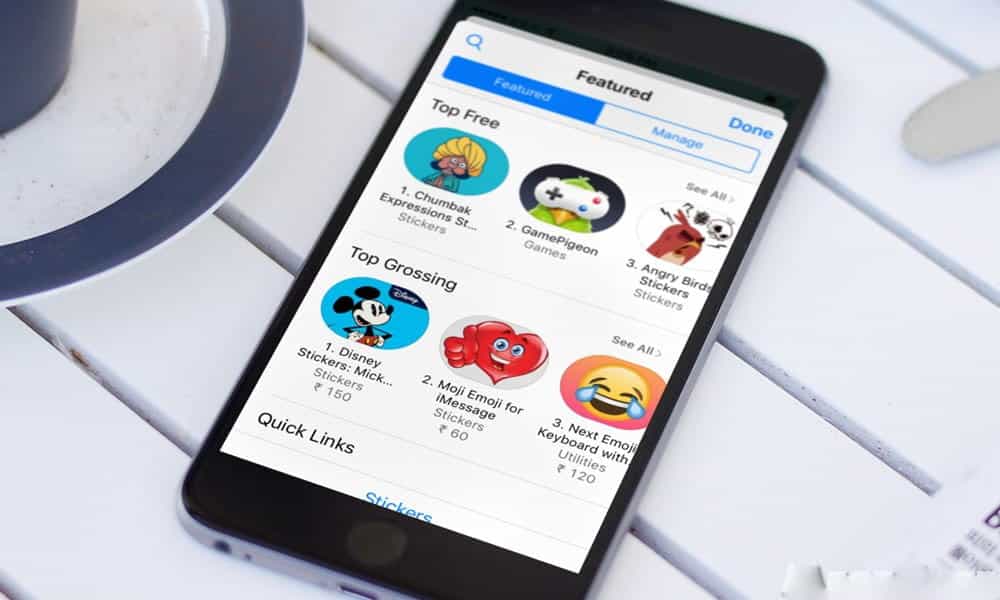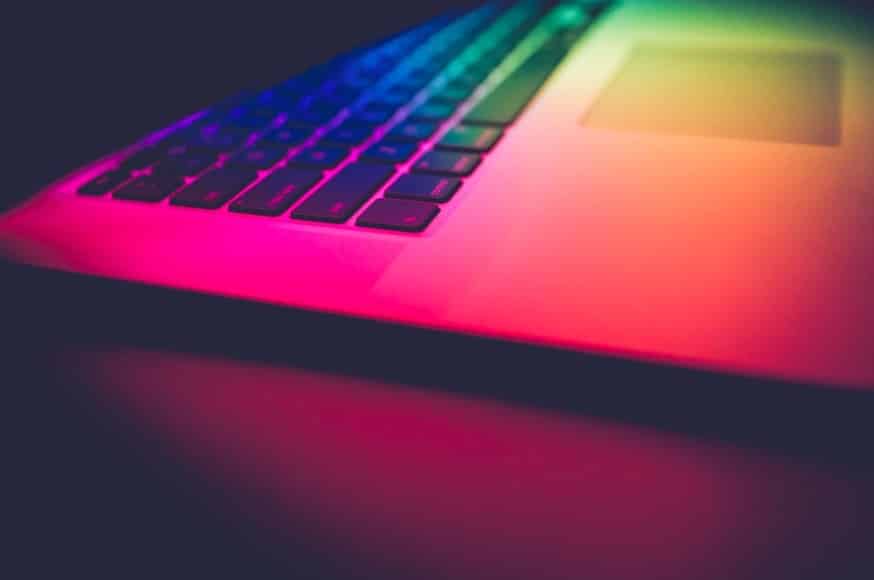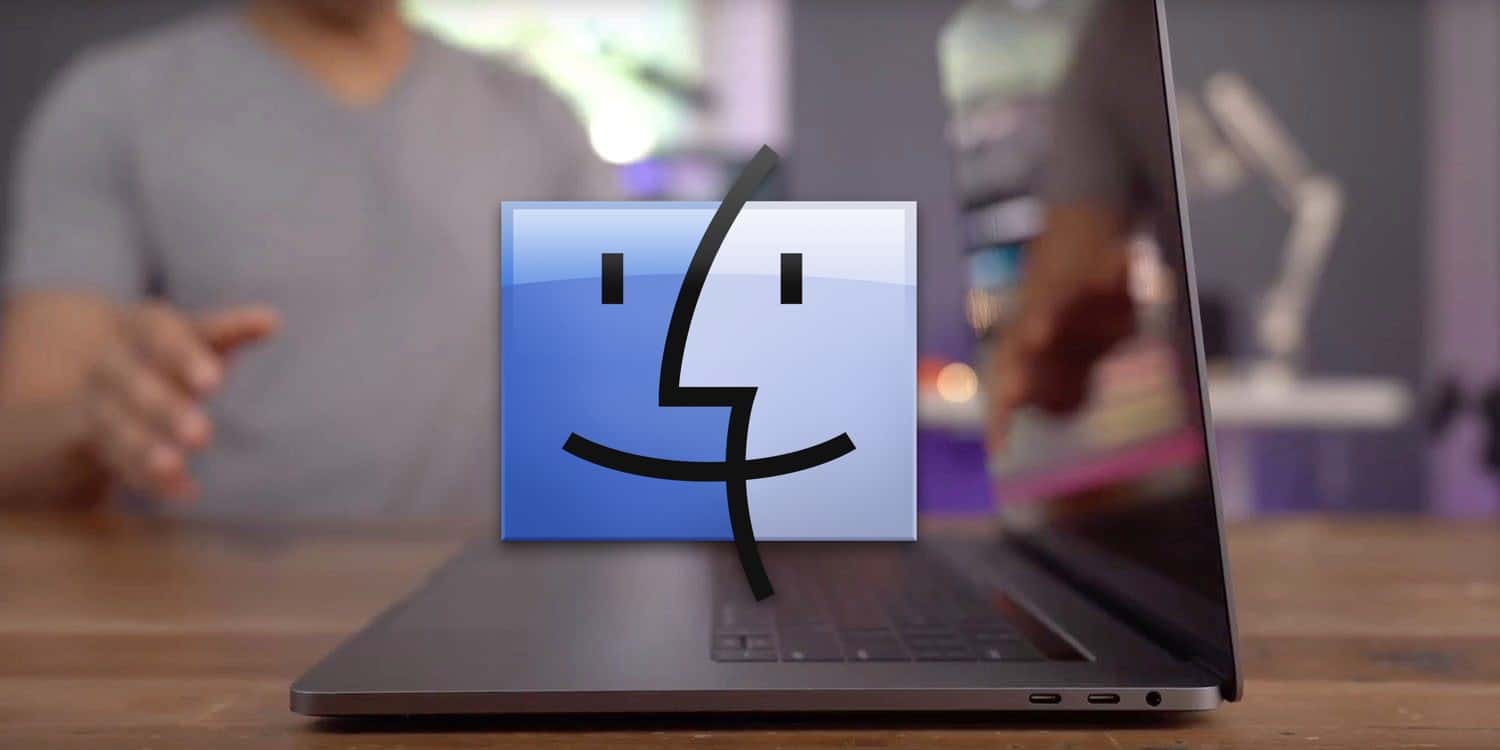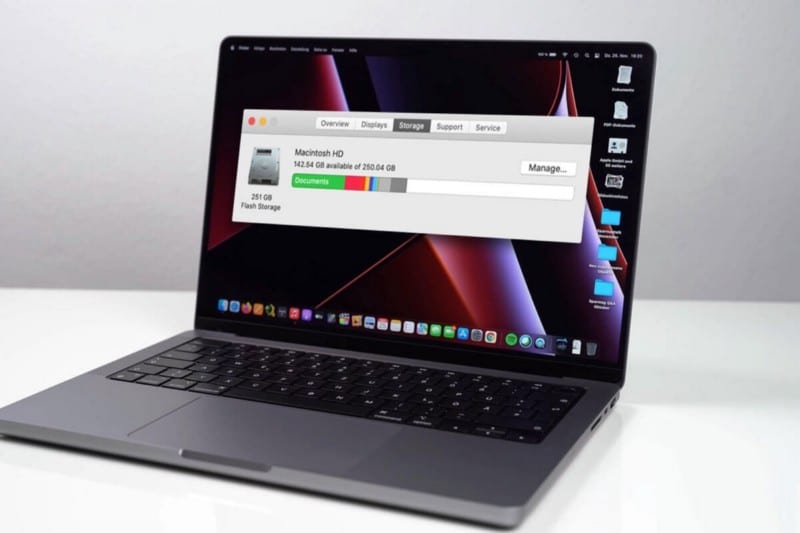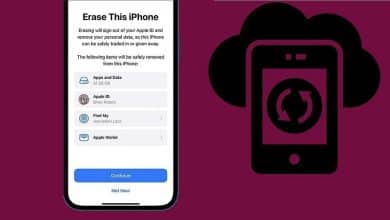استخدام Mac وiPad يُمثل اختيارًا حاسمًا للعديد من المُستخدمين اليوم، حيث يتوفر كل منهما على ميزات فريدة وإمكانيات مُتنوعة تُلبي احتياجات مُختلفة. بينما يُعد الـ Mac مثاليًا لأولئك الذين يحتاجون إلى قوة مُعالجة وإنتاجية عالية، يتميز الـ iPad بمرونته وسهولة الاستخدام كجهاز للتنقل والاستهلاك المُريح للمحتوى.
عند استخدام الـ Mac والـ iPad معًا، يُكمل كل منهما الآخر، وذلك بفضل ميزات الإستمرارية من Apple. اعتمادًا على سير عملك، قد تميل إلى اختيار الـ iPad بدلًا من الـ Mac. ومع ذلك، لا تزال هناك العديد من الأشياء التي لا يستطيع الـ iPad القيام بها والتي يستطيع الـ Mac تنفيذها بشكل سلس. تحقق من كيف تقرر ما إذا كان عليك شراء iPad أو MacBook.

روابط سريعة
1. تنزيل التطبيقات الخارجية من الإنترنت
مع الـ iPad، يقتصر الأمر على تنزيل التطبيقات من App Store من Apple. من ناحية أخرى، يُمكنك تثبيت التطبيقات الخارجية على الـ Mac الخاص بك من App Store والويب، خاصةً بعد تعطيل Gatekeeper تمامًا.
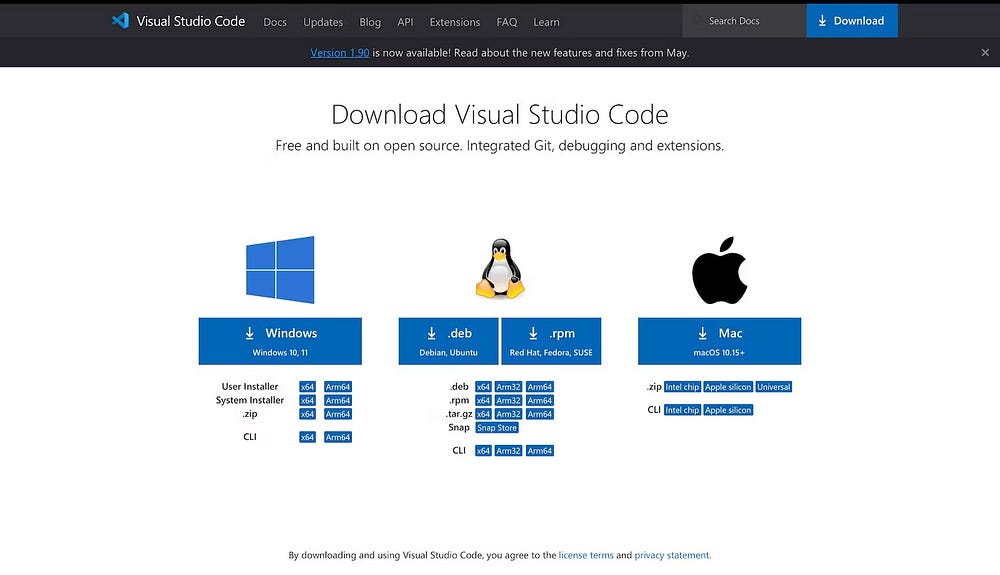
على الرغم من أنه من المُفترض أن تكون قادرًا على العثور على معظم التطبيقات التي تحتاج إلى استخدامها يوميًا في App Store، إلا أنَّ الأمر لا يزال مقيدًا للغاية. على سبيل المثال، إذا قمت بشراء iPad للكلية، فقد تُدرك قريبًا أنه لا يمكنك تنزيل بعض التطبيقات التي تحتاجها للحصول على شهادتك.
أحد الأمثلة البارزة هو Visual Studio Code، وهو مُتاح للـ Mac وليس للـ iPad.
2. يُتيح لك الـ Mac القيام بمهام مُتعددة بشكل أفضل
بالتأكيد، مع الـ iPad، يمكنك استخدام “عرض متقابل” و “العرض المتراكب” للقيام بمهام مُتعددة بكفاءة على جهازك. إذا كنت تُريد أن تأخذ خطوة أخرى إلى الأمام، فيُمكنك أيضًا استخدام “منظم الواجهة” على الـ iPad الخاص بك لاستخدام أكثر من ثلاثة تطبيقات في وقت واحد.
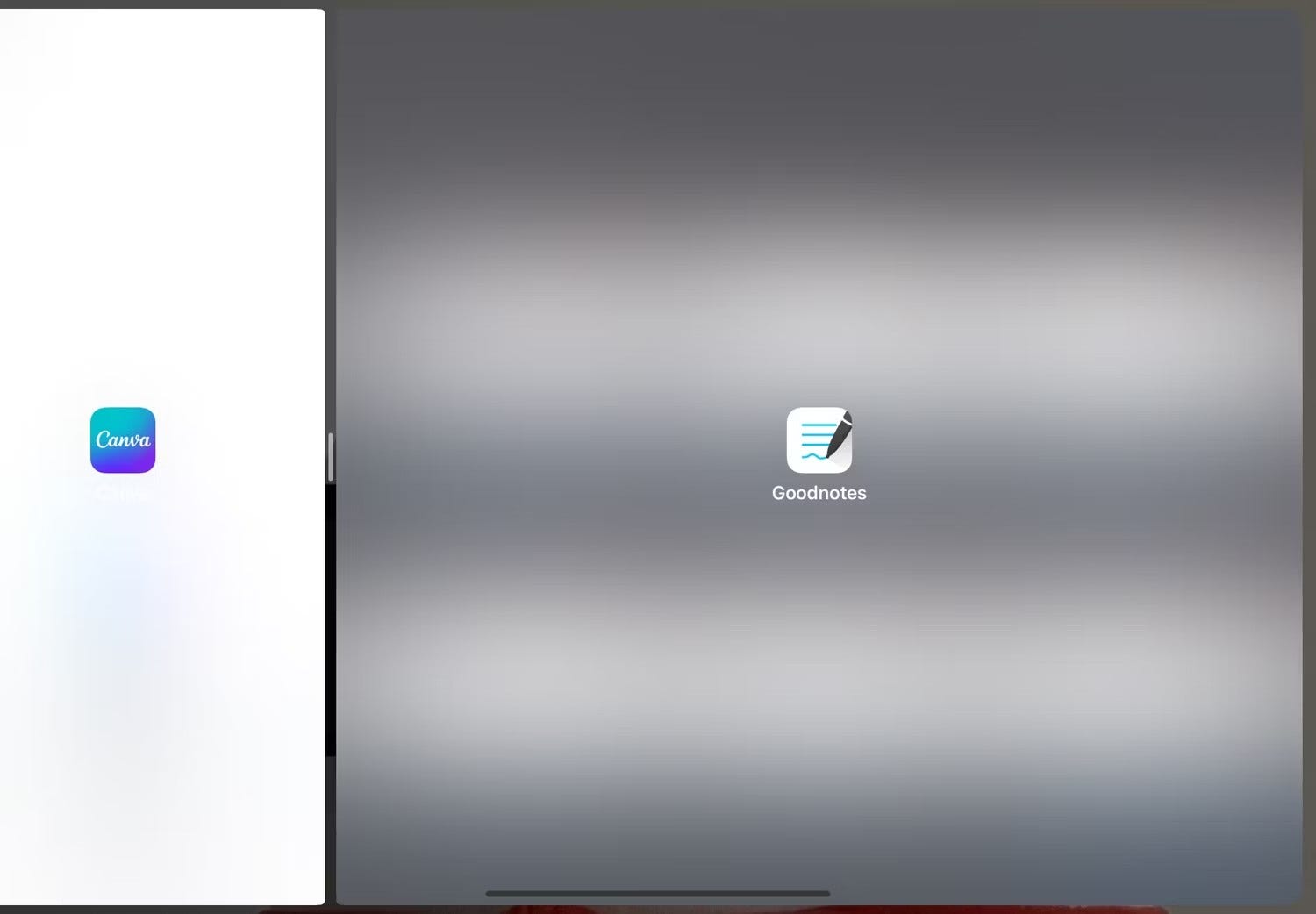
وعلى الرغم من كل ذلك، فإنَّ تعدد المهام على الـ Mac أفضل بكثير. على الرغم من أنه يُمكنك استخدام “عرض متقابل” و “منظم الواجهة” أيضًا على الـ Mac الخاص بك، فإن أفضل ما في تعدد المهام على الـ Mac هو أنك غير مقيد بعدد علامات التبويب والنوافذ والتطبيقات التي يمكنك استخدامها في وقت واحد.
يُمكنك أيضًا استخدام Mission Control على الـ Mac الخاص بك لرؤية شاشات “عرض متقابل” وجميع النوافذ المفتوحة.
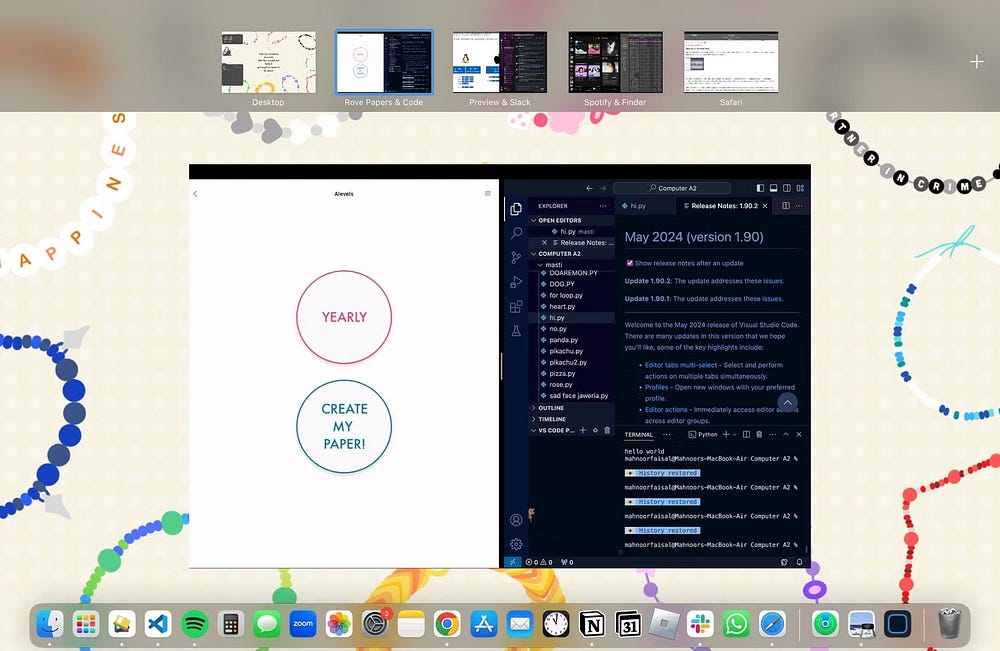
بالإضافة إلى ذلك، يُمكنك إنشاء أجهزة سطح مكتب مُتعددة باستخدام Mission Control لتنظيم سير عملك بشكل أفضل. يعمل تحديث macOS Sequoia، الذي تخطط Apple لطرحه في خريف 2024، على تسهيل عملية مُحاذاة النوافذ. ستتمكن من سحب النوافذ إلى حافة الشاشة وتثبيتها في مكانها.
3. التقاط جزء من الشاشة
يُعد التقاط جزء معين من الشاشة مفيدًا عندما تريد إظهار البتات ذات الصلة دون الكشف عن سطح المكتب بالكامل. على الـ iPad، يقتصر الأمر على التقاط لقطة شاشة أو تسجيل الشاشة لشاشتك بأكملها ثم قصها للتركيز على جزء مُعين من شاشتك.
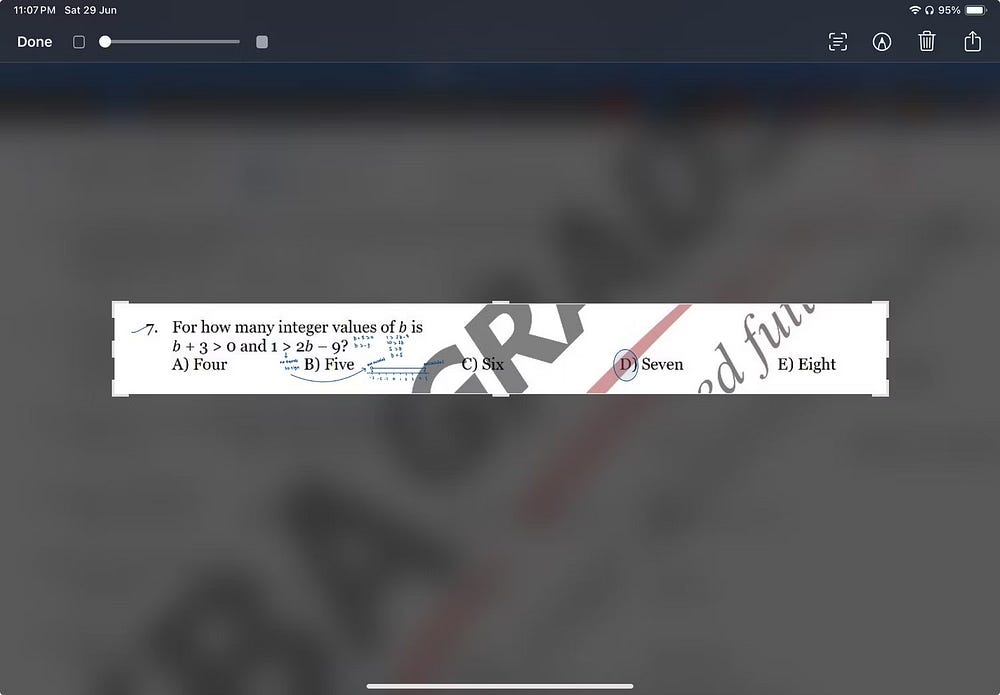
من ناحية أخرى، مع macOS، يُمكنك ببساطة الضغط باستمرار على مفاتيح Shift + Command + 4 في وقت واحد. كل ما عليك فعله هو سحب علامة التقاطع عبر الجزء الذي ترغب في التقاط لقطة شاشة له من شاشتك، وهذا كل شيء!
وبالمثل، إذا كنت ترغب في تسجيل الشاشة بدلاً من ذلك، فيمكنك القيام بذلك عن طريق الضغط على مفاتيح Shift + Command + 5 في وقت واحد. الآن، اختر زر تسجيل الجزء المُحدد. ما عليك سوى ضبط المربع الذي يظهر ليغطي جزء الشاشة الذي ترغب في تسجيله، ثم انقر فوق الزر “تسجيل”. تحقق من ثلاث طرق سهلة لتسجيل لقطة شاشة على الـ Mac.
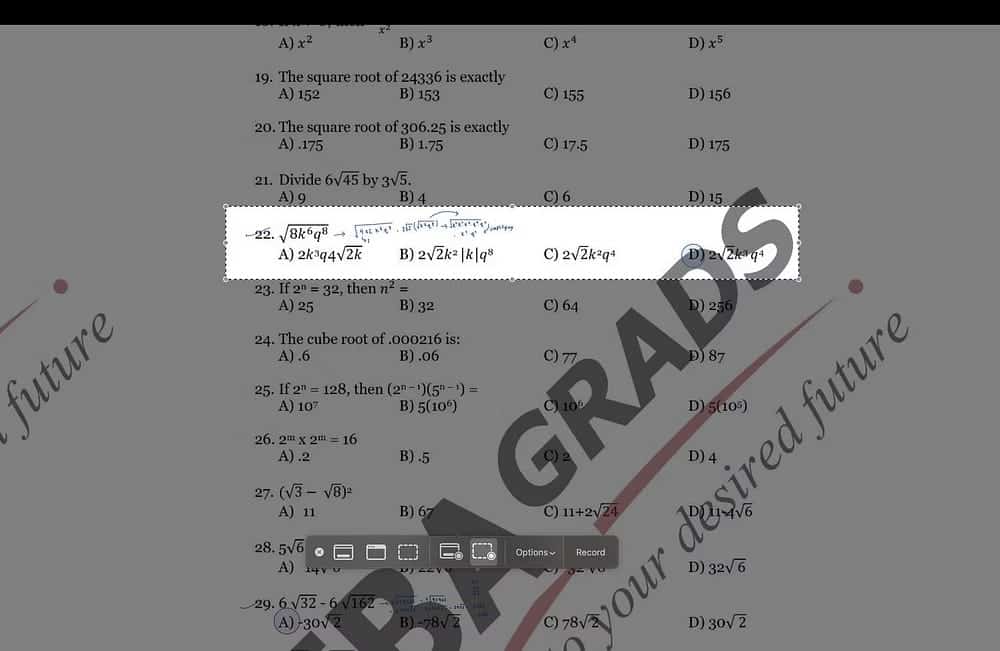
على الرغم من أن هذه ليست ميزة رئيسية من شأنها أن تغير سير عملك بشكل جذري، إلا أنها يمكن أن تساعدك على توفير بعض الوقت إذا كنت تلتقط شاشتك بشكل مُتكرر.
4. استخدامه بمثابة جهاز استقبال AirPlay
يُتيح لك AirPlay بث المحتوى لاسلكيًا أو عكس شاشة جهاز Apple الخاص بك على أجهزة استقبال AirPlay القريبة مثل Apple TV أو HomePod أو أجهزة التلفزيون أو مكبرات الصوت التي تدعم AirPlay، أو حتى الـ Mac.
لسوء الحظ، بينما يُمكنك بث المحتوى أو عكس شاشة iPad على الـ Mac، لا يُمكنك عكس شاشة الـ Mac على الـ iPad لأن الأخير لا يمكنه العمل كمستقبل AirPlay. يمكنك عكس شاشة الـ Mac الخاص بك على الـ Mac آخر، أو على أي جهاز استقبال AirPlay آخر تملكه.
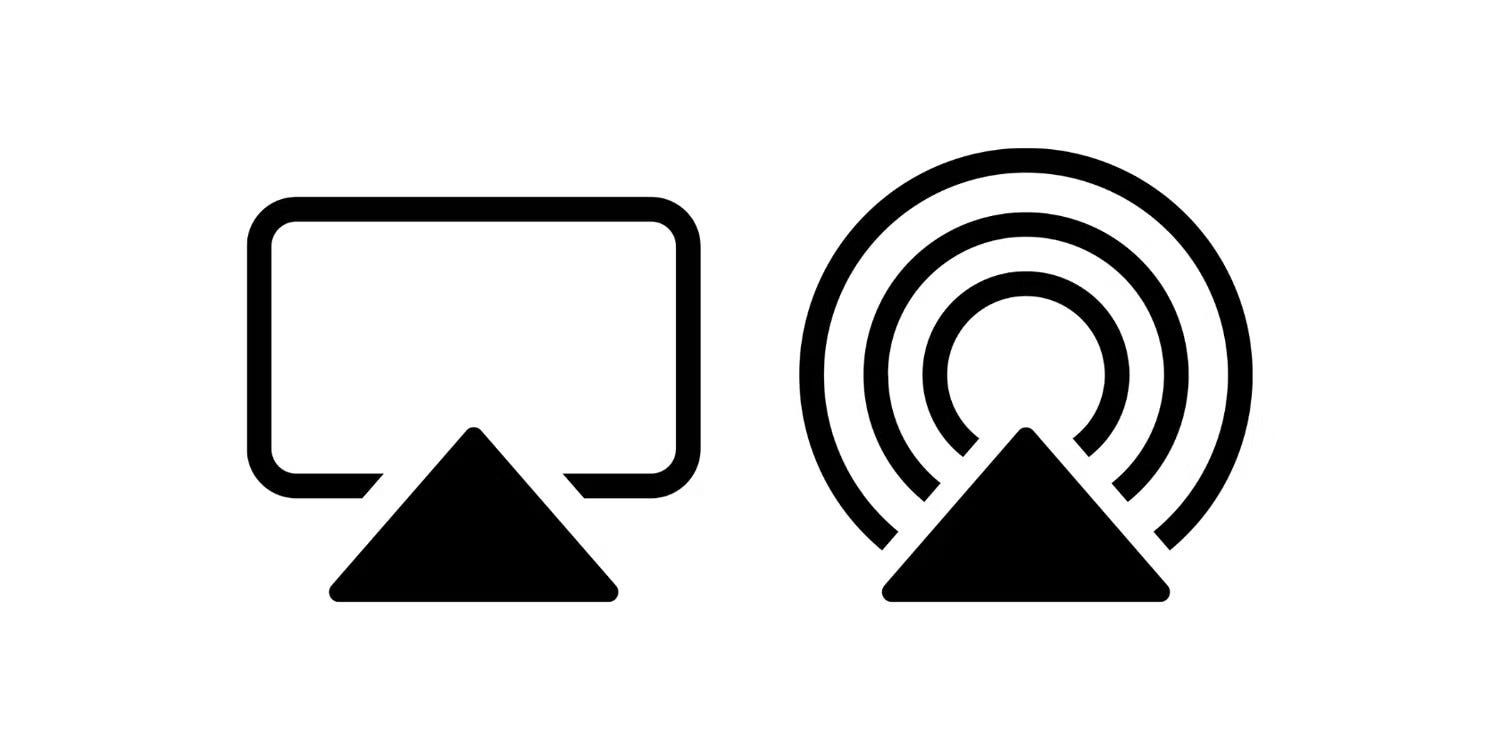
بالإضافة إلى ذلك، يُقدم macOS Sequoia خاصية iPhone Mirroring للسماح للمستخدمين بالتفاعل مع أجهزة iPhone الخاصة بهم مباشرة من الـ Mac الخاصة بهم. لسوء الحظ، هذه ليست إحدى ميزات iPadOS 18 التي أعلنت عنها Apple في WWDC 2024.
5. إدارة الملفات بكفاءة أكبر
باعتباري شخصًا يستخدم الـ iPad والـ Mac للعمل والجامعة، يُمكنني أن أقول بثقة أنَّ تطبيق “الملفات” على iPad محدود جدًا مُقارنة بتطبيق Finder على الـ Mac. على الـ iPad، يُمكنك فرز ملفاتك حسب الاسم والنوع والتاريخ والحجم والعلامات.

في المقابل، لديك المزيد من الخيارات على الـ Mac، مثل تاريخ آخر فتح، وتاريخ الإضافة، وتاريخ التعديل، وتاريخ الإنشاء. وهذا يعني أن تطبيق الملفات يفتقر إلى الفئات الفرعية ضمن خيار الفرز حسب التاريخ. على الرغم من أن هذا قد يبدو بسيطًا، إلا أن القدرة على فرز الملفات حسب آخر مرة قمت فيها بفتحها أو تعديلها يمكن أن تكون مفيدة جدًا إذا كنت تقوم بتحرير المُستندات بشكل مُتكرر.
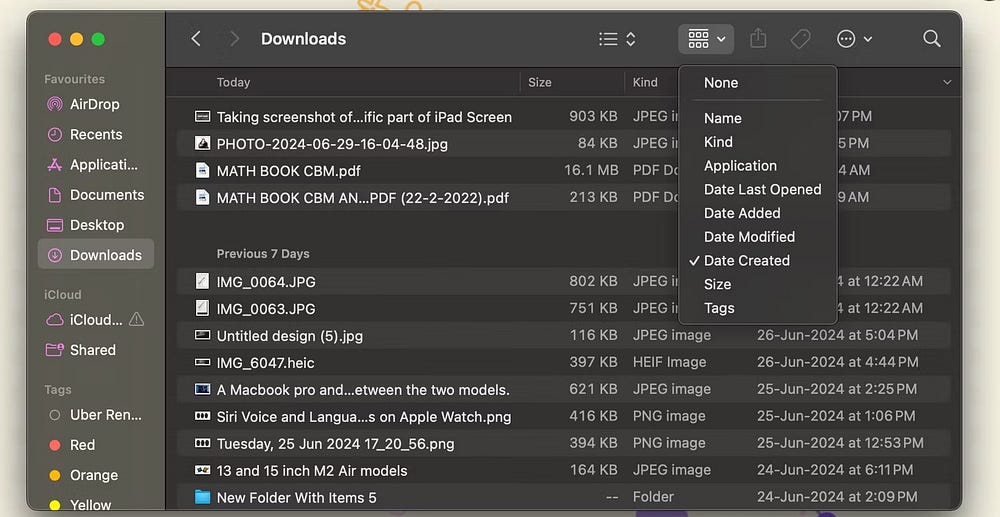
بالإضافة إلى ذلك، بينما يُمكنك تجميع الملفات عبر العلامات في Finder، لا يمكنك فعل الشيء نفسه في تطبيق الملفات. لا يوجد أيضًا خيار “فتح باستخدام” في تطبيق الملفات، الأمر الذي قد يكون غير مريح.
يتيح لك Finder على macOS أيضًا تخصيص كيفية ظهور ملفاتك ومجلداتك. يُمكنك الاختيار بين عرض القائمة، أو عرض العمود، أو عرض الأيقونة، أو عرض المعرض، بينما يفتقر تطبيق الملفات إلى عرض المعرض. يُتيح لك Finder أيضًا إنشاء المجلدات الذكية، التي تجمع الملفات تلقائيًا بناءً على المعايير التي تحددها، وهي ميزة أخرى غير متوفرة على iPadOS. تحقق من ما الذي يجعل النظام البيئي لـ Apple مُفضلًا لديّ؟
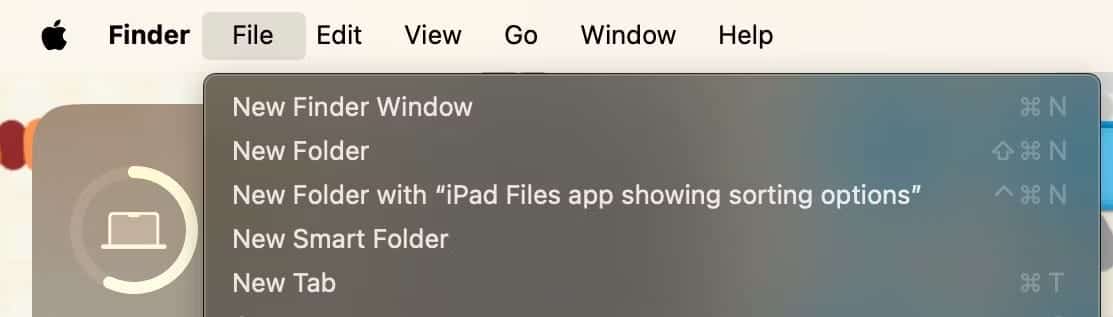
في النهاية، على الرغم من أنَّ تطبيق الملفات الموجود على الـ iPad الخاص بك سيكون كافيًا لإدارة عدد أقل من الملفات، مثل الواجبات المدرسية، إلا أن الأمور يمكن أن تصبح فوضوية للغاية إذا كان لديك مئات المستندات.
قبل أن تُقرر بين الـ iPad والـ Mac، أوصي بإلقاء نظرة سريعة على سير عملك. تذكر أنَّ أجهزة iPad لا تأتي مع لوحة مفاتيح. لذلك، يمكن أن تكون المهام الأساسية مثل صياغة رسائل البريد الإلكتروني والتنقل في جهازك مُرهقة ما لم تستثمر في واحدة من أفضل لوحات مفاتيح iPad.
إذا كنت تتوقع أنك بحاجة إلى تنفيذ أي من المهام المذكورة أعلاه، فقد لا يكون الـ iPad خيارًا رائعًا إلا إذا كنت تمتلك بالفعل كمبيوتر محمول أو مكتبي. يُمكنك الإطلاع الآن على لماذا أندم على شراء جهاز لوحي يعمل بنظام Android بدلاً من الـ iPad.