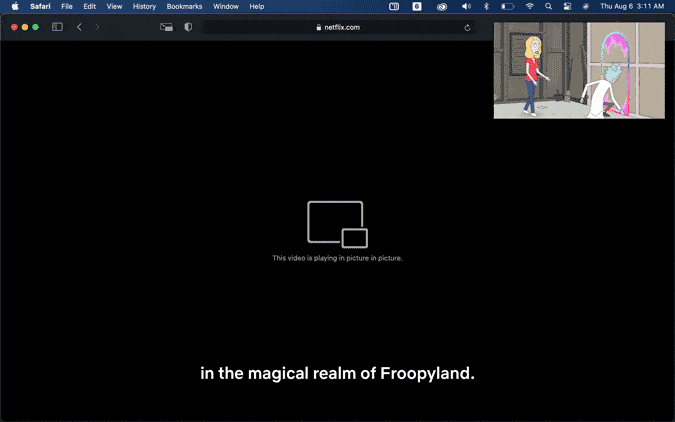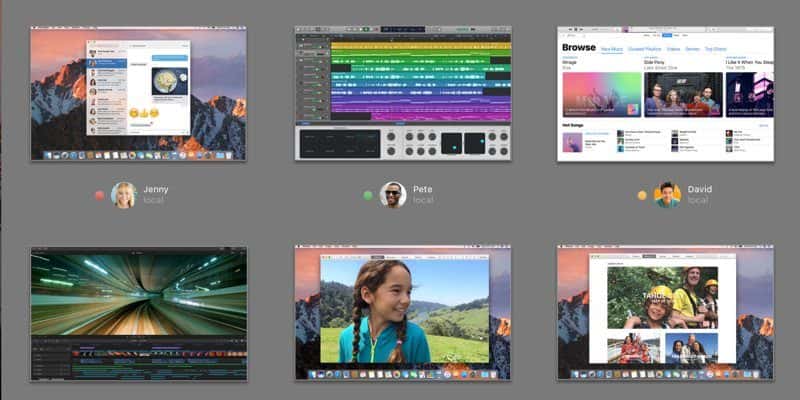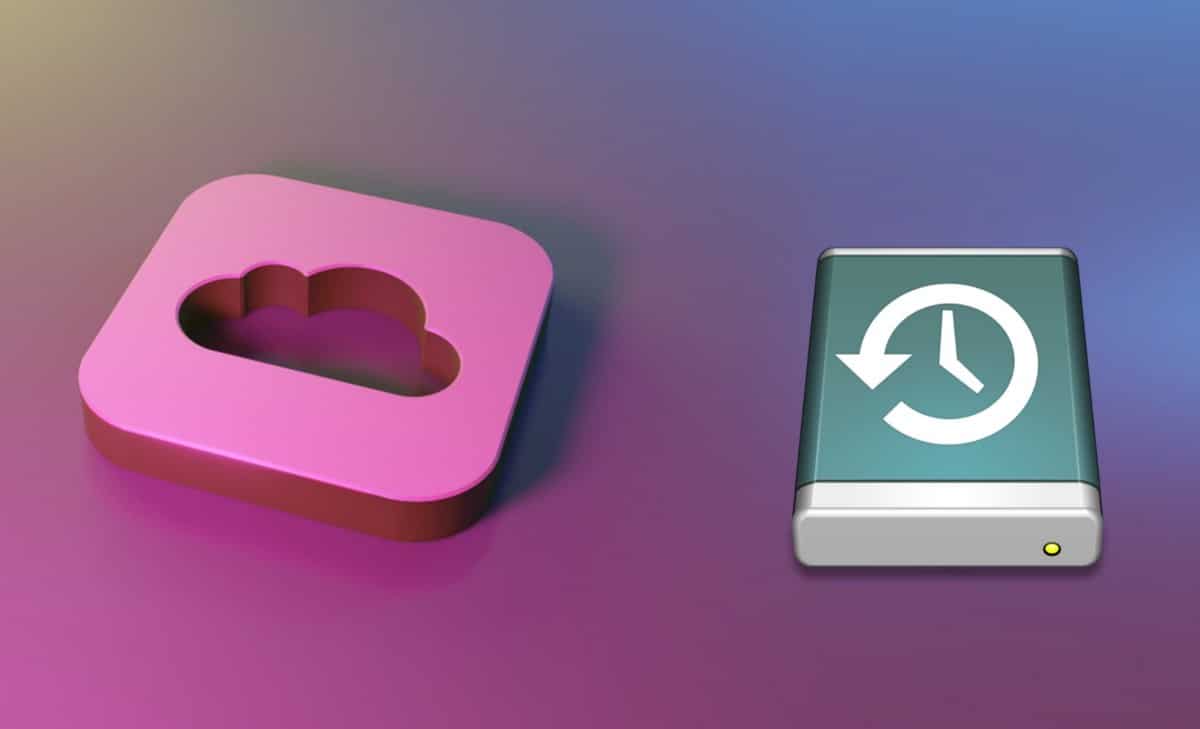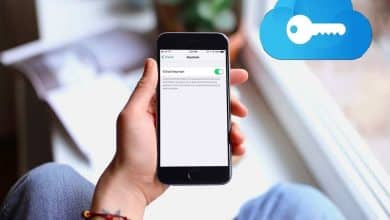إذا كنت ترغب في العمل مع مقطع فيديو موسيقي يتم تشغيله في الخلفية أو مشاهدة مباراة فريقك الرياضي المفضل أثناء تصفح وسائل التواصل الاجتماعي أو ربما إذا كنت تُحب القيام بأمرين في وقت واحد ، فيُمكن أن يكون وضع صورة داخل الصورة (PiP) مُفيدًا حقًا. حيث يُتيح لك تثبيت نافذة صغيرة تعرض مقطع الفيديو داخل نافذة أكبر على جهاز الكمبيوتر أو شاشة التلفزيون.
إذا كنت تستخدم جهاز Mac ، فيُمكنك بسهولة إعداد PiP لمقطع فيديو YouTube باستخدام إما Safari من Apple أو متصفح Chrome من Google.
يسمح PiP (اختصار لوضع صورة داخل الصورة) للمستخدمين بتثبيت نافذة صغيرة تعرض فيديو يطفو فوق النوافذ الأخرى. على سبيل المثال ، يُمكنك مشاهدة “The Office TV” بينما تتصفح على Reddit. للأسف ، بينما يدعم macOS Sierra وضع صورة داخل الصورة ، فإنه لا يعمل مع كل مواقع الويب. ولكن يُمكنك استخدام تطبيقات الطرف الثالث لفرض وضع PiP على Safari و Chrome. إليك الطريقة.
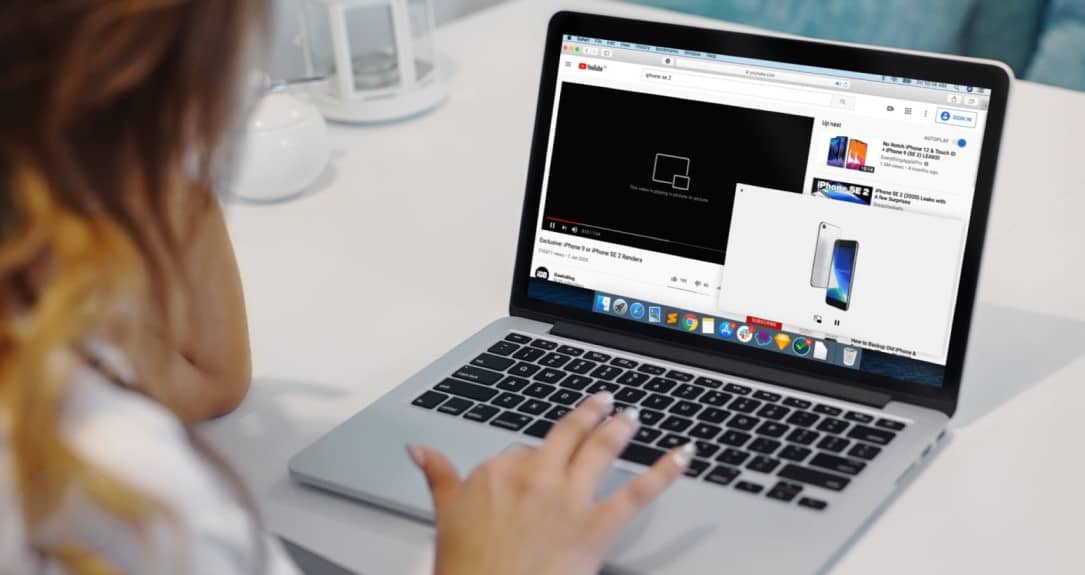
روابط سريعة
1. مشاهدة مقاطع الفيديو في وضع PiP على Safari
أول الأشياء أولاً ، تحتاج إلى تثبيت ملحق PIPifier لـ Safari. يمنحك هذا الملحق خيار نقرة واحدة لعرض أي فيديو HTML 5 وتشغيله في نافذة عائمة. يُمكنك تثبيت الملحق من App Store مجانًا باستخدام هذا الرابط.
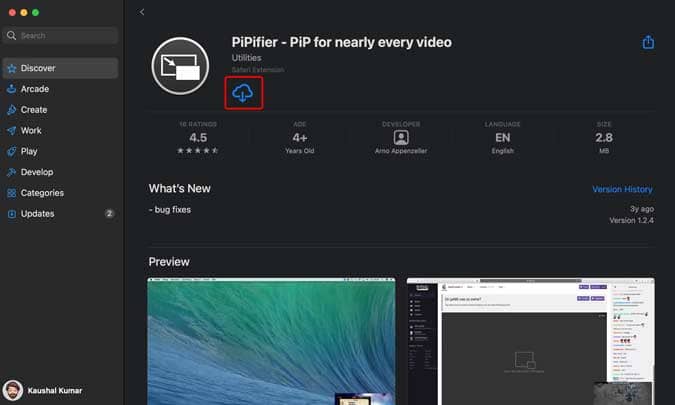
بمجرد تثبيت الملحق ، لن يظهر في متصفح الويب Safari حتى الآن. تحتاج إلى تمكينه من صفحة الإعدادات. افتح متصفح الويب Safari وافتح التفضيلات بالضغط على “CMD + ,” أو النقر على “التفضيلات” في قائمة Safari من شريط القائمة.
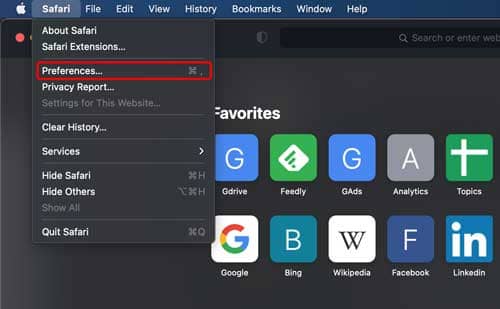
في صفحة الإعدادات ، ستجد شريط الرموز في الأعلى. انقر فوق زر الملحقات في أقصى اليمين.
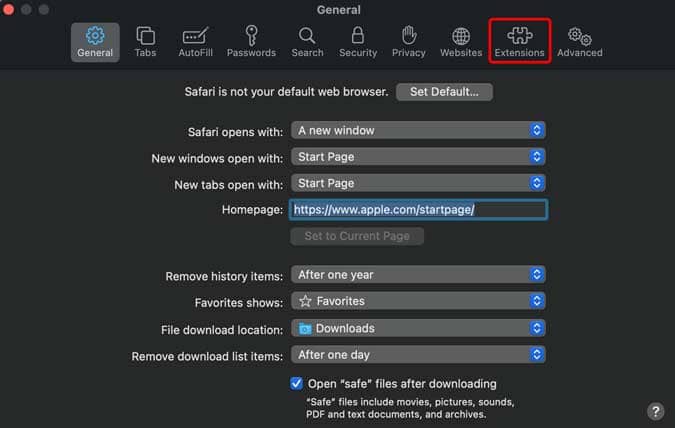
هنا سترى جميع الملحقات المثبتة على متصفح Safari. انقر فوق مربع الاختيار بجوار PiPifier Button لتمكين الملحق للعمل في المتصفح.
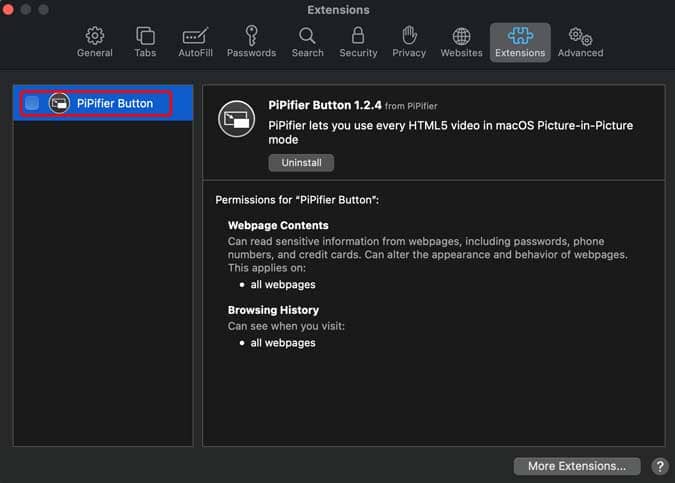
الآن ، ما عليك سوى الرجوع إلى نافذة متصفح Safari وتحميل مقطع الفيديو. يعمل الملحق مع معظم مقاطع الفيديو التي تستخدم HTML5. عندما يبدأ تشغيل الفيديو ، انقر فوق زر PiP على يسار شريط URL. هذا هو. يتم تشغيل الفيديو الخاص بك الآن في نافذة عائمة تظل في أعلى كل النوافذ الأخرى.
إذا لم تتمكن من تشغيل الفيديو ، فقم بإيقاف الفيديو مؤقتًا ، انقر فوق زر PiP ويجب أن ينبثق مباشرةً. استمتع!
2. مشاهدة مقاطع الفيديو في وضع PiP على Chrome
إذا كنت تستخدم Chrome ولا تنوي التبديل إلى المُتصفح الخاص بنظام التشغيل Mac ، فهناك حل مشابه لك أيضًا. إذا كنت تستخدم Chrome 70 أو أي إصدار أعلى ، فإن وضع PiP مُدمج في المتصفح. كل ما عليك فعله هو النقر بزر الماوس الأيمن فوق أي مقطع فيديو للوصول إليه. ومع ذلك ، في بعض مشغلات الفيديو التي تحتوي بالفعل على قائمة النقر بزر الماوس الأيمن (مثل YouTube) ، يجب النقر بزر الماوس الأيمن فوق الفيديو ، ثم النقر بزر الماوس الأيمن فوق الفيديو مرة أخرى لرؤية خيار PiP.
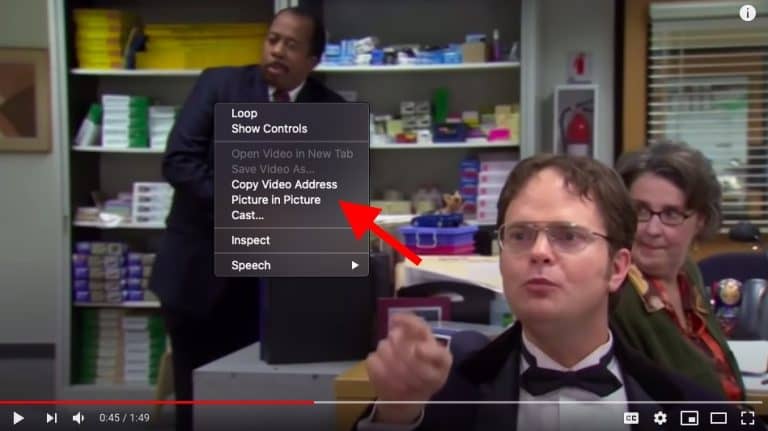
للأسف ، فشل وضع PiP على Chrome في العمل على معظم مواقع الويب مثل Netflix و Amazon Prime. لفرض وضع PiP على جميع مواقع الويب ، أنشأت Google إضافةً مشابهةً تسمح لك بتشغيل أي فيديو من صفحة الويب في نافذة تطفو على الشاشة. أولًا قم بتثبيت إضافة Chrome باستخدام هذا الرابط.
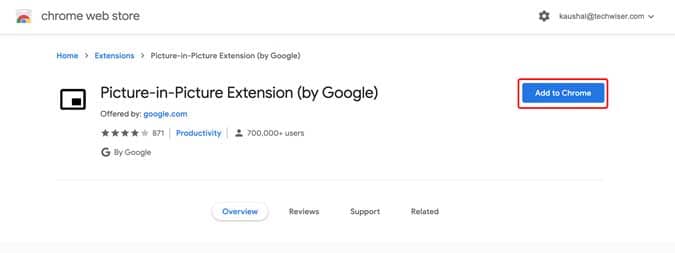
بمجرد تثبيت الإضافة ، ستظهر في المتصفح ، بجوار شريط URL. ما عليك سوى فتح موقع الويب وتشغيل أي مقطع فيديو يُعجبك. انقر فوق زر إضافة PIP في الجزء العلوي الأيمن ، بجوار شريط URL لإظهار النافذة.
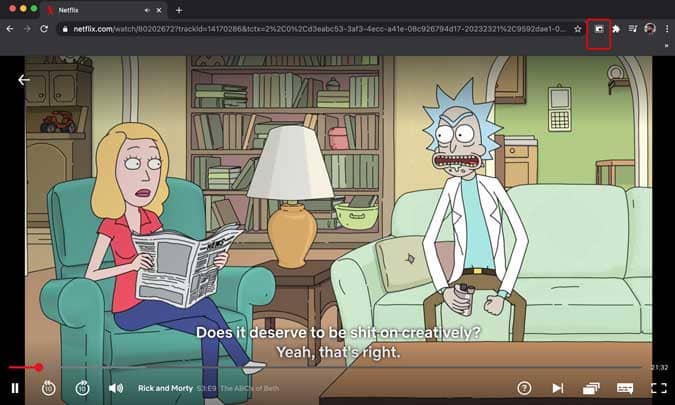
هذا كل شيء ، سيطفو الفيديو الآن على الشاشة فوق كل النوافذ المفتوحة. تظل مقاطع الفيديو في المقدمة حتى إذا قمت بتصغير Chrome ، تمامًا مثل ملحق Safari.
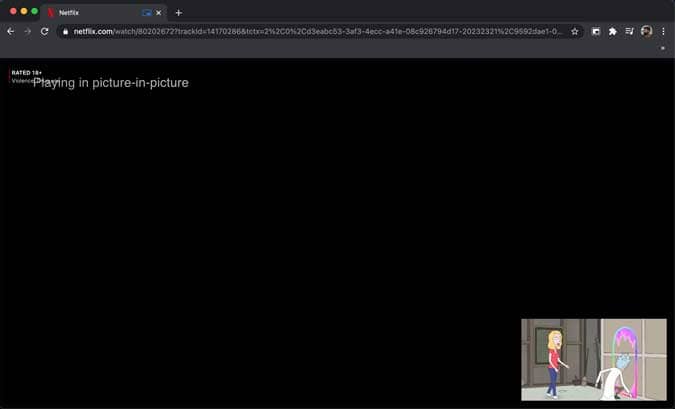
الكلمات الأخيرة
كانت هاتان طريقتان سريعتان لمشاهدة أي فيديو عبر الإنترنت في وضع صورة داخل الصورة. يُمكنك استخدام Safari أو Chrome لتحقيق الوظيفة ولا يوجد فرق بين الإضافتين. إذا كنت ترغب في مشاهدة مقاطع الفيديو غير المتصلة بالإنترنت في وضع PIP باستخدام QuickTime Player ، فيمكنك ببساطة تحديد “Float on Top” من شريط القائمة عند تشغيل مقطع الفيديو. ما رأيك في هذه الأساليب؟ اسمح لي أن أعرف في التعليقات أدناه أو تواصل معي على Twitter.