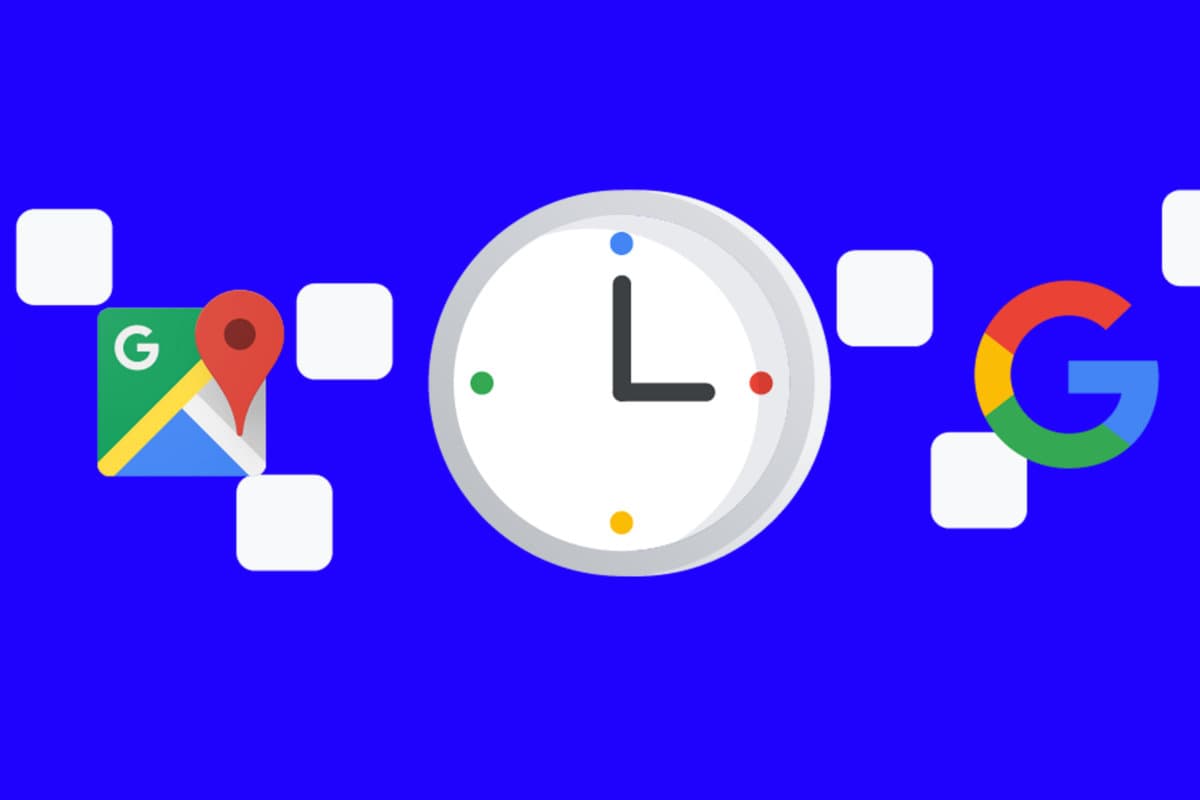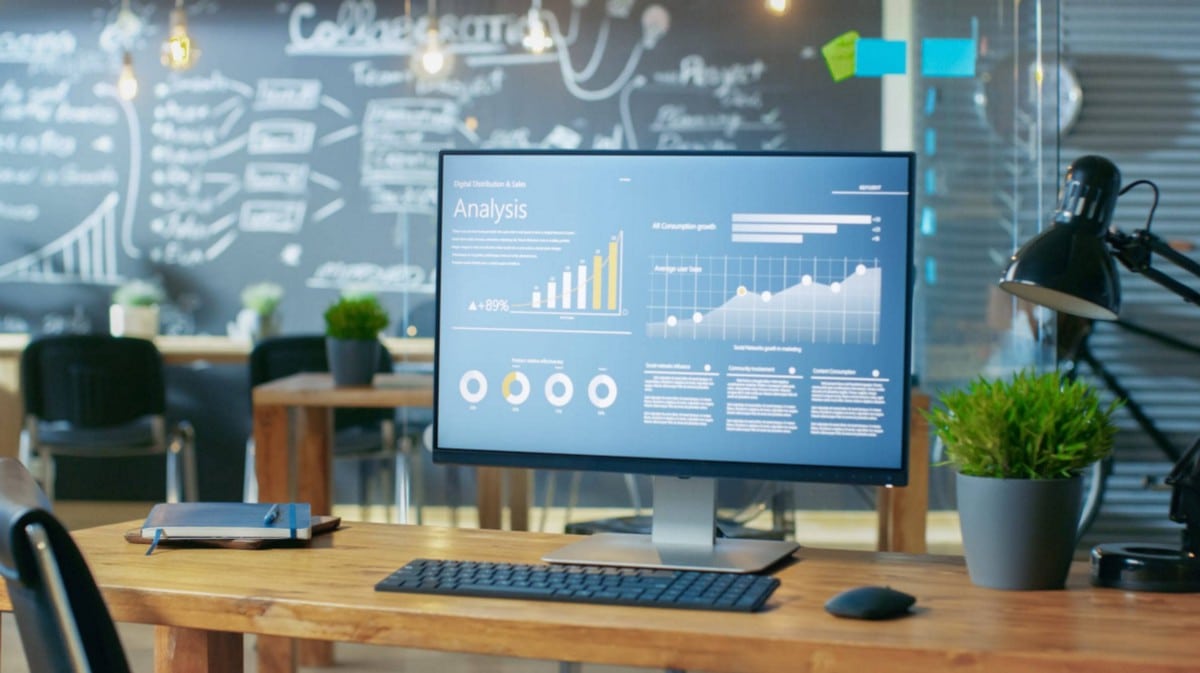على الرغم من أنَّ Notion هو في الأساس أداة إنتاجية مُذهلة، إلا أنه قد يكون من الصعب جدًا التنقل فيه. للمساعدة في جعل رحلتك على Notion أسهل بكثير وأكثر كفاءة، قمنا بتجميع قائمة من الحيل التي يُمكنك استخدامها.
في هذا المقال، سنكشف كيفية زيادة كفاءة استخدام تطبيق Notion من خلال استخدام بعض الحيل والإرشادات البسيطة. يُعتبر Notion أحد أدوات التنظيم وإدارة المهام الشهيرة التي تُوفر العديد من الميزات المفيدة للمُستخدمين. ومع ذلك، قد يكون هناك بعض الطرق لاستخدامه بشكل أكثر فعالية وإنتاجية. سنُقدم بعض النصائح والحيل التي يُمكن أن تُساعدك في تحسين تجربتك مع Notion وزيادة إنتاجيتك في إدارة المهام والمشاريع. تحقق من كيفية استخدام Notion كمُطور: استكشاف إمكانيات Notion في مجال البرمجة.

روابط سريعة
1. استخدم اختصارات لوحة المفاتيح والأوامر المُخصصة
يُمكن أن يُحدث استخدام اختصارات لوحة المفاتيح والأوامر المُخصصة فرقًا كبيرًا ويُساعدك على تسريع مهامك بشكل كبير. بدءًا من التبديل بين الصفحات المُختلفة وحتى إنشاء قائمة مهام باستخدام مربعات الاختيار، يوجد أكثر من 130 اختصارًا للوحة المفاتيح على Notion للـ Windows والـ Mac. فيما يلي بعض الاختصارات المُفيدة التي نوصي بالبدء بها:
- لفتح نافذة Notion جديدة:
Ctrl/Cmd + Shift + N. - للتبديل بين الوضع الداكن والفاتح:
Ctrl/Cmd + Shift + L. - لإظهار مربع الحوار Notion AI:
Ctrl/Cmd + J. - لإنشاء صفحة جديدة على تطبيق Notion لسطح المكتب:
Ctrl/Cmd + N. - لإضافة تعليق:
Ctrl/Cmd + Shift + N. - للرجوع إلى الصفحة السابقة:
Ctrl/Cmd + [. - للمضي قدمًا في الصفحة:
Ctrl/Cmd + ].
بخلاف اختصارات لوحة المفاتيح، يمكنك استخدام أوامر الشرطة المائلة (/) لتنسيق صفحات Notion بسرعة. فيما يلي بعض الأشياء التي يجب أن تبدأ بها:
- لإنشاء كتلة نصية جديدة: /text.
- لإنشاء قائمة ذات تعداد نقطي: /bullet.
- لإنشاء قائمة مُرقمة: /num.
- لإنشاء قائمة تبديل: /toggle.
- لتحميل صورة: /image.
- لتحميل فيديو: /video.
- لتغيير لون نص الكتلة: /color.
- لتغيير لون خلفية الكتلة: /color background.
2. استخدام أداة التذكير بالتاريخ الخاصة بـ Notion
سواء كنت طالبًا لديه الكثير من المواعيد النهائية أو لديك جدول زمني من 9 إلى 5، فمن الطبيعة البشرية أن تنسى الأشياء في بعض الأحيان، حتى لو كنت قد حددت جميع المهام والمواعيد النهائية. إحدى الميزات التي قد لا تكون على علم بها هي خيار إعداد التذكيرات في Notion.
لتعيين تذكير، انتقل إلى الصفحة أو المُهمة التي ترغب في أن يتم تذكيرك بها. اكتب @remind مع التاريخ والوقت الذي تُريد أن تتلقى فيه إشعارًا يُذكرك بالمهمة أو الحدث من Notion. على سبيل المثال، إذا كنت تُريد أن يتم تذكيرك بمُهمة مُحددة يوم الجمعة الساعة 8 صباحًا، فما عليك سوى كتابة @remind Friday at 8 am.
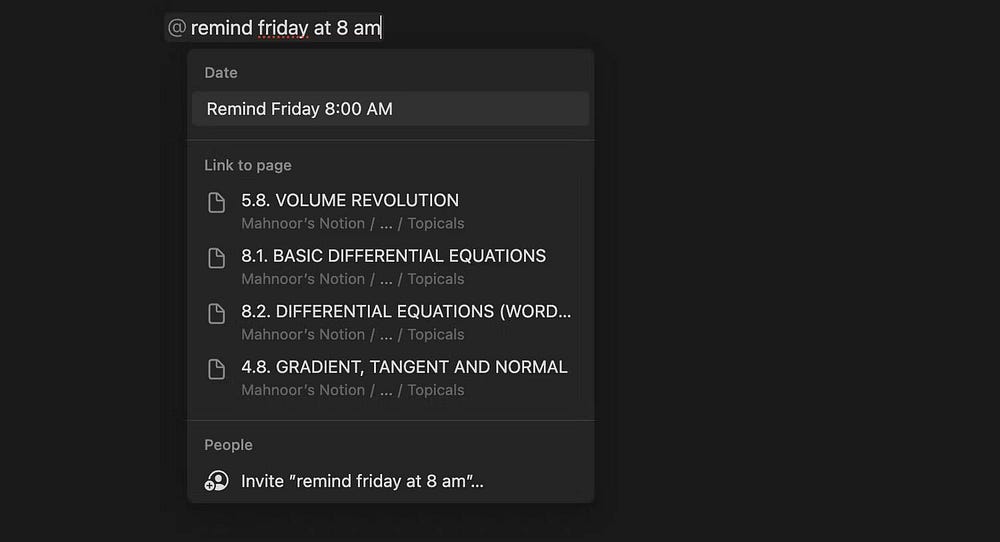
إذا كنت تستخدم جدولًا لتتبع المواعيد النهائية لديك، فيُمكنك أيضًا تعيين تذكير عن طريق النقر فوق التاريخ والنقر فوق تذكير. الآن، يُمكنك اختيار أن يتم تذكيرك بالمهمة في يوم استحقاقها، وفي اليوم السابق، وقبل يومين، وقبل أسبوع من استحقاقها.
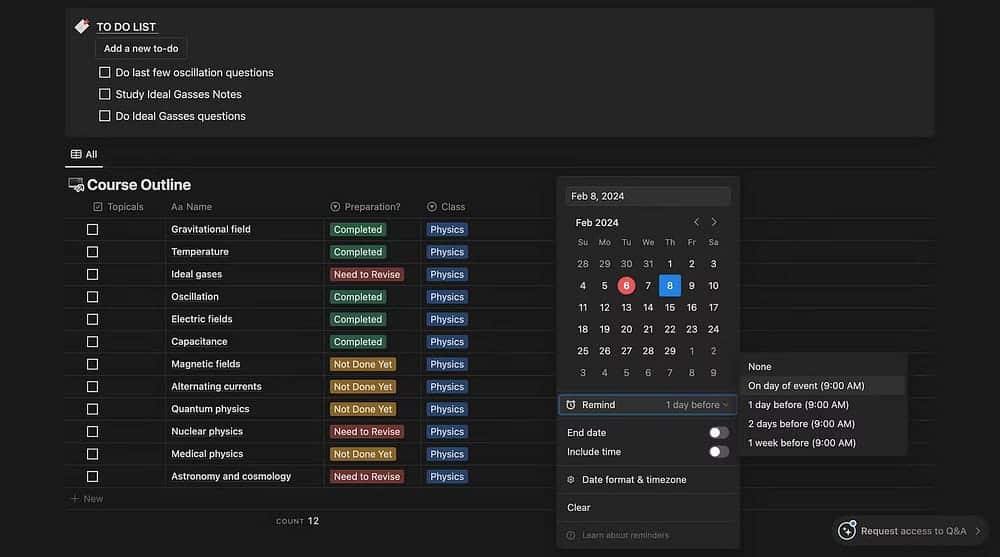
3. استخدام أداة الذكاء الاصطناعي المُضمَّنة في Notion
إذا قضيت ساعات في كتابة الملاحظات حول موضوع تدرسه، فإنَّ قضاء بضع ساعات إضافية في تلخيص ملاحظاتك الطويلة لمراجعتها لن يكون فعالاً من حيث استهلاك الوقت.يُعد نموذج Notion AI مُفيدًا في مثل هذه المواقف، وسيُوفر لك ساعات من العمل اليدوي. صممت Notion فكرة الذكاء الاصطناعي لمُساعدة المستخدمين على تحسين إنتاجيتهم.
بخلاف تلخيص الصفحات، يُمكن لـ Notion AI ترجمة الصفحات وإصلاح الأخطاء الإملائية وتحسين كتابتك وتوسيع أو تقصير النص المكتوب وتغيير نغمة كتابتك وطرح الأفكار لك وإنشاء قائمة مهام لك وغير ذلك الكثير.
لاستخدام Notion AI، افتح صفحة أو قم بإنشاء صفحة جديدة. الآن، يمكنك إما تشغيل Notion AI عن طريق كتابة الأمر /Notion AI أو الضغط على مفاتيح Ctrl/Cmd + J في نفس الوقت لإظهار مربع الحوار Notion AI. ستظهر الآن قائمة مُنسدلة تحتوي على خيارات مُتعددة على شاشتك. كل ما عليك فعله الآن هو اختيار المُهمة التي ترغب في أن يقوم بها Notion AI ورؤيته يُؤدي عمله بسحره.
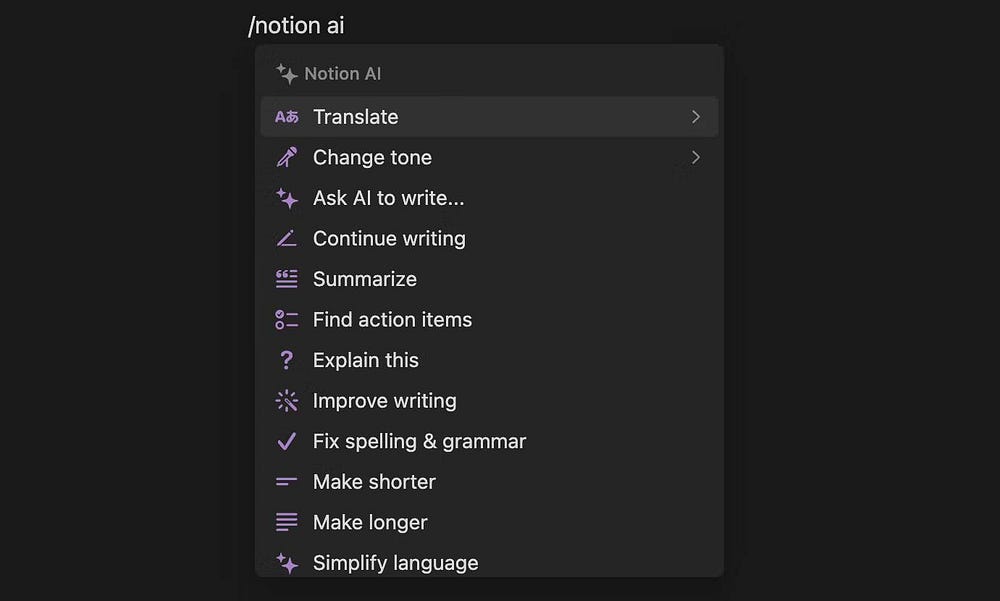
على سبيل المثال، إذا كنت تُريد أن يقوم Notion AI بكتابة شيء ما من الصفر، فاختر Ask AI to write وأعطه بعض الإرشادات في مربع المُطالبة.
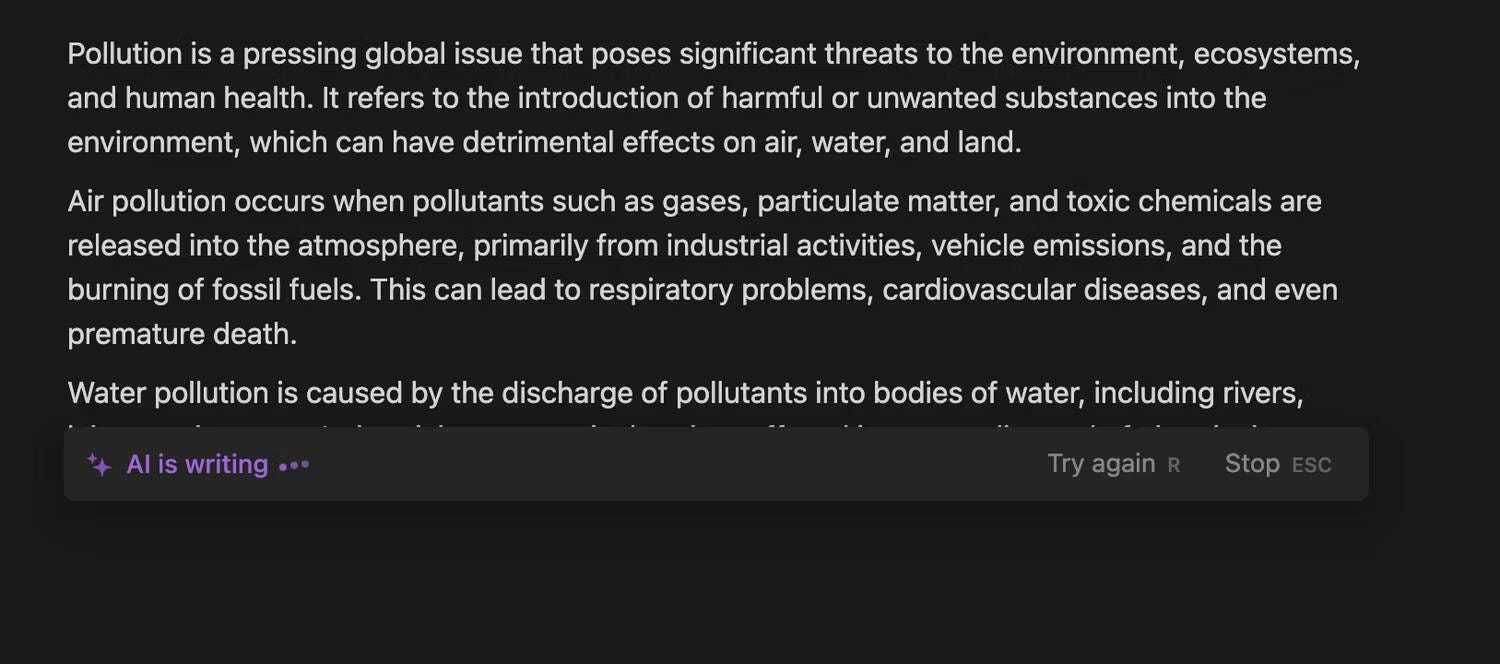
لسوء الحظ، Notion AI ليس مجاني. إذا كانت لديك خطة شخصية مجانية من Notion، فيُمكنك تجربة 20 ردًا شهريًا. ومع ذلك، إذا كنت ترغب في الاستمتاع بردود Notion AI غير المحدودة، فستحتاج إلى الاشتراك في خطة مدفوعة.
إذا كان لديك خطة مجانية أو اشتراك Plus أو Business أو Enterprise وتمت مُحاسبتك شهريًا، فسيُكلفك Notion AI 10 دولارات شهريًا. من ناحية أخرى، إذا كان لديك اشتراك Plus أو Business أو Enterprise وقمت بتجديد اشتراكك سنويًا، فيُمكنك شراء Notion AI مقابل 8 دولارات شهريًا بدلاً من ذلك. تحقق من مقارنة بين Notion AI و ChatGPT: ما هو أفضل نموذج ذكاء اصطناعي توليدي؟
4. استخدام إضافات Chrome المُخصصة لـ Notion
إحدى الطرق الأكثر استخفافًا لدفع حدود Notion إلى أقصى درجة مُمكنة وتسهيل التنقل في تطبيق الويب هي استخدام الإضافات المُخصصة لـ Notion. هناك الكثير من إضافات Notion المتاحة لمتصفح Google Chrome والتي يُمكن أن تجعل حياتك أسهل، مثل إضافة Notion Web Clipper التي تسمح لك بحفظ موقع الويب الذي تتصفحه حاليًا في قاعدة بيانات Notion أو ChatGPT to Notion، والتي تسمح لك بالحفاظ على مُحادثات ChatGPT الخاصة بك. تحقق من أفكار مساحة عمل Notion يُمكنك تجربتها.
5. إنشاء أزرار لتكرار الإجراءات
إحدى أبسط الطرق لجعل مساحة عملك على Notion أكثر نظافة وأسهل في التنقل هي استخدام أزرار Notion. تُتيح لك هذه الميزة المُفيدة أداء المهام المُتكررة التي تقوم بها يوميًا، مثل إضافة مهمة جديدة إلى قائمة المهام الخاصة بك، بمجرد النقر فوق زر. لإنشاء زر، اكتب الأمر /button.
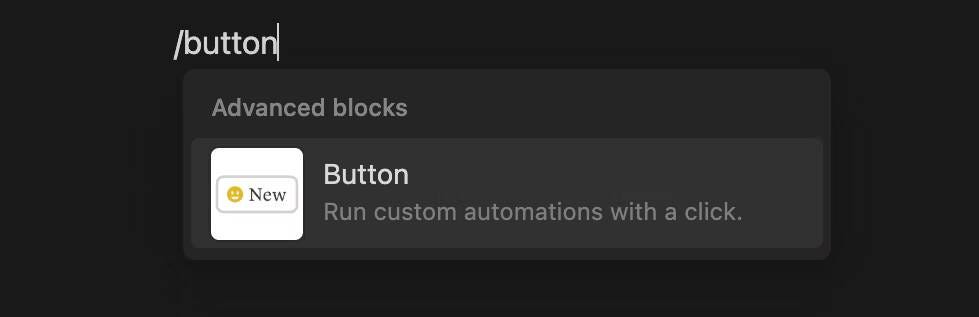
الآن، اكتب اسمًا للزر وأضف رمزًا. انقر فوق زر إضافة إجراء 
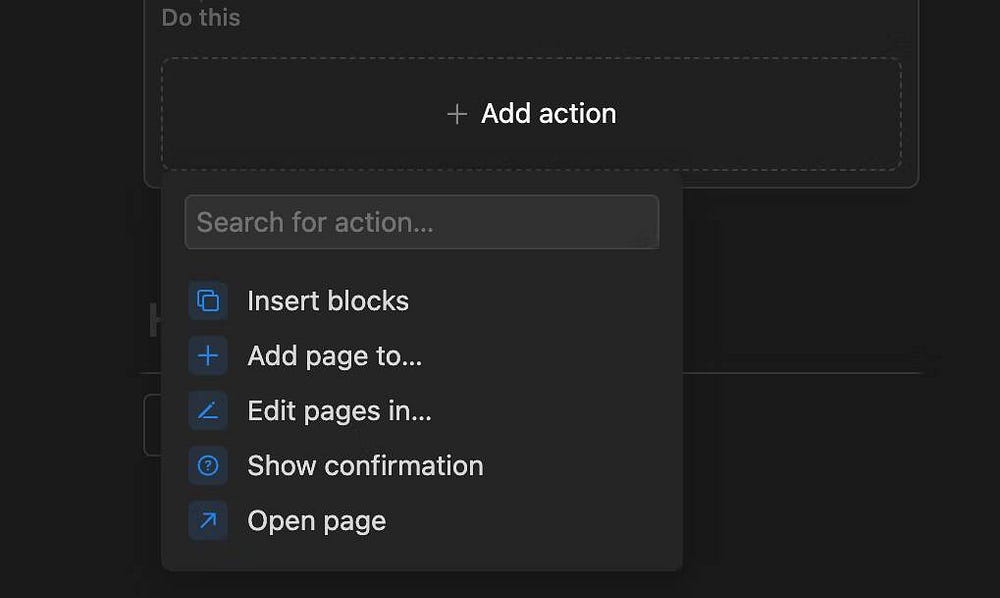
على سبيل المثال، إذا كنت ترغب في إنشاء مُهمة في قائمة المهام في كل مرة تنقر فيها على الزر، فاختر إدراج كتل من الخيارات الخمسة واكتب /to-do list في مربع الحوار. وأخيرا، انقر فوق تم.
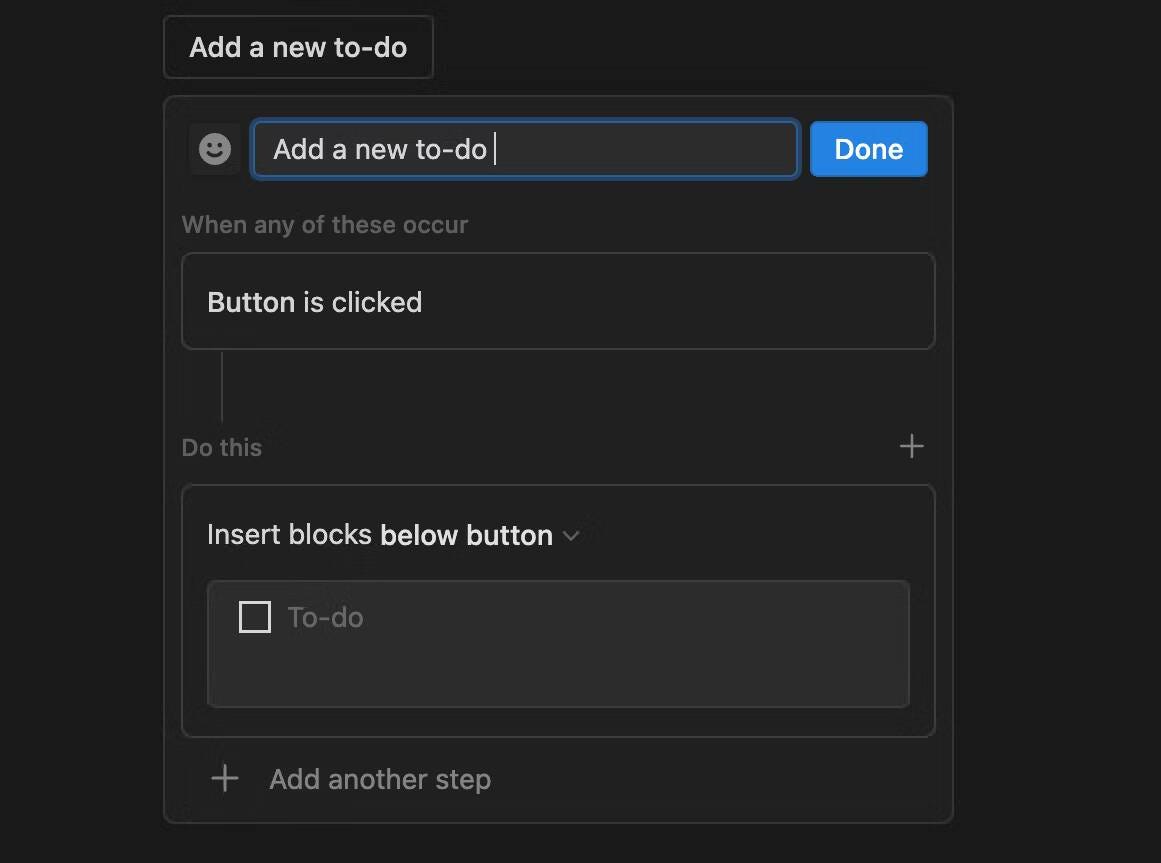
6. استخدام زر التبديل في Notion
تُعد عملية تبديل الكتل طريقة رائعة أخرى للحفاظ على مساحة عملك على Notion مُرتبة وتنظيم أجزاء من النص. لإنشاء تبديل، اكتب الأمر /toggle واكتب اسمًا لرأس التبديل. يُمكنك أيضًا إنشاء قائمة تبديل عن طريق كتابة -> متبوعة بمسافة في سطر جديد.
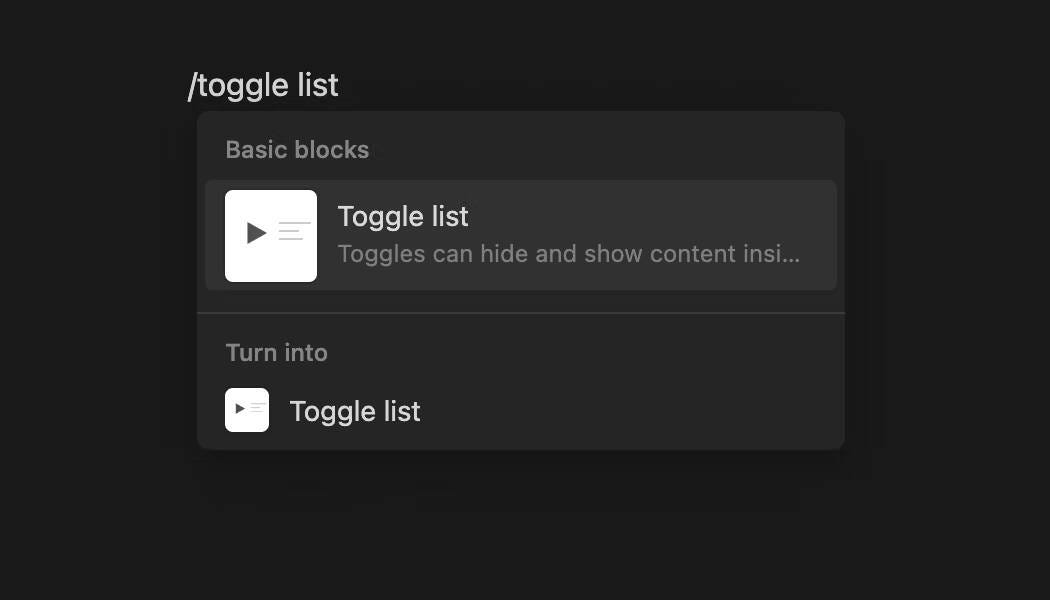
انقر فوق زر المثلث بجوار مفتاح التبديل، أو انقر فوق النص المسمى “تبديل فارغ” لإضافة كتل من المحتوى أسفل رأس التبديل.
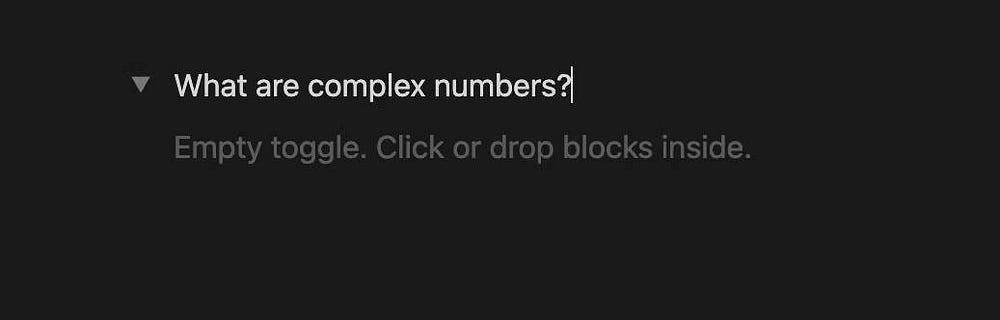
7. تخصيص مساحة عملك على Notion
إن إضافة القليل من الذوق الشخصي إلى مساحة عملك على Notion يُمكن أن يجعل تنظيم حياتك أمرًا ممتعًا. لحسن الحظ، يُوفر Notion طرقًا متعددة لتخصيص مساحة عمل Notion الخاصة بك، ولن يستغرق جعل إعداد Notion جماليًا سوى بضع دقائق. يمكنك البدء بإضافة صورة غلاف إلى صفحاتك المُختلفة على Notion عن طريق المرور فوق الجزء العلوي من الصفحة والنقر فوق “إضافة غلاف”. تحقق من كيفية تنظيم وتخطيط مُحتواك باستخدام Notion.
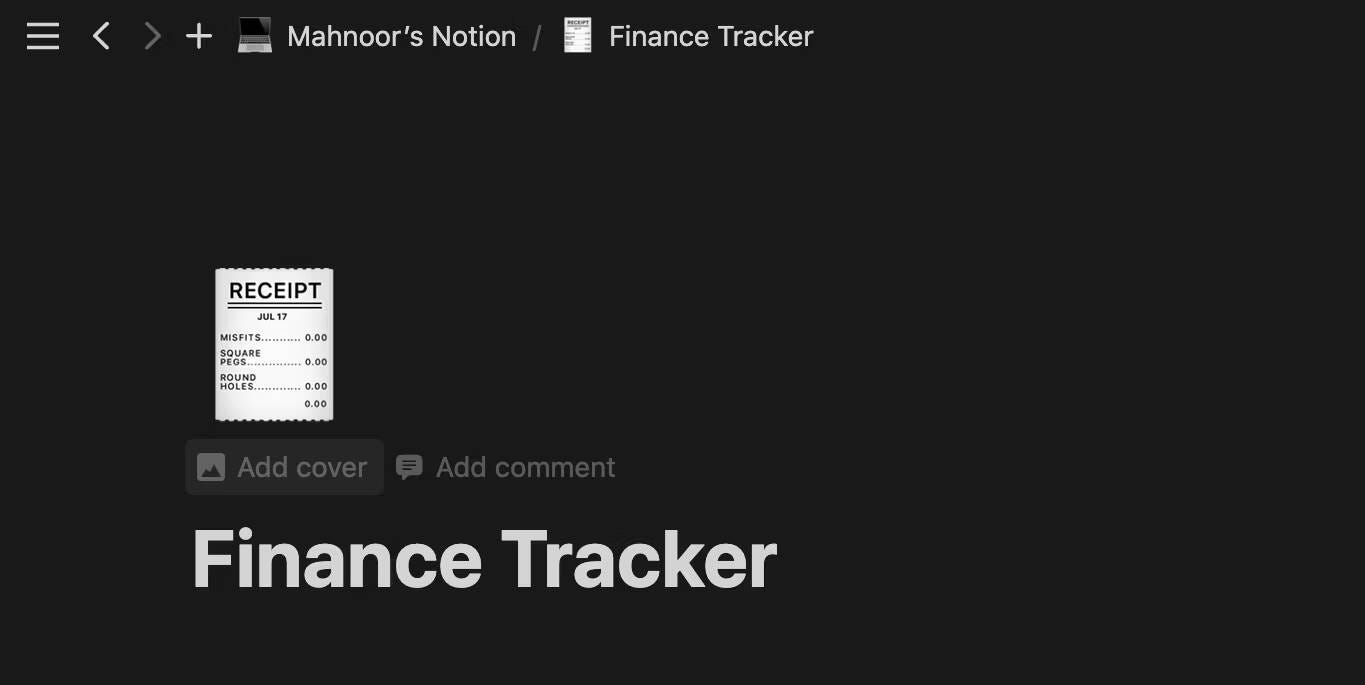
بمجرد النقر فوق “تغيير الغلاف”، ستتمكن من الاختيار من بين معرض صور الغلاف المدعومة من Notion. إذا كنت ترغب في تحميل صورتك الخاصة، فانقر فوق تحميل.
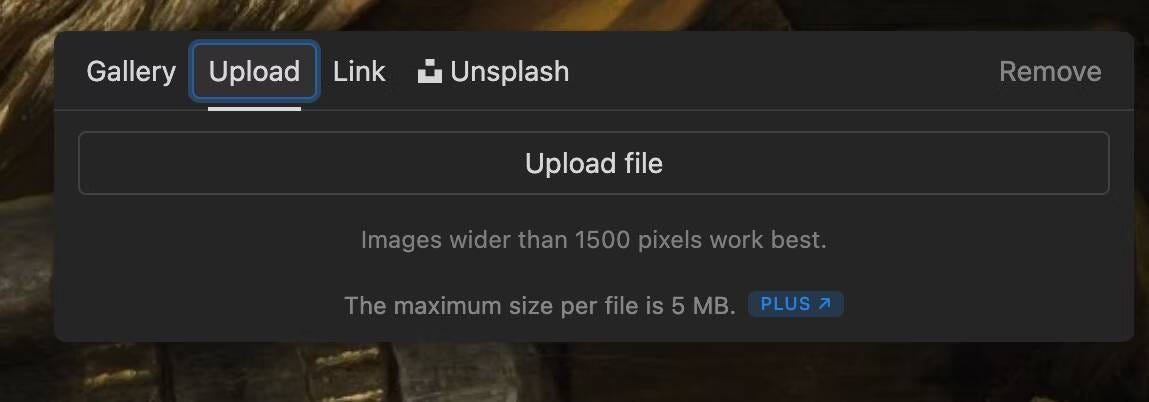
يُعد تصميم محتوى صفحتك على Notion أمرًا مهمًا بنفس القدر. إحدى الطرق للقيام بذلك هي تغيير نمط الخط. يُقدم Notion ثلاثة خطوط مُختلفة: Default و Serif و Mono. يمكنك تغيير نمط خط النص في صفحة Notion الخاصة بك عن طريق النقر على رمز المزيد في أعلى الشاشة والاختيار من أحد الخطوط الثلاثة الموجودة أسفل رأس النمط.
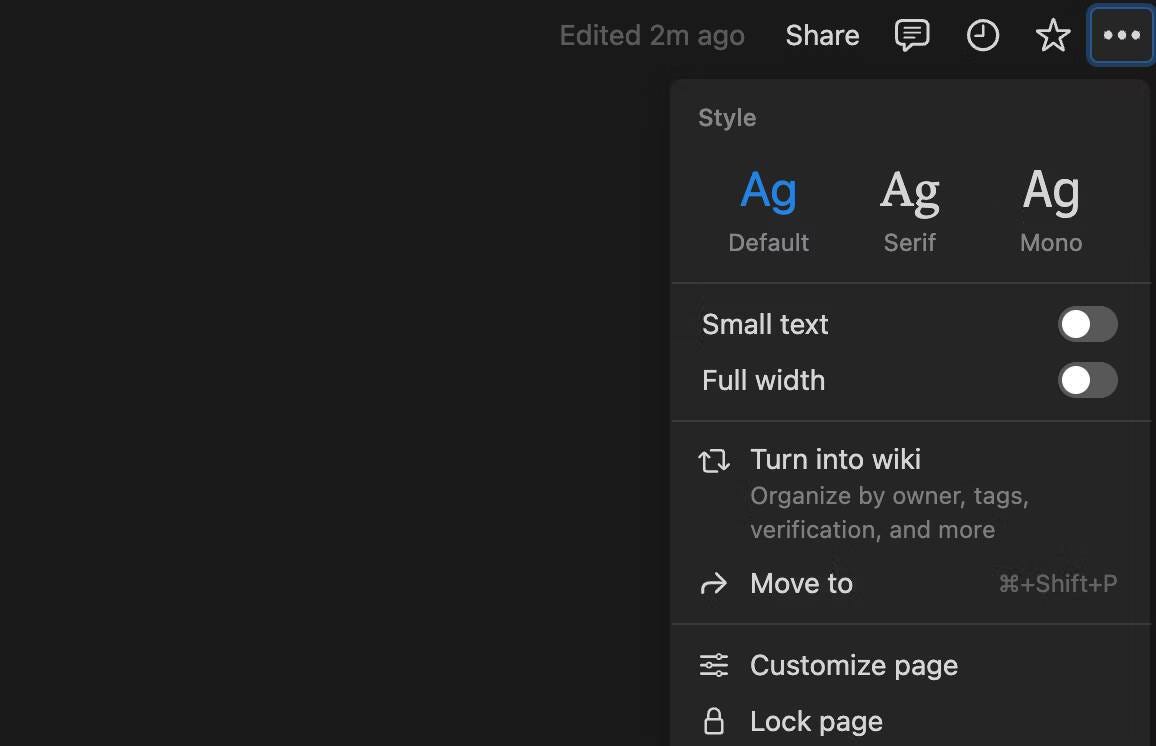
يُمكنك أيضًا تغيير لون النص، أو خلفيته، من خلال تحديد النص واختيار رمز المزيد من شريط القائمة الذي يظهر.
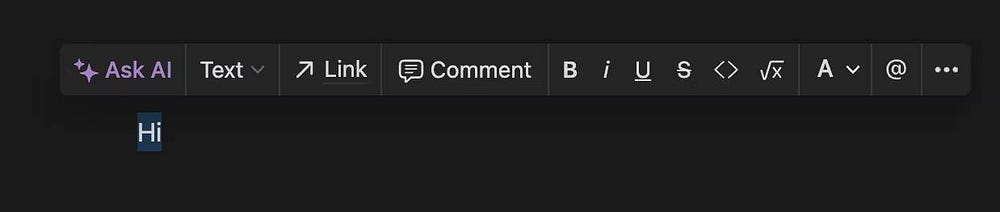
أخيرًا، حدد اللون من القائمة المُنسدلة واختر من قائمة الألوان.
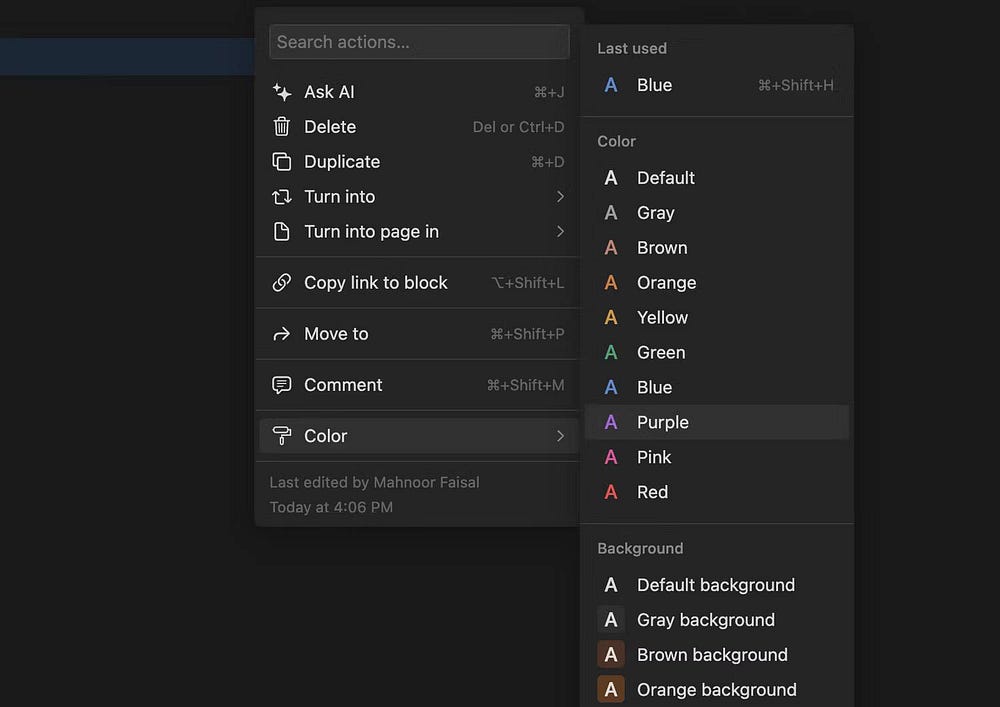
يمكنك أيضًا استخدام أمر /embed لإضافة الصور ومقاطع الفيديو ومستندات Google وقوائم تشغيل Spotify والمزيد إلى مساحة عملك على Notion. للقيام بذلك، اكتب الأمر /embed، ثم الصق رابطًا، ثم انقر فوق تضمين الرابط.

8. إنشاء جدول محتويات
سواء كنت تُدوِّن ملاحظات حول Notion أو تكتب مقالًا بعناوين متعددة، يُمكنك إضافة جدول محتويات إلى صفحتك على Notion. ما عليك سوى كتابة الأمر /table of contents في سطر جديد، وسيتم إنشاء جدول المحتويات تلقائيًا. يُمكنك تحريك هذا المربع حول صفحتك على Notion.
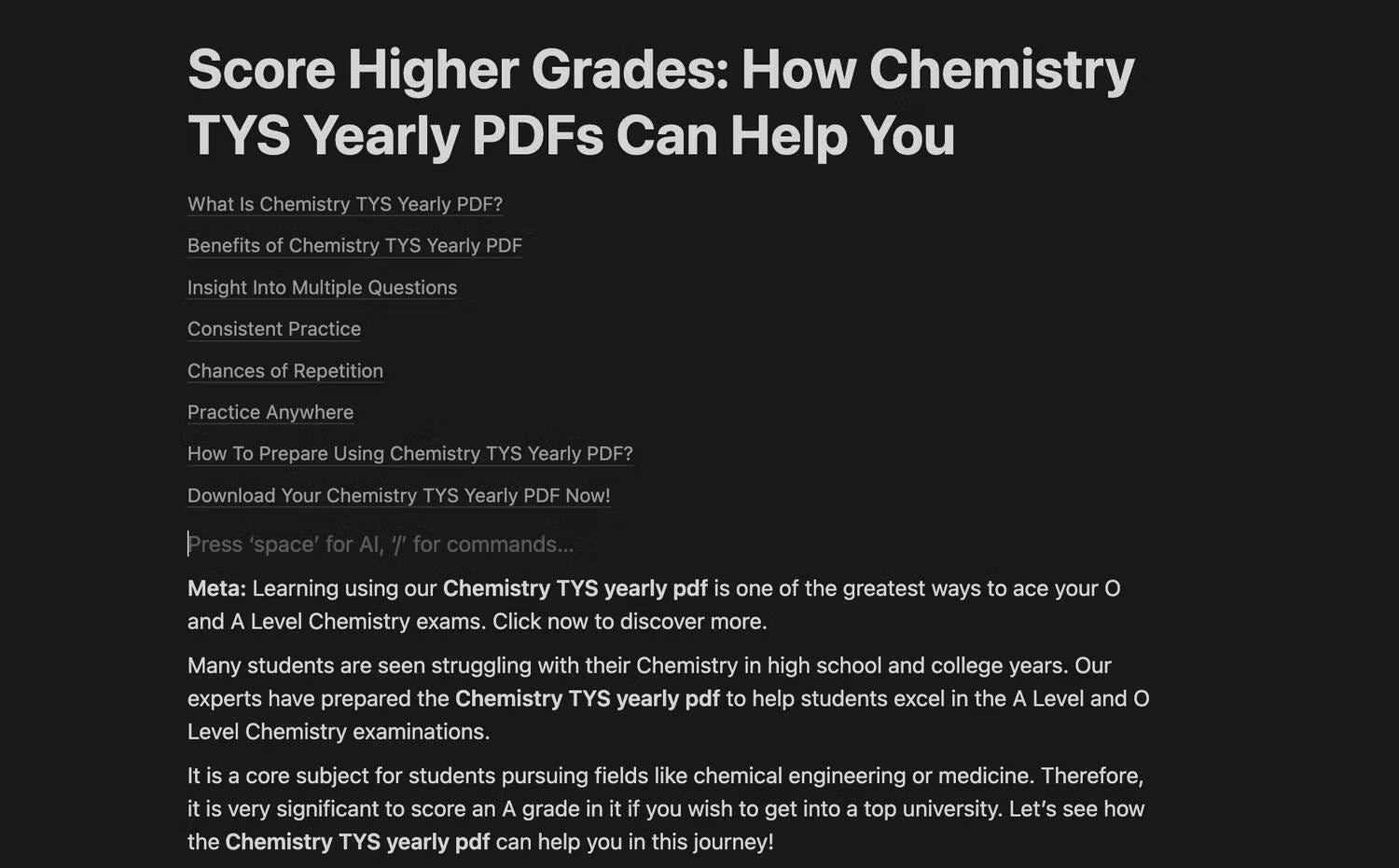
9. إنشاء قاعدة بيانات المهام الرئيسية
إذا كنت شخصًا لديه الكثير مما يجب مواكبته، فإنَّ إدارة قوائم المهام الفردية لأجزاء مختلفة من حياتك يمكن أن تكون أمرًا مُرهقًا. ولمواجهة ذلك، يمكنك دمج العديد من قوائم المهام المُصنفة في قاعدة بيانات المهام الرئيسية والتنقل بين مهامك باستخدام عوامل التصفية.
اكتب الأمر /database وحدد “Database — Inline” من القائمة المنسدلة. الآن، قم بتعديل قاعدة البيانات وفقًا لمتطلباتك وأدخل المهام التي تحتاج إلى القيام بها. تأكد من إنشاء علامات مُخصصة لأجزاء مختلفة من حياتك، مثل العمل والجامعة ومحلات البقالة وما إلى ذلك. تحقق من كيفية تبديل قاعدة البيانات من صفحة كاملة إلى مُضمنة في Notion.
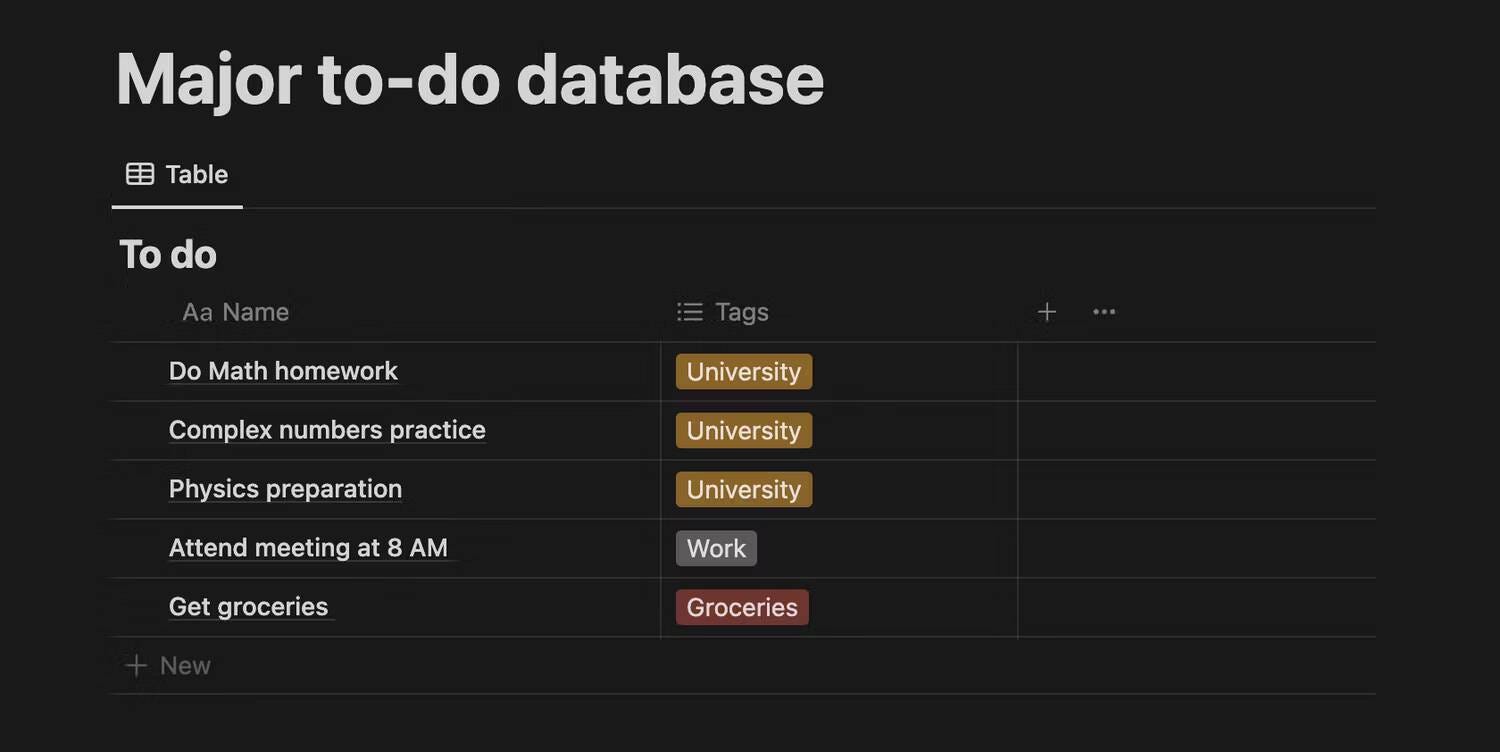
بمجرد الانتهاء من ملء قاعدة بياناتك بالمهام التي لديك، يُمكنك تصفيتها بالنقر فوق “تصفية” وتصفيتها حسب العلامات. على سبيل المثال، إذا كنت ترغب في رؤية المهام المتعلقة بالجامعة التي يتعين عليك القيام بها فقط، فما عليك سوى تحديد مربع الاختيار الموجود بجوار الجامعة.

بدءًا من تخصيص مساحة عملك على Notion إلى استخدام Notion AI لأداء المهام نيابةً عنك، سيُساعدك إتقان هذه النصائح على توفير الكثير من الوقت على المدى الطويل. يُمكنك الإطلاع الآن على ما هو Notion Calendar؟ كيفية استخدامه لإدارة وقتك.