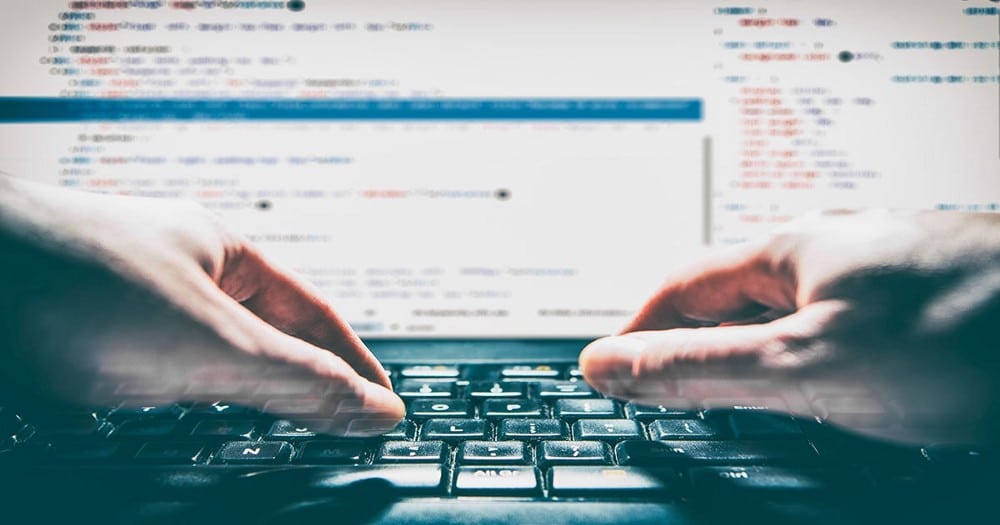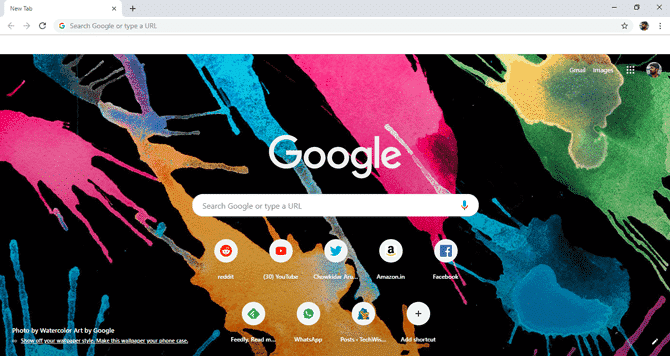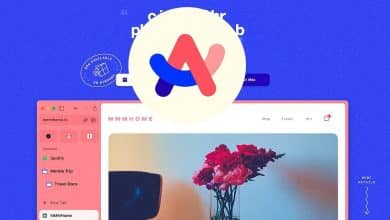على الرغم من أنَّ مُحرِّر مُستندات Google يُستخدم على نطاق واسع كمُعالج للكلمات، إلا أنه يُوفر بعض ميزات إدارة المهام الإضافية والمُفيدة، بما في ذلك التعاون في الوقت الفعلي وتتبع المهام ودمج التقويم، مما يجعله خيارًا مثاليًا لتنظيم وتنسيق العمل بفعاليَّة. حيث يُمكنك تتبع تقدم المهام، إنشاء جداول زمنية، وتحديد أولويات العمل بكل سهولة. يُوفر مُحرِّر مُستندات Google إمكانية الوصول السريع من أي جهاز متصل بالإنترنت، مما يجعله خيارًا مُفيدًا لكل من يرغب في تعزيز إنتاجيته وترتيب مهامه بشكل سلس. إليك كيفية استخدام مُحرِّر مُستندات Google لإدارة المهام. تحقق من مُقارنة بين Microsoft Word و”مُحرِّر مُستندات Google”: من يفوز؟
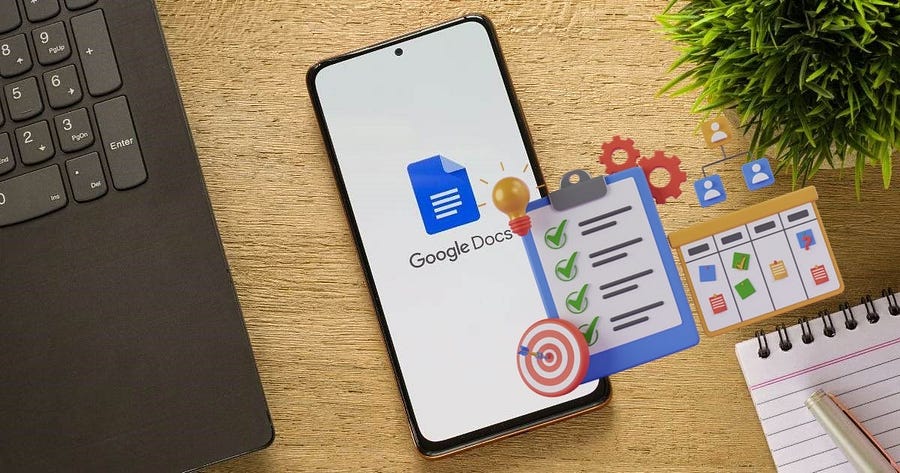
روابط سريعة
1. إعداد مشروعك في مُحرِّر مُستندات Google
عندما تَستخدم مُحرِّر مُستندات Google بشكل مُتكرر، وخاصةً إذا كنت تتعاون مع الآخرين، فقد تجد صعوبة في تتبع جميع مستنداتك. لهذا السبب من الضروري البدء بأساس تنظيمي قوي لجعل مُحرِّر مُستندات Google أداة فعالة لإدارة المهام. يتم استضافة ملفات مُحرِّر مُستندات Google التي تُنشئها على Google Drive، وهناك عدة طرق لتنظيم ملفات Google Drive مثل المُحترفين.
إنشاء مجلد جديد لكل مشروع
يُسهل إنشاء مجلدات مُنفصلة لكل مشروع في Google Drive العثور على جميع المُستندات المتعلقة بمشروع مُعين وإدارتها.
- انتقل إلى حسابك على Google Drive.
- انقر فوق الزر “جديد” في الزاوية العلوية وحدد “مجلد جديد” من القائمة المُنسدلة.
- قم بتسمية المجلد وفقًا لمشروعك، على سبيل المثال، حملة تسويقية لـ X.
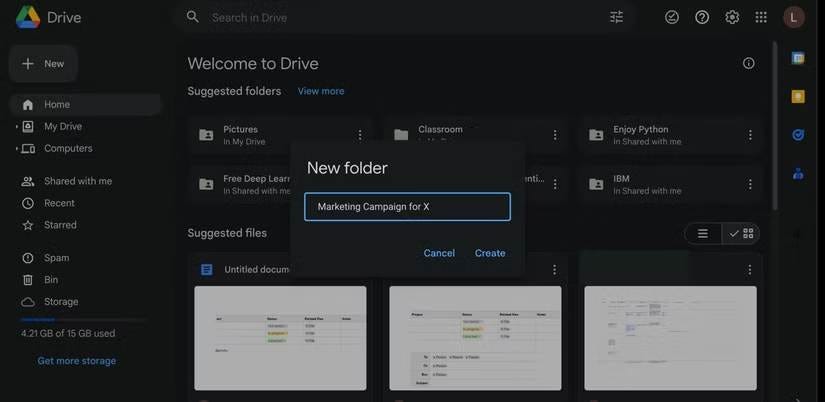
إنشاء مجلدات فرعية لكل مرحلة من مراحل المشروع
في بعض الأحيان، قد يكون من الضروري تقسيم المجلدات الرئيسية إلى مجلدات فرعية خاصة عند التعامل مع مشاريع أكبر وأكثر تعقيدًا.
- انتقل إلى مجلد المشروع في Google Drive.
- انقر فوق الزر “جديد” وحدد “مجلد جديد”.
- قم بتسمية المجلد الفرعي وفقًا لمرحلة المشروع، على سبيل المثال، إعلان Facebook لـ X.
- كرر العملية لمراحل المشروع الأخرى حسب الحاجة.
ملاحظة: كلما كان المشروع (المجلد) أكبر وكلما زاد عدد الأشخاص المشاركين، كلما كان من المهم أن يكون لديك هيكل مجلد منظم جيدًا ونظام تسمية ثابت وواضح للملفات والمُستندات.
2. تتبع المهام وإدارتها باستخدام الشرائح الذكية
بعد تحديد هيكل المشروع، تحتاج إلى طريقة لإدارة مهامك وتتبع تقدمها. تُعد خريطة طريق المنتج وقوائم المراجعة من أكثر الشرائح الذكية فائدة في مُحرِّر مُستندات Google لإدارة المهام.
إدراج خريطة طريق المنتج لتتبع المهام
تُوضح خريطة طريق المنتج حالة المهام المختلفة، مما يسهل تتبع المسؤول عن ماذا والتقدم العام للمشروع. إليك كيفية إضافة خريطة طريق المنتج في مُستندات Google:
- افتح مجلد المشروع ذي الصلة أو المجلد الفرعي الذي أنشأته في Google Drive.
- انقر فوق الزر “جديد” في الزاوية العلوية من الشاشة وحدد
مستندات Google -> مستند فارغ. - ضع المؤشر أين تُريد إدراج خريطة الطريق، واكتب الرمز
@. - ستظهر قائمة مُنسدلة. اكتب خريطة طريق المنتج وحددها لإدراجها.
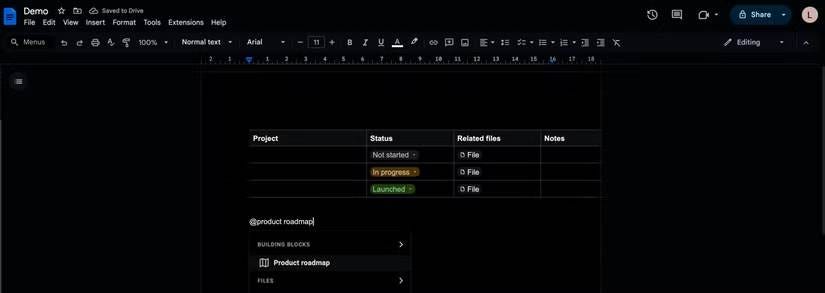
يتضمن نموذج خريطة الطريق المُنسَّق مُسبقًا حقولًا للمشروع والحالة والملفات ذات الصلة والملاحظات. يُمكنك استخدام خريطة الطريق كما هي أو تخصيصها لتُناسب احتياجات مشروعك المُحددة. انقر فوق أي من الحقول الافتراضية لتحرير النص. لإضافة المزيد من الصفوف أو الأعمدة، انقر بزر الماوس الأيمن فوق الجدول وحدد أحد الخيارات ذات الصلة، على سبيل المثال، إدراج صف أعلى أو إدراج عمود إلى اليسار. تحقق من تعلم كتابة مُستندات Google وتنسيقها باستخدام Markdown بفعاليَّة.
استخدم قوائم المراجعة لإدارة المهام
لا تحتاج دائمًا إلى تطبيق مُخصص لإدارة المهام لتلبية احتياجاتك الشخصية أو المهنية؛ يُمكنك إنشاء أفضل قائمة مهام باستخدام التطبيقات التي تستخدمها بالفعل، مثل مُحرِّر مُستندات Google. تُوفر قوائم المراجعة في مُحرِّر مُستندات Google طريقة بديهية لإدارة المهام. إليك كيفية استخدام قوائم المراجعة لإدارة المهام في مُحرِّر مُستندات Google:
- أدخل الرمز
@واكتب Checklist واضغط على Enter. يُمكنك أيضًا النقر فوق رمز قائمة المراجعة في شريط الأدوات لإدراج قائمة المراجعة. - بالنسبة للمشاريع المُعقَّدة، قد تحتاج إلى إضافة مهام فرعية أسفل المهمة الرئيسية. للقيام بذلك، قم بتمييز عنصر في قائمة المراجعة واضغط على
Tab. لعكس العملية أو حذفها، اضغط علىShift + Tab. - إذا كنت تُريد وضع علامة على مُهمة كمكتملة، فحدد مربع الاختيار المُجاور لها.
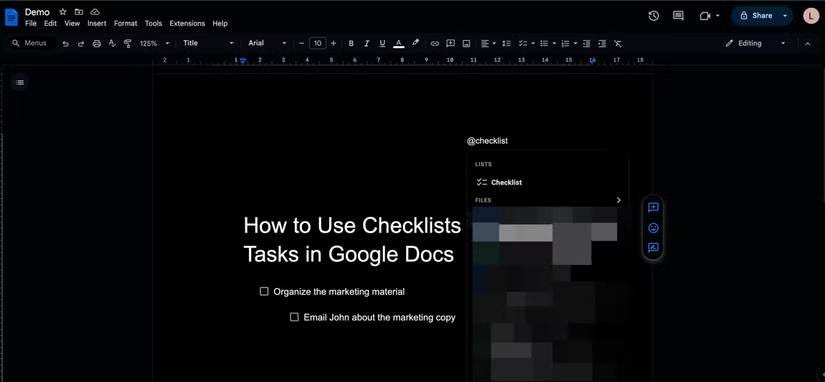
3. التعاون والتواصل مع فريقك
أحد الأسباب الرئيسية لاستخدام مُحرِّر مُستندات Google لإدارة المهام هو ميزات التعاون والتواصل. يُمكنك بسهولة مشاركة مستند مع فريقك، وتعيين مهام لأشخاص مُحددين، وتتبع التقدم في الوقت الفعلي. إليك نظرة أقرب:
مشاركة المستندات وإدارة الوصول
بدلاً من إرسال المستندات عبر البريد الإلكتروني ذهابًا وإيابًا، تضمن مشاركة مُستند Google عمل الجميع على نفس الملف. لمشاركة ملف مُحرِّر مُستندات Google، انقر فوق الزر “مشاركة” في الزاوية العلوية. بعد ذلك، أدخل عناوين البريد الإلكتروني للأشخاص الذين تُريد التعاون معهم (يجب أن يكون لديهم حساب Google). أخيرًا، اختر مستوى وصولهم — عرض أو تعليق أو تحرير.
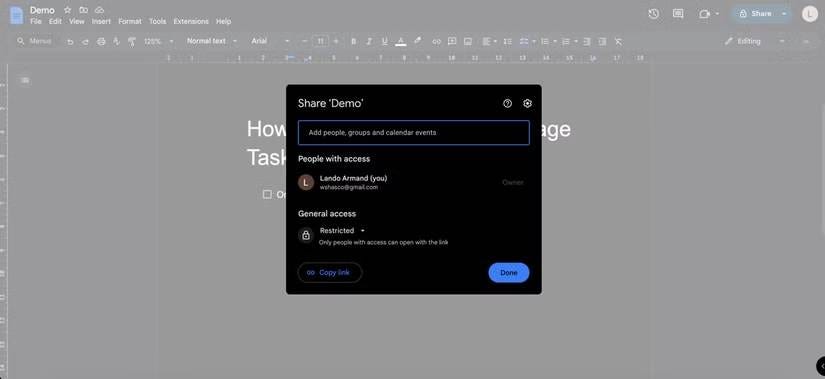
نصيحة: يُمكنك أيضًا إنشاء رابط قابل للمشاركة للوصول على نطاق أوسع. تحقق من دليل كامل لاستخدام الأدوات التعاونية في مُحرِّر مستندات Google.
تتبع تغييرات المُستند
بعد منح أعضاء فريقك حق الوصول، قد ترغب في تتبع التغييرات التي أجريت على المُستند. يحفظ مُحرِّر مُستندات Google تلقائيًا سجل الإصدارات لكل تغيير. يُمكنك رؤية هذه التغييرات بالانتقال إلى ملف -> سجل الإصدارات -> عرض سجل الإصدارات. ستجد هنا جدولًا زمنيًا لجميع التعديلات، يوضح من أجرى كل تغيير ومتى.
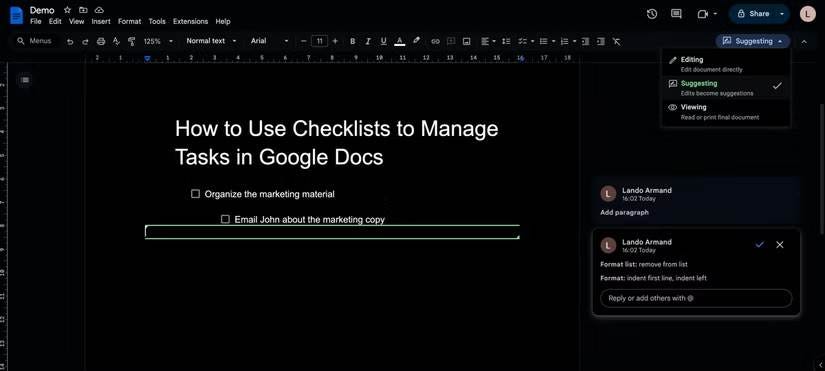
لمزيد من التحكم في التغييرات، استخدم وضع الاقتراح. في هذا الوضع، تظهر التعديلات كاقتراحات، مما يسهل تتبع التعديلات المُحددة والموافقة عليها. انقر فوق رمز التعديل (الذي يعرض عادةً التحرير أو العرض) أسفل زر المشاركة في الزاوية العلوية من الشاشة وحدد اقتراح.
تعيين المهام باستخدام التعليقات
يُمكنك تعيين المهام مباشرة في مُستندات Google باستخدام ميزة التعليق. ما عليك سوى تحديد النص أو المُهمة ذات الصلة، والنقر فوق (إضافة تعليق) في الشريط الجانبي، ثم كتابة الرمز
@ متبوعًا باسم الشخص أو بريده الإلكتروني. سيؤدي هذا إلى ظهور مربع الاختيار “تعيين إلى [جهة الاتصال]” — حدده وانقر فوق الزر “تعيين”.
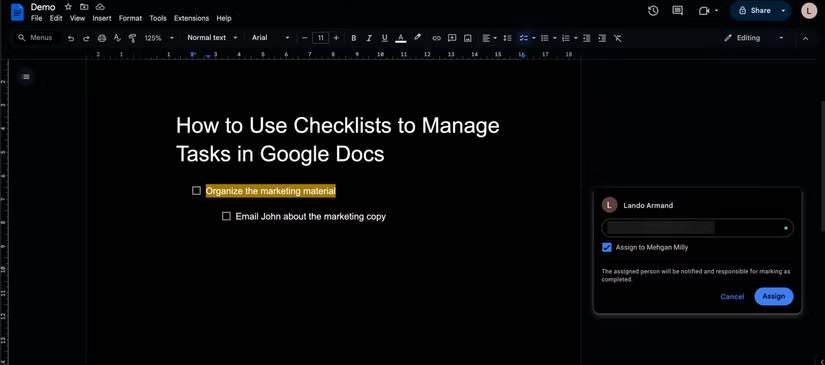
إنشاء مسودات البريد الإلكتروني في المُستندات
للتواصل السريع، قم بصياغة رسالة بريد إلكتروني داخل المُستند نفسه. أدخل الرمز @ واكتب مسودة البريد الإلكتروني لإنشاء نموذج بريد إلكتروني. أضف المُستلم والموضوع ومحتوى البريد الإلكتروني، وانقر فوق الزر “معاينة في Gmail” على يسار النموذج. سيؤدي هذا إلى ملء مسودة البريد الإلكتروني تلقائيًا في Gmail.
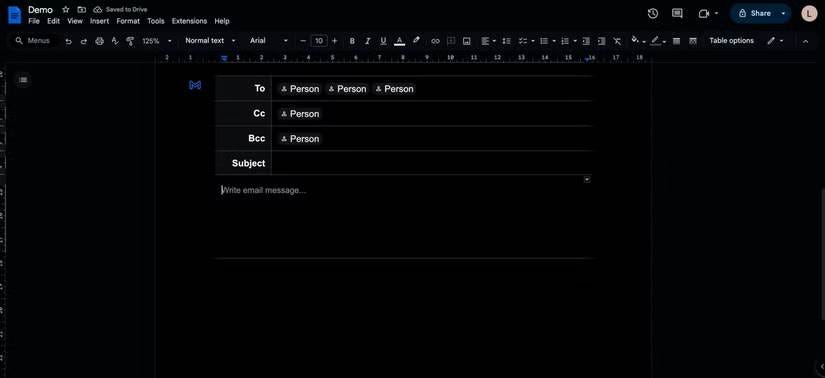
استخدام Google Keep والتقويم والمهام في الشريط الجانبي
إذا كنت تستخدم Google Keep أو التقويم أو المهام لتنظيم حياتك، فسيُسعدك معرفة أنه يُمكنك الوصول إلى هذه التطبيقات داخل مستندات Google. يمكنك استخدام هذه الأدوات في الشريط الجانبي لعرض الأحداث والملاحظات والمهام القادمة إلى جانب مستندك.
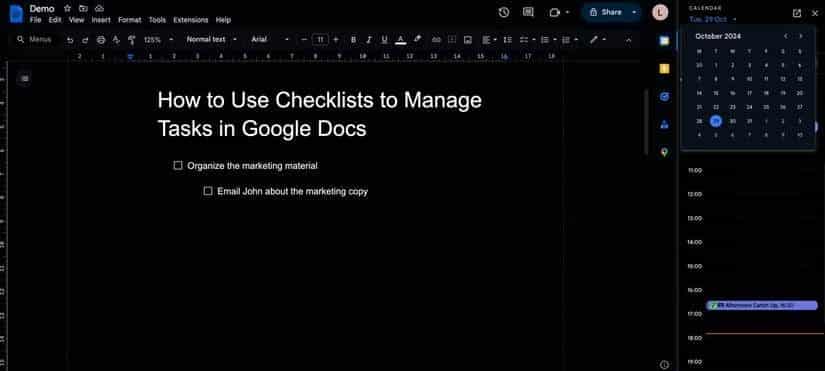
كل ما عليك فعله هو النقر على رمز Keep أو التقويم أو المهام في الشريط الجانبي. على سبيل المثال، أستخدم Keep لالتقاط الأفكار بسرعة والتي قد أنساها أثناء العمل على مستند والتقويم للتحقق مما إذا كان لدي أي اجتماعات قادمة. يُساعدني وجود هذه الأدوات في الشريط الجانبي على تجنب التنقل بين تطبيقات مُتعددة.
توسيع الإمكانات باستخدام الإضافات والنماذج المُتاحة
يوفر مُحرِّر مُستندات Google مجموعة واسعة من الإضافات من جهات خارجية لتعزيز إنتاجيتك. تُوفر هذه الإضافات ميزات مختلفة تعمل على تحسين وظائف مُحرِّر مُستندات Google الحالية. يُمكن الوصول إلى الإضافات من قائمة الإضافات والشريط الجانبي بمجرد تثبيتها. هناك العديد من الخيارات المفيدة للاختيار من بينها. إحدى الإضافات المُفضلة لدي هو GPT، التي تستخدم الذكاء الاصطناعي لإكمال مهام مُختلفة، بما في ذلك تلخيص النصوص وإنشاء الصور.
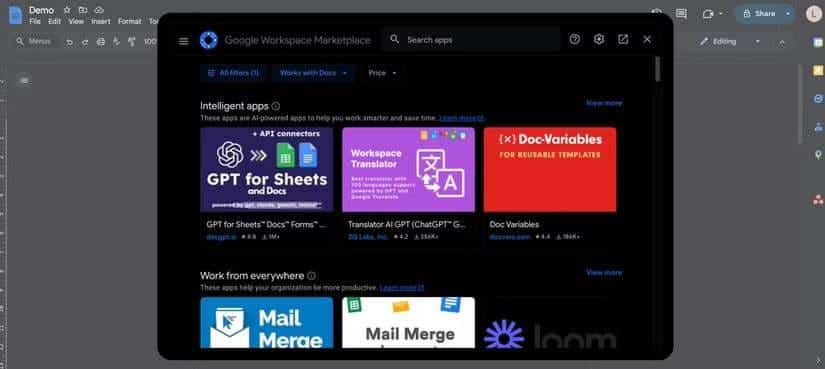
يُمكنك أيضًا استخدام نماذج مُحرِّر مُستندات Google لتسهيل حياتك. تُوفر النماذج الوقت والجهد وتمنحك مستندات ذات مظهر احترافي في وقت قصير. تتضمن بعض الأمثلة على نماذج مُحرِّر مُستندات Google المُفيدة كل من السير الذاتية وأجندات الاجتماعات والعروض التقديمية ومتتبعات الميزانية.
من المدهش أحيانًا مدى فائدة مُحرِّر مُستندات Google في إدارة المهام، خاصةً إذا أخذنا في الاعتبار أنه في الأساس محرر نصوص. باستخدام نصائح وحيل إدارة المهام هذه، يمكنك زيادة إنتاجيتك أثناء استخدام مُحرِّر مُستندات Google. يُمكنك الإطلاع الآن على أفضل الإضافات لـ “مُحرّر مستندات Google” لتحقيق أقصى استفادة منه.