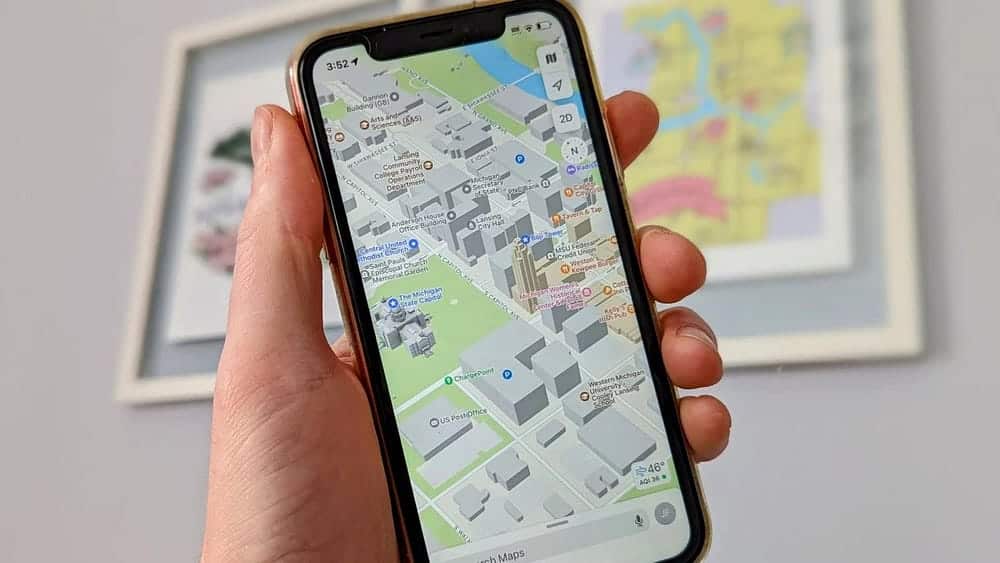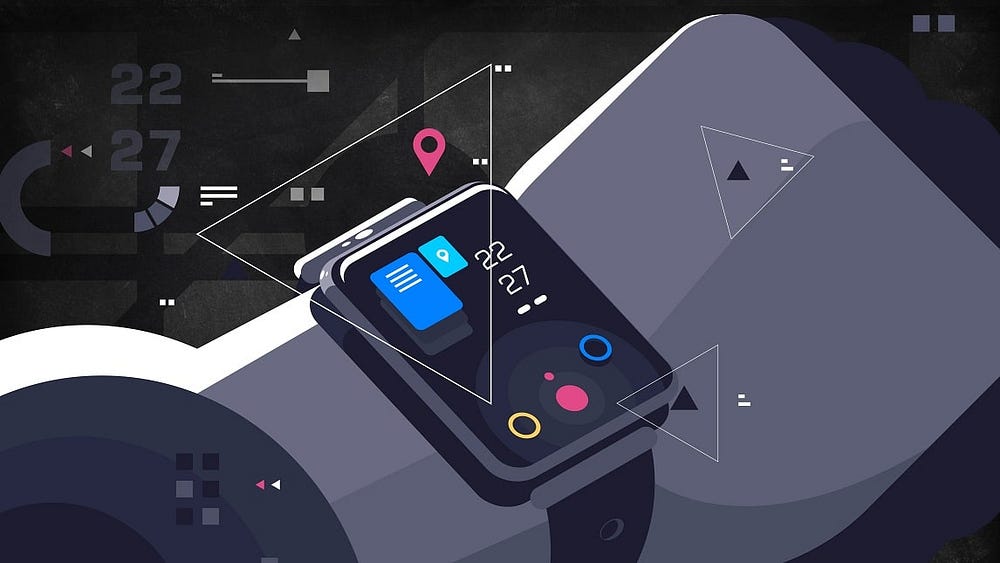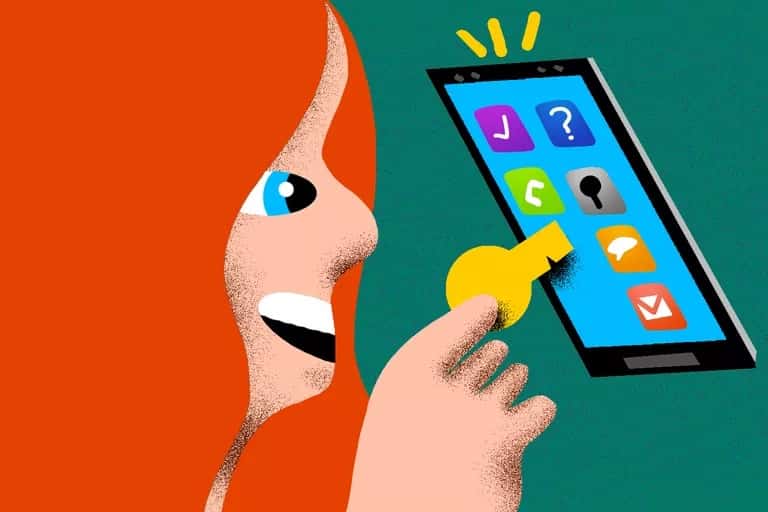مع تطور مجال البيانات الرقمي والأعمال الحديثة، يُعتبر Excel أحد الأدوات الأساسية التي تُسهم في تحليل وتنظيم البيانات بشكل فعَّال. ومن بين الدوال الرائعة التي يُقدمها Excel تلعب دالة “أكبر من أو يُساوي” دوراً حاسماً في فرز وتحليل المعلومات.
يمكن أن يكون استخدام عوامل التشغيل المنطقية مثل أكبر من أو يساوي (>=) في Excel مُفيدًا جدًا عندما تحتاج إلى مُقارنة القيم المُضمَّنة. دعنا نلقي نظرة فاحصة على هذا الدالة لمُساعدتك على فهم كيفية استخدامها في Excel.
يُشكل استخدام هذه الدالة مفتاحاً لفهم توزيع البيانات، وتحديد القيم التي تُلبي معايير مُعينة. في هذا المقال، سنأخذك خطوة بخطوة عبر كيفية استخدام دالة “أكبر من أو يساوي” في Excel بطريقة فعّالة ومُحترفة. تحقق من كيفية إلغاء تنسيق الجدول في Excel لتحسين تنظيم بياناتك.
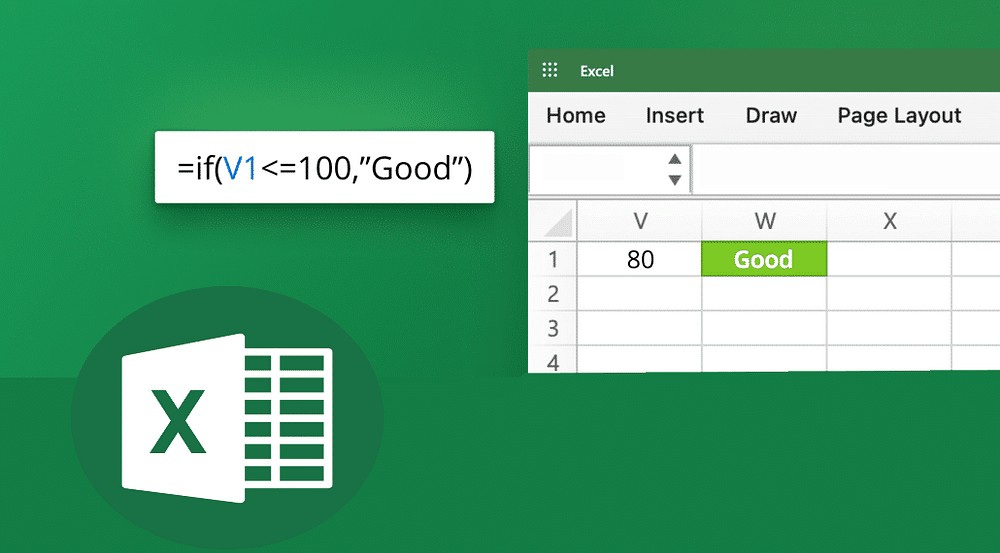
كيفية استخدام دالة “أكبر من أو يُساوي” (>=) في خلايا Excel
في جوهرها، تُعد “أكبر من أو يساوي” أحد عوامل التشغيل المنطقية في Excel. ببساطة، تقوم بالتحقق مما إذا كانت القيمة الأولى أكبر من القيمة الثانية أو تُساويها، وتقوم بإرجاع النتيجة إما TRUE أو FALSE.
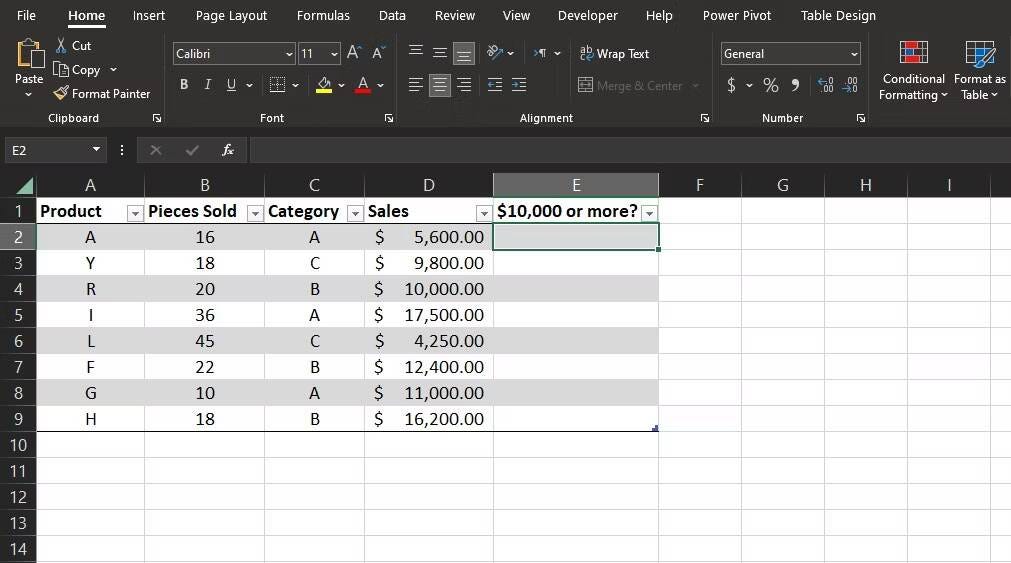
يُعد استخدام هذا العامل بمفرده أمرًا بسيطًا مثل كتابة العبارة في شريط الدالة. على سبيل المثال، لنفترض أن لديك عمودًا من الأرقام يمثل أرقام المبيعات، وتريد تحديد المبيعات التي تزيد عن أو تساوي 10000 دولار.
يُمكنك استخدام عامل التشغيل أكبر من أو يساوي (>=) لإنجاز ذلك:
- حدد الخلية التي تُريد إخراج النتائج فيها. سنستخدم F2 في هذا المثال.
- انتقل إلى شريط الدالة وابدأ الدالة عن طريق كتابة علامة المُساواة (=).
- اكتب القيمة الأولى، وأضف علامة أكبر من أو يُساوي (>=)، ثم اكتب القيمة الثانية. ستكون دالة هذا المثال كما يلي:
=D2>=10000
- اضغط Enter.
تقارن الصيغة القيمة الموجودة في الخلية D2 بالقيمة 10000 ثم تقوم بإرجاع النتيجة. يُمكنك استخدام الملء التلقائي في Excel لملء الخلايا الأخرى في العمود بسرعة.
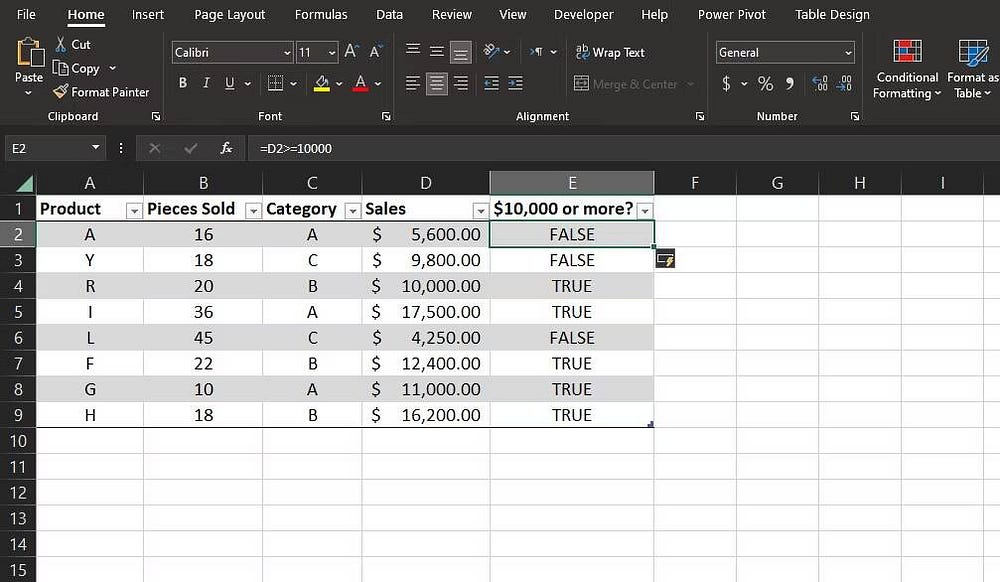
وبما أن الدالة تستخدم مرجعًا نسبيًا، فإنها ستتغير وفقًا لذلك لمُقارنة القيمة التالية بمجرد سحبها لأسفل إلى بقية العمود. ستكون النتيجة “True” للمبيعات التي تزيد عن أو تساوي 10000 دولار، و”False” بخلاف ذلك.
كيفية استخدام عامل التشغيل “أكبر من أو يساوي” في دوال Excel
بعيدًا عن مُقارنات الخلايا البسيطة، يكون عامل التشغيل “أكبر من أو يساوي” (>=) أكثر قوة عند دمجه في دوال Excel المُختلفة. تستخدم التطبيقات الأكثر شيوعًا العامل المنطقي كمعلمة لدوال Excel المنطقية. دعونا نلقي نظرة على بعض الأمثلة.
استخدام العامل المنطقي “أكبر من أو يساوي” مع الدالة IF
تُتيح لك الدالة IF إخراج نتائج مختلفة بناءً على ما إذا كان الشرط المُحدد صحيحًا أم خطأ.
=IF(logical_test, value_if_true, value_if_false)
تتمثل فائدة دمج عامل التشغيل الأكبر أو يساوي (>=) مع الدالة IF في أنه يُمكنك تعيين مخرجات مُخصصة لنتائج TRUE و FALSE. المزايا لا تعد ولا تحصى في السيناريوهات الأكثر تعقيدًا.
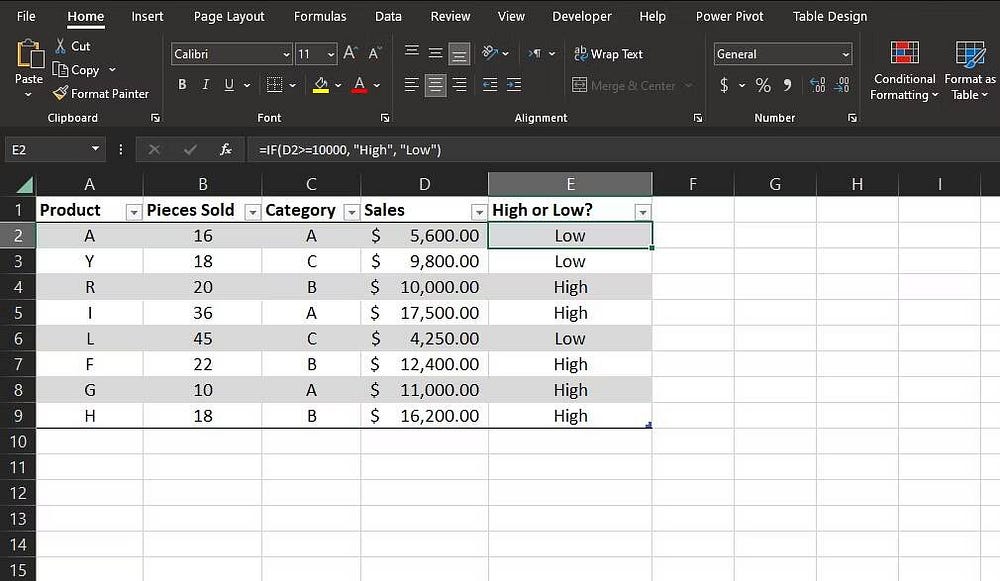
لنفكر في سيناريو حيث تريد تصنيف المبيعات إلى مُرتفعة ومنخفضة بناءً على ما إذا كانت أكبر من أو تُساوي 10000 دولار. وإليك كيف يمكنك القيام بذلك:
- حدد الخلية التي تُريد إخراج النتائج فيها.
- في شريط الدالة، أدخل الدالة أدناه:
=IF(D2>=10000, "High", "Low")
- اضغط Enter.
تتحقق الدالة مما إذا كانت القيمة الموجودة في الخلية D2 أكبر من أو تساوي 10000 دولار. إذا تم استيفاء الشرط، فسيتم إرجاع High؛ وإلا فإنها ترجع Low. يُمكنك أن تأخذ جدول البيانات الخاص بك خطوة أخرى إلى الأمام وإقران النتائج بالتنسيق الشرطي في Excel لترميزها بالألوان.
استخدام العامل “أكبر من أو يساوي” مع الدالة COUNTIFS
تقوم الدالة COUNTIFS بحساب الخلايا التي تستوفي شروطًا معينة.
=COUNTIFS(range1, crtierion1, range2, criterion2)
باستخدام الدالة COUNTIFS، يُمكنك حساب الخلايا التي تلبي تعبيرات أكبر من أو تساوي (>=) والشروط الإضافية أيضًا. ستكون النتيجة عدد الخلايا التي تستوفي كافة الشروط المحددة، بدلاً من عدد الخلايا الفعلية نفسها.
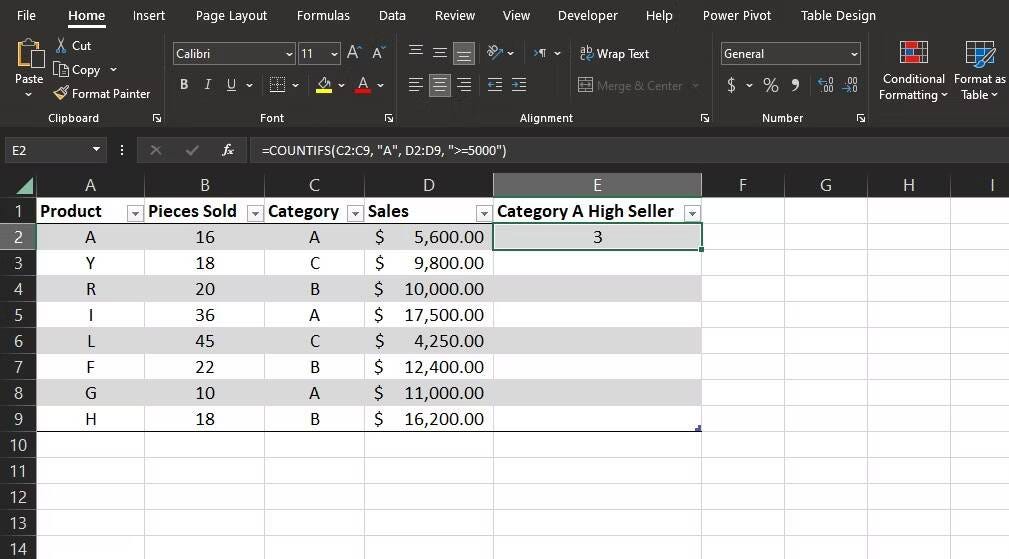
لنفترض أنك، في نفس جدول البيانات، تُريد العثور على جميع العناصر الموجودة في الفئة A والتي لديها أيضًا مبيعات أكبر من أو تساوي 5000 دولار. إليك كيفية القيام بذلك:
- حدد الخلية التي تريد عرض النتائج فيها.
- في شريط الدالة، أدخل الدالة أدناه:
=COUNTIFS(C2:C9, "A", D2:D9, ">=5000")
- اضغط Enter.
في هذه الدالة، تبحث COUNTIFS خلال الخلايا من C2 إلى C9 وتبحث عن الخلايا التي تُساوي A. ثم تبحث خلال D2 إلى D9 للعثور على الخلايا التي تكون أيضًا أكبر من أو تُساوي 5000. وأخيرًا، تقوم بإرجاع عدد العناصر التي تستوفي كلا الشرطين.
استخدام عامل التشغيل “أكبر من أو يساوي” مع الدالة AND
تأخذ الدالة AND اختبارات منطقية مُتعددة وترجع TRUE إذا كانت جميع الاختبارات صحيحة، وترجع FALSE بخلاف ذلك.
=AND(logical_test1, logical_test2, ...)
لقد رأيت سابقًا أنه يمكنك استخدام عامل التشغيل “أكبر من أو يساوي” (>=) بمفرده للتحقق مما إذا كان التعبير المنطقي الفردي صحيحًا أم خطأ. باستخدام الدالة AND، يمكنك اختبار التعبيرات المنطقية المتعددة في خلية واحدة.
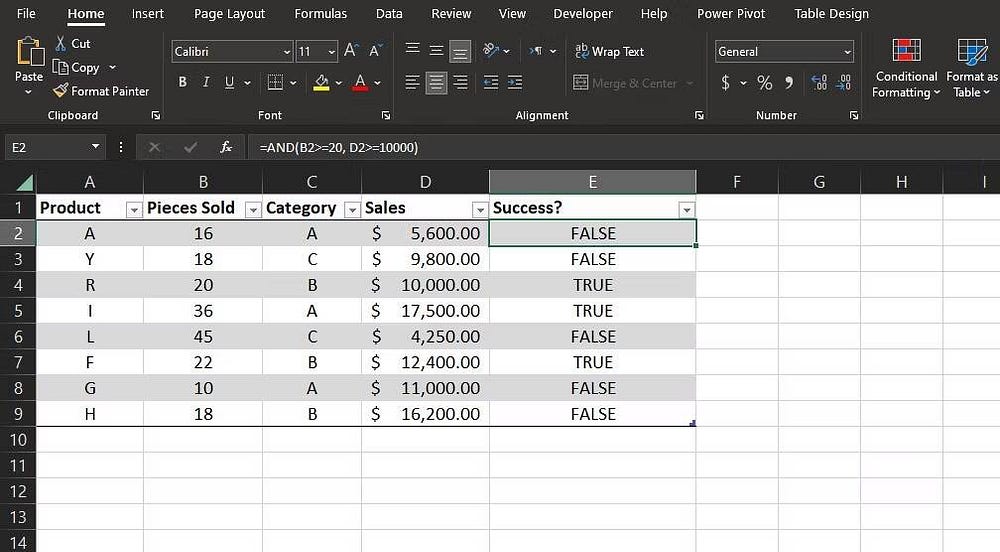
على سبيل المثال، في نفس جدول البيانات، لنفترض أن المنتجات التي تم بيع 20 قطعة منها أو أكثر بمبلغ 10000 دولار أو أكثر تعتبر ناجحة. يمكنك عرض حالة كل منتج باستخدام عامل التشغيل “أكبر من أو يساوي” (>=) والدالة AND معًا. إليك الطريقة:
-
- حدد الخلية التي تُريد إخراج النتائج فيها.
- انتقل إلى شريط الدالة وأدخل الدالة أدناه:
=AND(B2>=20, D2>=10000)
- اضغط Enter.
في هذه الدالة، تتحقق الدالة AND مما إذا كانت القيمة في B2 أكبر من أو تساوي 20، وما إذا كانت القيمة في D2 أكبر من أو تساوي 10000. ثم تُرجع TRUE إذا كان كلا الشرطين صحيحًا، وتُرجع خطأً بخلاف ذلك.
يمكن أن يكون عامل التشغيل أكبر من أو يساوي (>=) مفيدًا في العديد من سيناريوهات Excel. يؤدي الجمع بين هذا العامل والدوال الأخرى إلى فتح المزيد من الحلول لمشكلات جدول البيانات لديك. عليك فقط أن تتذكر استخدامه. يُمكنك الإطلاع الآن على إيجابيات وسلبيات إنشاء ميزانية مصاريف الأعمال في Excel.