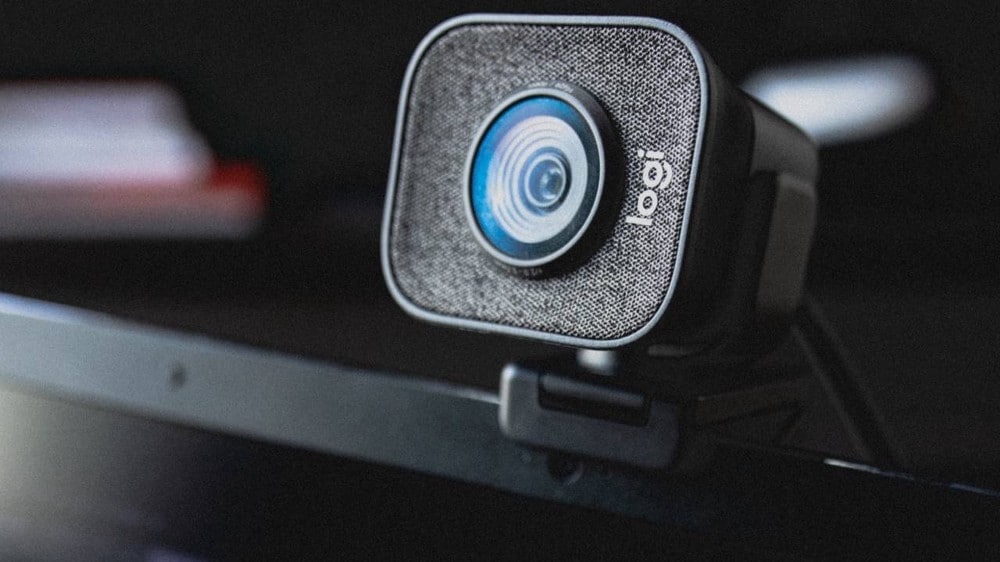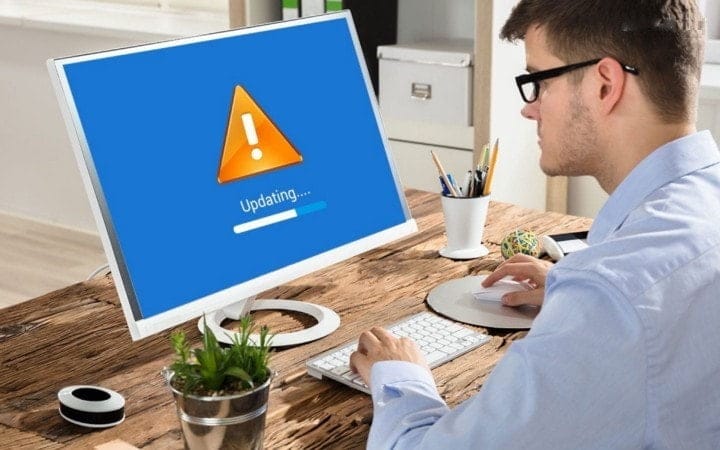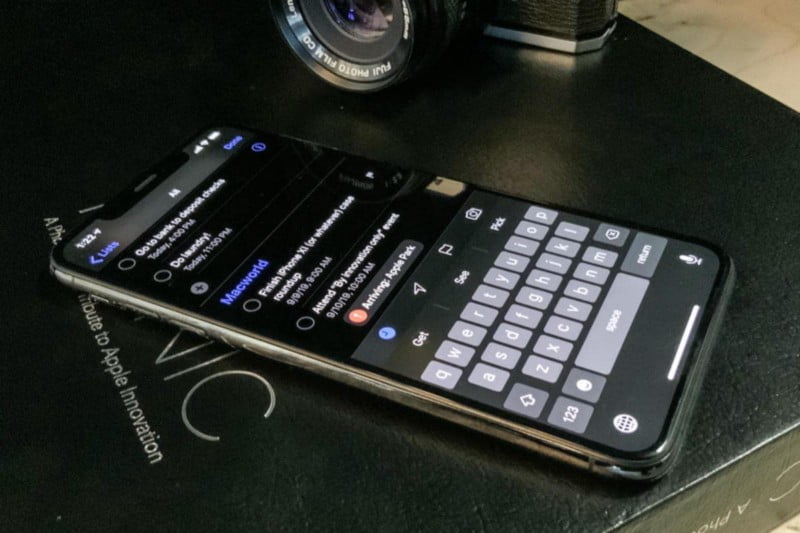يُعتبر تخصيص مظهر سطح المكتب أمرًا مُهمًا لتحسين تجربة المُستخدم وزيادة الإنتاجية. ومن بين أهم عناصر تخصيص سطح المكتب هي خلفيات الشاشة، التي تُضيف جوًا من الجمال والتفرد إلى البيئة العملية.
باستخدام إعداد الشاشات المُزدوجة أو المُتعددة، قد ترغب في تعيين خلفيات مُختلفة لكل شاشة عرض من أجل الجماليات والإنتاجية والإبداع والتناسق والمزيد. لحسن الحظ، يُتيح لك Windows 10/11 تخصيص خلفيات كل شاشة على حدة، وهو أمر سهل للغاية. تحقق من هل تعمل الشاشات المُزدوجة على تحسين الإنتاجية؟

روابط سريعة
كيفية استخدام خلفيات مُختلفة على شاشات مُنفصلة في Windows 11
يُقدم Windows 11 مجموعة من الخلفيات المُثبتة مسبقًا لتعيينها كخلفية لسطح المكتب. إذا كنت تُفضل خلفية مُخصصة، فيُمكنك استخدام صورة محفوظة أو تنزيل خلفيات عالية الدقة من الإنترنت وتعيين خلفية مُختلفة لكل شاشة.
لتخصيص الخلفيات التي تظهر على أي شاشة:
- اضغط على
Win + Iلفتح الإعدادات. - افتح علامة التبويب “تخصيص”، ثم انقر فوق “الخلفية” في الشريط الجانبي.
- تأكد من تعيين القائمة المُنسدلة “تخصيص الخلفية” على “صورة”.
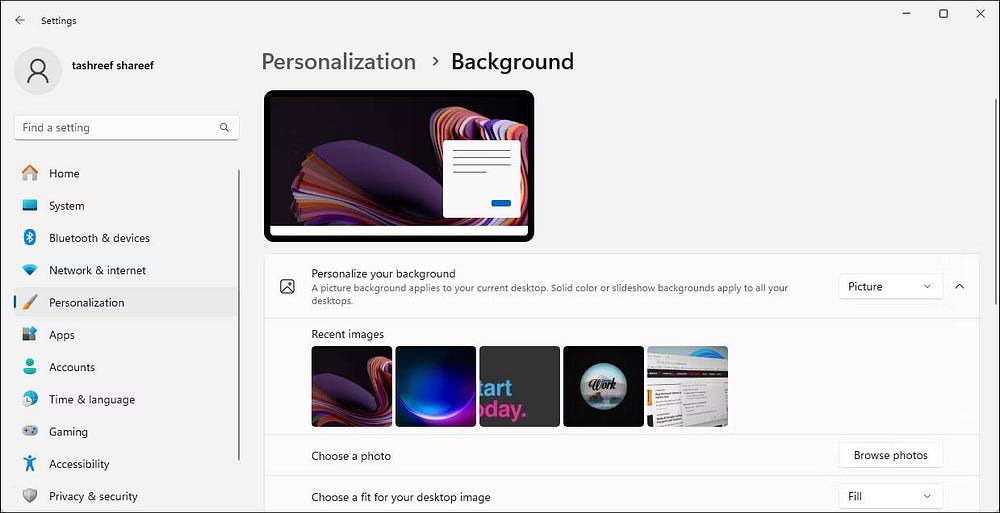
- انقر فوق تصفح الصور واختر الصورة التي تُريد تعيينها كخلفية لسطح المكتب. كرر الخطوات لإضافة المزيد من الصور.
- الآن انقر بزر الماوس الأيمن على الصورة التي تُريد تعيينها كخلفية لشاشتك الأساسية واختر
تعيين لسطح المكتب -> سطح المكتب 1. وبالمثل، انقر بزر الماوس الأيمن على خلفية أخرى وحددتعيين لسطح المكتب -> سطح المكتب 2. كرر الخطوات لجميع الشاشات الأخرى المُتصلة.
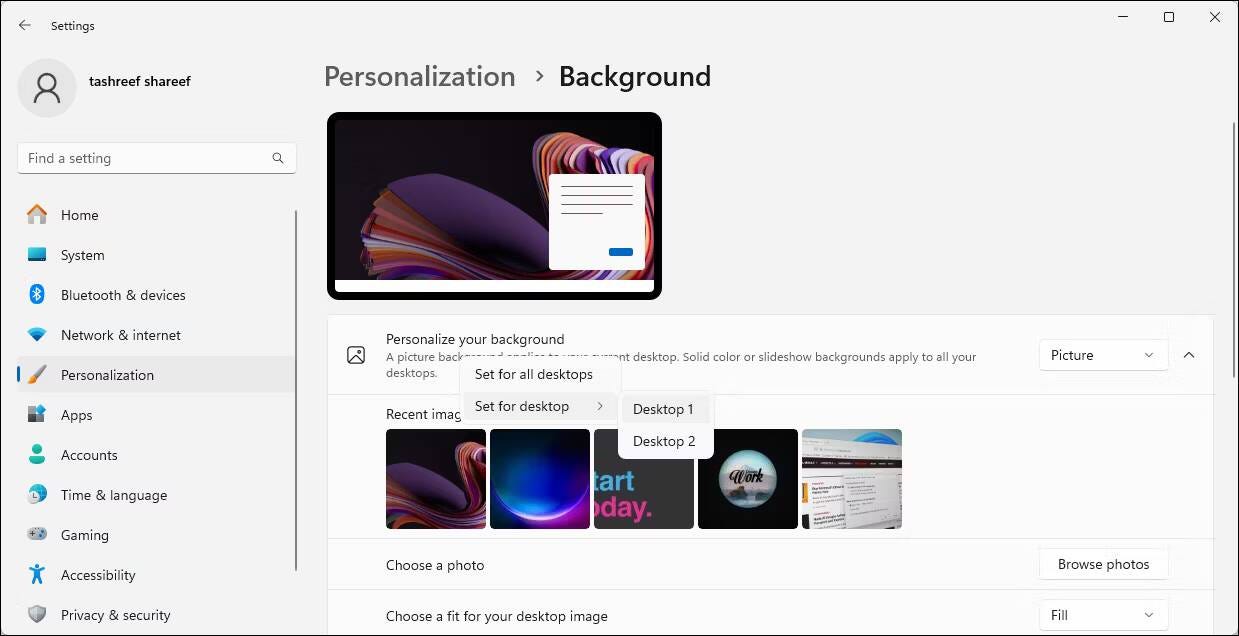
وبدلاً من ذلك، يُمكنك تكوين عرض شرائح للخلفية في Windows 11 لتعيين خلفيات مُختلفة تلقائيًا على شاشات مُختلفة. للقيام بذلك، حدد القائمة المُنسدلة تخصيص خلفيتك واختر عرض الشرائح. ثم، انقر فوق “استعراض” وحدد مجلد ألبوم الصور أين يتم حفظ صور خلفية سطح المكتب.
بمجرد الانتهاء من ذلك، سيقوم Windows بالتنقل بانتظام بين الصور الموجودة في المجلد كعرض شرائح، حيث تتغير الصورة بعد كل فاصل زمني تختاره. تحقق من كيفية البحث عن مكان صورة خلفية سطح المكتب الحالية في Windows 11.
كيفية تعيين خلفية مُختلفة لكل شاشة مُتصلة في Windows 10
مثل Windows 11، يُمكنك تعيين خلفيات مُختلفة لشاشات مُختلفة في Windows 10:
- اضغط على
Win + Iلفتح الإعدادات. - افتح “التخصيص”، ثم انقر فوق علامة التبويب “الخلفية”.
- انقر على القائمة المنسدلة الخلفية واختر صورة.
- انقر فوق “استعراض” واختر الصورة التي تُريد تعيينها كخلفية لسطح المكتب.
- انقر بزر الماوس الأيمن على الصورة التي تُريد تطبيقها على شاشتك الأساسية وحدد تعيين للشاشة 1. وبالمثل، انقر بزر الماوس الأيمن على صورة أخرى واختر تعيين للشاشة 2. كرِّر الخطوات إذا كان لديك أكثر من شاشتين.
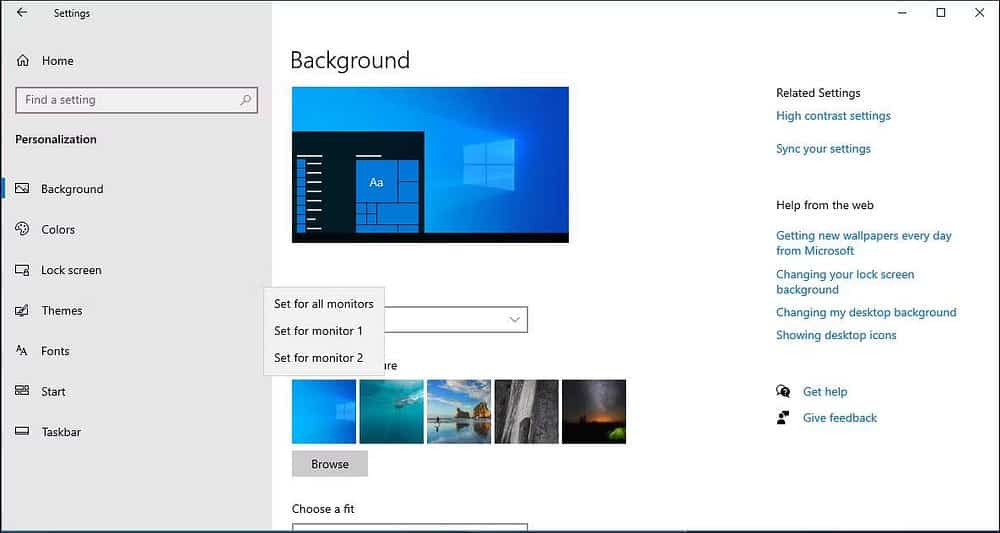
الآن، يجب أن يكون لكل شاشة في إعدادك خلفية مُختلفة. إذا كنت تُفضل ذلك، فاختر خيار خلفية عرض الشرائح للسماح لنظام Windows بتعيين خلفية جديدة لسطح المكتب من ألبوم الصور المُحدد لديك على فترات زمنية مُنتظمة.
كيفية تعيين خلفيات مختلفة على شاشات مُنفصلة باستخدام لوحة التحكم
يُمكنك استخدام قائمة التخصيص والمظهر في لوحة التحكم الكلاسيكية لتعيين خلفية مُختلفة لشاشاتك. يُعد هذا مفيدًا أيضًا لتعيين خلفية الشاشة على كمبيوتر غير نشط يعمل بنظام Windows.
- اضغط على
Win + Rلفتح مربع الحوار “تشغيل”. - انسخ الأمر التالي والصقه ثم انقر فوق “موافق”.
shell:::{ED834ED6-4B5A-4bfe-8F11-A626DCB6A921} -Microsoft.Personalization\pageWallpaper
- في لوحة التحكم، انقر فوق القائمة المنسدلة مكان الصورة واختر خلفيات سطح مكتب Windows.
- يُمكنك استخدام الصور الموجودة أو النقر فوق “استعراض” لاستيراد صور خلفية سطح المكتب المُخصصة.
- انقر بزر الماوس الأيمن على الصورة واختر تعيين للشاشة 1 أو تعيين للشاشة 2 لتطبيق خلفية سطح المكتب على أي من شاشتي العرض.
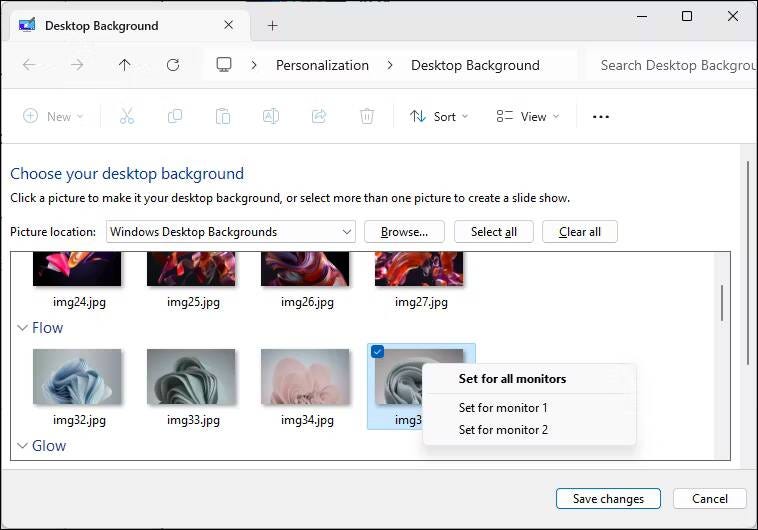
لإنشاء عرض شرائح، اسحب المؤشر لتحديد جميع الصور التي تُريد استخدامها، وانقر بزر الماوس الأيمن على أي صور، واختر تعيين كعرض شرائح.

هذه هي الطريقة التي تستخدم بها خلفيات مُختلفة لكل شاشة مُتصلة بجهاز Windows 10 و Windows 11. للحفاظ على خلفيتك من أن تُصبح قديمة، فكر في تشغيل ميزة عرض الشرائح للسماح لنظام Windows بتعيين خلفيات جديدة لسطح المكتب تلقائيًا من ألبوم الصور المُنسق كل ساعة أو يوم أو بضع دقائق. . يُمكنك الإطلاع الآن على كيفية إنشاء خلفية لسطح المكتب باستخدام الذكاء الاصطناعي.