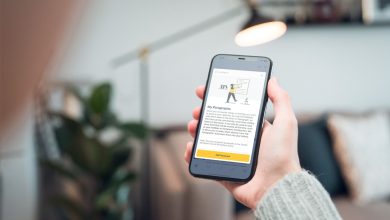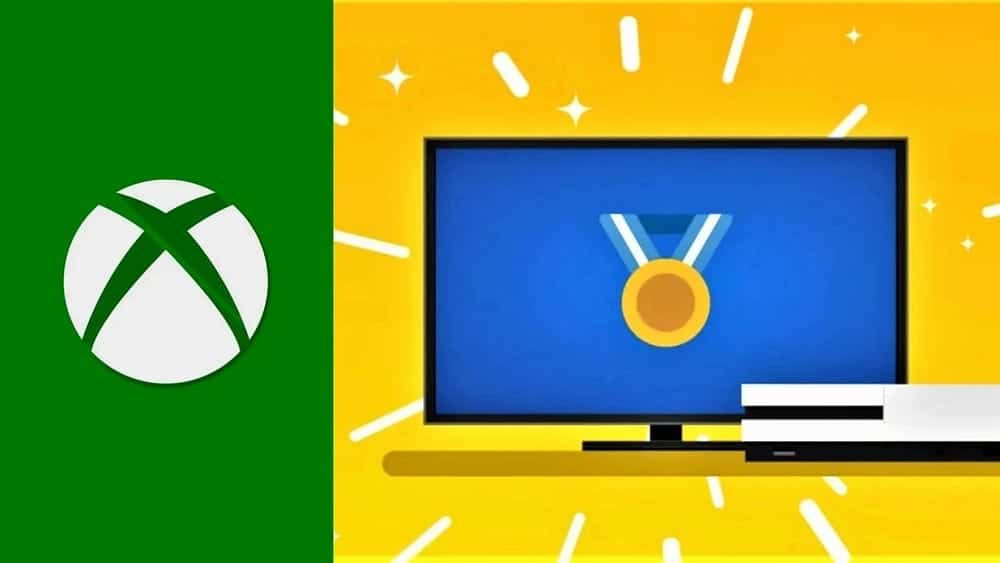يحتوي Excel على ما هو أكثر بكثير مما يظهر من خلال الواجهة التي يتم تقديمها عند فتحه. تضم علامة التبويب “المطور” في Excel بعض أدوات Excel الأكثر تقدمًا والتي تُتيح لك إنشاء أزرار ووحدات ماكرو جديدة ودمج أكواد Visual Basic في جدول البيانات الخاص بك.
بشكل افتراضي ، يتم إخفاء علامة تبويب “المطور” في Excel بعيدًا في إعدادات التطبيق ، ولكن الوصول إليها على بعد بضع نقرات فقط. بمجرد تمكين علامة تبويب “المطور” ، ستتمكن من الوصول إلى جميع أدوات المطور في Excel ونقل جداول البيانات الخاصة بك إلى المستوى التالي. تحقق من كيفية إصلاح تعطل Microsoft Excel عند النسخ واللصق: الطرق الفعّالة.

روابط سريعة
ماذا تفعل علامة تبويب المطور في Excel؟
علامة التبويب “المطور” هي المكان الذي يوجد فيه إمكانية استخدام لغة Visual Basic for Applications والأدوات الأخرى. من خلال علامة التبويب “المطور” في Excel ، يُمكنك إنشاء وحدات الماكرو والنماذج والأزرار ؛ يُمكنك استيراد وتصدير البيانات كملفات xml. وحتى إرسال رسائل البريد الإلكتروني من جدول بيانات Excel. الاحتمالات لا حصر لها.
نظرًا لأن الأدوات الموجودة في علامة تبويب “المطور” في Excel والتي تستخدم في الغالب أكواد Visual Basic ، يمكن أن تكون بعض وحدات الماكرو التي يتم تنزيلها بمثابة تهديدات أمنية. بعد كل شيء ، هناك الكثير الذي يمكن لأي شخص فعله باستخدام Visual Basic ، وإذا لم تكن حريصًا ، فقد يكون الماكرو الذي تم تنزيله أيضًا برنامجًا ضارًا.
على هذا النحو ، يتم تعطيل علامة التبويب “المطور” في Excel والأدوات المُتعلقة بها افتراضيًا كإجراء أمني. ولكن إذا كنت تعرف ما تفعله ، فإن استخدام الأدوات الموجودة في علامة التبويب “المطور” آمن ويمكن أن يُعزِّز بشكل كبير كفاءة جدول البيانات.
علامة تبويب “المطور” هي المكان الذي تُريد الانتقال إليه عندما تُريد القيام بما يلي:
- كتابة وحدات الماكرو.
- تشغيل وحدات الماكرو التي قمت بتسجيلها مسبقًا.
- استخدام أوامر XML.
- استخدام عناصر تحكم ActiveX.
- إنشاء تطبيقات لاستخدامها مع Excel.
- استخدام عناصر تحكم النماذج في Microsoft Excel.
- إنشاء أشكال جديدة ونماذج استنسل.
تحقق من مزايا وقيود استخدام وحدات الماكرو في “جداول بيانات Google”.
كيفية فتح علامة تبويب “المطور” في Excel
يُمكنك فتح علامة تبويب “المطور” في Excel عن طريق تخصيص الشريط من خلال الإعدادات. إليك الطريقة:
- في Excel ، انتقل إلى ملف وحدد خيارات من القائمة اليسرى. سيؤدي هذا إلى فتح خيارات Excel.
- في نافذة خيارات Excel ، حدد تخصيص الشريط.
- على اليمين ضمن علامات التبويب الرئيسية ، حدد المطور.
- انقر فوق موافق.
بعد إظهار علامة التبويب ، تظل علامة التبويب المطور مرئية ، إلا إذا قمت بإلغاء تحديد خانة الاختيار أو عندما يتعين عليك إعادة تثبيت Excel.
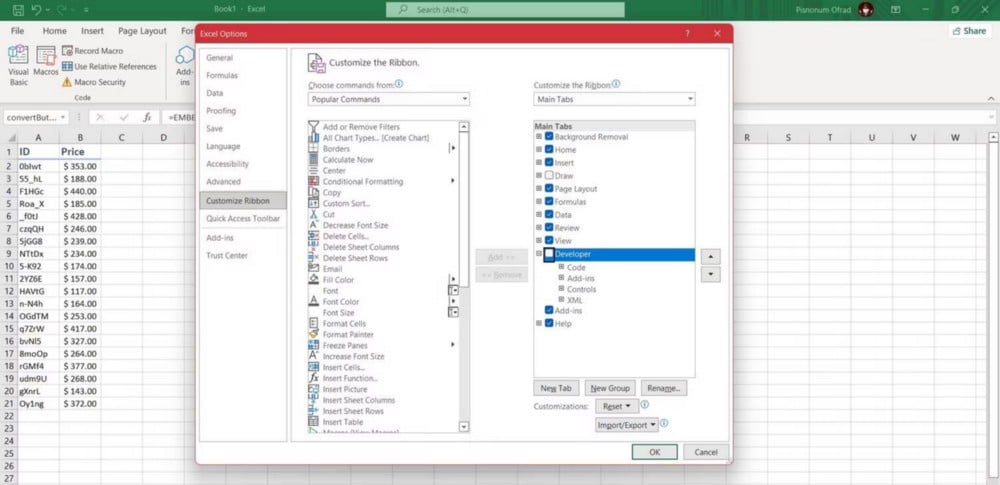
يجب أن تشاهد الآن علامة تبويب “المطور” في قوائم Excel الخاصة بك. بمجرد النقر فوقها ، ستتمكن من عرض أدوات VBA وغير ذلك الكثير.
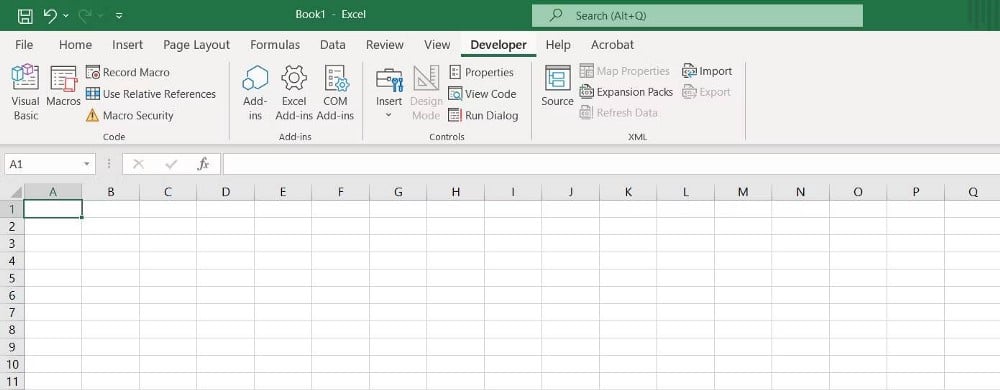
تحقق من أهم مواقع الويب والمدونات لتعلم نصائح وحيل Excel.
افعل المزيد باستخدام علامة تبويب المطور في Excel
يُعد Microsoft Excel بالفعل نعمة عندما يتعلق الأمر بعرض البيانات وتحليلها. ولكن مع علامة التبويب “المطور” ، يُمكنك ترقية أتمتة Excel والانتقال بها إلى المستوى التالي.
يتم إخفاء علامة التبويب “المطور” افتراضيًا لتجنب تهديدات الأمان وحماية المستخدم ، ولكن إذا كنت تعرف ما تفعله ، فيُمكنك تمكينها بسهولة والاستمتاع بالامتيازات التي تمنحها لك. بمجرد تمكين علامة التبويب “المطور” في Excel ، فقد حان الوقت للتعود على كتابة بعض التعليمات البرمجية باستخدام VBA. يُمكنك الإطلاع الآن على كيفية إنشاء وتشغيل وحدات الماكرو في Microsoft Word.