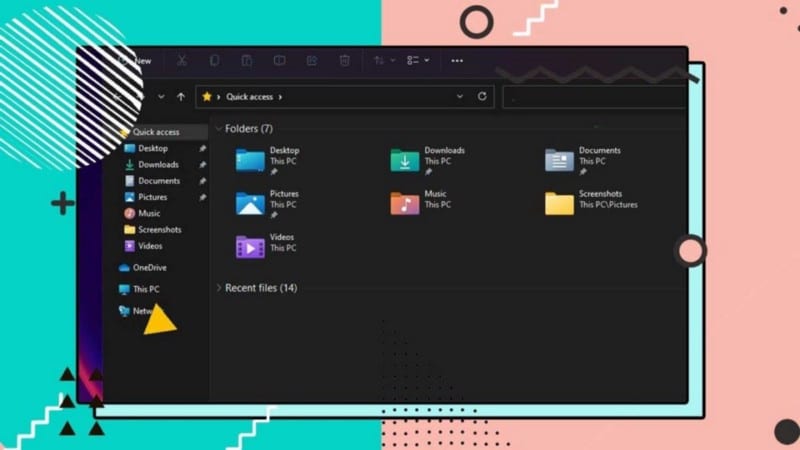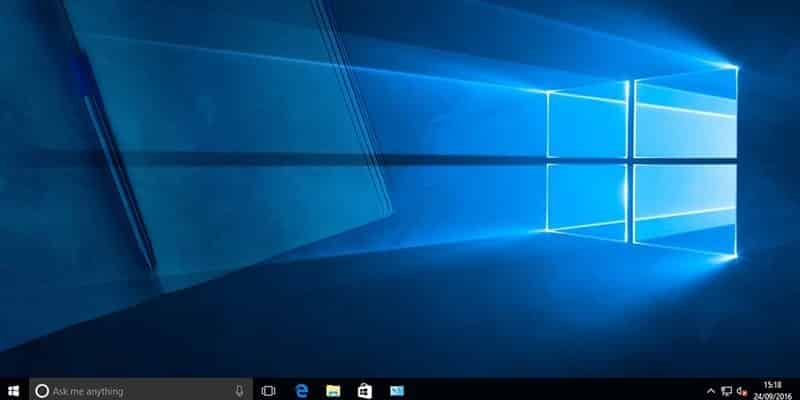قد تكون على دراية بـ Google Chrome ، ولكن هناك متصفح آخر تابع لشركة Google ربما لم تسمع به: Chromium. يُعتبر Chromium بديل مفتوح المصدر لمُتصفح Chrome ، حيث تُشارك الكثير من قاعدة التعليمات البرمجية الخاصة به. يُستخدم المحرك الداخلي لمُتصفح Chromium أيضًا في متصفحات أخرى معروفة مثل Microsoft Edge.
لسوء الحظ ، وجد مُتصفح Chromium نفسه مُستخدمًا لأسباب ضارة. ما لم تقم بتنزيله من موقع مشروع Chromium الرسمي ، فقد تجده مُرفقًا ببرامج ضارة ومُحتويات أخرى خطيرة ، مما يجعلك غير قادر على إزالته. إذا كنت تُريد إلغاء تثبيته ، فإليك كيفية إلغاء تثبيت Chromium.
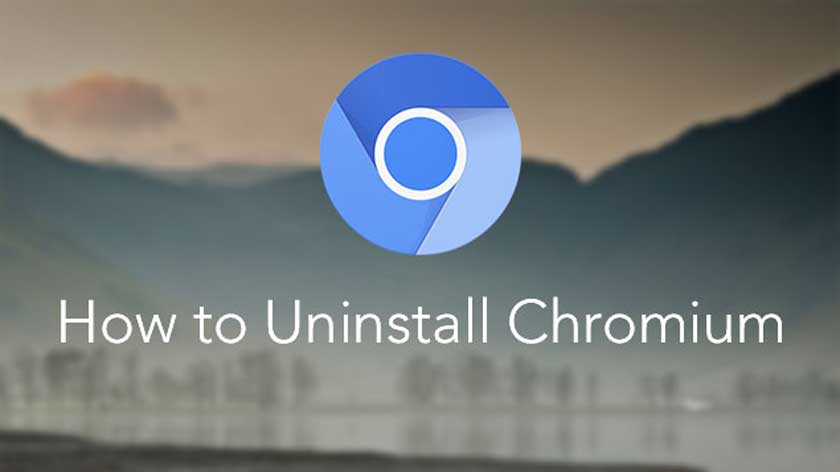
روابط سريعة
كيفية إلغاء تثبيت Chromium باستخدام إعدادات Windows
إذا قُمتَ بتثبيت Chromium بنفسك (باستخدام مُثبت التطبيقات) ، فلن تواجه مشكلة كبيرة في إزالته باستخدام قائمة إعدادات Windows.
للبدء ، انقر بزر الماوس الأيمن فوق قائمة ابدأ في Windows وانقر فوق الإعدادات.
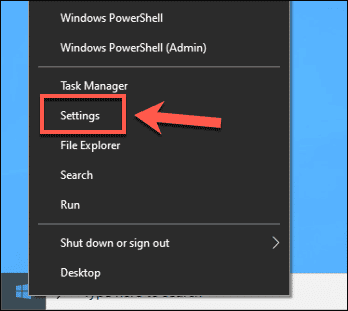
في نافذة إعدادات Windows ، اضغط على التطبيقات -> التطبيقات والميزات. في شريط البحث ، ابحث عن Chromium.
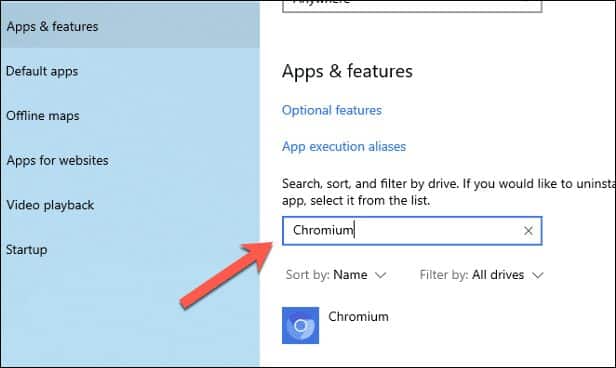
انقر على إدخال Chromium ، ثم اضغط على إلغاء التثبيت -> إلغاء التثبيت لإزالة المُتصفح.
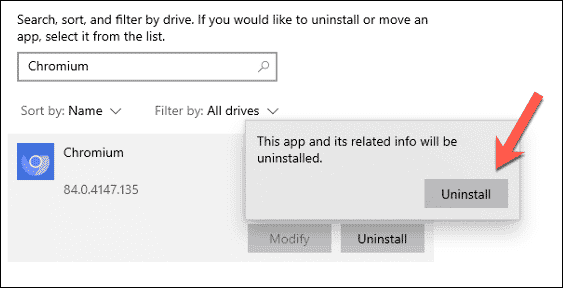
في نافذة إلغاء تثبيت Chromium ، انقر فوق خانة الاختيار حذف بيانات التصفح أيضًا للتأكد من إزالة جميع البيانات الشخصية عند إزالة المُتصفح. انقر فوق إلغاء التثبيت لبدء عملية الإزالة.
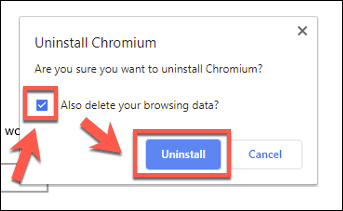
يجب أن تستغرق عملية إزالة التثبيت بضع ثوانٍ فقط حتى تكتمل. بمجرد اكتمالها ، يجب إزالة إدخال Chromium من قائمة التطبيقات والميزات ويجب إزالته تمامًا في هذه المرحلة.
إلغاء تثبيت Chromium يدويًا باستخدام مُستكشف ملفات Windows
بينما يُمكن تثبيت Chromium باستخدام مُعالج التثبيت ، إلا أنه يُمكن أن يأتي أيضًا مُجمّعًا كملف ZIP أو مُضمّنًا مع تطبيقات أخرى. هذا يعني أنه قد لا يظهر في إعدادات Windows وبالتالي لن تتمكن من إزالة تثبيت Chromium تلقائيًا.
من المحتمل أن يكون هذا هو الحال إذا تم تضمين Chromium كجزء من حزمة تطبيقات إعلانية أو برامج ضارة. ستحتاج أولاً إلى تحديد مسار مجلد تثبيت Chromium باستخدام مُستكشف ملفات Windows ، ثم إزالته (والمخلفات الأخرى) يدويًا.
للقيام بذلك ، افتح مستكشف ملفات Windows ، وباستخدام شريط البحث ، اكتب Chromium.exe أو Chrome.exe. سيُؤدي هذا إلى البحث في جهاز الكمبيوتر الخاص بك عن الملف القابل للتنفيذ لمُتصفح Chromium (ودليل تثبيت Chromium). ستتمكن من تحديد الاختلاف بين الملفات التنفيذية لـ Google Chrome و Chromium من خلال النظر إلى لون الشعار — يستخدم Chromium شعارًا أزرق بالكامل ، بينما يستخدم Chrome اللون الأحمر والأصفر والأخضر في شعاره.
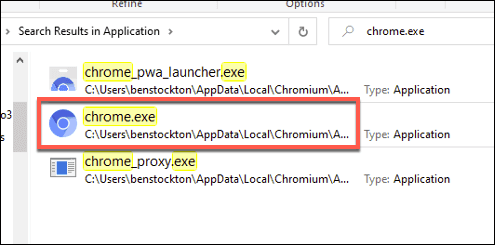
قد يستغرق البحث بعض الوقت ليكتمل. بمجرد أن يعثر Windows File Explorer على الملف الصحيح ، انقر بزر الماوس الأيمن فوق الإدخال في نتائج البحث واضغط على فتح مسار الملف.

سيؤدي هذا إلى فتح المجلد الذي يحتوي على ملف Chromium القابل للتنفيذ. قد ترغب في استخدام شريط عنوان URL للمسار في الأعلى للانتقال لأعلى بمقدار مجلد أو مجلدين حتى تتمكن من رؤية مجلد Chromium الرئيسي. انقر بزر الماوس الأيمن فوق هذا المجلد ، ثم اضغط على حذف لحذفه من جهاز الكمبيوتر الخاص بك.
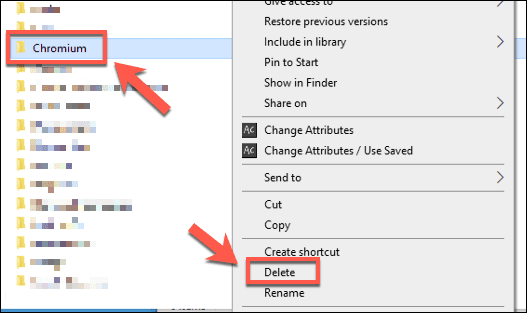
إذا لم تتمكن من حذف مجلد Chromium ، فقد يرجع ذلك إلى أن التطبيق نفسه لا يزال مفتوحًا. انقر بزر الماوس الأيمن فوق شريط المهام واضغط على “مدير المهام” لحل هذه المشكلة.
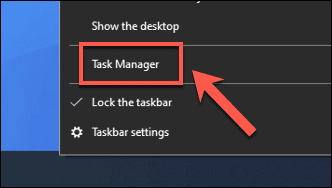
في نافذة مدير المهام ، حدد مكان عملية Chromium. انقر بزر الماوس الأيمن فوق الإدخال ، ثم اضغط على “إنهاء المهمة” لإجبارها على الإغلاق. كرر الخطوات المذكورة أعلاه لإزالة مجلد Chromium بمجرد إغلاق عملية Chromium.
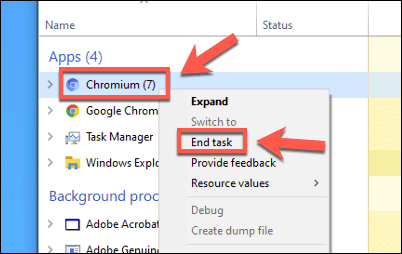
بمجرد الحذف ، ستحتاج بعد ذلك إلى حذف مجلد Chromium نهائيًا عن طريق إفراغ سلة المحذوفات. حدد رمز سلة المحذوفات على سطح المكتب ، ثم انقر بزر الماوس الأيمن -> إفراغ سلة المحذوفات لإزالته تمامًا.
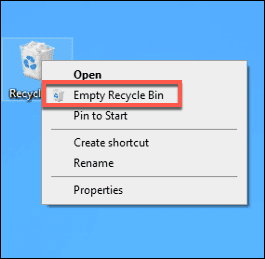
استخدام تطبيق تابع لجهة خارجية لإلغاء تثبيت Chromium
تُعد إزالة Chromium يدويًا أحد الخيارات للتعامل مع التثبيت الخادع لهذا المُتصفح مفتوح المصدر ، ولكن إذا كنت تواجه صعوبة ، فقد تُفضل استخدام تطبيق تابع لجهة خارجية لإزالته بدلاً من ذلك.
على سبيل المثال ، يُمكنك استخدام تطبيق Bulk Crap Uninstaller مفتوح المصدر لإزالة Chromium من جهاز الكمبيوتر الخاص بك. سيُساعدك هذا التطبيق في العثور على التطبيقات التي لن تتمكن من إزالتها (مثل Chromium) وتحديد مكان تواجدها.
قم بتنزيل وتثبيت Bulk Crap Uninstaller للبدء. عند تشغيله لأول مرة ، سيقوم بفحص الملفات وإدخالات سجل Windows للعثور على التطبيقات المثبتة على جهاز الكمبيوتر الخاص بك. في نافذة المُقدمة مرحبًا بك في BCUninstaller ، حدد لغتك ، ثم انقر فوق متابعة للمتابعة.
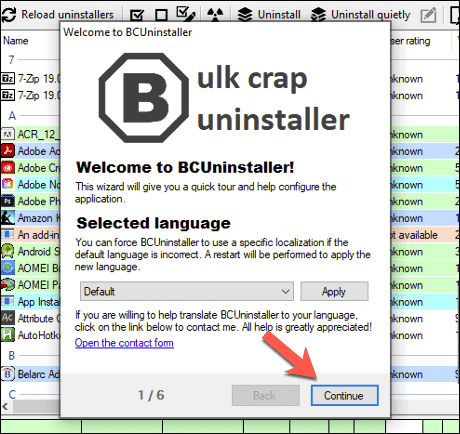
قم بالتأكد إعدادات التطبيق في كل مرحلة. على سبيل المثال ، إذا كنت ترغب في تمييز معالجات إلغاء التثبيت المُعتمدة (بشهادات التطبيقات المُناسبة) ، فانقر فوق مربع الاختيار تمييز تطبيقات إلغاء التثبيت المُعتمدة قبل النقر فوق متابعة.
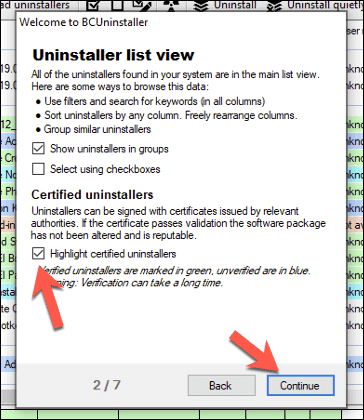
بمجرد تأكيد إعداداتك ، انقر فوق زر إنهاء الإعداد.
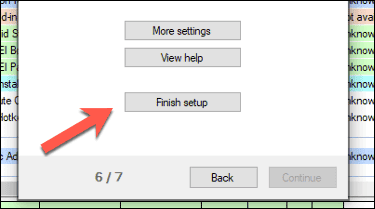
ستظهر قائمة بالتطبيقات المُثبتة في قائمة Bulk Crap Uninstaller الرئيسية. يُمكنك التمرير عبرها يدويًا ، أو استخدام شريط البحث في أعلى اليسار للبحث عن Chromium.
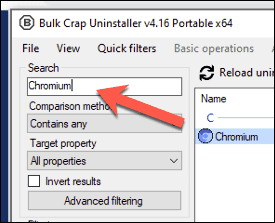
يجب أن يقوم Bulk Crap Uninstaller بتضييق نطاق قائمتك لعرض إدخال Chromium فقط. إذا كنت تثق في مُعالج إلغاء تثبيت Chromium المُضمّن ، فانقر بزر الماوس الأيمن واضغط على إلغاء التثبيت. بخلاف ذلك ، انقر بزر الماوس الأيمن واضغط على إلغاء التثبيت يدويًا للسماح لـ Bulk Crap Uninstaller بإزالته نيابة عنك. ربما يكون هذا هو الخيار الأفضل إذا كنت تشك في أن Chromium قد تم تثبيته مع برامج ضارة.
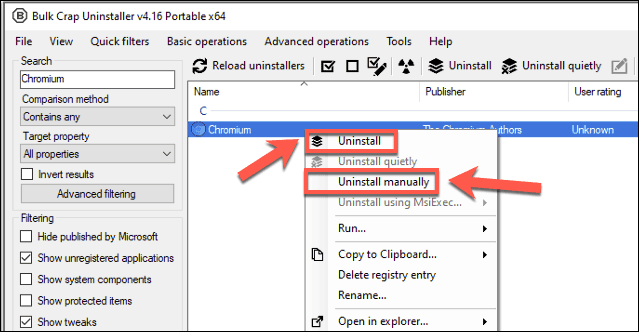
إذا حددت خيار إلغاء التثبيت يدويًا ، فستبدأ عملية إزالة Chromium. ستظهر قائمة بالمجلدات والملفات وإدخالات سجل Windows المُتبقية في نافذة إزالة Leftover أولاً.
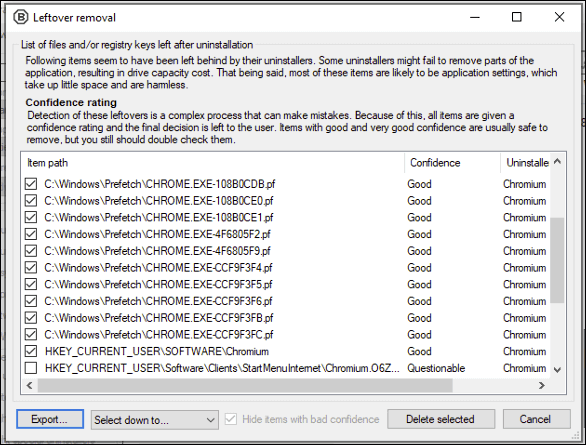
إذا كان التطبيق واثق من أنه من الآمن إزالة هذه الإدخالات ، فسيُحددها تلقائيًا ، ومنحها تصنيف ثقة جيد جدًا أو جيد. بالنسبة للإدخالات الأخرى (المسماة “مشكوك فيها“) ، فليس من المؤكد ما إذا كانت إزالتها آمنة أم لا ، ولكن يُمكنك تحديدها على أي حال من خلال النقر على مربع الاختيار بجوار الإدخال. بمجرد أن تكون سعيدًا بالمتابعة ، انقر فوق الزر حذف المُحدد.
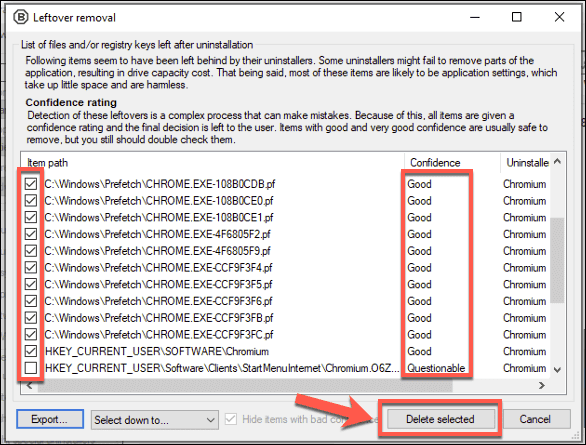
سيحاول Bulk Crap Uninstaller حذف الملفات والمجلدات وإدخالات سجل Windows التي اكتشفها. إذا كان Chromium لا يزال قيد التشغيل ، فسيطلب منك فرض إغلاقه — انقر على “قتل الكل” للقيام بذلك.
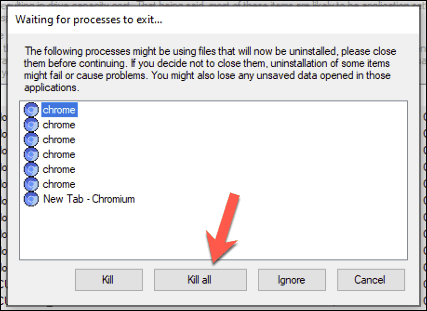
انقر فوق “موافق” في نافذة التحذير من فقدان بيانات العمليات الجارية لإنهاء عمليات Chromium قيد التشغيل.
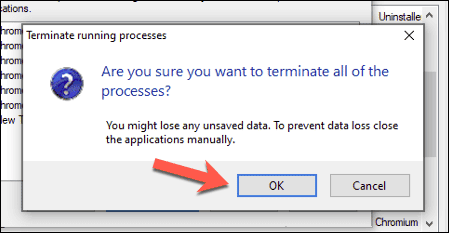
سيسألك Bulk Crap Uninstaller عما إذا كنت تُريد إنشاء نسخة احتياطية لسجل Windows أولاً ، مما يُتيح لك التراجع عن أي تغييرات إذا تمت إزالة الإدخالات الخاطئة. انقر فوق إنشاء للقيام بذلك ، أو لا تنشئ للمتابعة دون إنشاء نسخة احتياطية.
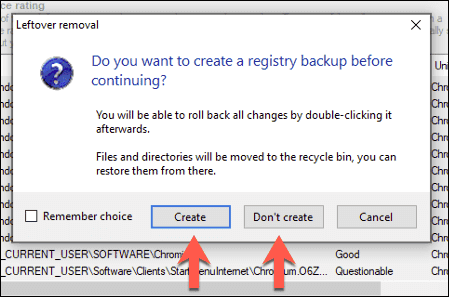
سيبدأ Bulk Crap Uninstaller في إلغاء تثبيت Chromium في هذه المرحلة ، مع إعادة إنشاء قائمة التطبيقات بمجرد اكتمال العملية. ستتم إزالة إدخال Chromium من قائمة التطبيقات المثبتة في هذه المرحلة ، مما يُتيح لك التأكد من إزالته.
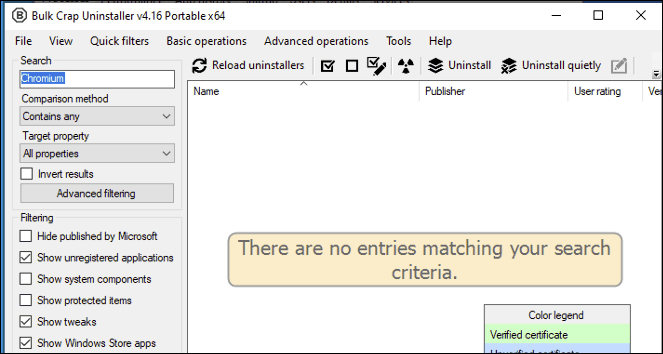
مع إلغاء تثبيت Chromium ، قد ترغب في إجراء فحص للبرامج الضارة باستخدام Windows Security أو تطبيق مكافحة الفيروسات أو تطبيق مكافحة البرامج الضارة الخاص بك للتأكد من إزالة أي برامج ضارة مُجمّعة بالكامل.
إزالة التطبيقات غير المرغوب فيها على نظام التشغيل Windows 10
بمجرد معرفة كيفية إزالة تثبيت Chromium ، لا داعي للذعر إذا انبثق المُتصفح مرة أخرى. في كثير من الحالات ، يجب أن يكون إلغاء تثبيته من قائمة إعدادات Windows كافيًا ، ولكن قد تحتاج إلى استخدام تطبيق مكافحة الفيروسات أو تطبيق إزالة تابع لجهة خارجية مثل Bulk Crap Uninstaller للتعامل مع المشكلة نيابةً عنك.
إذا كنت تستخدم Windows Security ، فيُمكنك إعداد جدولة الفحص للمساعدة في حمايتك من مشكلات البرامج الضارة تلقائيًا. إذا لم يفلح ذلك ، ولا يمكنك التخلص من البرامج المارقة ، فقد تحتاج إلى التفكير في إعادة تعيين Windows لبدء التشغيل مرة أخرى بسجل نظيف – فقط كن حذرًا بشأن التطبيقات التي تقوم بتنزيلها في المستقبل.