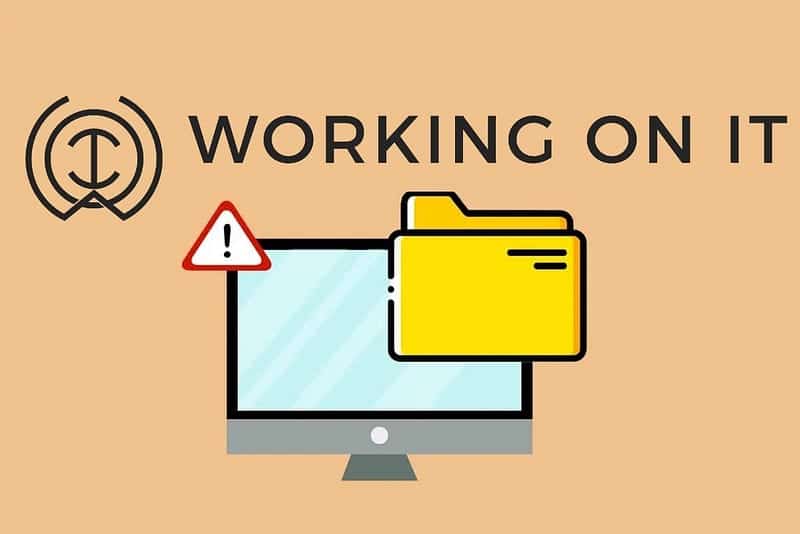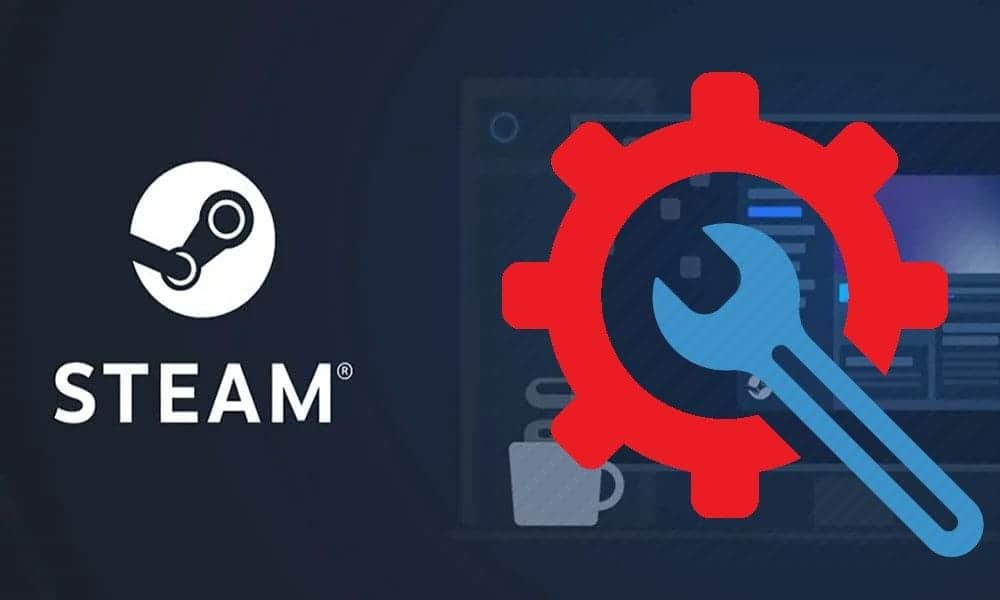اكتسب Avast Antivirus سمعة طيبة كأحد أفضل تطبيقات مكافحة الفيروسات المجانية المُتوفرة حاليًا. بينما هناك جدل حول ما إذا كُنتَ بحاجة إلى تطبيق مكافحة فيروسات على نظام التشغيل Windows 10 ، وذلك بفضل الحماية المُضمنة في Windows Security ، يستمر الملايين من مستخدمي Windows في الاعتماد على Avast للحماية من الفيروسات والبرامج الضارة والتهديدات الأخرى.
لسوء الحظ ، هناك الآن مخاوف جدية بشأن الخصوصية مع مُنتجات Avast ، حيث تبيع الشركة البيانات الشخصية لمُستخدمي النسخة المجانية من Avast للمُساعدة في تمويل المُنتج. إذا كنت تُريد معرفة كيفية إلغاء تثبيت Avast على نظام التشغيل Windows 10 ومنح نفسك تغييرًا في الخصوصية أثناء هذه العملية ، فإليك ما ستحتاج إلى القيام به.
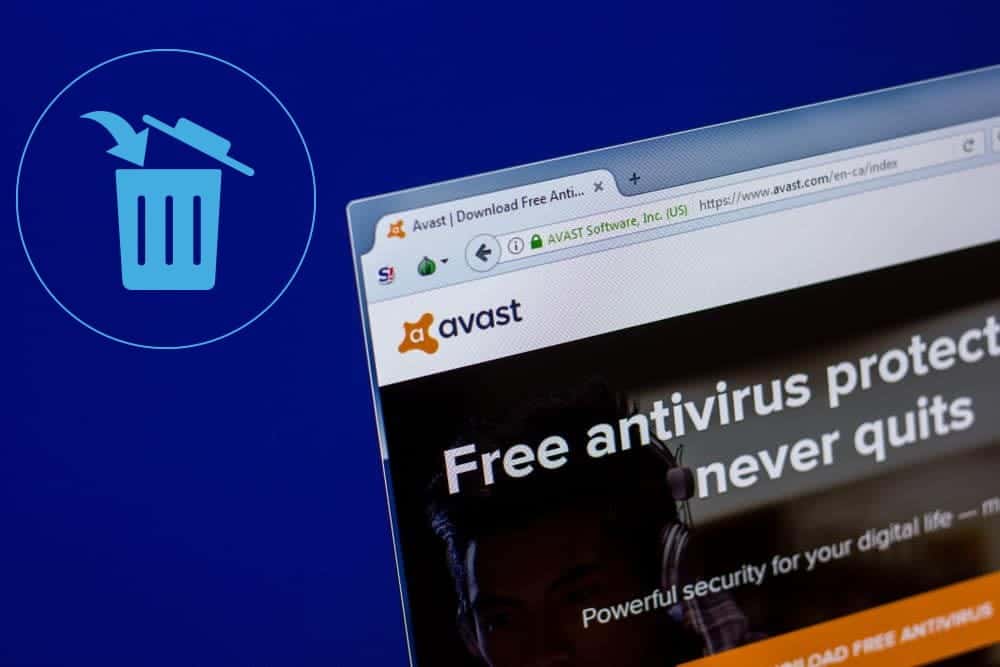
روابط سريعة
هل Avast Antivirus آمن للاستخدام؟
قبل أن تتسرع في إلغاء تثبيت Avast ، قد تتساءل عما إذا كانت مُنتجات Avast (وتطبيقات مكافحة الفيروسات الأخرى المملوكة لشركة Avast مثل AVG) آمنة للاستخدام.
بينما اقترحت شركة Avast أنها ستتوقف عن بيع بيانات المستخدم كجزء من مُخطط تجميع Jumpshot الخاص بها ، فإن الحقائق واضحة. باعت الشركة بيانات المستخدمين ، التي تم جمعها باستخدام Avast Antivirus ، وباعتها لعملاء من الشركات. إذا كان هذا يُمثل مُشكلة بالنسبة لك ، فقد حان الوقت للنظر في البدائل.
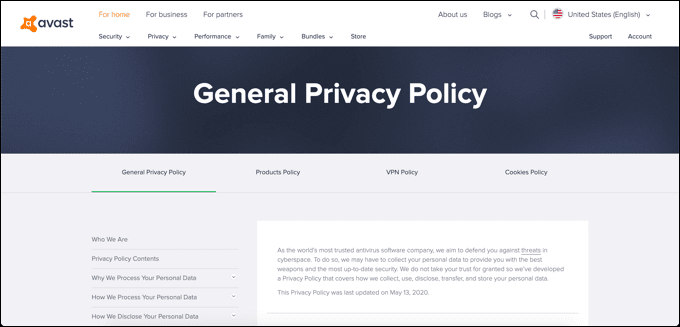
هل هذا يجعل تطبيق Avast غير آمن؟ ليس بالضرورة ، لكنها بالتأكيد مُمارسة تجارية مشبوهة. تعمل منتجات Avast بشكل جيد في حماية أجهزة الكمبيوتر الشخصية التي تعمل بنظام Windows من الفيروسات والتهديدات الأخرى ، كما يُؤكد بحث مستقل ، ولكن مُمارسات جمع البيانات السابقة تظهر أنها ليست خيارًا جيدًا إذا كنت تهتم ببياناتك الخاصة.
لم تُوضح Avast تمامًا ما الذي ستفعله بعد ذلك ، على الرغم من أنه يُمكنك التحقق من سياسة الخصوصية الحالية لـ Avast بنفسك. إذا كنت تُريد الحفاظ على أمان بياناتك الشخصية ، فمن الأفضل لك إلغاء تثبيت Avast والبحث في مكان آخر عن الحماية.
كيفية إلغاء تثبيت Avast باستخدام إعدادات Windows
بالنسبة لمعظم المُستخدمين ، فإن أسهل طريقة لمعرفة كيفية إلغاء تثبيت Avast هي استخدام قائمة إعدادات Windows وإلغاء تثبيته مثل أي تطبيق آخر. يجب أن تعمل هذه الطريقة لمُعظم المُستخدمين. على الرغم من أنه إذا كُنتَ تُكافح لإزالة Avast تمامًا ، فقد تحتاج إلى تخطي هذا القسم واستخدام إحدى الطرق البديلة أدناه.
للقيام بذلك ، انقر بزر الماوس الأيمن فوق قائمة ابدأ في نظام التشغيل Windows ، ثم حدد الإعدادات من قائمة الخيارات.
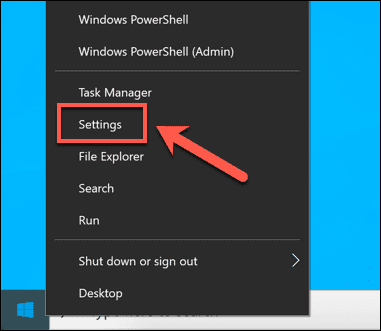
في نافذة إعدادات Windows ، اضغط على التطبيقات -> التطبيقات والميزات. سيتم سرد قائمة بالتطبيقات المُثبتة. يُمكنك استخدام شريط البحث أو التمرير يدويًا ، ثم تحديد إدخال Avast Antivirus.
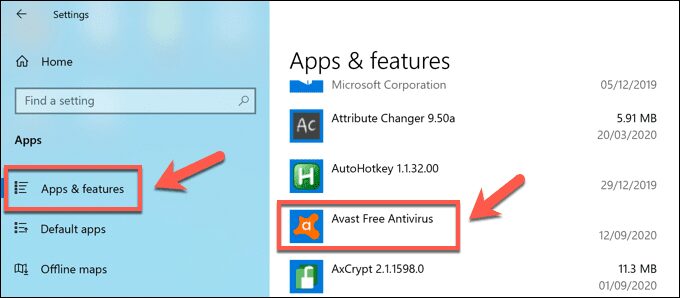
مع تحديد الإدخال ، اضغط على إلغاء التثبيت -> إلغاء التثبيت لبدء إزالة Avast.
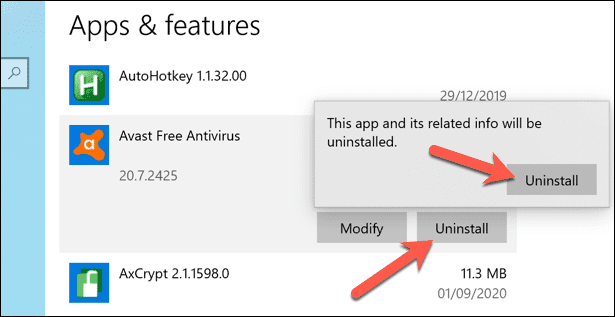
سيؤدي ذلك إلى تشغيل أداة إلغاء التثبيت من Avast. انقر فوق “إلغاء التثبيت” لبدء إلغاء تثبيت التطبيق.

كميزة أمان ، سيطلب منك تطبيق Avast تأكيد رغبتك في تعطيل الحماية من الفيروسات والبدء في الإزالة. اضغط على نعم للتأكيد.

ستبدأ أداة إلغاء التثبيت من Avast في إزالة جميع ملفات Avast من جهاز الكمبيوتر الخاص بك. سوف تحتاج إلى إعادة تشغيل جهاز الكمبيوتر الخاص بك بمجرد الانتهاء. اضغط على إعادة تشغيل الكمبيوتر للقيام بذلك الآن ، أو إعادة التشغيل لاحقًا لإعادة تشغيل الكمبيوتر يدويًا.
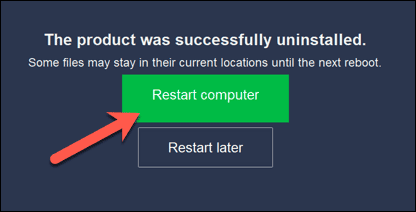
بمجرد إعادة التشغيل ، ستعود الحماية من الفيروسات إلى Windows Security. إذا قمت بتثبيت تطبيق مكافحة فيروسات آخر ، فسيتولى الحماية بدلاً من ذلك.
كيفية إلغاء تثبيت Avast باستخدام Avast Uninstall Utility
يجب أن تقوم أداة إلغاء التثبيت من Avast بإزالة معظم ، إن لم يكن كل ، ملفات Avast من جهاز الكمبيوتر الخاص بك. ومع ذلك ، من المُمكن أن تظل بعض الملفات وإدخالات السجل. إذا كنت تُكافح من أجل إزالتها تمامًا ، فستحتاج إلى استخدام Avast Uninstall Utility بدلاً من ذلك.
ستُزيل هذه الأداة جميع ملفات Avast بأمان من جهاز الكمبيوتر الخاص بك إذا لم تنجح الطريقة القياسية باستخدام إعدادات Windows.
ستحتاج إلى تنزيل الأداة المساعدة Avast Uninstall Utility للبدء. هذا جزء مستقل من التطبيق ، لذا بمجرد تنزيله ، انقر نقرًا مزدوجًا على الملف لتشغيله.
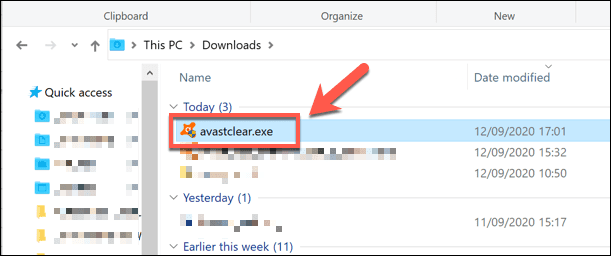
ستقوم Avast Uninstall Utility بفحص جهاز الكمبيوتر الخاص بك بحثًا عن تثبيتات Avast الحالية. سيتم سُؤالك من Avast عما إذا كنت تُريد تشغيل الأداة في الوضع الآمن ، وهو خيار مُوصى به. لإعادة التشغيل في الوضع الآمن ، اضغط على زر نعم. إذا نقرت على لا ، فسيتعين عليك إعادة التشغيل في الوضع الآمن بنفسك ، ثم تشغيل Avast Uninstall Utility مرة أخرى.
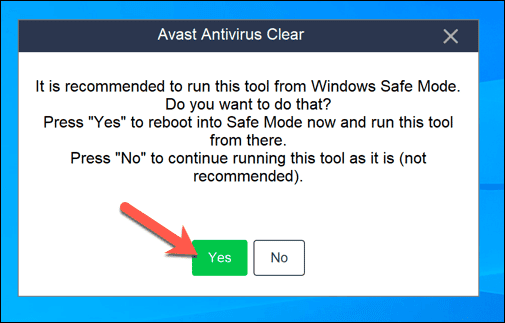
لتأكيد إعادة التشغيل ، اضغط على نعم مرة أخرى.

سيتم إعادة تشغيل Windows في الوضع الآمن تلقائيًا. بمجرد اكتمال عملية إعادة التشغيل ، سيتم تشغيل Avast Uninstall Utility تلقائيًا. تأكد من تحديد أماكن ومُنتجات التثبيت الصحيحة في نافذة الأداة المُساعدة Avast Uninstall Utility ، ثم اضغط على إلغاء التثبيت لبدء الإزالة.
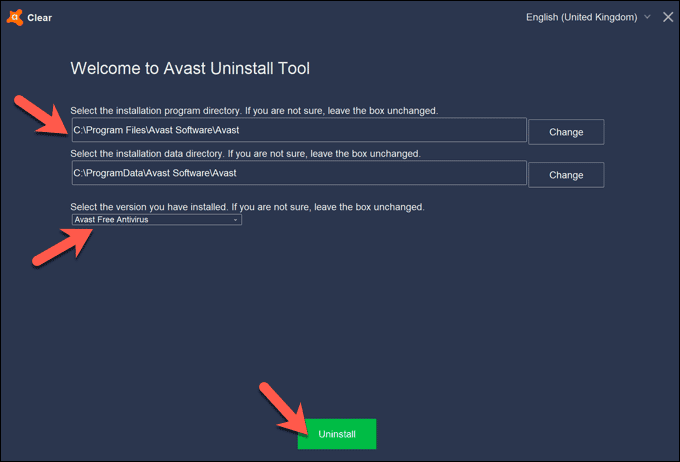
إذا كان تطبيق مكافحة الفيروسات الخاص بك لا يزال قيد التشغيل في الوضع الآمن ، فسوف تُحذرك Avast Uninstall Utility من أن محاولة إزالته جارية. اسمح بذلك بالنقر فوق نعم في نافذة التحذير.
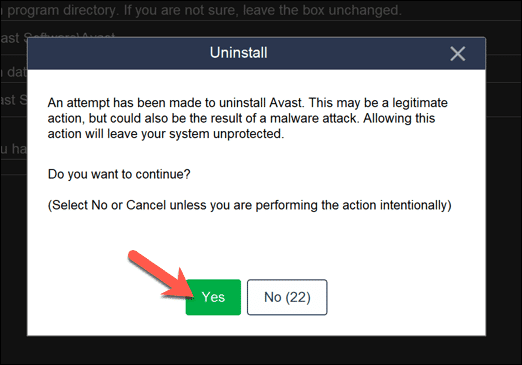
ستبدأ أداة Avast Uninstall Utility في إزالة تثبيت Avast الخاص بك في هذه المرحلة ، والتي قد تستغرق بضع لحظات حتى تكتمل. بمجرد اكتمال العملية ، ستحتاج إلى إعادة تشغيل جهاز الكمبيوتر الخاص بك عن طريق الضغط على Reboot computer لإنهاء إزالة جميع الملفات. بخلاف ذلك ، اضغط على Reboot later لإعادة التشغيل يدويًا.

استخدام أدوات الجهات الخارجية لإزالة التطبيقات لإلغاء تثبيت Avast
على الرغم من أنه من العدل أن تكون لديك مخاوف بشأن خصوصية Avast ، إلا أنها لا تزال شركة كبيرة في سوق أمان أجهزة الكمبيوتر ، حيث يتم اختبار مُنتجاتها بانتظام من قبل باحثين من جهات خارجية.
هذا يعني أنه يُمكنك الشعور بالأمان في معرفة أنه حتى إذا لم تتمكن من إلغاء تثبيت Avast باستخدام إعدادات Windows ، فيجب أن تكون آمنًا لاستخدام Avast Uninstall Utility لإزالتها بدلاً من ذلك. إذا لم يفلح ذلك (أو كنت لا تثق في Avast في هذه المرحلة) ، فهناك بدائل من جهات خارجية يُمكنك تجربتها بدلاً من ذلك.
على سبيل المثال ، يُمكنك إزالة تطبيقات Windows باستخدام أدوات مثل Revo Uninstaller ، والتي ستبحث عن ملفات Avast وتُنظفها من جهاز الكمبيوتر الخاص بك. أثناء وجود خيار مدفوع ، يجب أن يكون Revo Uninstaller Free قادرًا على البحث عن جميع ملفات وإدخالات Avast وإزالتها من جهاز الكمبيوتر الخاص بك.
إذا كان Revo Uninstaller Free مثبتًا لديك ، فيُمكنك إلغاء تثبيت تطبيق Avast من خلال البحث عن الإدخال في نافذة Revo الرئيسية بمجرد انتهاء التطبيق من البحث في جهاز الكمبيوتر الخاص بك. لإزالته ، حدد إدخال Avast ، ثم اضغط على زر إلغاء التثبيت.
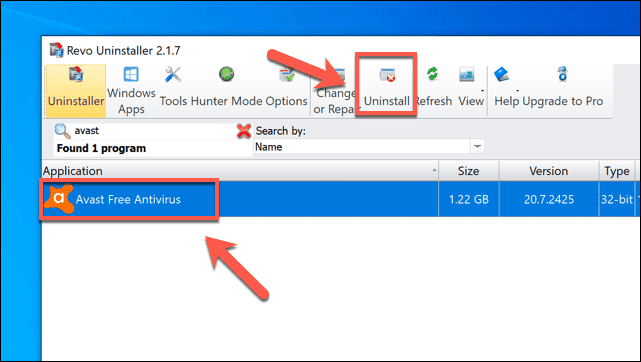
للتأكيد ، اضغط على “متابعة” لبدء الإزالة.
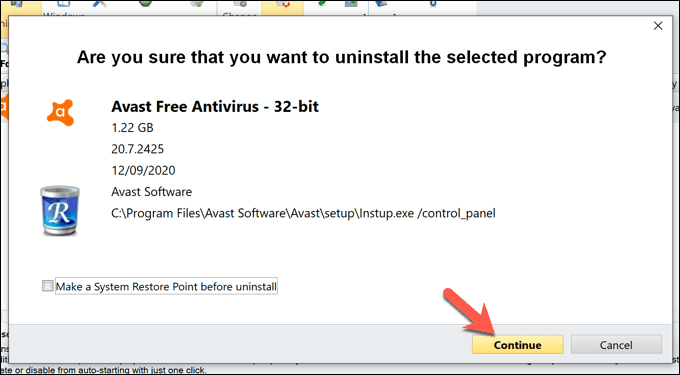
سيؤدي هذا إلى تشغيل أداة إلغاء التثبيت الخاصة بـ Avast. اضغط على إلغاء التثبيت في تلك النافذة لبدء الإزالة. بمجرد انتهاء أداة إلغاء التثبيت الخاص بـ Avast ، سيتحقق Revo مرة أخرى لمعرفة الملفات المُتبقية وإدخالات السجل التي لم يتم إزالتها. للقيام بذلك ، اضغط على زر Scan في نافذة Revo الرئيسية لبدء الفحص.
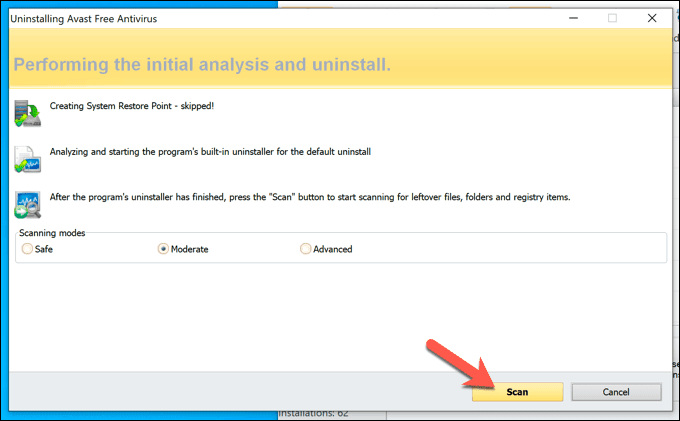
سيُحدد Revo أولاً ما إذا كانت أداة إلغاء التثبيت قد تركت أي إدخالات في سجل Windows. حددها ، واضغط على حذف لحذف الإدخالات ، ثم اضغط على التالي.
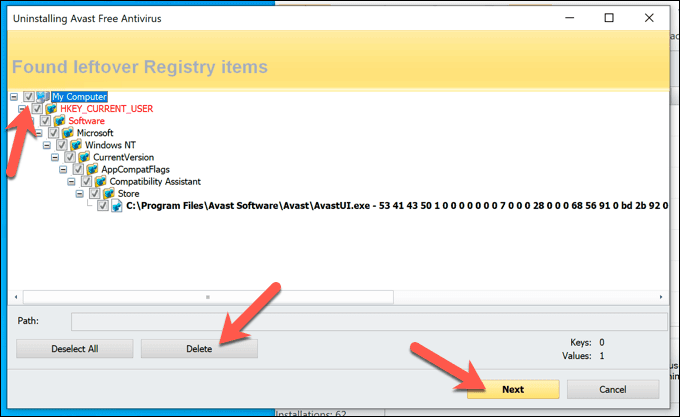
ستظهر قائمة بالملفات المُتبقية بعد ذلك. اضغط على تحديد الكل لتحديد كلها ، ثم اضغط على حذف لحذف الملفات. اضغط على إنهاء بمجرد الانتهاء.
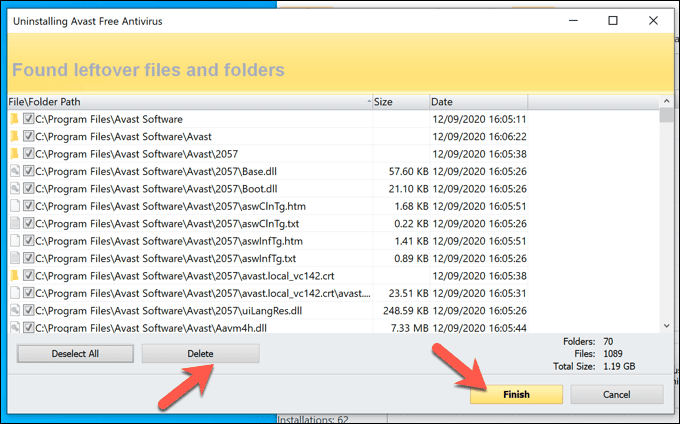
بمجرد اكتمال هذه العملية ، أعد تشغيل جهاز الكمبيوتر الخاص بك للتأكد من إزالة Avast بالكامل.
بدائل لـ Avast Antivirus
إذا قمت بإزالة Avast من نظامك ، فسيلزمك وضع بديل سريعًا للتأكد من أنه يُمكنك حماية جهاز الكمبيوتر الخاص بك وإزالة البرامج الضارة بسرعة. بدلاً من تطبيق مكافحة الفيروسات المجاني ، يُمكنك محاولة استخدام Windows Security (سابقًا Windows Defender) لحماية جهاز الكمبيوتر الخاص بك من التهديدات الشائعة.
هناك بالتأكيد خيارات أفضل للتخلص من الفيروسات ، خاصة إذا كنت مستعدًا للدفع. يُمكنك التحقق من التقارير المستقلة من الباحثين الأمنيين لمعرفة مدى جودة أداء تطبيقات مكافحة الفيروسات الشائعة (بما في ذلك Avast) ضد تهديدات العالم الحقيقي ، وما إذا كان الأمر يستحق الدفع مقابل حماية إضافية أم لا.