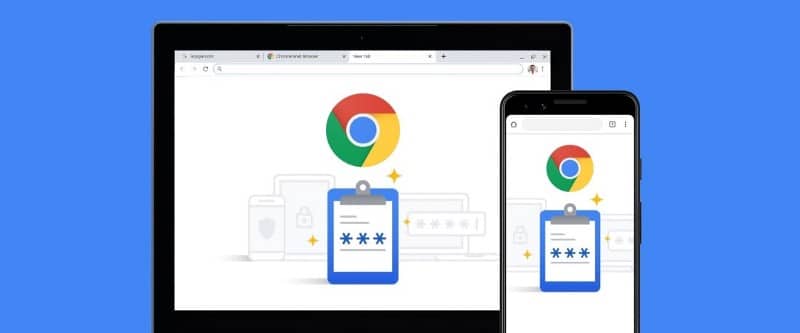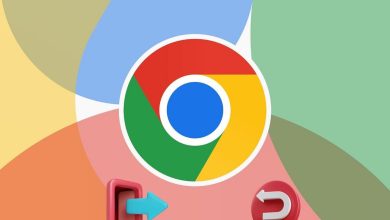أخطاء مروحة المُعالج يُمكن أن تكون مصدرًا للقلق، خاصة إذا كنت تعتمد على الكمبيوتر لأداء مهام يومية أو عمل مُهم. صوت المروحة المُرتفع، ارتفاع درجة حرارة المُعالج بشكل مُفاجئ، أو حتى الإغلاق المُتكرر للجهاز، كلها علامات على وجود مشكلة تحتاج إلى إصلاح. لحسن الحظ، هناك مجموعة من الحلول التي يُمكن أن تساعد في تحديد المشكلة وإصلاحها، مما يضمن عمل جهاز الكمبيوتر بكفاءة وسلاسة.
كما يُمكن أن تحصل على خطأ مُرتبط بمروحة المُعالج، والذي يمكن أن يحدث بعد تحديث BIOS أو استبدال مراوح تبريد المُعالج. لحسن الحظ، إصلاحه سهل. سنُرشدك عبر بعض خطوات استكشاف الأخطاء وإصلاحها أدناه. تحقق من مراوح بطاقات الرسومات لا تعمل؟ إليك كيفية إصلاحها.

روابط سريعة
1. تأكد من توصيل مراوح المُعالج بشكل صحيح
يحدث خطأ في مروحة المُعالج عادةً عندما يتعذر على الكمبيوتر الخاص بك اكتشاف مراوح المُعالج المُتصلة بالموصل المُخصص على اللوحة الأم. يُؤدي هذا إلى منع تشغيل الكمبيوتر لتجنب تلف المُعالج. للتأكد من ذلك، تحقق مما إذا كانت مراوح المُعالج لديك تدور بشكل طبيعي.
إذا كانت المراوح تدور، فمن المفيد التحقق مرة أخرى مما إذا كان موصل المروحة تم تركيبه بشكل صحيح في رأس CPU_FAN على اللوحة الأم. في الصورة أدناه ستجد رأس CPU_FAN على اللوحة الأم ASUS Prime مُحاط باللون الأحمر.

إذا كان بإمكانك فتح صندوق الكمبيوتر الخاص بك، فحاول إعادة تركيب موصل المروحة للتأكد من توصيله بإحكام. تأكد أيضًا من تثبيت مُبرد المُعالج بشكل صحيح. ارجع إلى دليل المستخدم للحصول على تعليمات دقيقة حول المبرد الذي لديك.
تحتوي العديد من اللوحات الأم اليوم على موصلين لمروحة المُعالج: AIO_PUMP و CPU_FAN. ستجد أنَّ AIO_PUMP عبارة عن موصل مُخصص يوفر جهدًا ثابتًا حتى تتمكن مضخة AIO من العمل بأقصى سرعة والحفاظ على تدفق ثابت. يجب أن تدخل المراوح المُتصلة بمبرد جهاز AIO الخاص بك في رأس CPU_FAN.
إذا كان لديك مبرد هواء، فأنت تحتاج فقط إلى توصيل المروحة بموصل CPU_FAN دون القلق بشأن موصل AIO_PUMP.
في الصورة أدناه، تم تمييز موصل CPU_FAN باللون الأحمر، بينما تم تمييز موصل AIO_PUMP باللون الأخضر على اللوحة الأم ASUS Prime.

في بعض الأحيان، سوف تحصل على خطأ في مروحة المُعالج إذا قمت بتوصيل المضخة برأس AIO_PUMP. الحل السريع هو توصيل مضخة AIO بموصل CPU_FAN بدلاً من ذلك ومراوح الرادياتير بالموصلات الأخرى المُخصصة في اللوحة الأم.
ومع ذلك، إذا كنت تُفضل استخدام رأس AIO_PUMP المُخصص (على النحو الموصى به من قبل بعض الشركات المُصنِّعة لإعداد أكثر برودة)، فيُمكنك تعديل إعدادات BIOS لتجاهل الرسالة والتمهيد بشكل طبيعي. تحقق من أفضل مُبردات الكل في واحد (AIO) للحفاظ على برودة الكمبيوتر والحصول على الأفضل منه.
2. ضبط سرعة مروحة المُعالج على التجاهل
قبل تغيير عناصر التحكم في سرعة مروحة المُعالج، تأكد من أنَّ مبرد المُعالج لديك يعمل بشكل صحيح ويُحافظ على درجات حرارة آمنة. سيُساعد هذا في التغلب على أي ضرر مُحتمل قد ينتج عن تجاوز رسالة الخطأ.
عندما ترى خطأ في مروحة المُعالج، يجب أن يُطالبك بالدخول إلى قائمة BIOS. إذا كان لديك اللوحة الأم ASUS، فاضغط على F1 أو Del لتحديد تشغيل الإعداد. بمجرد الدخول إلى BIOS، ما عليك سوى الخروج والسماح لنظام Windows بالتمهيد بشكل طبيعي. إذا تم تشغيل الكمبيوتر ولم ترتفع درجة حرارته تحت عبء العمل المعتاد، فمن المحتمل أن يعمل مبرد AIO الخاص بك بشكل صحيح.
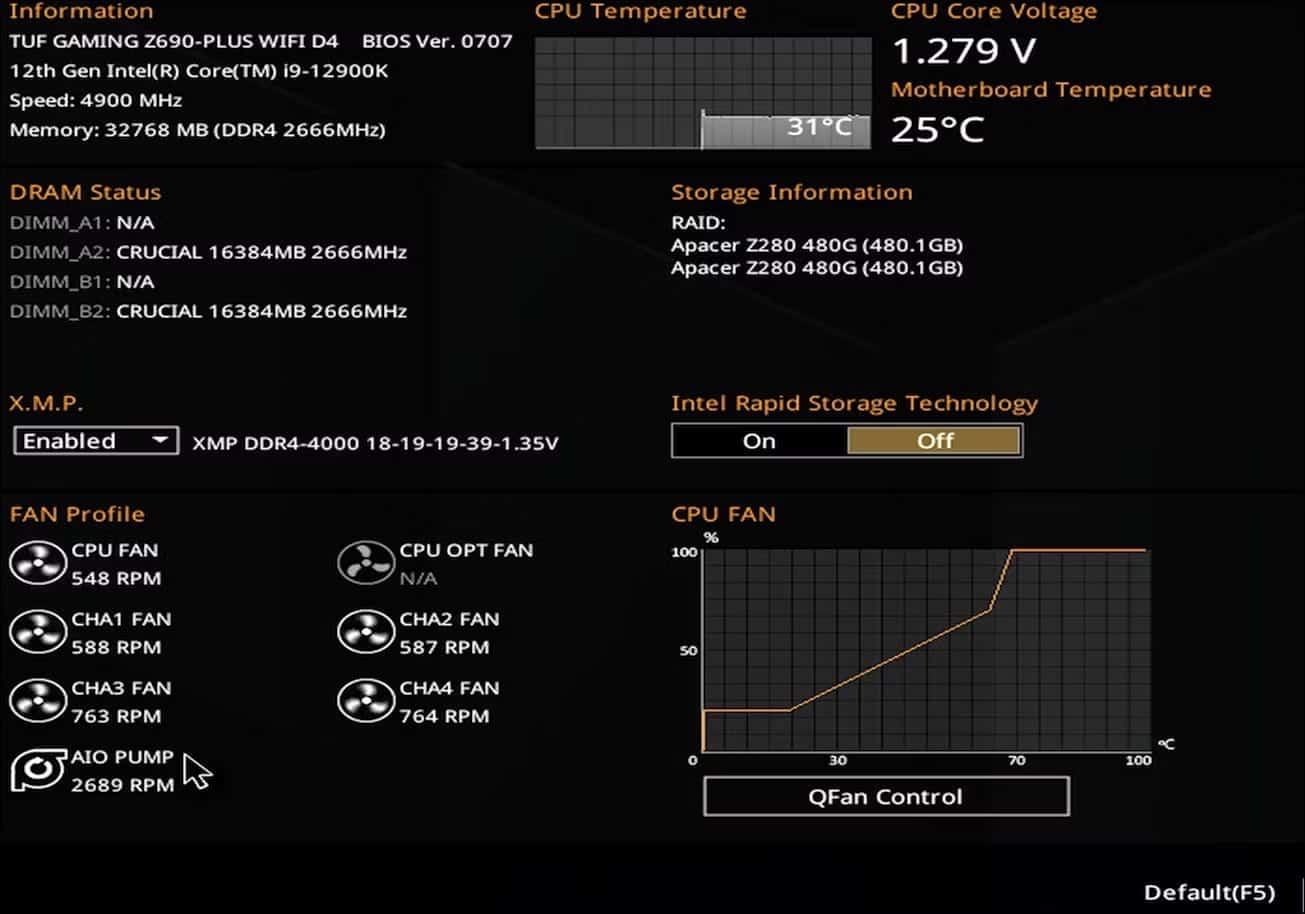
حتى إذا فشل الكمبيوتر الخاص بك في التمهيد أو لم تقم بتثبيت Windows بعد، فلا يزال بإمكانك التحقق مما إذا كان المُبرد يعمل أم لا. ما عليك سوى الوصول إلى نافذة BIOS والبحث عن قسم ملف تعريف المروحة. هنا، يجب أن ترى مضخة AIO الخاصة بك مُدرجة مع عدد دوراتها في الدقيقة. إذا تم اكتشاف المبرد وكانت قيمة RPM ضمن النطاق المتوقع، فيُمكنك تجاهل تنبيه سرعة مروحة المُعالج بأمان في BIOS.
لتجاهل تنبيه مروحة المُعالج على اللوحة الأم ASUS، اتبع الخطوات التالية:
- عندما ترى خطأ في مروحة المُعالج، اضغط على المفتاح المقابل للدخول إلى نافذة BIOS المساعدة. عادةً ما يكون المفتاح هو
F1، ولكنه قد يختلف وفقًا للشركة المُصنِّعة للوحة الأم. - في BIOS، انتقل إلى الإعدادات المتقدمة (F7) في الزاوية اليمنى السفلية.
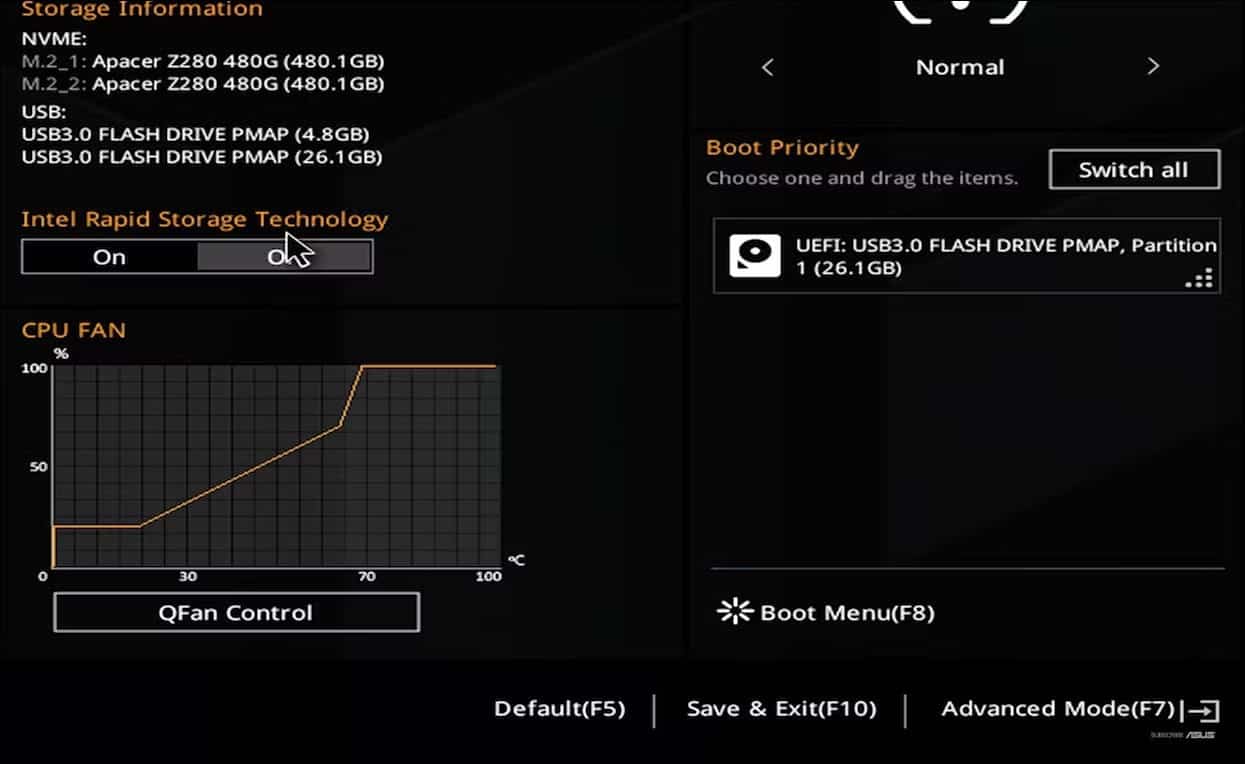
- افتح علامة التبويب “المراقبة”.
- انقر لتوسيع خيار مُراقبة سرعة المروحة.
- انقر فوق القائمة المُنسدلة لسرعة مروحة المُعالج (CPU Fan Speed) وحدد تجاهل (Ignore).
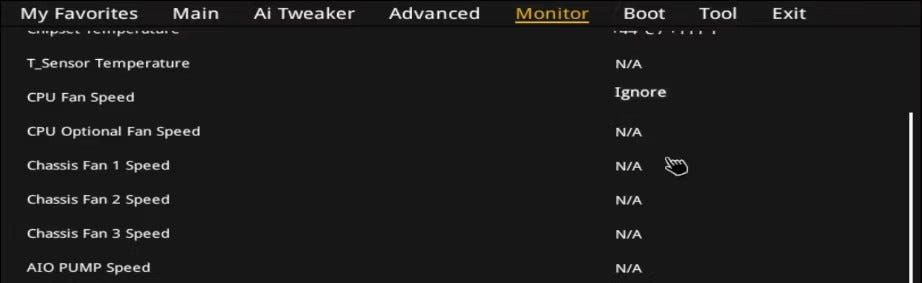
- بعد ذلك، انقر لتوسيع خيار تكوين المُعالج Q-Fan.
- انقر فوق القائمة المُنسدلة للحد الأدنى لسرعة مروحة المُعالج واختر تجاهل.
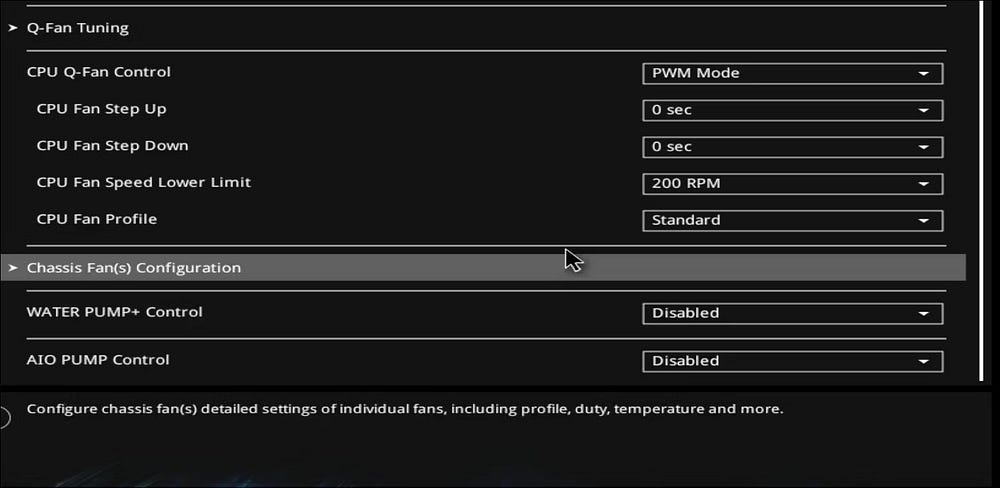
- انتقل إلى علامة التبويب “خروج”، واختر “حفظ التغييرات والخروج”.
سيتم الآن إعادة تشغيل الكمبيوتر الخاص بك والتمهيد إلى Windows دون حدوث خطأ في مروحة المُعالج. تحقق من كيفية التحكم في سرعة مروحة وحدة المعالجة المركزية على Linux بفعالية.
3. تحديث BIOS الخاص بك إلى أحدث إصدار
في كثير من الأحيان، يُمكن أن يحدث خطأ في مروحة المُعالج إذا كنت تستخدم إصدار BIOS قديم. لذا، إذا واجهت هذا الخطأ، فتحقق من توفر إصدار أحدث من BIOS.
تختلف عملية تحديث BIOS وفقًا للشركة المُصنِّعة للوحة الأم، على الرغم من أنها نادرًا ما تكون كبيرة. إذا تم ذلك بشكل صحيح، فيمكنك تحديث BIOS بأمان باستخدام محرك أقراص USB في دقائق معدودة. تحقق من فهم مُشكلات BIOS الشائعة: أعراض تلف BIOS وكيفية التعامل معها.
4. تبديل نوع مروحة المُعالج من وضع DC إلى وضع PWM
هناك عامل آخر يُساهم في هذا الخطأ وهو التكوين غير الصحيح لوضع المروحة في BIOS. إذا كان لديك مروحة PWM مُتصلة بالموصل ذي 4 سنون على اللوحة الأم MSI، فإنَّ تبديل نوع مروحة المُعالج من وضع DC إلى وضع PWM يُمكن أن يُساعدك في إصلاح الخطأ. إليك كيفية القيام بذلك:
- أعد تشغيل الكمبيوتر الخاص بك وابدأ بالضغط على مفتاح
Delللدخول إلى BIOS. - في BIOS، افتح “مراقبة الأجهزة”.
- ضمن التحكم في المروحة، حدد مبرد المُعالج لديك.
- الآن، حدد خيار Smart Fan Mode أعلى الرسم البياني واختر وضع PWM في الجزء الأيمن.
- وأخيرًا، اضغط على F10 لحفظ التغييرات والخروج من قائمة BIOS.
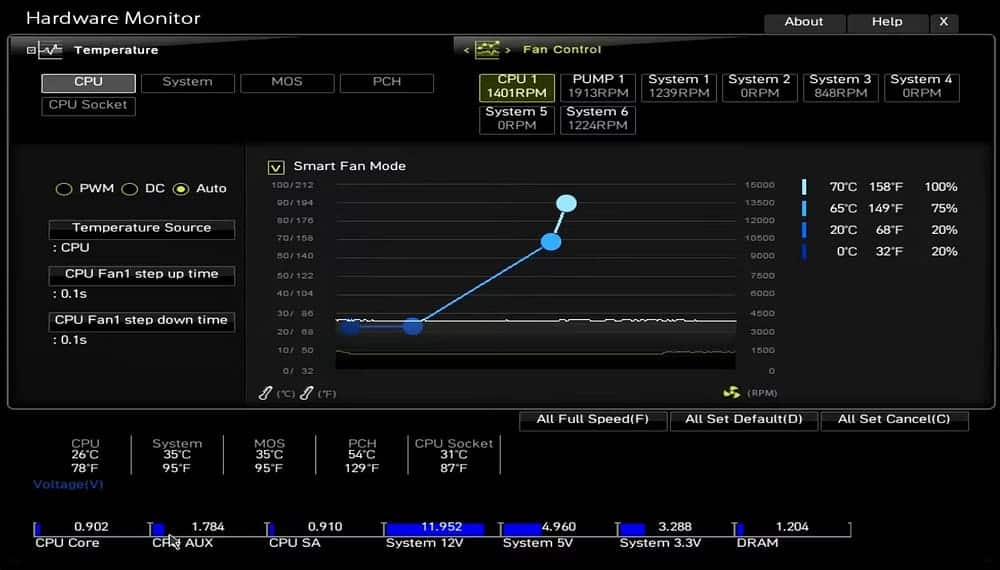
5. تحقق من عدم وجود عطل في الأجهزة في مروحة المُعالج
وأخيرًا، ضع في الاعتبار احتمالية حدوث عطل في الأجهزة في مروحة تبريد المُعالج لديك. في المتوسط، اعتمادًا على الشركة المُصنِّعة، يمكن أن تدوم مراوح تبريد المُعالج الخاصة بك من أربع إلى سبع سنوات. إذا كانت مراوح المُعالج الخاصة بك لا تدور على الإطلاق، فتأكد من خلوها من الحطام أو الكابلات التي تُعيق تحرك شفرات المروحة. تعد المحامل الكروية البالية في مراوح المُعالج لديك سببًا محتملاً آخر للفشل.
إذا حدث عطل في الأجهزة، فسترتفع درجة حرارة المُعالج بسرعة تحت الحمل، وقد يتم إيقاف تشغيل الكمبيوتر الخاص بك لمنع حدوث أي ضرر للمُعالج الخاصة بك. في هذه الحالة، قد تحتاج إلى استبدال المراوح، أو في حالات نادرة، المُبرد بالكامل لحل الخطأ.
في الختام، مواجهة خطأ في مروحة المُعالج لا يعني بالضرورة أنَّ مراوح تبريد المُعالج معيبة. عادةً ما تحتاج فقط إلى التأكد من توصيل المُبرد بالموصلات الصحيحة. وإذا كانت درجات الحرارة قيد الفحص، فيمكنك تعديل إعدادات التحكم في المروحة لتجاوز الخطأ وتشغيل الكمبيوتر الخاص بك بشكل طبيعي. يُمكنك الإطلاع الآن على هذه هي أهم المُكوِّنات للكمبيوتر المُخصص للألعاب التي يجب التحقق منها.