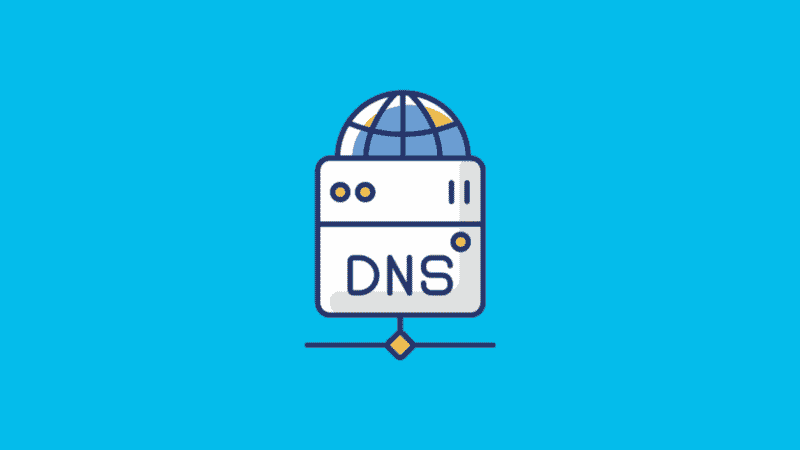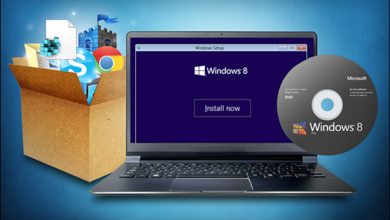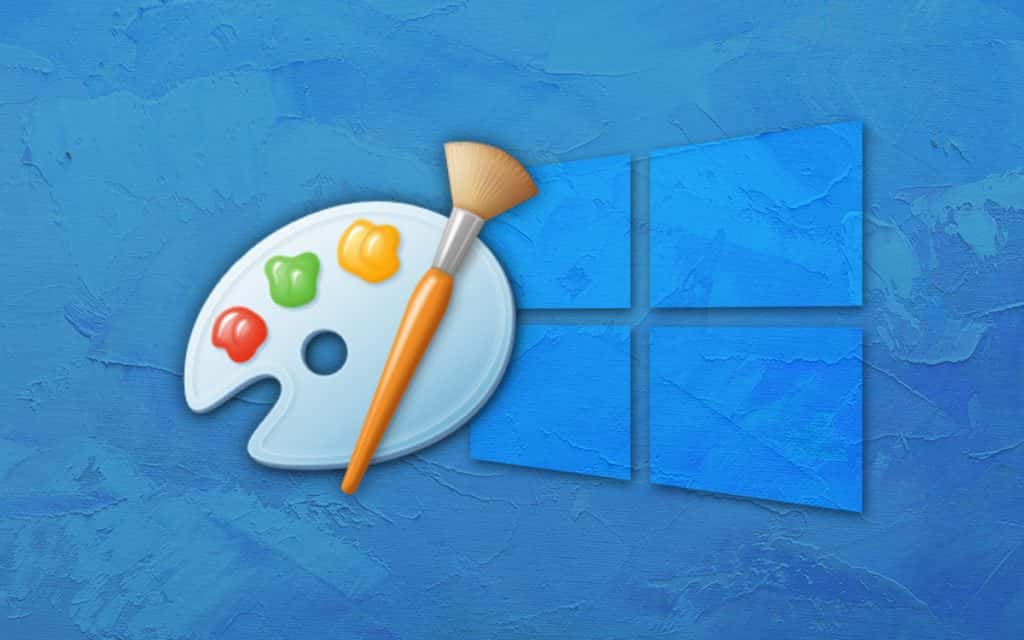تم تصميم Windows 10 ليكون نظام تشغيل متصل دائمًا ومحدثًا دائمًا. إنه الإصدار الأكثر تعطشًا لإستهلاك النطاق الترددي من Windows حتى الآن. لضمان أفضل تجربة وأمان للمستخدم ، صممت Microsoft النطام لتنزيل التحديثات تلقائيًا على أساس منتظم ، غالبًا بدون إذنك ، بمجرد اتصالك بالإنترنت. ، ولكن يُمكنك منعه من الوصول إلى كل شيء على شبكتك المنزلية ببعض الحيل.
إذا كنت تستخدم نظام تشغيل Windows 10 على جهاز الكمبيوتر الخاص بك ، فربما لاحظت أنه يستهلك حزمة بيانات الإنترنت الخاصة بك بسرعة. يمكن ملاحظة ذلك عندما تستخدم نطاق ترددي محدود كباقة البيانات الخلويّة.
لحسن الحظ ، هناك عدد قليل من الأشياء التي يُمكنك القيام بها لمنع نظام التشغيل من استخدام الكثير من البيانات. سوف تكتشفها في هذه المقالة. إذا كان هذا ما تريده ، فتابع القراءة.
سيساعدك وضع بعض القيود على عرض النطاق الترددي على جهاز الكمبيوتر الخاص بك على عدم إضاعة البيانات. من المفيد جدًا إدارة هذا الإعداد إذا كان لديك حد معين للبيانات حيث يمكن أن يمنعك من دفع الرسوم الإضافية.

سنوضح لك كيفية التحكم في استخدام النطاق الترددي الخاص بك باستخدام أدوات Windows 10 المضمنة ، ثم نقدم بعض أدوات الطرف الثالث الإضافية التي تُوفر المزيد من التحكم لمساعدتك في الحد من استهلاك النطاق الترددي الخاص بك بسرعة.
روابط سريعة
كيفية الحد من استخدام البيانات في Windows 10
أولاً ، دعنا نلقي نظرة على كيفية التحكم في استخدام الشبكة وتطبيق حد النطاق الترددي باستخدام الأدوات التي تأتي بشكل مضمن مع Windows 10.
تمكين الاتصالات المحدودة في Windows 10
تتمثل إحدى طرق الحد من النطاق الترددي في Windows 10 في تمكين الاتصالات المحدودة.
الاتصال المحدود عبارة عن اتصال بالإنترنت يتضمن حد بيانات مرتبطًا به. يتم تعيين اتصالات بيانات شبكة الجوّال كاتصال محدود بشكل افتراضي. يمكن تعيين اتصالات شبكة Wi-Fi و Ethernet على اتصال محدود، لكن لا يتم ذلك بشكل افتراضي. قد تعمل بعض التطبيقات بشكل مختلف عند تفعيل ميزة الاتصال المحدود للمساعدة في الحد من استخدام البيانات. بالإضافة إلى ذلك، لن يتم تثبيت بعض التحديثات لنظام التشغيل Windows تلقائيًا.
يعني تمكين هذه الميزة أنه لن يتم تثبيت بعض التحديثات لنظام التشغيل Windows تلقائيًا (باستثناء التحديثات الهامة) وقد تفقد بعض تطبيقات Microsoft Store بعض الوظائف أو لا تعمل بشكل صحيح. سيعطل أيضًا تحديثات الند للند المصممة للمساعدة في تحميل الخادم من Microsoft.
لتمكين الاتصال المحدود ، اضغط على مفتاح Windows + I لفتح الإعدادات وانقر فوق الشبكة والإنترنت. اختر إما Wi-Fi أو Ethernet ، اعتمادًا على الطريقة التي تستخدمها للاتصال بالإنترنت.
إذا قمت بتحديد Wi-Fi ، فانقر فوق إدارة الشبكات المعروفة ، وحدد شبكتك من القائمة ، وانقر فوق خصائص ، وثم شغّل الخيار تعيين كاتصال محدود.
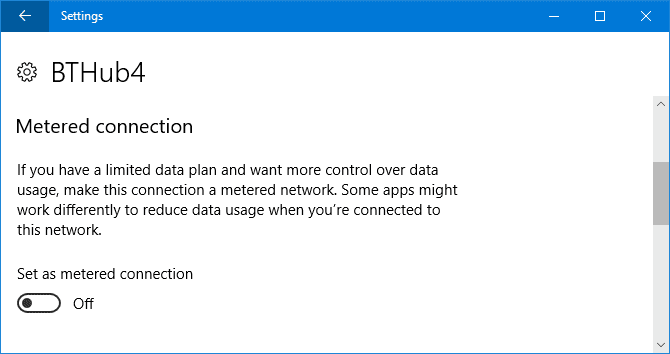
إذا قمت بتحديد Ethernet ، فانقر فوق الاتصال الخاص بك من القائمة ثم شغّل الخيار تعيين كاتصال محدود.
تعيين حد استخدام البيانات في Windows 10
بدلاً من ذلك ، يمكنك تعيين حد لاستخدام البيانات المخصصة. سيؤدي هذا تلقائيًا إلى تمكين ميزة الاتصالات المحدودة. لن يؤدي ذلك إلى قطع اتصال الإنترنت عندما تصل إلى الحد الأقصى ، ولكنك ستتلقى إشعارات تحذيرية عند اقترابك منه.
للبدء ، اضغط على مفتاح Windows + I لفتح الإعدادات وانتقل إلى الشبكة والإنترنت -> استخدام البيانات.
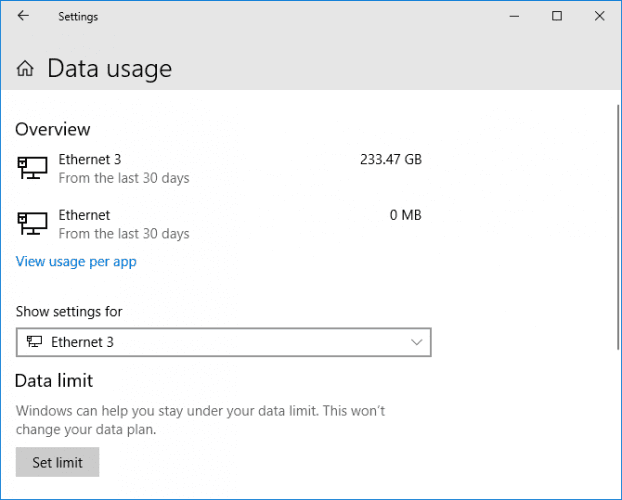
ضمن نظرة عامة ، سترى اتصالات الإنترنت المختلفة الخاصة بك ومقدار البيانات التي استخدمها كل منها في آخر 30 يومًا. انقر فوق أي اتصال منها إذا كنت تريد رؤية هذا الإستهلاك حسب كل تطبيق.
اختر الاتصال الذي تريد تقييده باستخدام القائمة المنسدلة إظهار الإعدادات لـ. بمجرد التحديد ، انقر فوق تعيين حد.
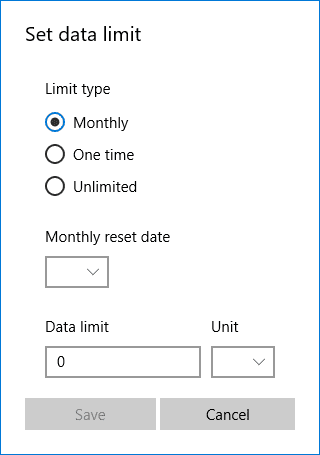
هنا يمكنك اختيار الفترة الزمنية لحد البيانات ووحدة البيانات إما بـ MB أو GB. انقر فوق “حفظ” عند الانتهاء.
سترى الآن رسمًا بيانيًا شريطيًا يوضح مقدار البيانات التي تم استخدامها وكم المتبقي. انقر فوق تعديل الحد لتغيير الإعدادات أو إزالة الحد لالغائه.
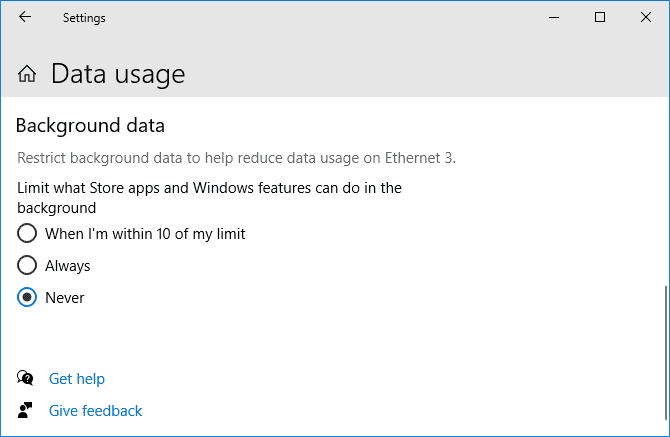
يوجد أدناه قسم بيانات الخلفية. هنا يمكنك تحديد ما يمكن أن تفعله تطبيقات المتجر وميزات Windows في الخلفية. يمكن تمكينها طوال الوقت أو عندما تكون قريبًا من الوصول إلى حد البيانات (إذا كان لديك إعداد واحد).
هل تريد بعض النصائح الأخرى؟ راجع دليلنا حول كيفية التحكم في استخدام النطاق الترددي لنظام التشغيل Windows 10.
كيفية الحد من استخدام البيانات باستخدام أدوات الطرف الثالث
يحتوي Windows 10 على بعض الميزات المفيدة لمساعدتك في تعيين حد للنطاق الترددي ولاستخدام البيانات بشكل أقل ، ولكن قد تحتاج إلى شيء أكثر تقدمًا. إذا كان الأمر كذلك ، فإن أدوات الطرف الثالث هذه تُعبر اختيارات رائعة.
1. NetBalancer
سيعرض لك NetBalancer قائمة بجميع العمليات النشطة على نظامك وأي استخدام مرتبط بالشبكة. يوجد أسفل هذه القائمة رسم بياني في الوقت الفعلي حتى تتمكن من رؤية لمحة سريعة عن أي ارتفاعات في عرض النطاق الترددي. مرر الماوس فوق الرسم البياني وستتمكن من معرفة العمليات التي كانت تقلل عرض النطاق الترددي في تلك اللحظة.
لتحديد عرض النطاق الترددي للتطبيق الفردي ، ابحث عنه في القائمة وانقر عليه نقرًا مزدوجًا. يمكنك استخدام القوائم المنسدلة “أولوية التحميل” و “أولوية التنزيل” لضبط استخدامه بناءً على الفلاتر المعدة مسبقًا. يعد هذا مفيدًا ، على سبيل المثال ، إذا كنت لا تزال تريد أن يكون التطبيق غير مقيد للوصول إلى الإنترنت ، ولكن تريد أن تستخدم التطبيقات الأخرى عرض النطاق الترددي أولاً إذا كانت بحاجة إليه. بدلاً من ذلك ، اختر مخصص من القائمة المنسدلة لتحديد حدودك الخاصة.
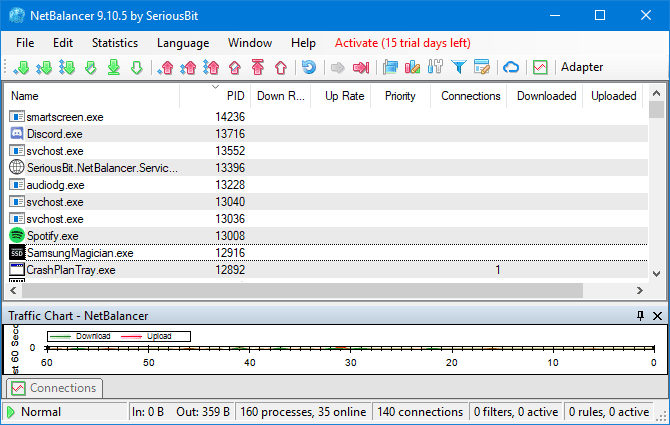
يمكنك أيضًا فعل الشيء نفسه مرة أخرى في النافذة الرئيسية ، باستخدام رمزي السهمين الأخضر والأحمر في أعلى النافذة. إحدى الميزات المفيدة هنا هي السهم الأحمر المشير إلى اليمين مع خط رأسي ، حيث عند النقر عليه سيتم عرض جميع حركة مرور الشبكة. يمكن للمستخدمين الأكثر تقدمًا الاستفادة من الفلاتر والقواعد.
يمنحك NetBalancer إصدارًا تجريبيًا مجانيًا لمدة 15 يومًا ، وبعد ذلك ستحتاج إلى دفع رسوم لمرة واحدة تبلغ 49.95 دولارًا لمواصلة استخدام التطبيق. بدلاً من ذلك ، يمكنك الاستمرار في استخدامه خارج الإصدار التجريبي كمراقب شبكة فقط.
2. NetLimiter
عند تشغيل NetLimiter ، سترى قائمة بجميع تطبيقاتك المفتوحة ، جنبًا إلى جنب مع استخدام النطاق الترددي الحالي. بالطبع ، ستستخدم بعض التطبيقات بشكل طبيعي المزيد من النطاق الترددي أكثر من غيرها ، ولكن من السهل تحديد تلك التي تستهلك أكثر مما تحتاج إليه.
تم تعيين الحد الافتراضي على 5 كيلوبايت / ثانية للتنزيل والتحميل ، والذي يمكنك تمكينه بسرعة عن طريق تحديد المربع الخاص بصف معين. لتعديل تلك الإعدادات الافتراضية ، انقر بزر الماوس الأيمن فوق الرقم المحدد لفتح محرر القواعد. في علامة التبويب “القاعدة” ، يمكنك تغيير حدود النطاق الترددي.
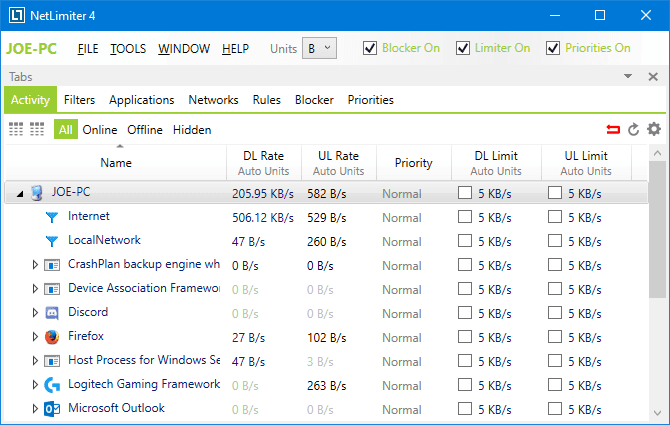
قم بالتبديل إلى علامة التبويب “الجدولة” ويمكنك تعيين شروط بدء القاعدة وإيقافها. للبدء ، انقر فوق إضافة ثم قم بإنشاء القواعد المطلوبة. على سبيل المثال ، يمكن أن يتوقف متصفح الويب لديك عن استهلاك أي نطاق ترددي بين ساعات معينة.
يأتي NetLimiter مع فترة تجريبية مدتها 28 يومًا. تبلغ تكلفة ترخيص المستخدم الواحد للإصدار Lite 19.95 دولارًا ، بينما تكلف نسخة Pro 29.95 دولارًا.
3. Net-Peeker
يحتوي Net-Peeker على واجهة مستخدم بسيطة للغاية. في الجزء العلوي ، يمكنك رؤية الاستخدام النشط للتحميل والتنزيل ، إلى جانب إمكانية الوصول إلى شاشة إعدادات قصيرة وبعض الميزات الأخرى التي يقدمها التطبيق كـ System Guard. سنركز فقط على قدرة تحديد النطاق الترددي.
يسرد الجدول أدناه جميع العمليات النشطة على نظامك ، جنبًا إلى جنب مع استهلاك النطاق الترددي. يمكنك النقر نقرًا مزدوجًا فوق أي عملية للحصول على معلومات مفصلة للغاية حول علامتي التبويب “Network Sessions” و “Loaded Modules“.
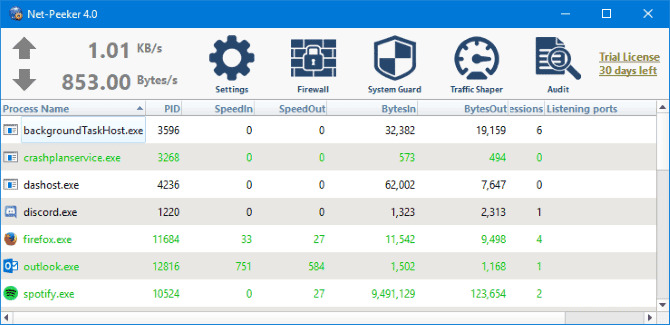
إما في أي عملية بأكملها من النافذة الرئيسية أو في جلسة شبكة معينة ، يمكنك النقر بزر الماوس الأيمن لإدارة الاتصال. يمكنك تقييد السرعة لتحديد حدود عرض النطاق الترددي وإلغاء الاتصال لفصلها كلها معًا (حتى تفتحها مرة أخرى).
يمنحك Net-Peeker تجربة لمدة 30 يومًا لتجربة جميع ميزاته. بعد ذلك الوقت ، يمكنك الاستمرار في استخدام التطبيق مقابل 25 دولارًا. إذا كنت تريد القدرة على التحكم في أنظمة متعددة ، فسيتعين عليك شراء ترخيص مجموعة يبدأ سعره من 125 دولارًا لخمسة أجهزة كمبيوتر.
4. SoftPerfect Bandwidth Manager
SoftPerfect Bandwidth Manager هو تطبيق جيد ، ولكن من الصعب التعامل معه. عند تشغيله لأول مرة ، ستحتاج إلى إدخال عنوان الشبكة وكلمة المرور قبل أن تتمكن من بدء مراقبة حركة المرور.
إذا كنت راضيًا عن ذلك ، فهو تطبيق يستحق التحقق بفضل الإمكانية اللائقة لتخصيص القاعدة. اضغط على Ctrl + N لبدء إنشاء القاعدة. انتقل بين كل علامات التبويب لمشاهدة جميع الخيارات ، ولكن تأكد من تسمية قاعدتك وتعيين Rate limits المطلوبة. عند الانتهاء ، انقر فوق “موافق” لتنشيط القاعدة الخاصة بك.
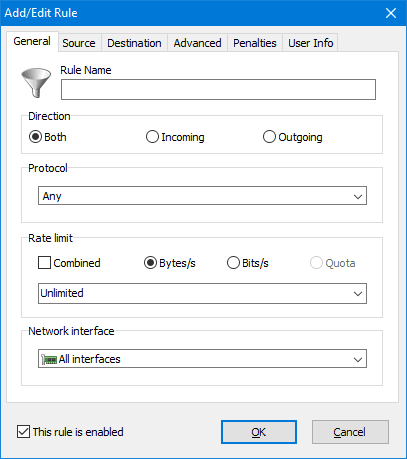
استخدم القائمة المنسدلة “أدوات” لتعيين الحصص والجدولة لعرض النطاق الترددي الخاص بك. يجدر أيضًا التحقق من تقرير الاستخدام ، والذي سيقدم لك نظرة عامة على جميع زياراتك ويساعدك في تحديد أي مشاكل معينة تحتاج إلى المعالجة.
لدى SoftPerfect Bandwidth Manager فترة تجريبية مدتها 30 يومًا. بعد ذلك ، يمكنك الاستمرار في استخدام الإصدار Lite مجانًا ، مع حد القدرة على تعيين خمس قواعد فقط. بدلاً من ذلك ، يمكنك دفع 49 دولارًا للترقية إلى الإصدار القياسي. راجع قائمة مقارنة التراخيص الخاصة به للحصول على التفاصيل الكاملة.
مراقبة استخدام الشبكة
هذه كلها طرق رائعة للتحكم في النطاق الترددي الخاص بك عند استخدام Windows 10. ابدأ باستخدام أدوات Windows 10 المضمنة ، ثم انتقل إلى تطبيق تابع لجهة خارجية إذا لم تثبت أنها كافية.
إذا لم تكن متأكدًا مما يستهلك معدل نقل البيانات الخاص بك ، فتعرّف على كيفية مراقبة استخدام الشبكة المنزلية واستكشاف أخطائها وإصلاح مشاكلها.