إذا كنت تحاول إزالة نسخة احتياطية من Time Machine من محرك الأقراص وتجد أنها عالقة في Trash على Mac برسالة خطأ محددة تفيد بأن المهملات لا يمكن إفراغها لأن “بعض العناصر في المهملات لا يمكن حذفها بسبب حماية تكامل النظام “، إذن تابع القراءة لمعرفة كيفية حل مشكلة إزالة النسخ الاحتياطي الخاصة بـ Time Machine.
إنه سيناريو كالكابوس ، ولكن هناك عدة طرق لعلاجه.

روابط سريعة
لماذا تتعطل النسخ الاحتياطية لـ Time Machine في Trash
في معظم الأحيان ، لا يمكنك حذف نُسخ Time Machine الاحتياطية من المهملات بسبب حماية تكامل النظام (SIP) لنظام التشغيل MacOS. ميزة الأمان هذه في macOS تمنعك أو أي شخص آخر من إتلاف أجزاء مهمة من نظام التشغيل. قامت Apple بتقديمها في OS X El Capitan استجابةً لعدد متزايد من تهديدات البرامج الضارة الموجهة إلى macOS.
لا يمكنك حذف النسخ الاحتياطية هذه لأنها تحتوي على نسخ من ملفات النظام ، والتي يحميها SIP. قد تظهر لك رسالة خطأ توضح ذلك عندما يفشل macOS في إفراغ سلة المهملات.

في أوقات أخرى ، قد لا تتمكن من حذف نُسخ Time Machine الاحتياطية حتى في حالة عدم وجود مشكلة في SIP. يمكن أن يحدث هذا مع النسخ الاحتياطية الكبيرة بشكل خاص التي تحتوي بانتظام على عشرات أو مئات الآلاف من الملفات.
عندما تقوم بإفراغ سلة المهملات ، فإن نظام التشغيل MacOS يستغرق وقتًا طويلاً للعمل من خلال كل ملف. إذا كان أي منها تالفًا ، فلا يمكنك إفراغ سلة المهملات.
كيفية إزالة النسخ الاحتياطية لـ Time Machine من Trash
تعتمد أفضل طريقة لإزالة النسخ الاحتياطية لـ Time Machine من المهملات على ما إذا كنت تعثر على خطأ SIP أم لا.
إذا أبلغتك رسالة خطأ بأنه “لا يمكن حذف بعض العناصر الموجودة في المهملات بسبب حماية تكامل النظام” ، فأنت بحاجة إلى تعطيل SIP مؤقتًا. خلاف ذلك ، يمكنك إزالة أي شيء على الفور من Trash باستخدام Terminal.
تعطيل SIP مؤقتا
قبل أن نبدأ في هذه التعليمات ، من المهم ملاحظة أن خيار SIP يجعل جهاز Mac أكثر أمانًا. يمكنك إيقاف تشغيله لحذف النسخ الاحتياطية من Time Machine من المهملات ، لكننا نوصيك بشدة بتشغيله مرة أخرى عند الانتهاء. خلاف ذلك ، فإن جهاز Mac الخاص بك أكثر عرضة لهجمات البرامج الضارة.
اتبع هذه التعليمات لإيقاف SIP مؤقتًا:
- قم بالتمهيد في وضع الاسترداد بالضغط على
Cmd + Rأثناء تشغيل جهاز Mac. - حرر كلا المفتاحين عندما ترى شعار Apple يظهر.
- إذا طُلب منك ذلك ، قم بتسجيل الدخول إلى حساب مسؤول على جهاز Mac الخاص بك.
- عندما ترى نافذة أدوات MacOS المساعدة ، حدد
الأدوات المساعدة -> Terminalفي شريط القائمة.
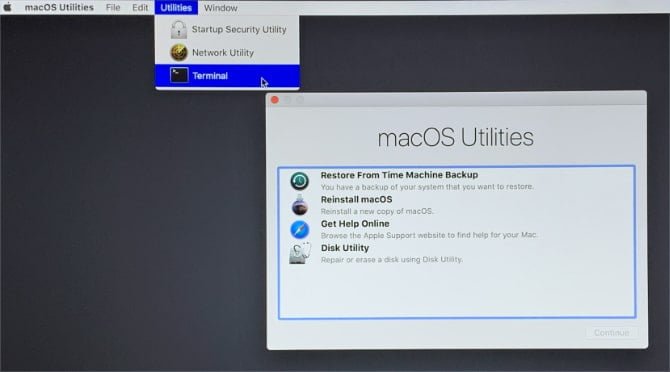
- أدخل الأمر التالي تمامًا كما تراه هنا:
csrutil disable; reboot - اضغط على Return وانتظر إعادة تشغيل جهاز Mac.
- تم الآن إيقاف SIP ؛ يجب أن تكون قادرًا على تفريغ سلة المهملات بشكل طبيعي.
- عندما تنتهي ، عد إلى الخطوة الأولى واستخدم هذا الأمر لتشغيل SIP مرة أخرى:
csrutil enable; reboot
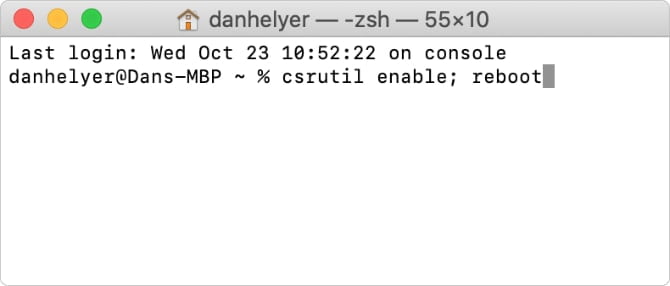
إذا استغرق الأمر وقتًا طويلاً لتفريغ سلة المهملات (وهو أمر ممكن إذا قمت بحذف نسخة احتياطية كبيرة) ، فعليك إنشاء تذكير على جهاز Mac حتى لا تنس تشغيل SIP مرة أخرى. في غضون ذلك ، تجنب تنزيل أي شيء أو تثبيت أي برامج بينما جهاز Mac في وضع أقل حماية.
تحقق من حالة حماية تكامل النظام
إذا لم تكن متأكدًا ، فتحقق من أنه تم تشغيل حماية تكامل النظام على Mac أو تم إيقاف تشغيله من خلال الاطلاع على تقرير النظام. اذهب إلى قائمة Apple -> حول هذا Mac -> تقرير النظام. حدد البرامج من الشريط الجانبي للكشف عن حالة حماية تكامل النظام.
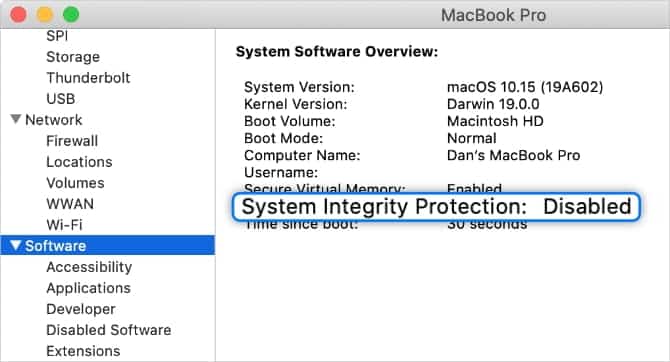
استخدم Terminal لإفراغ المهملات على الفور
يمكنك تجاوز أخطاء Trash باستخدام أوامر Terminal. عند القيام بذلك ، يقوم نظام macOS على الفور بحذف الملف المحدد ، حتى لو كان مقيدًا أو تالفًا.
تأكد من أنك على دراية بكيفية استخدام Terminal قبل اتباع هذه التعليمات. إذا ارتكبت خطأ أو كتبت أمرًا بشكل غير صحيح ، فقد تُتلف النظام على جهاز Mac.
سنستخدم هذه الأوامر البسيطة:
sudo: للسماح بامتيازات المسؤول للمستخدم الفرديrm: إزالة ، حذف الملفات على الفور وبشكل دائم-rf: إزالة الملفات المحددة بشكل كلي وبقوة
اتبع هذه التعليمات لتفريغ سلة المهملات باستخدام Terminal:
- قم بفتح Terminal باستخدام البحث Spotlight. اضغط على
Cmd + Spaceواكتب Terminal للعثور على الخيار. - أدخل الأمر التالي ، بما في ذلك المسافة في النهاية ، ولكن لا تضغط على Return حتى الآن:
sudo rm -rf - انقر نقرًا مزدوجًا فوق أيقونة المهملات في Dock لعرض محتوياتها.
- قم بسحب وإسقاط النسخة الاحتياطية من Time Machine من Trash إلى نافذة Terminal ؛ يجب أن يتم ملأ مسار الملف تلقائيا في الأمر الخاص بك.
- في Terminal ، اضغط على “Return” لحذف الملف.
- إذا طُلب منك ، أدخل كلمة مرور المسؤول ثم اضغط على “Return” مرة أخرى. لا تَظهر كلمة مرورك على الشاشة أثناء كتابتها.
- عليك ترك نافذة Terminal مفتوحة أثناء معالجة الأمر الخاص بك. قد يستغرق الأمر بعض الوقت لحذف النسخ الاحتياطية الكبيرة من Time Machine. ستعرف أن العملية قد انتهت عندما تختفي النسخة الاحتياطية من المهملات.
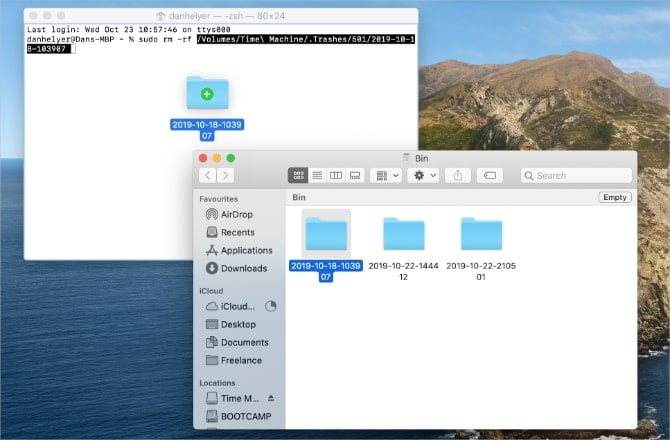
حذف النسخ الاحتياطي لـ Time Machine بالطريقة الصحيحة
في عالم مثالي ، لن تحتاج إلى حذف نُسخ Time Machine الاحتياطية على الإطلاق. صممت Apple أداة Time Machine لتُزيل النسخ الاحتياطية القديمة تلقائيًا حتى تتمكن من توفير مساحة لأخرى جديدة ، لكن هذا لا يعمل دائمًا كما تحتاج إليه. في بعض الأحيان تريد مساحة إضافية على محرك الأقراص لملفات أخرى أو نسخة احتياطية ثانية لجهاز الكمبيوتر.
إذا وجدت هذا مفيدًا ، فتحقق من مجلدات macOS التي لا يجب عليك العبث بها ، ولماذا.










