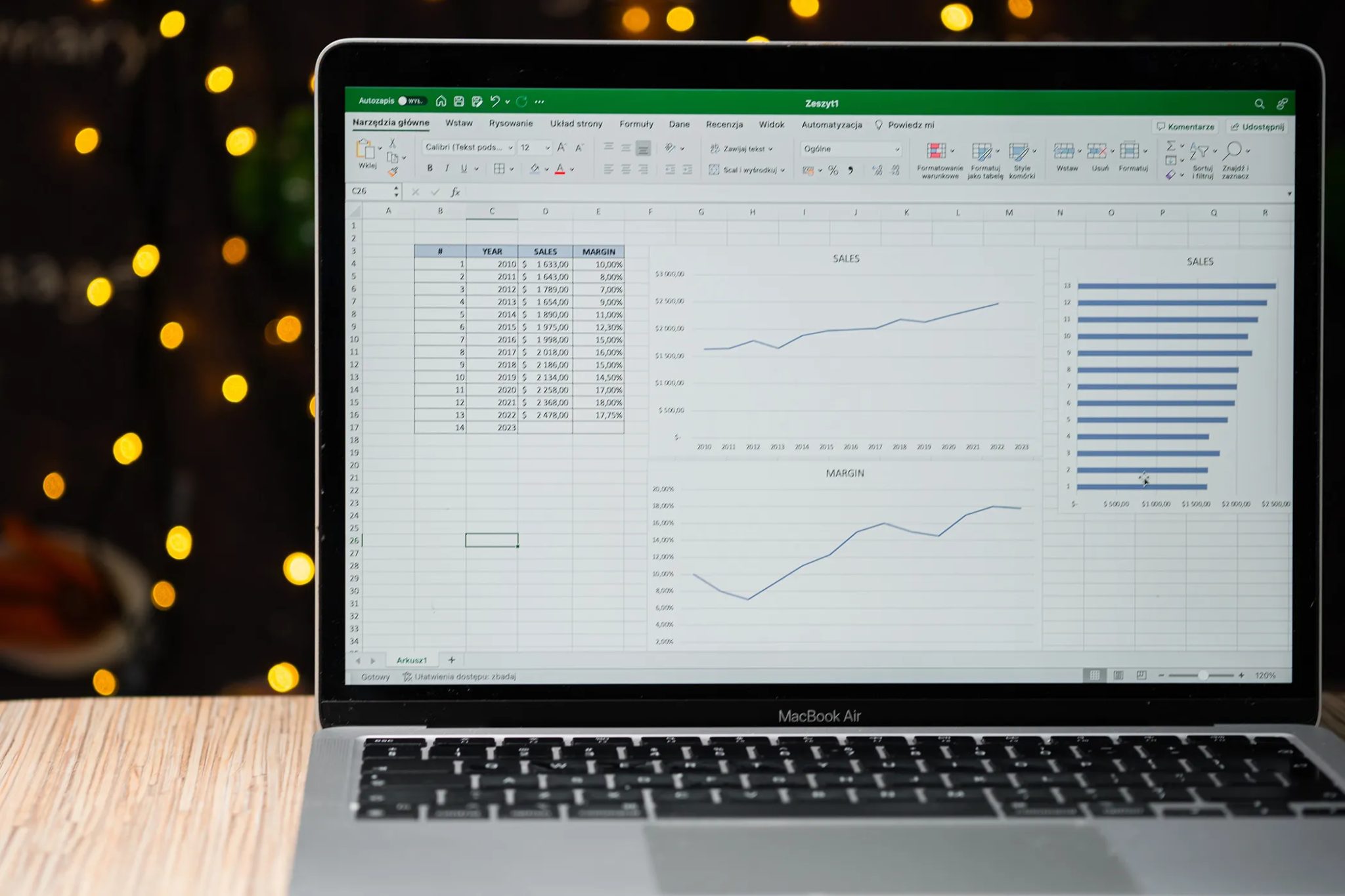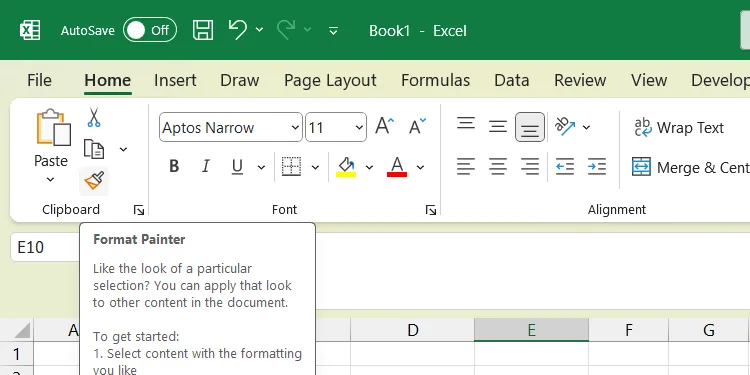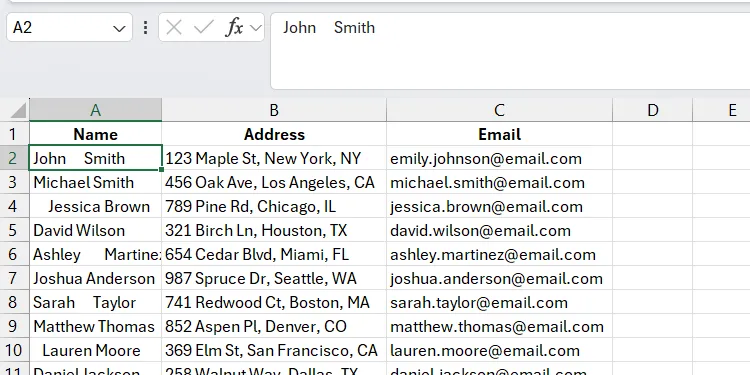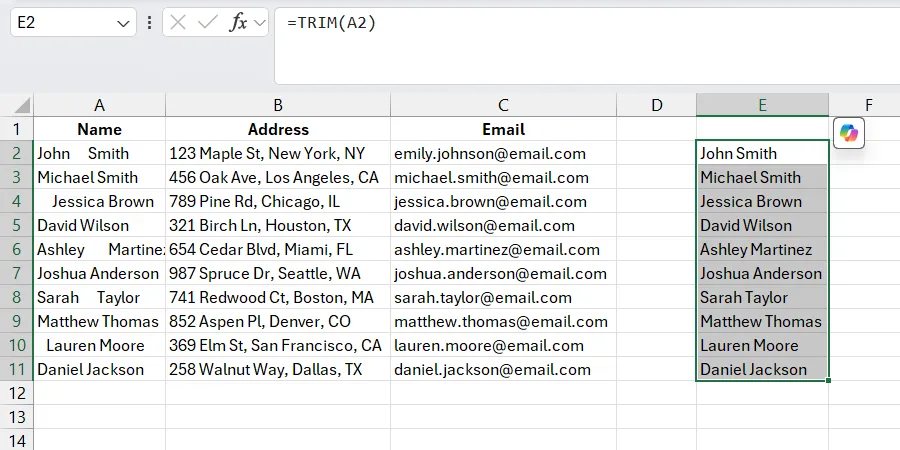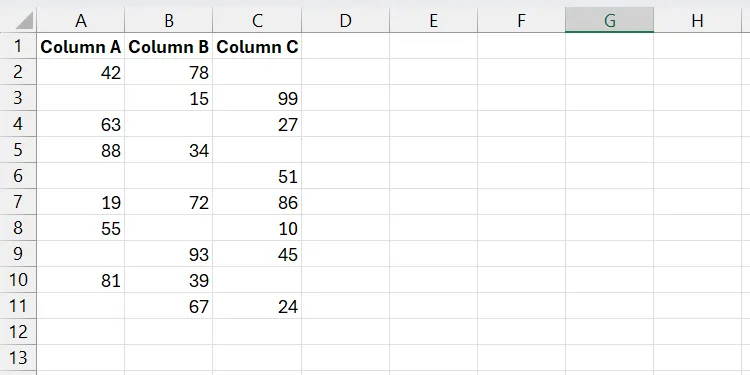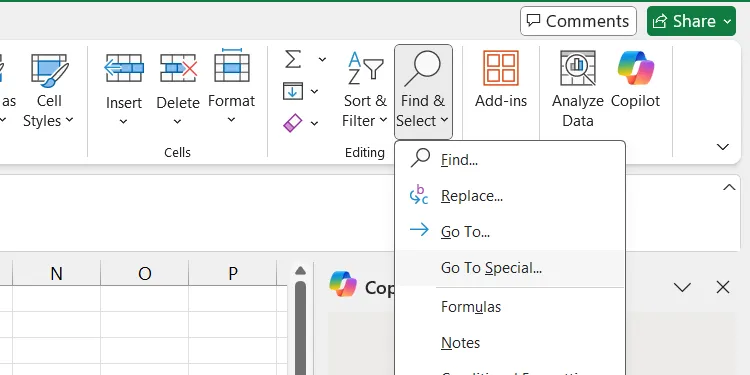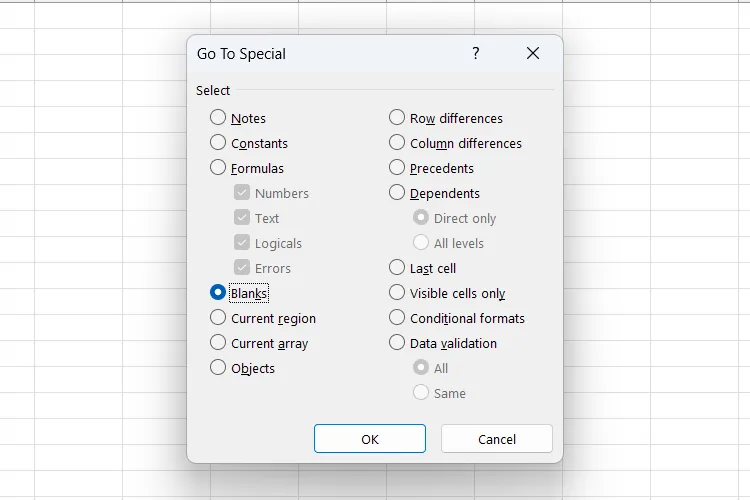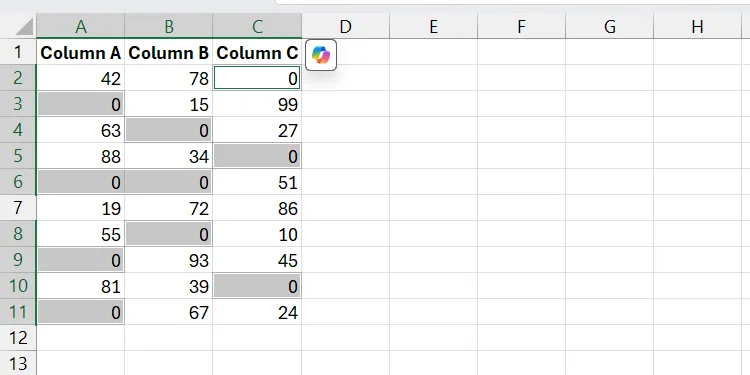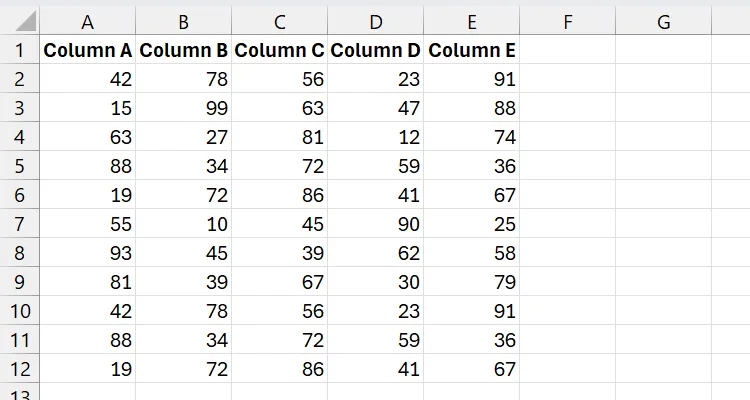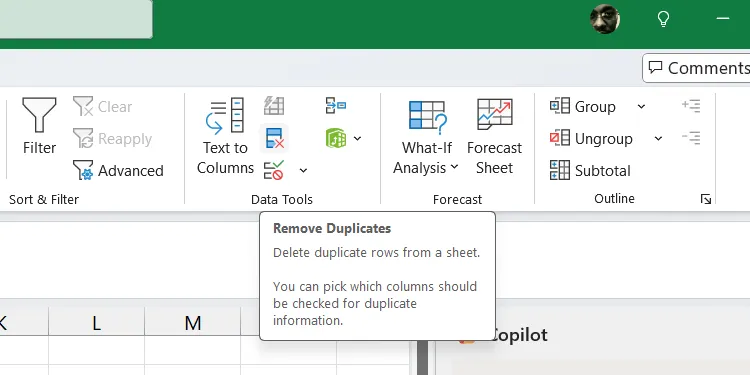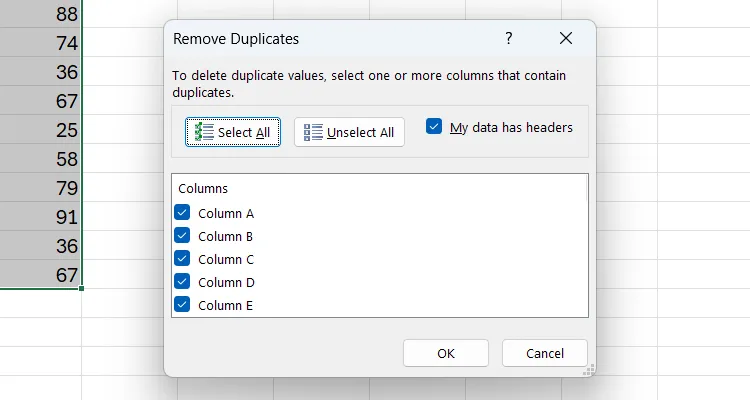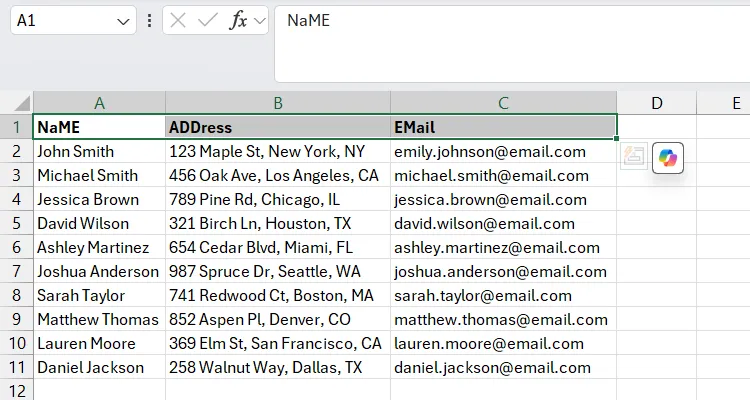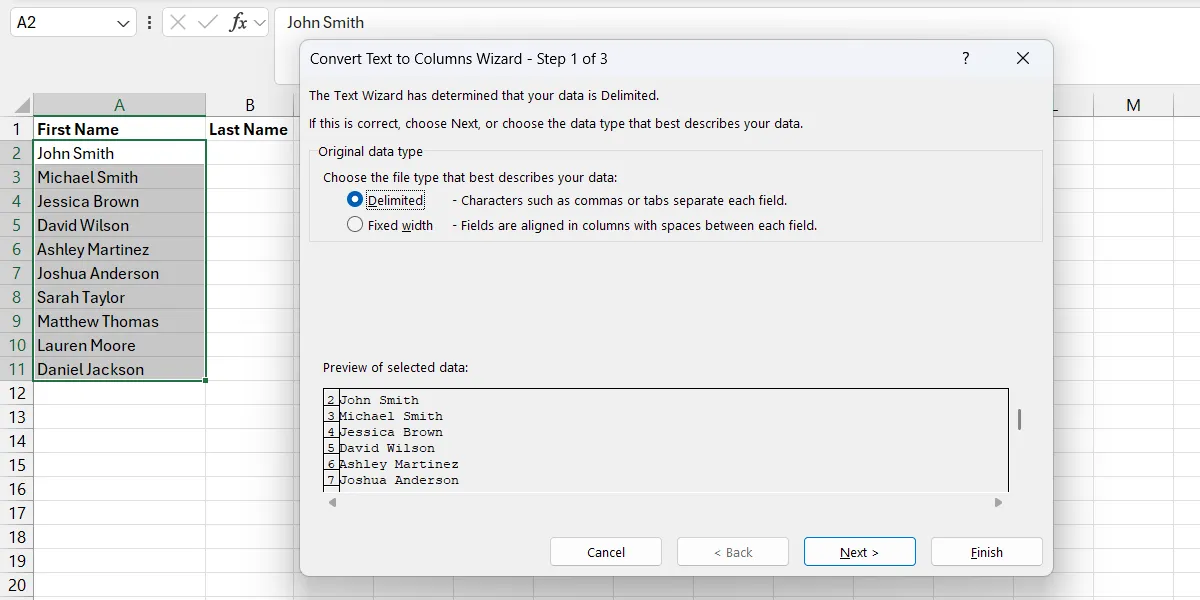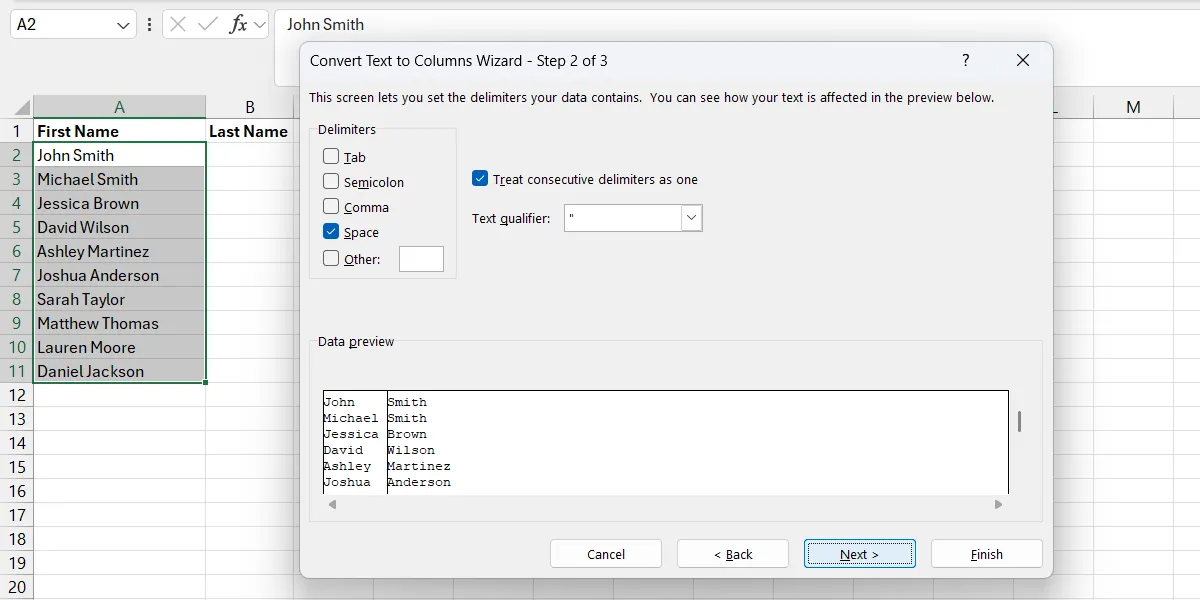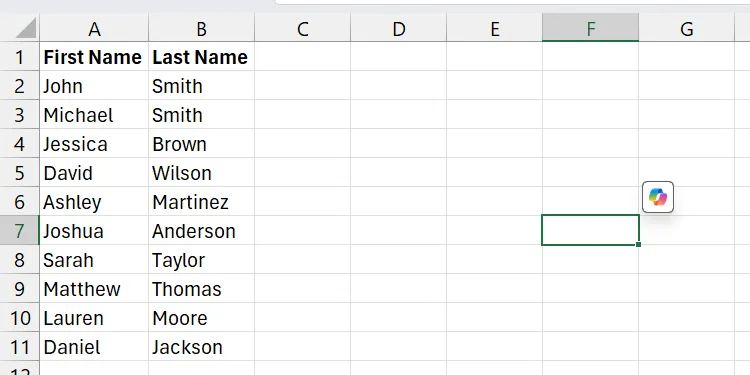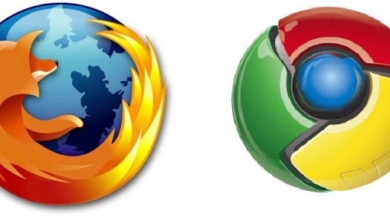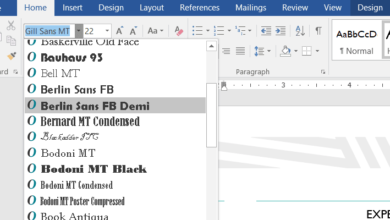يمكن أن تصبح ملفات Excel فوضوية، خاصةً إذا كان العديد من الأشخاص يعملون عليها أو إذا تم استيراد البيانات من مصادر أخرى. يمكن أن يؤدي ذلك إلى عدم اتساق وتكرارات ومشكلات في التنسيق. مع مرور الوقت، اكتسبت بعض الحيل التي تحول حتى أسوأ الفوضى إلى شيء نظيف ومنظم ومفيد بالفعل. بصفتي خبيرًا في Excel، سأشارك معكم أفضل الممارسات لتنظيف بيانات Excel وتحسينها.
روابط سريعة
6. تنظيف التنسيق في Excel
يمكن أن يبدو جدول بيانات Excel بتنسيق غير متناسق قبيحًا. يمكنك استخدام أداة Format Painter (نسخ التنسيق) لنسخ التنسيق من جزء من الورقة ولصقه في جزء آخر، مما يجعله موحدًا.
لاستخدام أداة Format Painter، حدد خلية منسقة وانقر فوق Format Painter (أيقونة الفرشاة) في قسم Clipboard (الحافظة) في علامة التبويب Home (الشريط الرئيسي) لنسخ تنسيقها. سيتحول المؤشر إلى فرشاة مع علامة الجمع (+) عند تشغيل أداة Format Painter. بعد ذلك، انقر واسحب لتحديد نطاق الخلايا التي تريد تطبيق التنسيق عليها.
بعد تطبيق التنسيق، سيتم إلغاء تحديد أداة Format Painter، مما يعني أنه يجب عليك تكرار الخطوات المذكورة أعلاه لتنسيق أجزاء أخرى من الورقة باستمرار. لمنع حدوث ذلك، انقر نقرًا مزدوجًا فوق Format Painter بحيث يظل محددًا بعد تطبيق التنسيق. انقر فوق Format Painter مرة أخرى أو اضغط على مفتاح ESC لإلغاء تحديده.
قد ترغب أيضًا في إزالة التنسيق تمامًا إذا لم يبدو جيدًا. للقيام بذلك، حدد الخلايا التي تحتوي على التنسيق وانقر فوق Clear > Clear Formats (مسح > مسح التنسيقات) في قسم Editing (تحرير) من الشريط.
5. إزالة المسافات الزائدة لتحسين بيانات Excel
تُعدّ المسافات الزائدة، سواء كانت بادئة أو لاحقة أو متعددة، من المشكلات الشائعة التي تؤثر سلبًا على مظهر جداول بيانات Excel. على سبيل المثال، بدلًا من ظهور الاسم “John Smith” بشكل صحيح، قد يظهر كـ “John Smith” أو ” John Smith”، مما يؤدي إلى عدم دقة في التقارير والتحليلات. لحسن الحظ، يمكنك تصحيح هذه المشكلات بسهولة باستخدام دالة TRIM في Excel وخلية مساعدة.
على سبيل المثال، إذا كان النطاق يبدأ في الخلية A1، أدخل الصيغة التالية في خلية فارغة (الخلية المساعدة في هذه الحالة) للتخلص من أي مسافات غير ضرورية في القيمة الموجودة في A1:
بعد ذلك، اسحب مقبض الخلية المساعدة إلى الخلايا المجاورة لملء الخلايا الأخرى. سيكتشف Excel بذكاء أنك تريد اقتطاع المسافات من الخلايا المجاورة لـ A1 وهكذا، وإنشاء المزيد من الخلايا المساعدة.
الآن انسخ القيم في النطاق الذي تم اقتطاعه والصقها في الأصل لاستبدال المسافات الزائدة.
4. ملء الخلايا الفارغة بالقيم في Excel
إذا كانت ورقة Excel تحتوي على خلايا فارغة، فهناك عدة طرق للعثور عليها والتأكد من أنها تحتوي على قيمة. طريقتي المفضلة هي استخدام ميزة “الانتقال إلى خاص” (Go to Special)، وهي إحدى حيل التعبئة التلقائية في Excel. تتيح لك هذه الميزة إدراج قيمة في جميع الخلايا الفارغة مرة واحدة، أو ملؤها واحدة تلو الأخرى لمزيد من الدقة.
لاستخدام هذه الميزة، حدد النطاق الذي يحتوي على الخلايا الفارغة وانقر فوق بحث وتحديد (Find & Select) > انتقال إلى خاص (Go to Special) في الشريط الموجود في علامة التبويب الصفحة الرئيسية (Home) لفتح مربع الحوار “الانتقال إلى خاص” (Go To Special). بدلاً من ذلك، يمكنك الضغط على Ctrl + G.
ضع علامة على زر الاختيار فارغة (Blank) ثم انقر فوق موافق (OK) لتحديد جميع الخلايا الفارغة في النطاق.
لملء جميع الخلايا الفارغة مرة واحدة، أدخل قيمة في الخلية الأولى المحددة ثم اضغط على Ctrl + Enter. سيتم ملء جميع الخلايا بهذه القيمة.
إذا كانت الخلايا تتطلب قيمًا مختلفة، فأدخل قيمة في الخلية الفارغة واضغط على Tab للانتقال إلى الخلية التالية حتى تملأها جميعًا.
3. إزالة البيانات المكررة في Excel
عند فحص ورقة عمل Excel الخاصة بك، قد تجد أنها تحتوي على صفوف مكررة. إذا كان هناك الكثير منها، فمن المحتمل أن يغفل عقلك البشري عن بعضها. هذا يمكن أن يعطيك رؤى خاطئة عند تحليل البيانات.
يمكنك الحفاظ على سلامتك العقلية باستخدام التنسيق الشرطي لتمييزها وإلقاء نظرة فاحصة. ولكن أسهل طريقة للتخلص منها هي استخدام أداة “إزالة التكرارات” (Remove Duplicates). هذه الأداة ضرورية لتحسين دقة تحليل البيانات في Excel.
لاستخدامها، حدد النطاق الذي يحتوي على الصفوف المكررة، وحدد علامة التبويب Data (بيانات)، وانقر فوق Remove Duplicates (إزالة التكرارات) في قسم Data Tools (أدوات البيانات) في الشريط.
في مربع الحوار “إزالة التكرارات” (Remove Duplicates)، سترى مكان وجود جميع التكرارات. انقر فوق OK (موافق) لإزالتها.
2. ضمان تنسيق حالة الأحرف المتسقة في Excel
يُعد الحفاظ على تنسيق حالة الأحرف المتسقة، سواء كانت أحرفًا كبيرة أو صغيرة أو بأحرف استهلالية، أمرًا ضروريًا للحصول على مظهر احترافي في جداول البيانات. قد يستغرق تصحيح الحالات غير المتسقة وقتًا طويلاً، اعتمادًا على حجم الجدول. لحسن الحظ، يمكنك إصلاح ذلك بسهولة باستخدام دوال مثل UPPER و LOWER و PROPER جنبًا إلى جنب مع خلية مساعدة.
ألقِ نظرة على الجدول أدناه الذي سنستخدمه في مثالنا. لإصلاح ذلك، تحتاج إلى تحويل النص في A1 (الرأس المبدئي) إلى خلية مساعدة ثم تطبيقه على بقية الخلايا في الرأس.
للقيام بذلك، حدد خلية فارغة وأدخل الصيغة التالية:
الآن، اسحب مقبض التعبئة إلى الخلايا المجاورة في الصف – سترى أن Excel سيقوم بملئها بذكاء بالبيانات من A2 و A3 وما إلى ذلك. بعد ذلك، انسخ هذه القيم والصقها في النطاق الأصلي.
1. تقسيم البيانات إلى عدة أعمدة باستخدام Excel
قد تحتاج أحيانًا إلى تقسيم بيانات معينة، مثل الأسماء الأولى، والأسماء الأخيرة، والعناوين، أو رسائل البريد الإلكتروني المفصولة بمحددات (مثل الفواصل، والمسافات، والشرطات المائلة)، إلى أعمدة مختلفة. بدلاً من القص واللصق في أعمدة منفصلة، يمكنك استخدام ميزة Text to Columns (تحويل النص إلى أعمدة) في Excel.
للقيام بذلك، حدد البيانات المحددة وانقر فوق Text to Columns في قسم Data Tools (أدوات البيانات) ضمن علامة التبويب Data (بيانات). تأكد من تحديد زر الاختيار Delimited (محدد) ثم انقر فوق Next (التالي).
في قسم Delimiters (المحددات)، ضع علامة على المحددات التي تريد استخدامها لتقسيم النص وانقر فوق Finish (إنهاء).
بعد ذلك، سترى النص مقسمًا إلى أعمدة بناءً على طريقة تحديده.
يمكن لهذه النصائح في Excel تحويل جدول بيانات فوضوي إلى مستند احترافي ومنظم جيدًا. من خلال تطبيق هذه التقنيات البسيطة والفعالة، ستوفر الوقت وتقلل الأخطاء وتجعل بياناتك أكثر موثوقية وأسهل في التحليل.