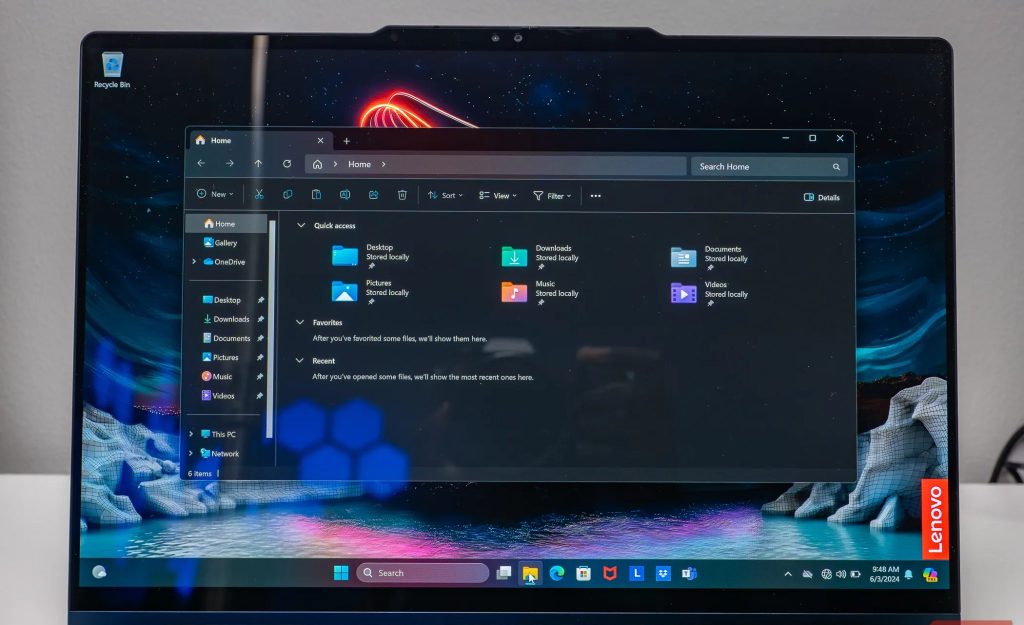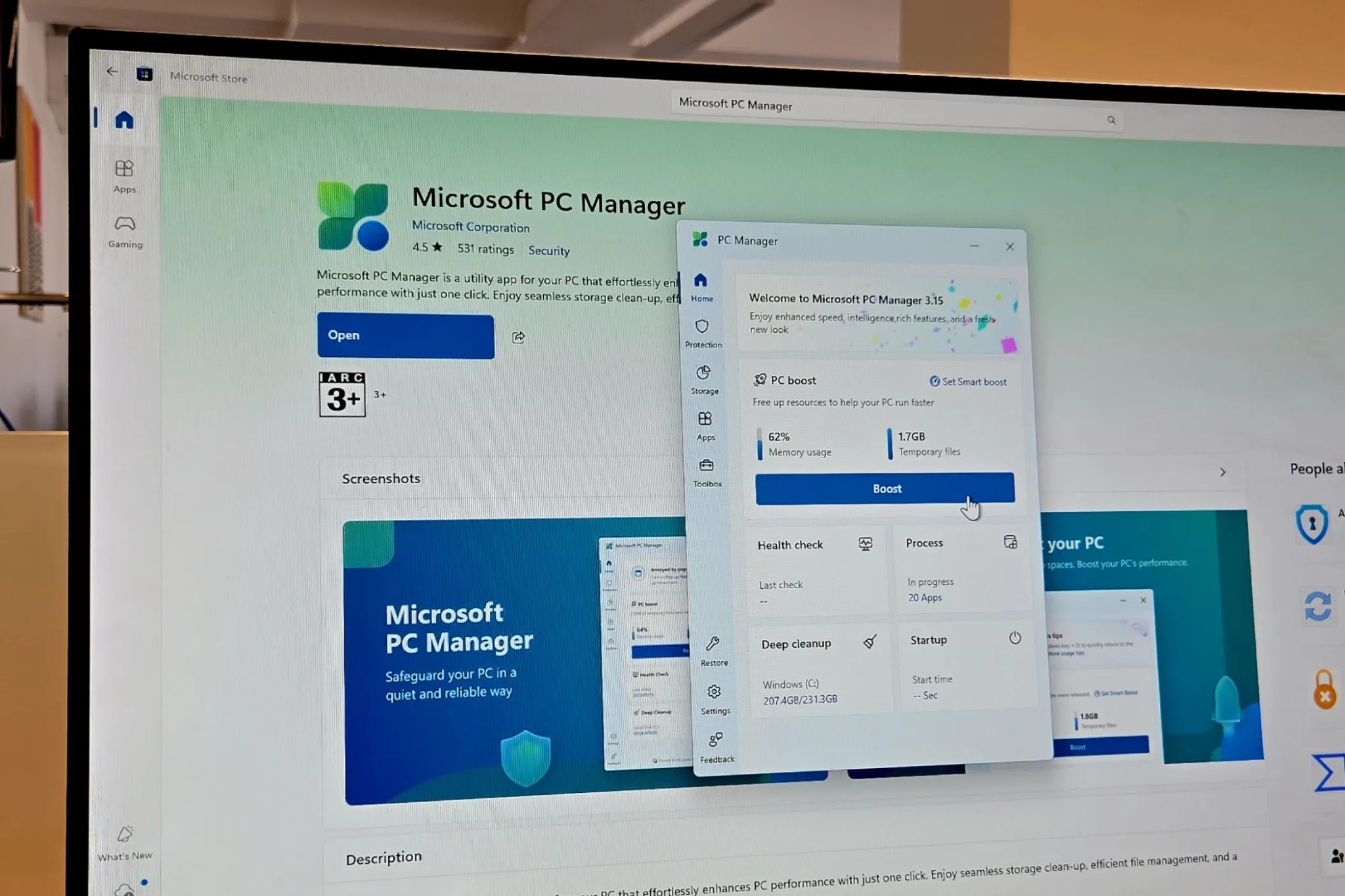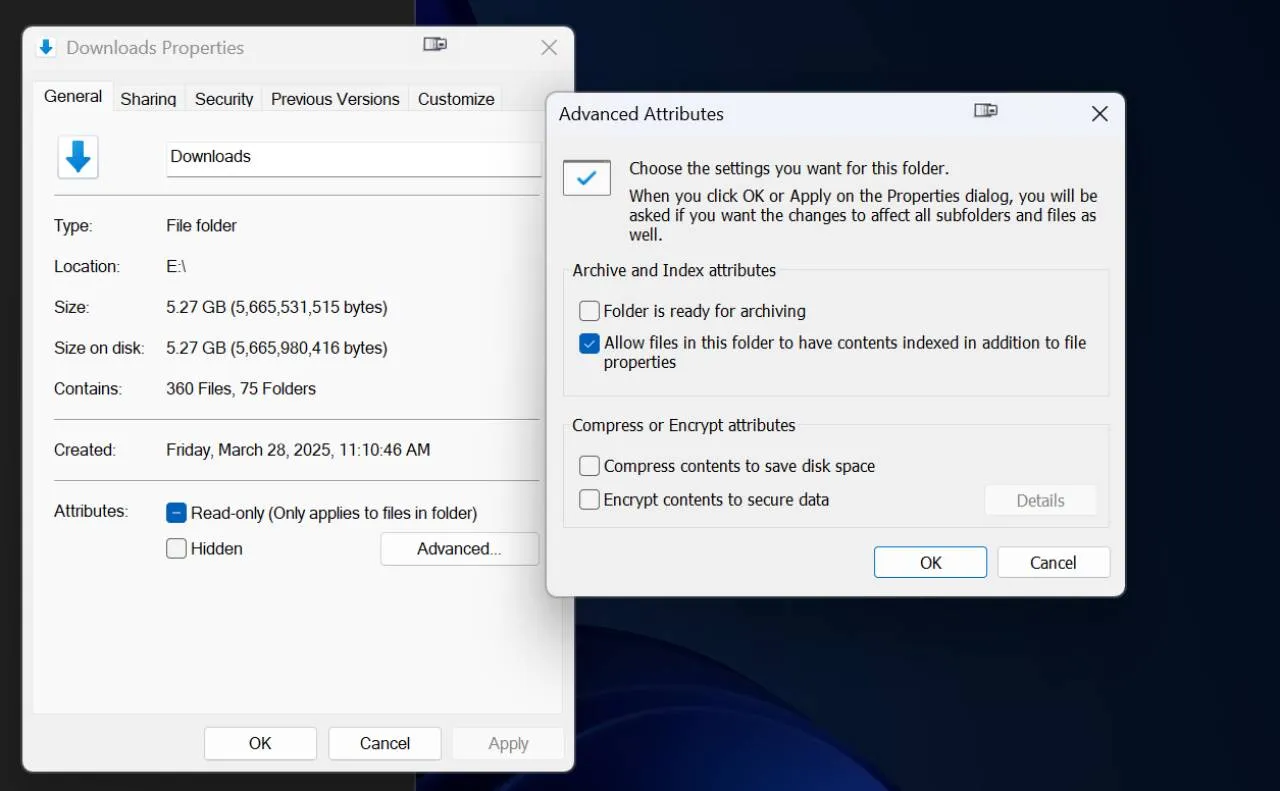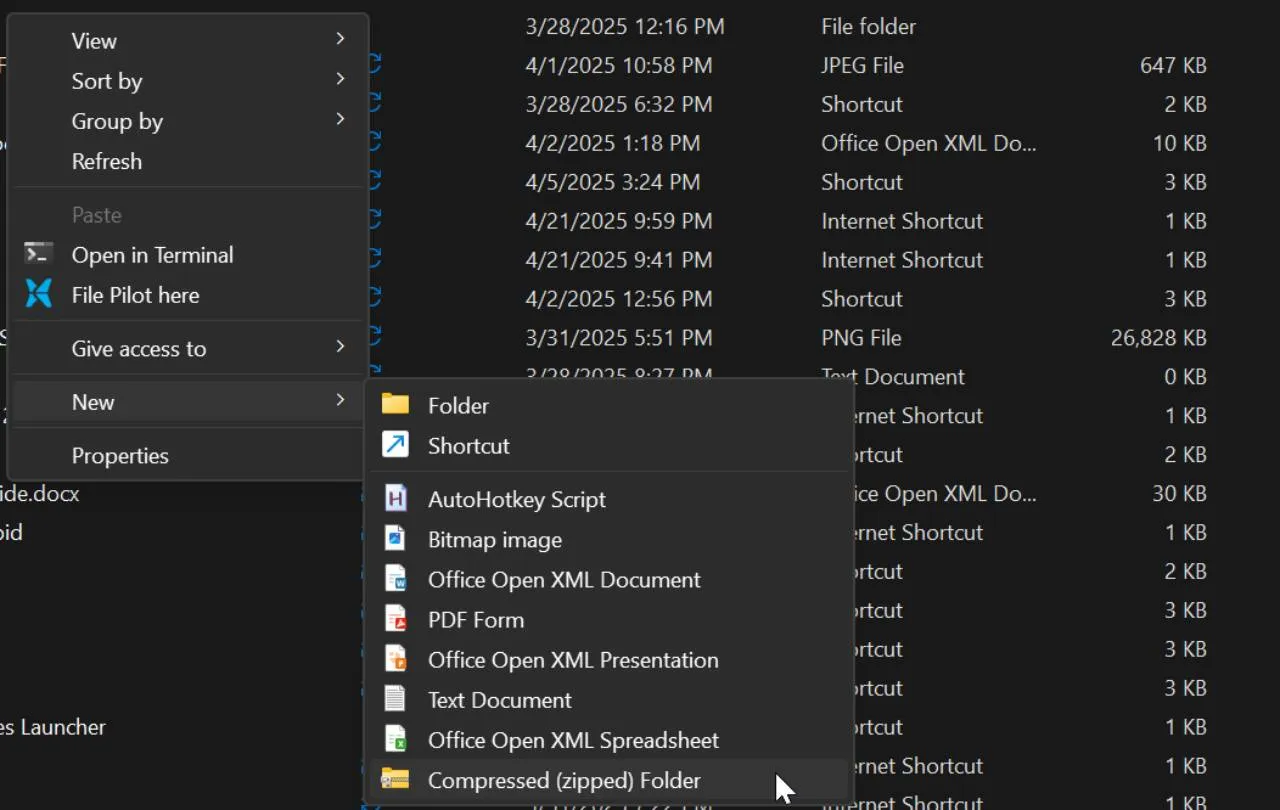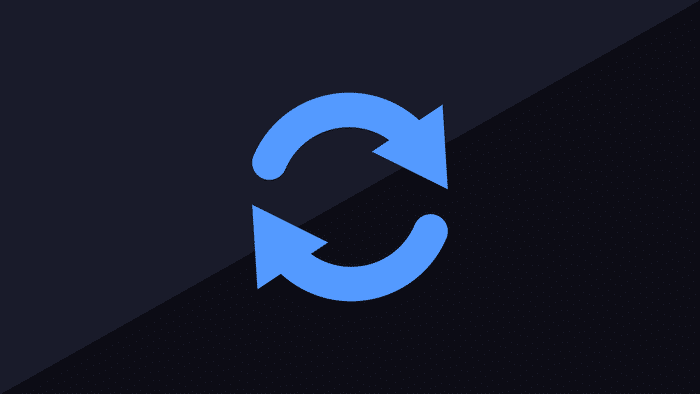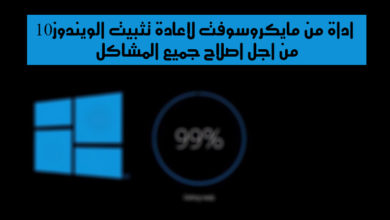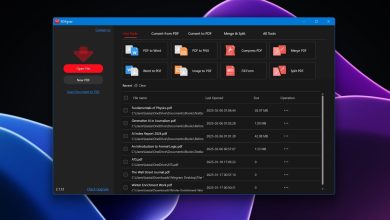يمكن للملفات غير المضغوطة أن تستهلك بصمت عدة جيجابايت من المساحة على الكمبيوتر الذي يعمل بنظام التشغيل Windows، مما يبطئ الأداء ويملأ محرك الأقراص دون أن تلاحظ ذلك حتى. لحسن الحظ، يمكنك بسهولة ضغط الملفات لتوفير مساحة التخزين دون الحاجة إلى حذف أي شيء. يعد ضغط الملفات استراتيجية فعالة لتحسين أداء نظام التشغيل Windows وتوفير مساحة القرص الثابت.
روابط سريعة
الملفات غير المضغوطة قد تستهلك مساحة تخزين الكمبيوتر الخاص بك
معظمنا لا يفكر مليًا في مجموعة الملفات التي نحتفظ بها مخزنة على أجهزة الكمبيوتر الخاصة بنا. ومع ذلك، بمرور الوقت، يمكن أن تتراكم هذه الملفات، وفي النهاية، قد تجد نفسك تواجه رسالة تحذير بشأن انخفاض مساحة التخزين في الكمبيوتر الخاص بك.
قد يكون هذا الأمر مزعجًا حقًا، وحتى إذا كنت تمارس عادات لتوفير مساحة تخزين الكمبيوتر الخاص بك، فمن المحتمل أن ينتهي بك الأمر بملفات تشغل مساحة أكبر مما تحتاج إليه. لحسن الحظ، لدى Windows إصلاح سهل لهذه المشكلة.
ربما لم يفكر معظم الأشخاص مطلقًا في استخدام نظام ضغط الملفات الموجود في Windows، ولماذا يفعلون ذلك؟ بعد كل شيء، أنت بحاجة إلى هذه الملفات، ولا تريد وضع أي عقبة في طريقك بين استخدام هذه الملفات عندما تحتاج إليها.
لكن ضغط الملفات ليس بالضرورة أن يكون عقبة في طريقك. في الواقع، يمكن لضغط الملفات أن يبقي الوصول إليها سهلاً مع توفير مساحة التخزين أيضًا. يعتبر ضغط الملفات حلاً فعالاً لإدارة مساحة القرص الصلب وتحسين أداء النظام بشكل عام.
هذه هي الملفات التي يجب عليك ضغطها
بالطبع، لا تحتاج إلى ضغط كل شيء على الكمبيوتر الخاص بك. في الواقع، يمكن أن يؤدي ضغط الملفات التي تستخدمها يوميًا إلى إبطاء الأمور قليلاً، حيث يتعين على نظام التشغيل Windows فك ضغطها في كل مرة تفتحها.
بدلاً من ذلك، يجب أن تركز على الملفات الكبيرة والتي لا يتم الوصول إليها بشكل متكرر. تتضمن الأمثلة الجيدة ما يلي:
- مجلدات المشاريع القديمة من العمل أو الدراسة
- الملفات النصية الكبيرة مثل السجلات أو جداول البيانات
- أرشيفات الصور والفيديو التي لا تقوم بتحريرها بنشاط
- حزم المثبت التي قمت بتشغيلها بالفعل ولكنك لا تريد حذفها
- النسخ الاحتياطية أو البيانات المصدرة التي تحتفظ بها للحفظ
أيضًا، ضع في اعتبارك أن بعض أنواع الملفات – مثل ملفات JPEG و MP4 و PDF – يتم ضغطها بالفعل افتراضيًا. لا يزال بإمكانك ضغطها في أرشيفات للتنظيم أو المشاركة، ولكن توفير المساحة قد يكون ضئيلاً.
كيفية ضغط الملفات باستخدام أدوات Windows المدمجة
يوفر نظام التشغيل Windows طريقتين سهلتين لضغط الملفات، ولا تحتاج إلى تثبيت أي شيء إضافي. تعتبر أدوات ضغط الملفات المدمجة في Windows حلولًا فعالة لتقليل حجم الملفات وتسهيل مشاركتها.
ضغط الملفات بتقنية NTFS
تتيح لك هذه الطريقة ضغط الملفات مباشرةً من خلال مستكشف الملفات، ممّا يعني إمكانية فتحها واستخدامها دون الحاجة إلى فك ضغطها يدويًا. تُعد تقنية NTFS نظام الملفات القياسي في ويندوز، وتوفر هذه الميزة المدمجة طريقة سهلة لتوفير مساحة القرص.
لضغط ملف باستخدام تقنية NTFS:
- انقر بزر الماوس الأيمن على ملف أو مجلد واختر خصائص (Properties).
- انقر على زر متقدم (Advanced) ضمن علامة التبويب عام (General).
- حدد المربع بجوار ضغط المحتويات لتوفير مساحة القرص (Compress contents to save disk space).
- انقر على موافق (OK)، ثم تطبيق (Apply).
سيقوم نظام التشغيل Windows بضغط الملفات أو المجلدات المحددة تلقائيًا. ستظل قادرًا على رؤيتها وفتحها كالمعتاد، ولكنها ستشغل مساحة أقل على محرك الأقراص. إذا لاحظت أن الوصول إلى هذه الملفات أصبح أبطأ بكثير، فيمكنك تعطيل الضغط باتباع نفس الخطوات المذكورة أعلاه وإلغاء تحديد خيار ضغط المحتويات لتوفير مساحة القرص (Compress contents to save disk space). ضع في اعتبارك أن أداء الضغط يعتمد على نوع الملف وسرعة القرص.
إنشاء أرشيف ZIP
يُعد ضغط الملفات في أرشيف ZIP طريقة أخرى مفيدة لتقليل حجم الملفات. وعادةً ما يُستخدم لتخزين الملفات على المدى الطويل – مثل النسخ الاحتياطية – أو لمشاركة الملفات مع الآخرين.
لإضافة ملفات إلى أرشيف ZIP باستخدام الأدوات المضمنة في نظام التشغيل Windows:
- انقر بزر الماوس الأيمن فوق الملف أو المجلد.
- اختر إرسال إلى > مجلد مضغوط (zip).
- سيقوم Windows بإنشاء ملف .zip في نفس الموقع الذي تم تخزين الملفات الأصلية فيه.
يمكنك فك ضغط الملف لاحقًا عن طريق النقر المزدوج عليه واستخراج محتوياته في أي مكان على الكمبيوتر الخاص بك.
أدوات ضغط الطرف الثالث التي تستحق التجربة
إذا كنت ترغب في الحصول على ضغط أفضل أو مزيد من التحكم في تنسيق ضغط الملفات، فهناك بعض الأدوات الرائعة التابعة لجهات خارجية.
7-Zip هو أداة الضغط التي أوصي بها بشدة لأنها مجانية تمامًا. يوفر مجموعة كبيرة من التنسيقات، مثل 7z و ZIP و TAR، ولديه بعض من أفضل معدلات الضغط مقارنة بأي من هذه البرامج. بشكل عام، هو أفضل طريقة لضغط الملفات في نظام التشغيل Windows.
PeaZip هو خيار مجاني آخر بواجهة نظيفة وسهلة الاستخدام والعديد من خيارات التنسيق المختلفة. إذا كنت تفضل تخزين البيانات والملفات بمزيد من الأمان، فيمكنك أيضًا استخدام ميزات التشفير. تعتبر ميزات التشفير هذه رائعة بشكل خاص إذا كنت ترغب في اتباع نصائح النسخ الاحتياطي الآمن للبيانات.
WinRAR هو أداة ضغط رائعة أخرى، وعلى الرغم من أنه لا يزال موصى به من قبل الكثير من الأشخاص، فقد وجدت أن كلاً من 7-Zip و PeaZip يعملان بشكل أفضل. بالإضافة إلى ذلك، هناك حقيقة أنه على الرغم من أن الإصدار التجريبي المجاني من WinRAR لا ينتهي تقنيًا أبدًا – يمكنك الاستمرار في استخدام البرنامج إلى أجل غير مسمى تقريبًا – إلا أنك ستتلقى نوافذ منبثقة حول شراء ترخيص كامل بمجرد انتهاء الفترة التجريبية.
تعتبر أي من هذه الأدوات رائعة للجوء إليها عند ضغط المجلدات الكبيرة أو الرغبة في تطبيق تشفير قوي على الأرشيفات التي لا يوفرها Windows افتراضيًا. هذه الأدوات توفر خيارات متقدمة للتحكم في حجم الملفات وجودة الضغط، مما يجعلها مثالية للمستخدمين المحترفين.
تجنب ضغط الملفات الخاطئة
من الأفضل تكوين فكرة واضحة عن الملفات التي تستهلك مساحة كبيرة على الكمبيوتر الذي يعمل بنظام Windows قبل البدء في ضغط أي شيء. بهذه الطريقة، يمكنك تركيز عملك على الملفات التي تشغل أكبر مساحة.
بالإضافة إلى ذلك، هناك الكثير من الملفات التي يجب تجنب ضغطها لأي سبب من الأسباب. وتشمل هذه ملفات النظام والملفات الهامة التي تصل إليها يوميًا أو غالبًا، والمشاريع النشطة التي لا تحتاج إلى نسخ احتياطي أو مشاركتها في الوقت الحالي.
سيؤدي ضغط الملفات التي تستخدمها بنشاط إلى مطالبتك بفك ضغطها عند استخدامها مرة أخرى، مما يؤدي إلى إبطاء سير عملك بشكل كبير. لهذا السبب، يجب التركيز على ضغط الملفات الكبيرة التي نادرًا ما تستخدمها أو الملفات المؤرشفة.