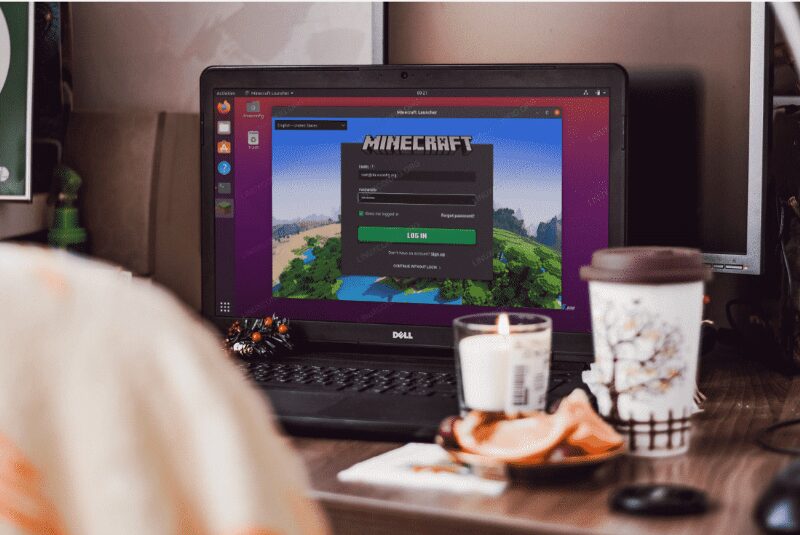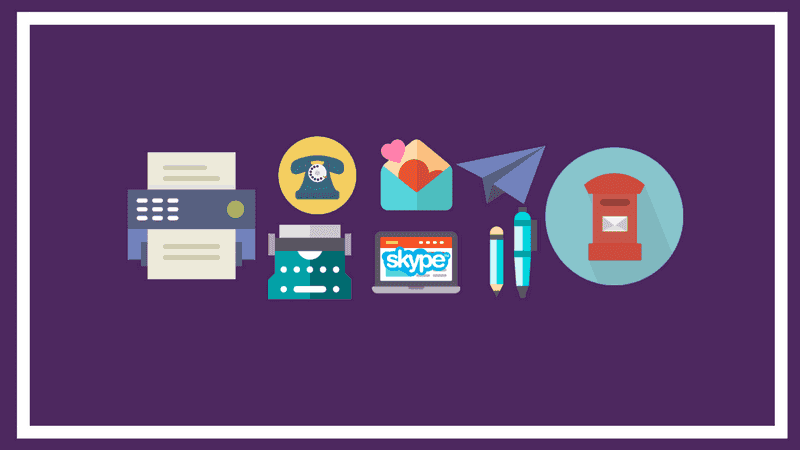ربما لا يدرك معظمكم ذلك ، ولكن في Ubuntu 17.10 ، تم تبديل خادم العرض الافتراضي المستخدم إلى Wayland (خادم العرض الافتراضي المستخدم في Gnome Desktop) بدلاً من Xorg المعتاد. في معظم الحالات ، يعد هذا أمرًا جيدًا ، حيث أن Wayland أكثر أمانًا وأصلح الكثير من أوجه القصور الموجودة في X11. الشيء السيئ هو أنه سوف يحطم عمل بعض التطبيقات التي لا تزال تعتمد على خادم X11 القديم.
![صورة لـ كيفية التحويل إلى Xorg من Wayland في Ubuntu 17.10 [نصيحة سريعة] | ubuntu-select-display-server-featured-DzTechs](https://www.dzteck.com/wp-content/uploads/2018/03/ubuntu-select-display-server-featured-DzTechs.jpg)
لحسن الحظ ، يأتي Ubuntu مع كل من Wayland و Xorg ، ويمكنك بسهولة التبديل بين كليهما. سنلقي نظرة على كيفية التحول إلى Xorg من Wayland في Ubuntu 17.10.
روابط سريعة
التحول من Wayland إلى Xorg في أوبينتو
بشكل افتراضي ، عندما تقوم بتسجيل الدخول إلى سطح مكتب Ubuntu الخاص بك ، فإنه سيتم تشغيل Wayland. للتبديل إلى Xorg ، سيكون عليك تسجيل الخروج من جلستك الحالية.
1. في شاشة تسجيل الدخول ، انقر على أيقونة المسنن بجوار زر “تسجيل الدخول”.
![صورة لـ كيفية التحويل إلى Xorg من Wayland في Ubuntu 17.10 [نصيحة سريعة] | ubuntu-login-screen-cog-icon-DzTechs](https://www.dzteck.com/wp-content/uploads/2018/03/ubuntu-login-screen-cog-icon-DzTechs.jpg)
2. حدد الخيار “Ubuntu on Xorg”.
![صورة لـ كيفية التحويل إلى Xorg من Wayland في Ubuntu 17.10 [نصيحة سريعة] | ubuntu-on-xorg-option-DzTechs](https://www.dzteck.com/wp-content/uploads/2018/03/ubuntu-on-xorg-option-DzTechs.jpg)
3. أدخل كلمة المرور الخاصة بك وقم بتسجيل الدخول إلى جهاز Ubuntu الخاص بك.
هذا هو. يتم تشغيل Ubuntu الآن على Xorg ، ويجب أن تعمل تطبيقاتك القديمة الآن. لاحظ أن هذا سيصبح الافتراضي الجديد في كل مرة تسجل فيها الدخول ، حتى تعود إلى شاشة تسجيل الدخول.
كيفية التحقق مما إذا كنت تشغل Xorg أو Wayland
إذا كنت ترغب فقط في معرفة خادم العرض الذي تقوم بتشغيله Ubuntu حالياً ، يمكنك استخدام الأمر التالي للقيام بذلك:
echo $ XDG_SESSION_TYPE
إذا كنت ترى X11 ، فأنت تقوم بتشغيل Xorg. وبالمثل ، إذا رأيت “Way” ، فأنت على “Wayland”.
![صورة لـ كيفية التحويل إلى Xorg من Wayland في Ubuntu 17.10 [نصيحة سريعة] | ubuntu-session-type-DzTechs](https://www.dzteck.com/wp-content/uploads/2018/03/ubuntu-session-type-DzTechs.jpg)
ماذا أفعل إذا كنت لا أريد التبديل مرة أخرى إلى Xorg؟
ستكون هناك بعض التطبيقات التي تتطلب إذنًا من الروت ولن يتم تشغيلها في Wayland. على سبيل المثال ، إذا كنت لا تزال تستخدم تطبيق Synaptic في التطبيق القديم ، فلن يتم تشغيله في Wayland. من المحتمل أن ترى خطأ مثل الصورة التالية.
![صورة لـ كيفية التحويل إلى Xorg من Wayland في Ubuntu 17.10 [نصيحة سريعة] | ubuntu-wayland-error-DzTechs](https://www.dzteck.com/wp-content/uploads/2018/03/ubuntu-wayland-error-DzTechs.jpg)
إذا كنت تحتاج فقط إلى تشغيل تطبيق واحد ولا ترغب في العودة إلى Xorg بسبب هذا ، فإليك إصلاحًا لتشغيل هذا التطبيق في Wayland.
في Terminal ، قم بكتابة الأمر التالي:
xhost + si: localuser: root
![صورة لـ كيفية التحويل إلى Xorg من Wayland في Ubuntu 17.10 [نصيحة سريعة] | ubuntu-add-localuser-DzTechs](https://www.dzteck.com/wp-content/uploads/2018/03/ubuntu-add-localuser-DzTechs.jpg)
ما يفعله هذا الأمر هو إضافة المستخدم المحلي (أو المستخدم الحالي) إلى قائمة الاتصالات المسموح بها إلى خادم X. بعد ذلك سوف تكون قادرا على إطلاق تطبيقاتك مع سودو.
الخلاصة
عندما قرر Canonical العودة إلى استخدام سطح مكتب Gnome لـ Ubuntu ، قرروا أيضًا احتضان كل الأشياء التي تأتي مع Gnome ، بما في ذلك Wayland. إنه اختيار جيد ، وإذا احتجت للتبديل إلى Xorg ، فأنت تعرف الآن كيفية القيام بذلك.