بث طريقة اللعب من جهاز PS5 إلى Discord هو ميزة تُعزِّز تجربة اللاعبين وتسمح لهم بمشاركة لحظات اللعب المُثيرة مع أصدقائهم عبر الإنترنت. ولكن بث لعبة PS5 إلى Discord يتطلب استخدام PS Remote Play بسبب نقص الدعم المباشر. سيساعدك هذا الدليل على إعداد ميزة اللعب عن بُعد وإدارة التأخيرات المحتملة وضمان الاتصال السلس لمشاركة تجربة اللعب الخاصة بك مع الأصدقاء، مما يسهل عليهم التواصل والمشاركة في الألعاب المُفضلة مع مجتمعهم الرقمي. تحقق من لماذا اخترت Steam Chat بدلاً من Discord للتواصل مع الأصدقاء.

روابط سريعة
عيوب يجب أن تعرفها مُسبقًا
بينما يُمكنك الآن ربط حسابك على Discord بجهاز PS5 الخاص بك واستخدام الدردشة الصوتية، لا توجد طريقة لبث طريقة لعبك من PS5 على قناة Discord الصوتية مباشرةً. لذلك، يتبقى لك استخدام إما بطاقة التقاط HDMI أو PS Remote Play على الكمبيوتر لبث لعبة PS5 لأصدقائك على Discord.
إنَّ استخدام PS Remote Play لبث أسلوب لعبك يُجبرك على لعب لعبتك من خلال خدمة اللعب عن بعد. يأتي هذا مع بعض العيوب:
- سيكون هناك تأخير ملحوظ لأنك تلعب عن بُعد.
- ستضطر إلى التخلي عن إعداد PS5 الخاص بك واستخدام شاشة الكمبيوتر الشخصي أو الـ Mac.
- إذا كنت قريبًا من جهاز PS5 الخاص بك، فقد يكون لديك عدة تدفقات صوتية ومرئية (سيكون جهاز PS5 الخاص بك أسرع من PS Remote Play)، مما قد يُسبب بعض الالتباس. يُمكنك كتم صوت الكمبيوتر الخاص بك واستخدام القناة الصوتية لجهاز PS5 للتخفيف من ذلك.
- على الرغم من أنَّ PS Remote Play يستخدم شبكة Wi-Fi الخاصة بك بدلاً من الإنترنت، إلا أنه لا يزال عرضة لمشكلات الاتصال التي قد تُعطل طريقة لعبك.
- لا يُمكنك استخدام جهاز PS5 الخاص بك على الإطلاق أثناء اتصال Remote Play.
نصيحة: تأكد من اتصال جهاز PS5 والكمبيوتر بنفس شبكة WiFi. بهذه الطريقة، لن تقوم ببث طريقة اللعب عبر شبكة الإنترنت الأقل موثوقية والأكثر تكلفة.
إذا كانت كل هذه الأمور أو أي منها ستشكل مشكلة كبيرة، فيجب عليك استخدام بطاقة التقاط لبث شاشة جهاز PS5 الخاص بك إلى قناة Discord الصوتية بدلاً من ذلك. لدينا قائمة بأفضل بطاقات الالتقاط لأجهزة الكمبيوتر وأجهزة الألعاب إذا كنت مُهتمًا بالحصول على واحدة جديدة.
تنزيل وإعداد PS Remote Play
الخطوة الأولى هي الحصول على PS Remote Play. إنه مجاني، ولكنك ستحتاج إلى حساب PSN لتشغيله. الآن اتبع هذه التعليمات:
أولاً، قم بتشغيل جهاز PS5 الخاص بك وقم بتمكين خيار اللعب عن بُعد. ستجده في الإعدادات -> النظام -> اللعب عن بُعد -> تمكين اللعب عن بُعد.
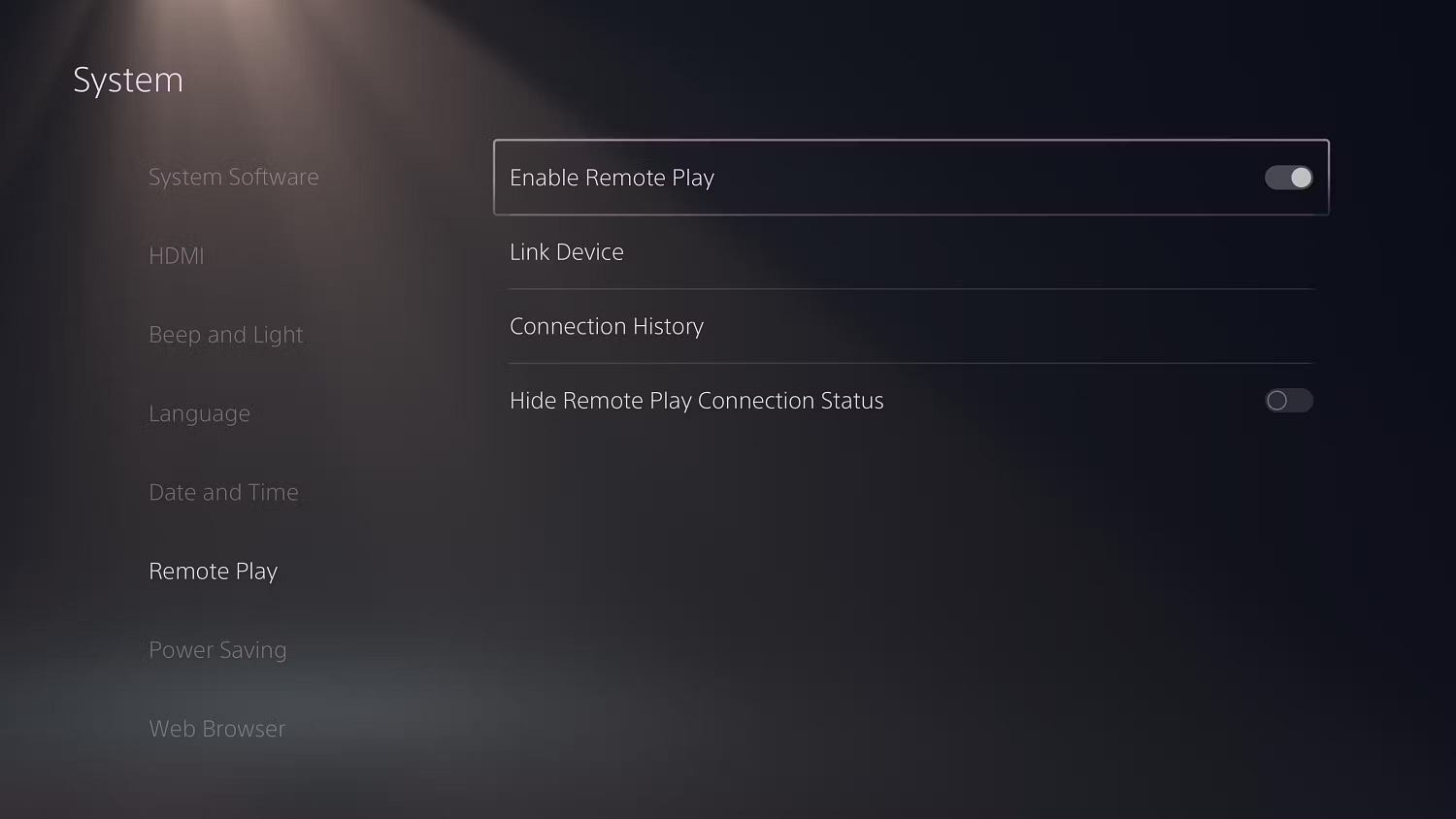
بعد ذلك، انتقل إلى موقع PlayStation، وانقر فوق “تنزيل”، واختر نظام التشغيل الذي لديك، واتبع التعليمات لتثبيت التطبيق.
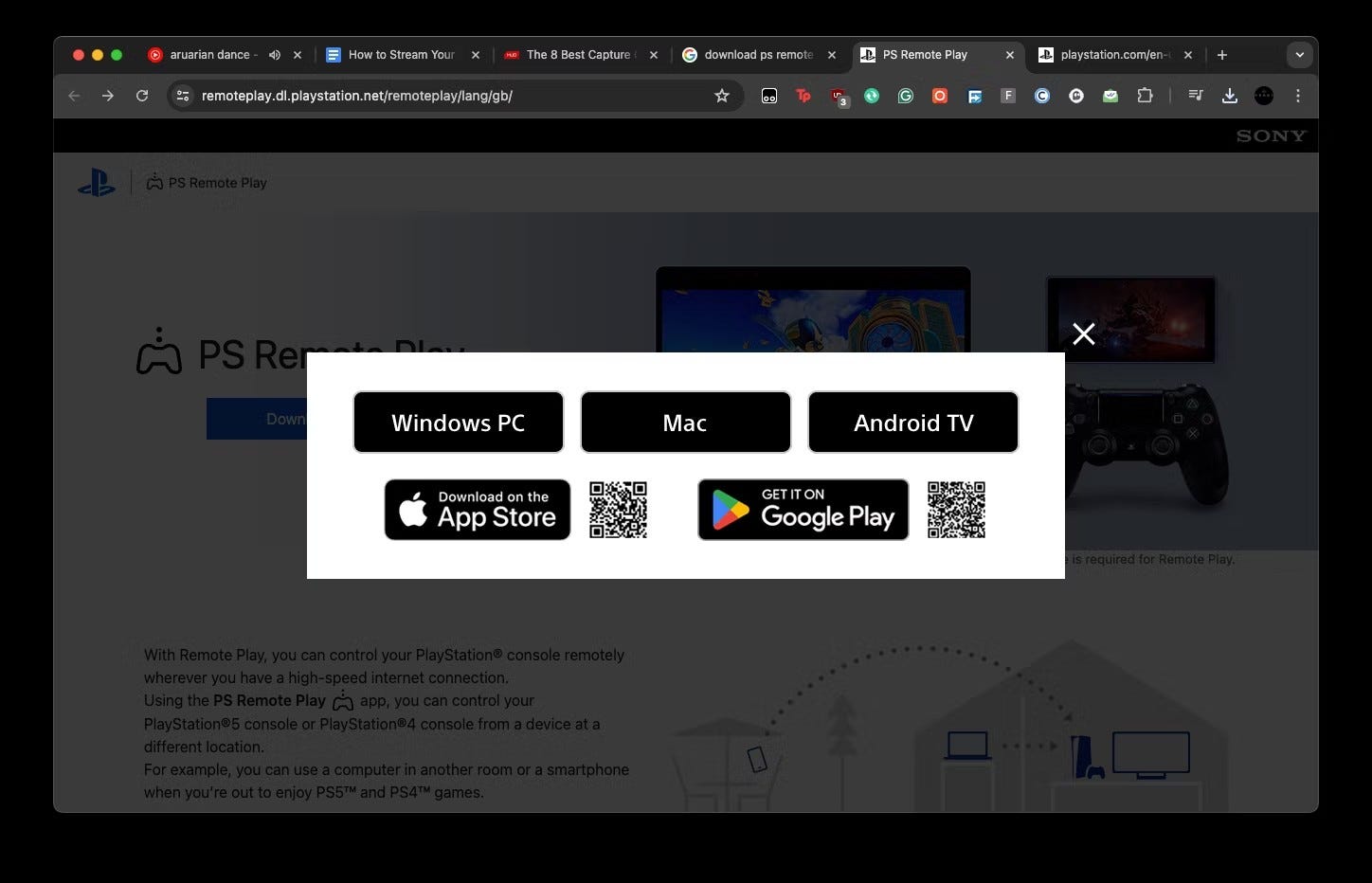
بمجرد تثبيته، قم بتشغيل التطبيق، وانقر فوق تسجيل الدخول إلى PSN، واربط تطبيق PS Remote Play بحسابك على PSN. الآن، اختر جهاز PS5 الخاص بك من نافذة PS Remote Play. سيقضي بعض الوقت في الاتصال وسيتم إعلامك عند نجاحه.
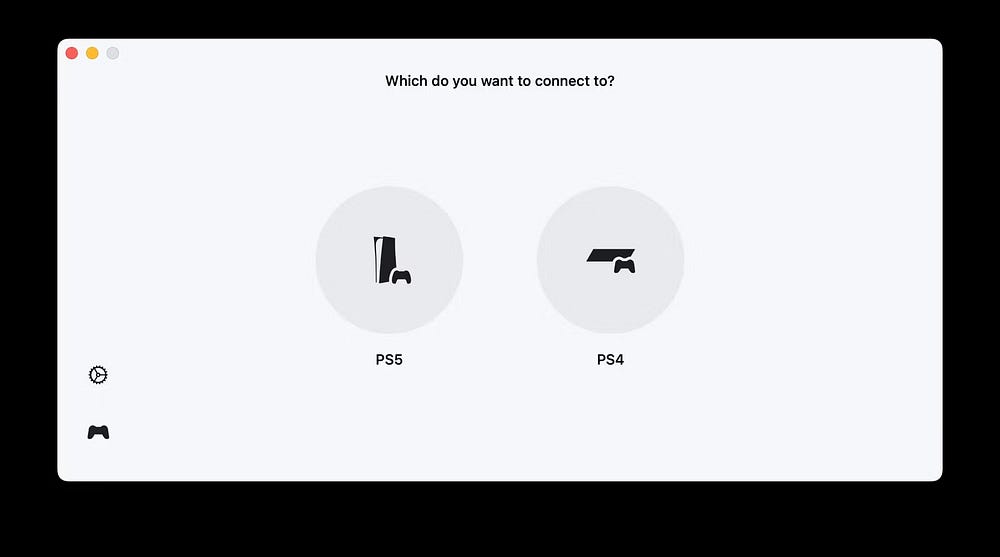
يجب أن يكون لديك الآن PS Remote Play مُتصلاً وجاهزًا لبث طريقة اللعب على قناتك على Discord. إذا واجهت مشكلة أو ظهرت رسائل خطأ، فتأكد من وجود جهاز الألعاب والكمبيوتر على نفس شبكة Wi-Fi. إذا لم ينجح ذلك، فحاول إعادة تشغيل جهاز التوجيه الخاص بك. تحقق من طرق للاستمتاع بألعابك على PS5 دون استخدام جهاز التحكم الرسمي.
بث PS Remote Play إلى Discord
إذا نجح إعداد اللعب عن بُعد، فمن المُفترض أن يكون لديك الآن نافذة على سطح المكتب تحتوي على موجز PS5 الخاص بك. ستُشارك هذه النافذة على قناة Discord بالكمبيوتر الخاص بك.
أولاً، قم بتشغيل Discord والانضمام إلى قناة صوتية بالضغط على اسمها. بعد ذلك، يُمكنك مشاركة شاشتك من خلال النقر على زر مشاركة شاشتك 
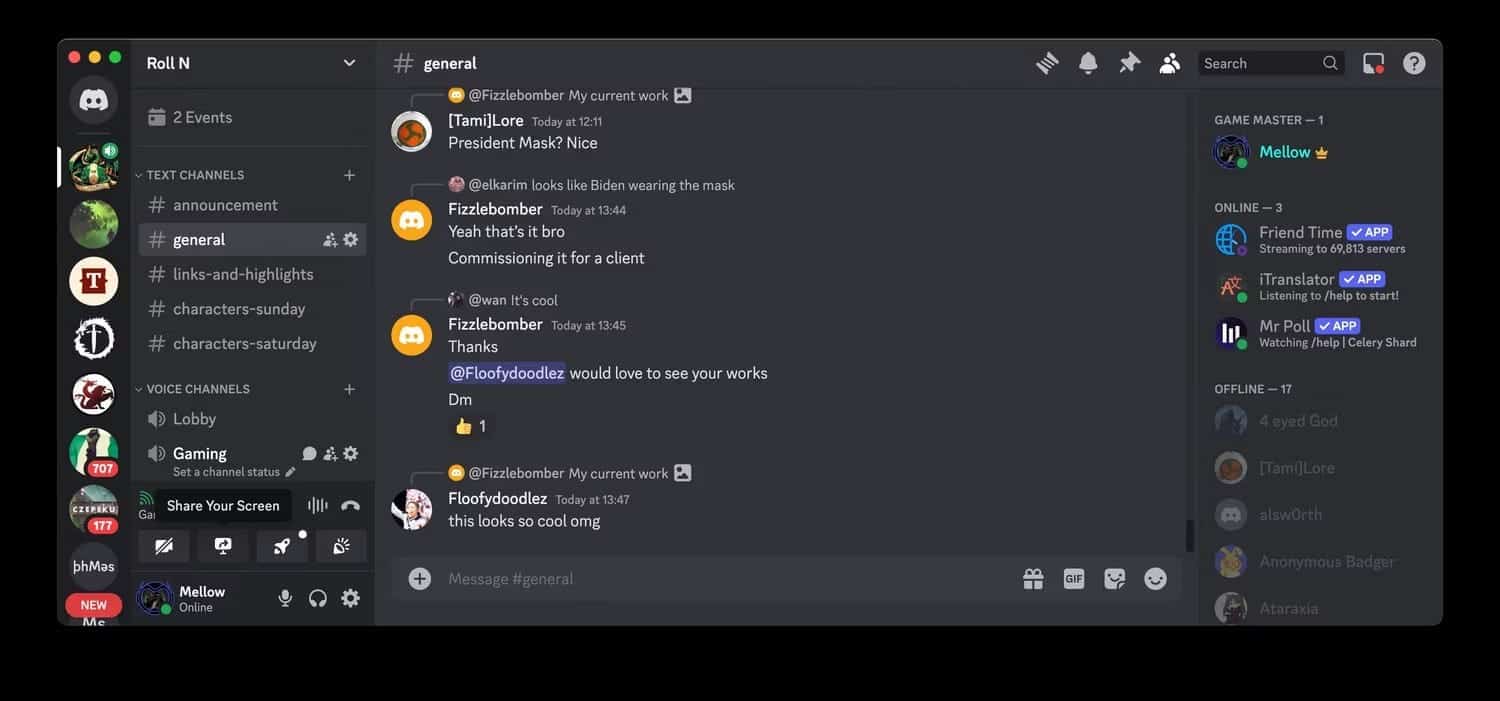
ستظهر نافذة مُطالبة جديدة تسألك عما تُريد مشاركته. انتقل إلى علامة التبويب “التطبيقات”، وابحث عن نافذة “Remote Play”، ثم حدده.
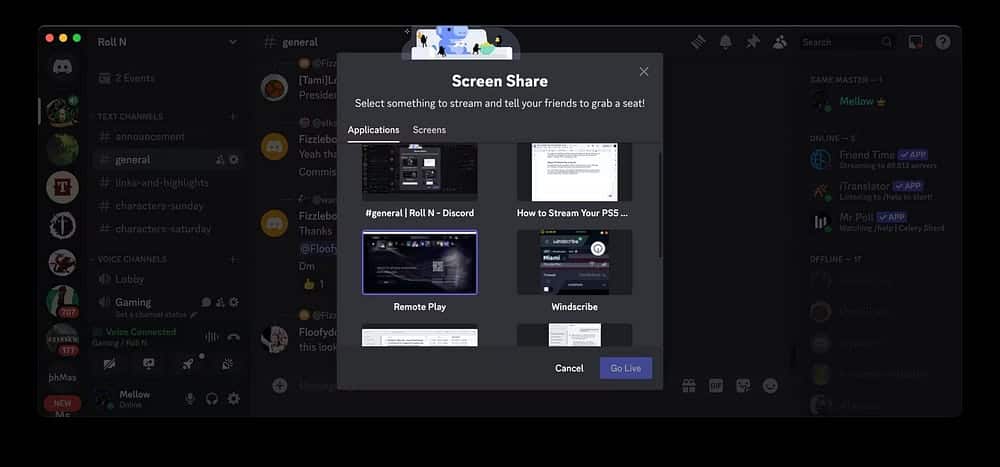
تُتيح لك الشاشة التالية تغيير بعض معلمات البث. تأكد من تشغيل مفتاح التبديل بجوار صوت تطبيق المشاركة أيضًا إذا كنت تُريد الصوت. ولكن الأهم من ذلك هو أنَّ بث الفيديو الخاص بك يجب أن يعطي الأولوية للفيديو الأكثر سلاسة ضمن جودة البث وأن يتمتع بأعلى معدلات الإطارات والدقة التي يمكنك الوصول إليها. حدد البث المباشر عندما تكون مُستعدًا.
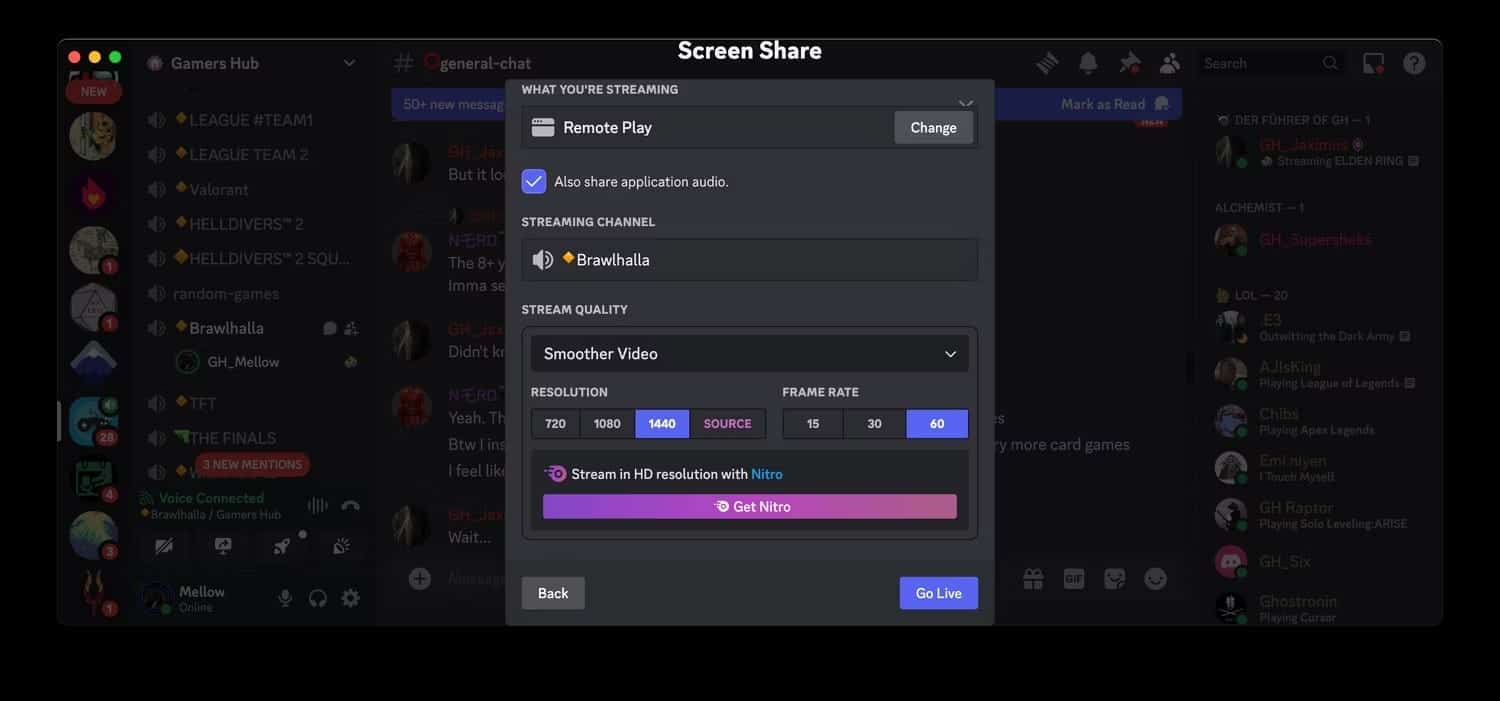
ملحوظة: Discord Nitro ليس الطريقة الوحيدة للبث بجودة أعلى؛ يُمكنك الحصول على جودة أفضل عند استخدام خادم مُعزز.
يجب أن يتمكن الآخرون الآن من رؤية بث PS5 الخاص بك. يُمكنك كتم صوت الكمبيوتر الخاص بك ونقل صوت الدردشة الصوتية إلى جهاز ألعابك أيضًا. انقر نقرًا مزدوجًا على الصورة المُصغرة العائمة للبث وابحث عن رمز نقل الصوت إلى Playstation 
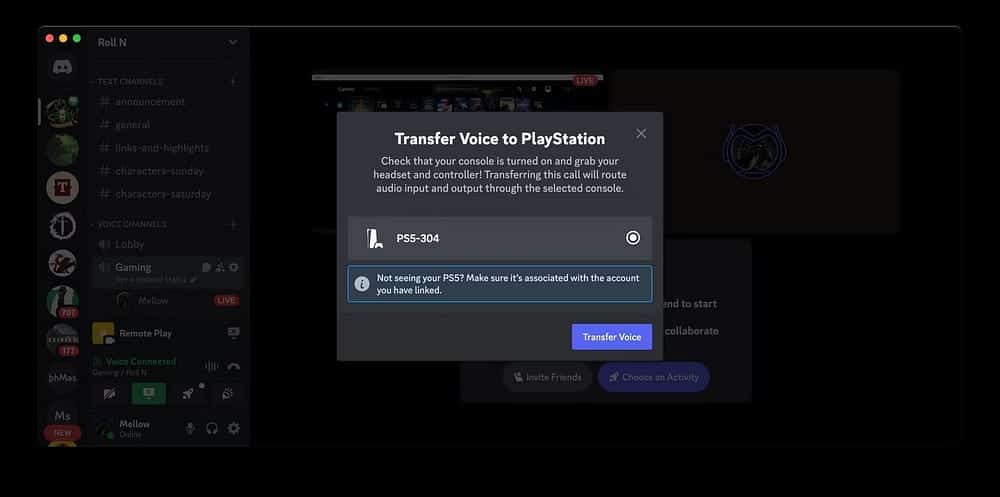
إنها طريقة مُلتوية، ولكنها أرخص طريقة لبث ألعاب PS5 إلى Discord. تعمل كل من Sony و Discord على تحسين التعاون بين PlayStation-Discord منذ تقديمه إلى PS5، لذلك ربما يكون هناك تحديث لمعالجة هذه المشكلة في المستقبل. يُمكنك الإطلاع الآن على أفضل سماعات الرأس الإقتصادية المُخصصة للألعاب المُتاحة في هذا العام.










