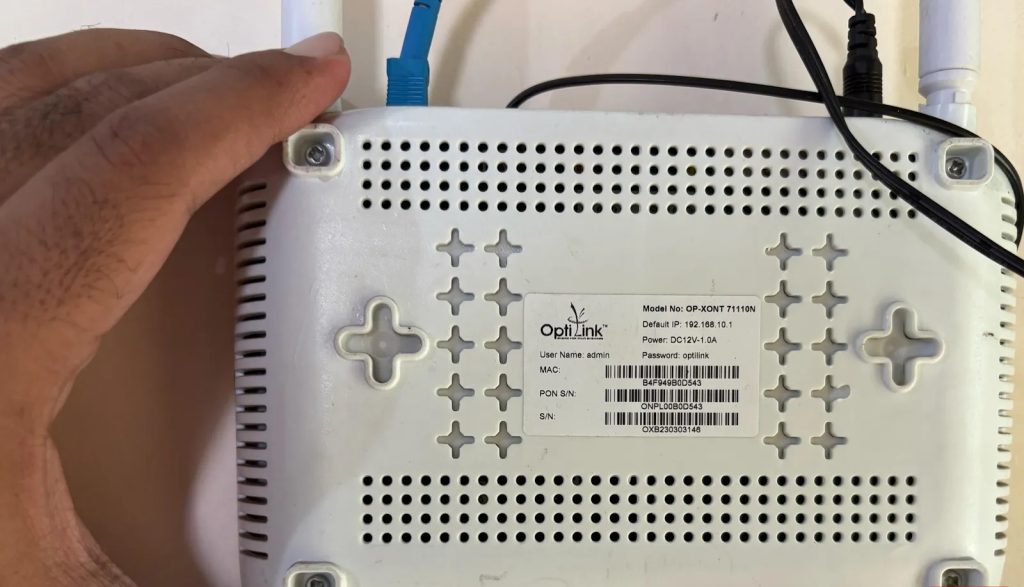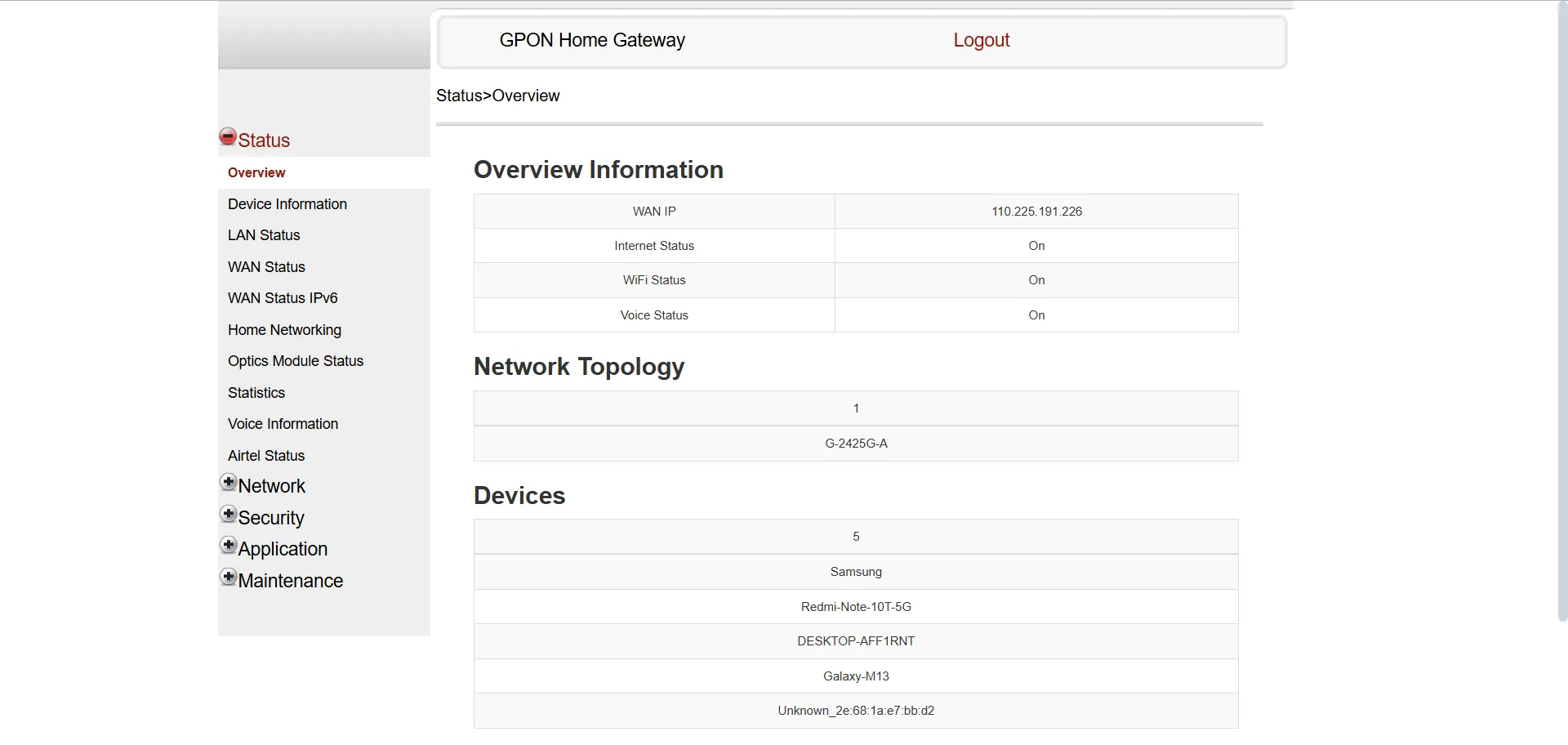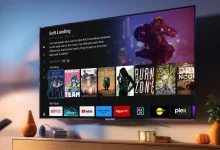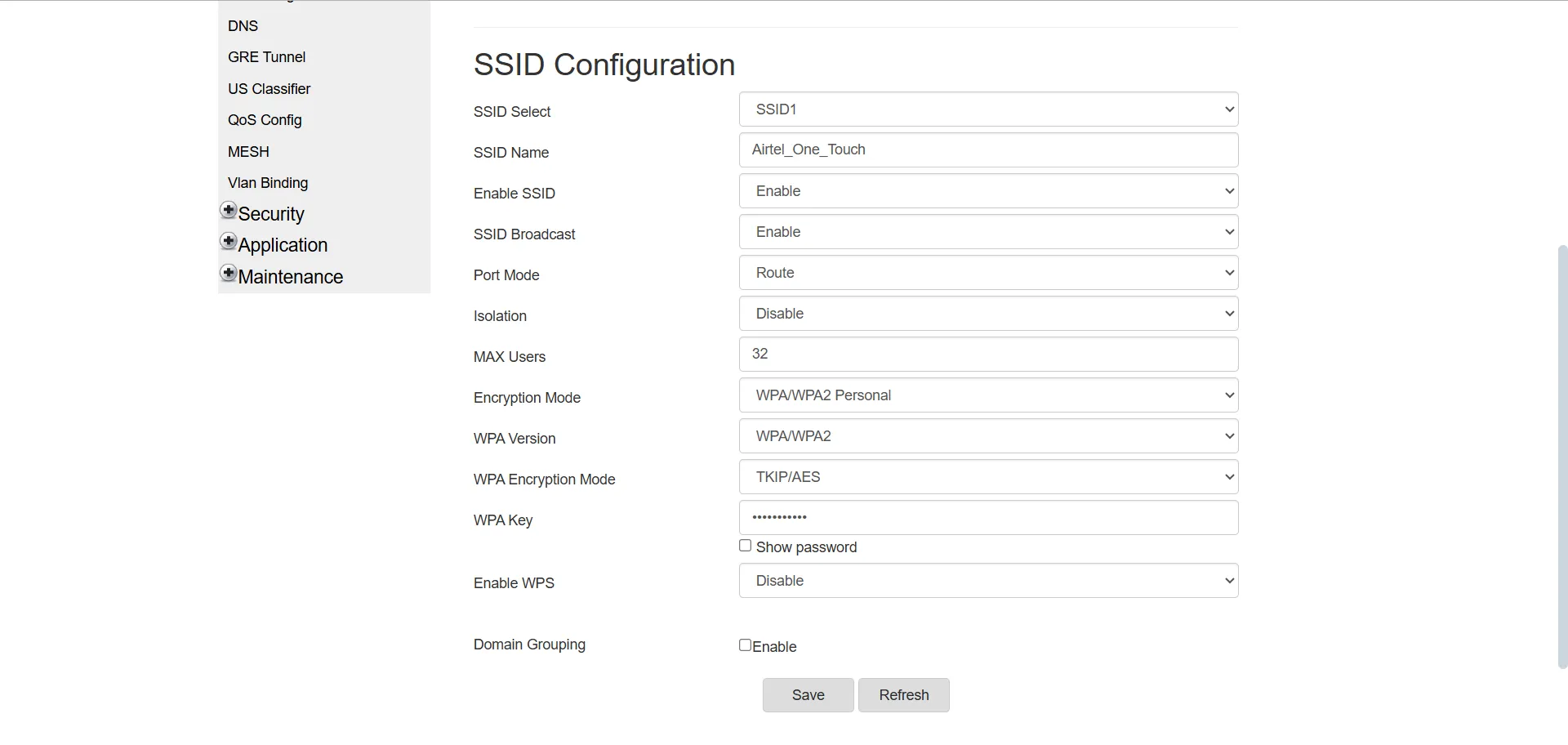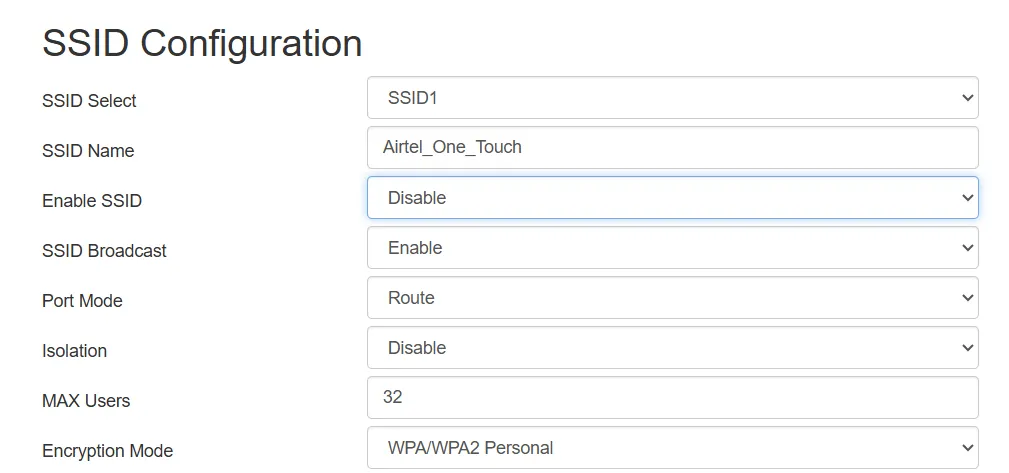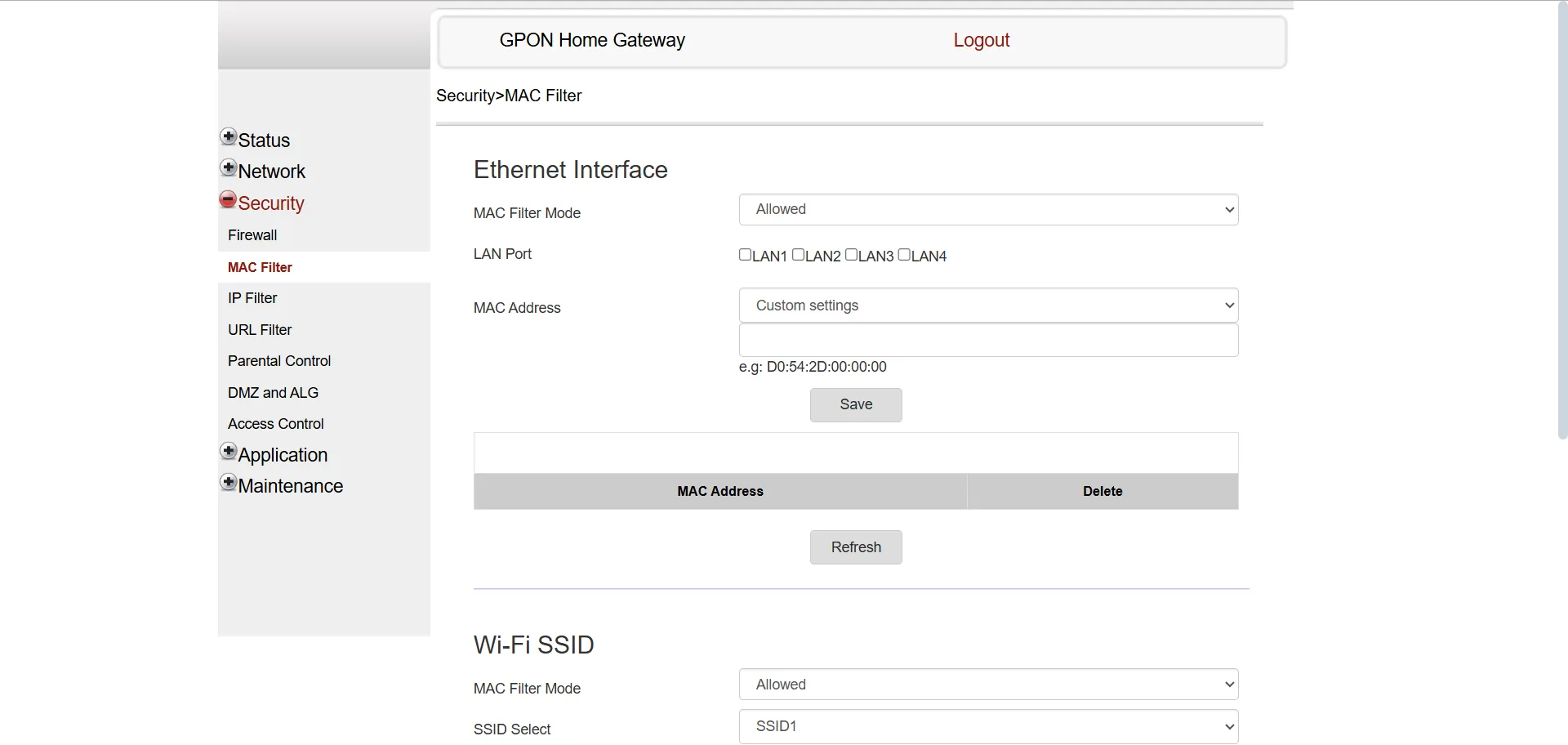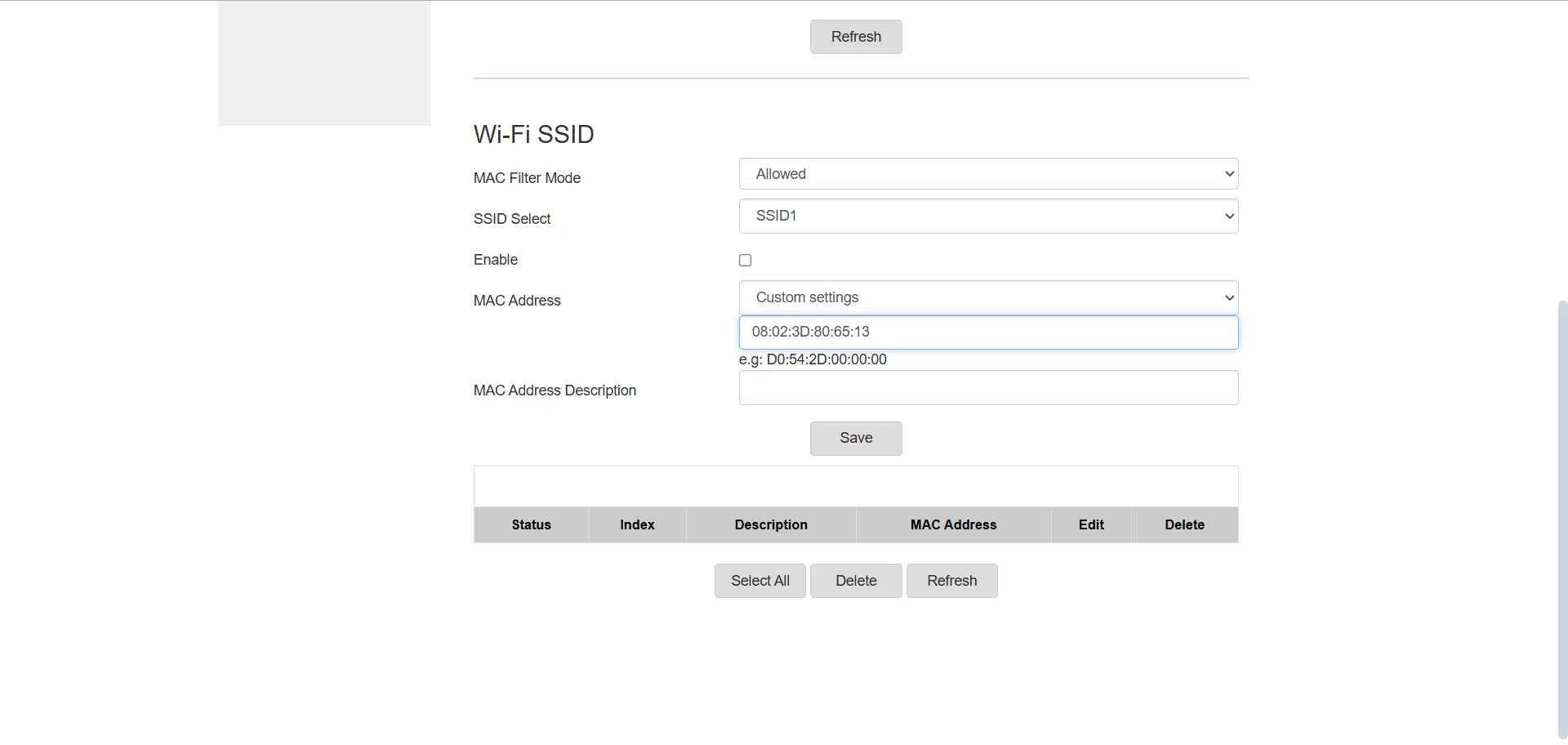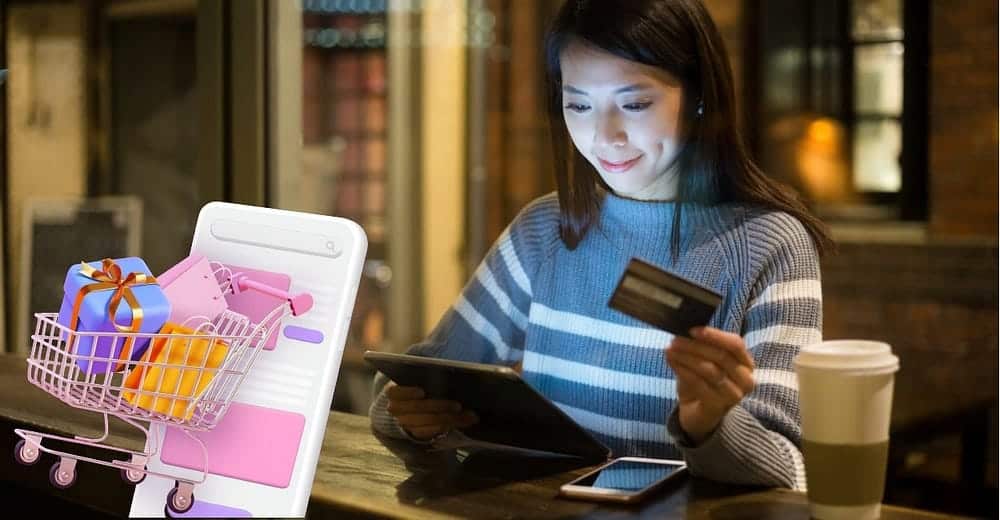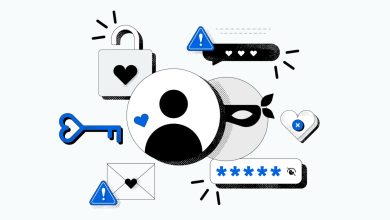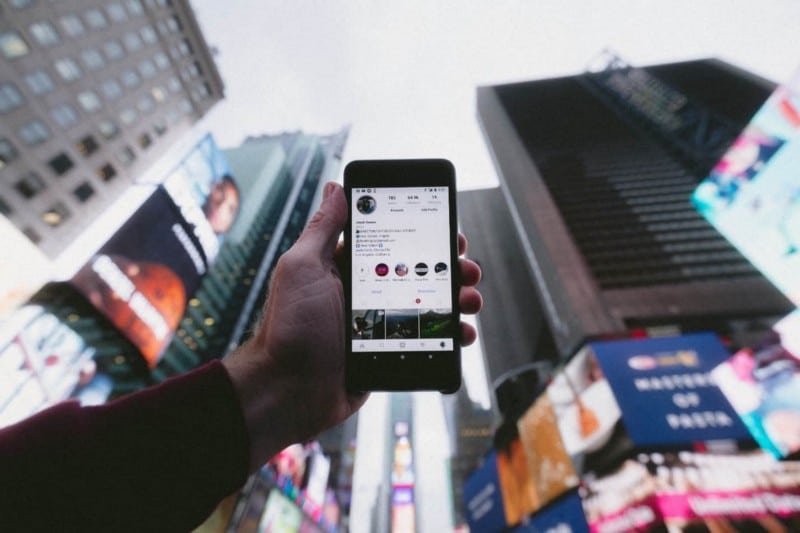لطالما سعيت إلى أن أكون جارًا جيدًا، لكنني لم أتوقع أن يشمل ذلك مشاركة شبكة Wi-Fi الخاصة بي. ذات يوم، لاحظت نمطًا غريبًا في رسم استخدام الإنترنت الخاص بي، وعندما فحصت جهاز التوجيه (Router)، وجدت قائمة ضيوف غير مصرح بها. لحماية شبكة Wi-Fi المنزلية، قمت باتخاذ خطوات فورية لحظر هذا الوصول غير المصرح به.
كيف اكتشفت أن جاري كان يستخدم شبكة Wi-Fi الخاصة بي
لاحظت مؤخرًا أن أداء الإنترنت لدي لم يكن كما كان في السابق. كانت الصفحات تُحمّل ببطء، ومقاطع فيديو YouTube تتقطع، ومكالمات الفيديو تتجمد أو تنقطع. افترضت أنه كان أمرًا مؤقتًا، ربما مشكلة في مزود الخدمة أو مشكلة في الطقس. كان الاتصال لدي بطيئًا من قبل، لذلك لم أفكر كثيرًا في الأمر.
ولكن بعد ذلك بدأ يحدث في كثير من الأحيان. الشيء الغريب هو أنه لم يكن بطيئًا خلال ساعات الذروة فحسب؛ حتى في وقت متأخر من الليل، كان بالكاد يعمل. نظرًا لأنني أعمل من المنزل، فإن الاتصال المستقر بالإنترنت أمر بالغ الأهمية لوظيفتي؛ لا يمكنني تحمل تكلفة اتصال متقطع لإفساد الأمور.
أعدت تشغيل جهاز الراوتر “Router” عدة مرات، على أمل إصلاح المشكلة، لكن المشكلة استمرت. ثم اتصلت بمزود الخدمة الخاص بي، وأكدوا لي أن كل شيء على ما يرام من جانبهم. لذلك، تحققت من عدد الأجهزة المتصلة بشبكتي بالفعل.
قمت بتسجيل الدخول إلى لوحة تحكم الراوتر “Router” الخاصة بي، وهو أمر لم أفعله منذ فترة. عادةً، ما عليك سوى كتابة 192.168.0.1 أو 192.168.1.1 في المتصفح الخاص بك، ثم إدخال اسم المستخدم وكلمة المرور الخاصين بالمسؤول. في حالتي، لم أكن قد كلفت نفسي عناء تغييرها مطلقًا، لذلك كانت لا تزال هي الافتراضية المطبوعة على ظهر جهاز الراوتر “Router”.
داخل لوحة معلومات الراوتر “Router”، تحققت من الأجهزة المتصلة. كان هناك 11 جهازًا على شبكة Wi-Fi الخاصة بي، لكنني تذكرت فقط توصيل 6 أجهزة.
فجأة، أدركت أنني لم أقم بتحديث كلمة مرور Wi-Fi الخاصة بي منذ سنوات. يمكن لأي شخص لديه كلمة المرور القديمة أن يستخدمها أو يشاركها.
كيف قمت بحظر جاري من استخدام شبكة Wi-Fi الخاصة بي
الآن بعد أن حددت المتسبب الحقيقي في استهلاك بياناتي، حان الوقت لقطع الاتصال. لحماية شبكة الواي فاي الخاصة بك، يمكنك استخدام فلترة MAC address أو تغيير كلمة المرور إلى كلمة قوية ومعقدة. هذه الإجراءات الأمنية تضمن لك وحدك الاستمتاع باتصال الإنترنت الخاص بك.
تغيير بيانات اعتماد تسجيل الدخول الافتراضية لجهاز الراوتر وكلمة مرور Wi-Fi
قد تختلف أسماء القوائم في جهاز الراوتر الخاص بك، ولكنها ستكون متشابهة إلى حد كبير وسهلة الفهم.
أول شيء قمت به هو تغيير كلمة مرور الراوتر. هنا، لا تخلط بين كلمة مرور الراوتر وكلمة مرور Wi-Fi. تُستخدم الأولى للوصول إلى إعدادات الراوتر، بينما تربط الثانية أجهزتك بالإنترنت. في هذه الحالة، سترغب في تغيير كلمة مرور Wi-Fi إلى كلمة مرور أقوى للتأكد من صعوبة تخمينها والوصول إليها.
في إعدادات الراوتر، انتقلت إلى قسم الشبكة وحددت شبكة Wi-Fi الخاصة بي. من المحتمل أنك تستخدم جهاز راوتر ثنائي النطاق، مما يعني أن لديك نطاقات Wi-Fi بتردد 2.4 جيجاهرتز و 5 جيجاهرتز. ومع ذلك، يمكنك عادةً استخدام نفس كلمة المرور لكليهما لتسهيل الاستخدام. هنا، استبدلت كلمة مرور Wi-Fi القديمة بكلمة مرور أكثر أمانًا، باستخدام مزيج من الأحرف الكبيرة والصغيرة والأرقام والأحرف الخاصة.
بعد الضغط على حفظ، يتم إخراج أي جهاز لا يستخدم كلمة مرور Wi-Fi الجديدة هذه من شبكة Wi-Fi الخاصة بي. الجانب السلبي هو أن هذا يشمل أيضًا أجهزتي الشخصية، ولكنه يعني أنه لا يمكن لأي شخص خارج شبكتي الوصول إليها.
في لوحة الراوتر نفسها، انتقلت إلى قسم الصيانة ونقرت على كلمة المرور. إذا لم تكن تفاصيل تسجيل الدخول الخاصة بجهاز الراوتر الخاص بك مطبوعة على ظهره، فحاول استخدام “admin” لكل من اسم المستخدم وكلمة المرور؛ هذا هو عادةً الإعداد الافتراضي إذا لم تقم بتغييره. معلومات تسجيل الدخول الافتراضية لمعظم أجهزة الراوتر متاحة مجانًا عبر الإنترنت (لسوء الحظ!).
بعد كتابة كلمة المرور الحالية، أنشأت كلمة مرور جديدة وأعدت كتابتها للتأكيد. أضفت أيضًا تلميحًا لكلمة المرور، وهو تذكير دقيق كنت سأفهمه إذا نسيته لاحقًا. بمجرد إدخال كلمة المرور الجديدة والنقر فوق حفظ. الآن، جهاز الراوتر الخاص بي آمن.
تفعيل أمان WPA3 (أو WPA2 إذا لم يكن متاحًا)
بعد تحديث جهاز التوجيه (Router) وكلمة مرور Wi-Fi، أردت أيضًا التحقق مما إذا كان أمان Wi-Fi الخاص بي محدثًا. يستخدم Wi-Fi التشفير لإبعاد المتسللين، ولكن البروتوكولات القديمة مثل WEP و WPA وحتى WPA2 يمكن اختراقها بسهولة تامة. يعتبر تأمين شبكة الواي فاي أمر بالغ الأهمية لحماية بياناتك.
سجلت الدخول إلى لوحة تحكم المسؤول الخاصة بجهاز التوجيه (Router) باستخدام بيانات الاعتماد الجديدة الخاصة بي وانتقلت إلى Network > Wireless. قد تختلف الصياغة الدقيقة اعتمادًا على العلامة التجارية لجهاز التوجيه (Router)، ولكن ستجدها عادةً ضمن قسم إعدادات اللاسلكي. في منطقة SSID Configuration، تحققتُ من إعدادات أمان Wi-Fi الخاصة بي. لم يكن جهاز التوجيه (Router) الخاص بي يدعم WPA3 (أحدث وأقوى حماية)، ولكنه قدم WPA2 (AES)، وهو خيار موثوق به لمعظم الشبكات المنزلية. يعتبر WPA3 بروتوكول الأمان الأحدث ويوفر حماية معززة.
إذا كان جهاز التوجيه (Router) الخاص بك يسمح لك بالاختيار بين WPA AES و TKIP، فاختر دائمًا AES (معيار التشفير المتقدم). TKIP قديم وأقل أمانًا، بينما AES أقوى، ويستخدم في WPA2 و WPA3. نظرًا لعدم توفر WPA3، حددت WPA2 ونقرت على Save لتطبيق التغييرات. يعتبر AES معيار التشفير الموصى به لشبكات الواي فاي الحديثة.
قد ترى أيضًا خيارًا لأمان Wi-Fi مختلط WPA2/WPA3. إذا كان هذا الخيار متاحًا (مع AES)، فاختر هذا لأنه يوفر تشفيرًا لجميع الأجهزة على شبكتك، القديمة والجديدة.
إيقاف بث مُعرّف الشبكة (SSID)
مُعرّف الشبكة (SSID) هو في الأساس اسم شبكة Wi-Fi الخاصة بك. بشكل افتراضي، يتم تمكين هذه الميزة في معظم أجهزة التوجيه، ممّا يعني أن أي شخص يمكنه رؤية شبكتك عند البحث عن الشبكات المتاحة. ولكن إذا قمت بإيقاف تشغيل هذه الميزة، فستصبح شبكة Wi-Fi الخاصة بك غير مرئية للآخرين، ولا يمكنك الاتصال بها إلا إذا كنت تعرف اسمها الدقيق.
في إعدادات جهاز التوجيه الخاص بك، انتقل إلى القائمة الموجودة على الجانب الأيسر وانقر على Network > Wireless. إذا لم ترَ الخيارات المحددة، فابحث عن شيء مماثل بناءً على طراز جهاز التوجيه الخاص بك. ضمن SSID Configuration، حدد Enable SSID، ثم استخدم القائمة المنسدلة لتحديد Disable. بمجرد القيام بذلك، لن تكون شبكة Wi-Fi الخاصة بك مرئية للآخرين. هذه الخطوة تعزز أمان الشبكة بشكل ملحوظ.
الآن، ماذا لو كنت تريد السماح لأشخاص أو أجهزة معينة بالاتصال بشبكتك؟ هذا هو المكان الذي يأتي فيه تصفية عنوان MAC، والذي سأغطيه في القسم التالي.
تفعيل تصفية عناوين MAC
لكل جهاز، مثل هاتفك أو حاسوبك المحمول، عنوان MAC (Media Access Control) فريد خاص به. باستخدام تصفية MAC، يمكنني إنشاء قائمة بالأجهزة الموثوقة وحظر أي شيء آخر، حتى لو كان شخص ما يعرف كلمة مرور Wi-Fi.
للبدء، قمت أولاً بجمع عناوين MAC لأجهزتي.
- في Windows، ابحث عن عنوان MAC في Settings > Network & Internet > Wi-Fi > Hardware properties.
- في macOS، انتقل إلى System Settings > Network > [Wi-Fi Connection Name] > Details > Hardware.
- في Linux، افتح نافذة طرفية وأدخل الأمر ifconfig، ثم لاحظ عنوان MAC الخاص بك.
- في Android، كان موجودًا ضمن Settings > About Phone > Status > Wi-Fi MAC address.
- في iPhone، وجدته في Settings > General > About > Wi-Fi Address.
بمجرد حصولي على العنوان، قمت بتسجيل الدخول إلى لوحة تحكم جهاز التوجيه الخاص بي وانتقلت إلى Security > MAC Filter (قد يختلف اسم القائمة حسب جهاز التوجيه).
ضمن شبكة Wi-Fi SSID، وجدت MAC Filter Mode وقمت بتعيينها إلى Allowed. هذا يعني أنه يمكن فقط للأجهزة الموجودة في قائمتي المعتمدة الاتصال.
ثم أضفت MAC address وحفظت التغييرات؛ أصبحت شبكة Wi-Fi الخاصة بي شبكة مغلقة، مرئية فقط للأجهزة التي أثق بها.
هذه هي الطريقة التي اكتشفت بها شخصًا يتسلل إلى شبكة Wi-Fi الخاصة بي واستعدت السيطرة. إذا كان الإنترنت الخاص بك يبدو غير طبيعي أو رأيت أجهزة غير مألوفة متصلة، فحاول تسجيل الدخول إلى جهاز التوجيه الخاص بك. حتى مجرد تحديث إعدادات الأمان أو تغيير كلمة المرور الافتراضية يمكن أن يجعل شبكتك أكثر أمانًا.