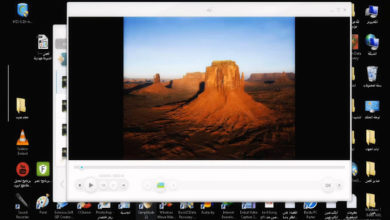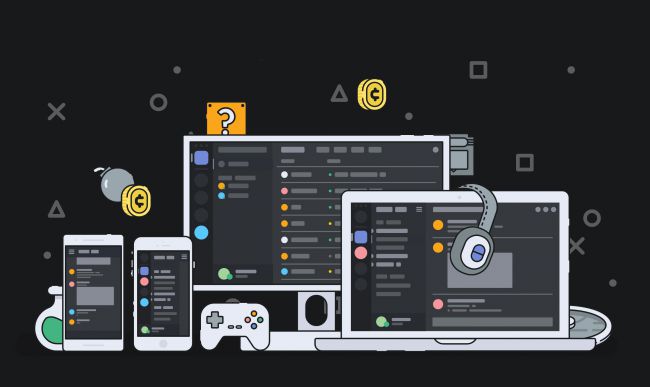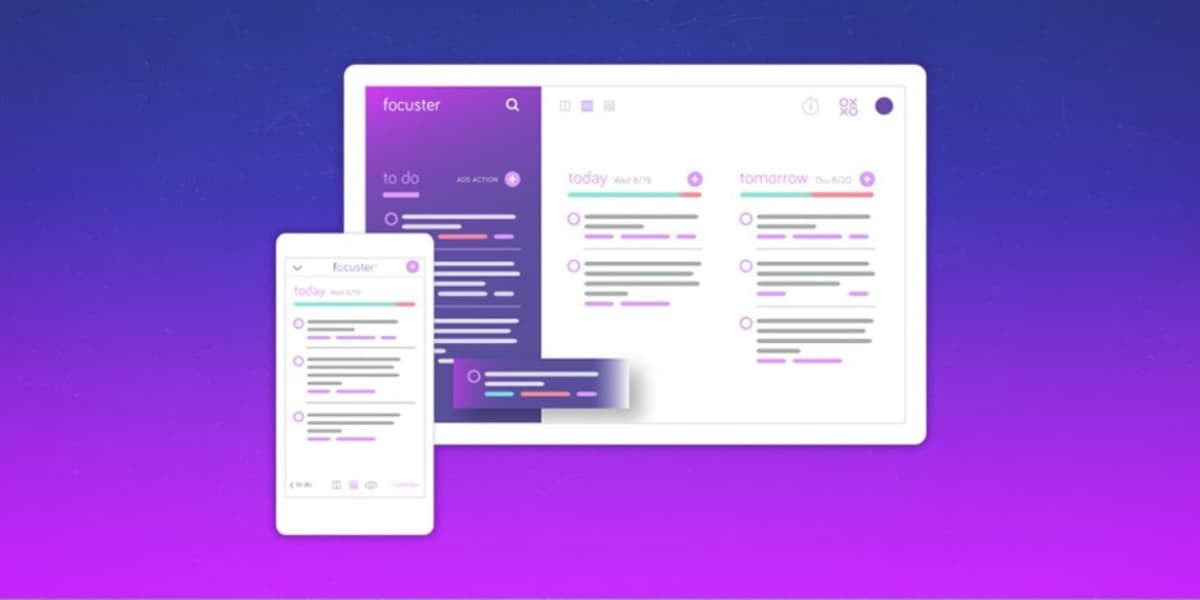إذا كنت تعمل ضمن فريق وتحتاج إلى التواصل ومشاركة البريد الإلكتروني مع زملائك بشكل أكثر فعاليَّة، فإنَّ إضافة صندوق بريد مُشترك في Outlook يُمكن أن يكون الحل الأمثل. والذي سيُساعد في إدارة الرسائل الواردة والصادرة بسهولة، مما يُسهِل التعاون ويُقلل من احتمالات فقدان أي معلومات مُهمة.
إذا كان لديك حق الوصول إلى صندوق بريد مشترك من مؤسستك، فستحتاج إلى إضافته إلى عميل Outlook الخاص بك. تعرف على كيفية القيام بذلك على macOS و Windows 11 والويب. تحقق من طرق بسيطة لتخصيص Outlook وتكييفه مع تفضيلاتك.
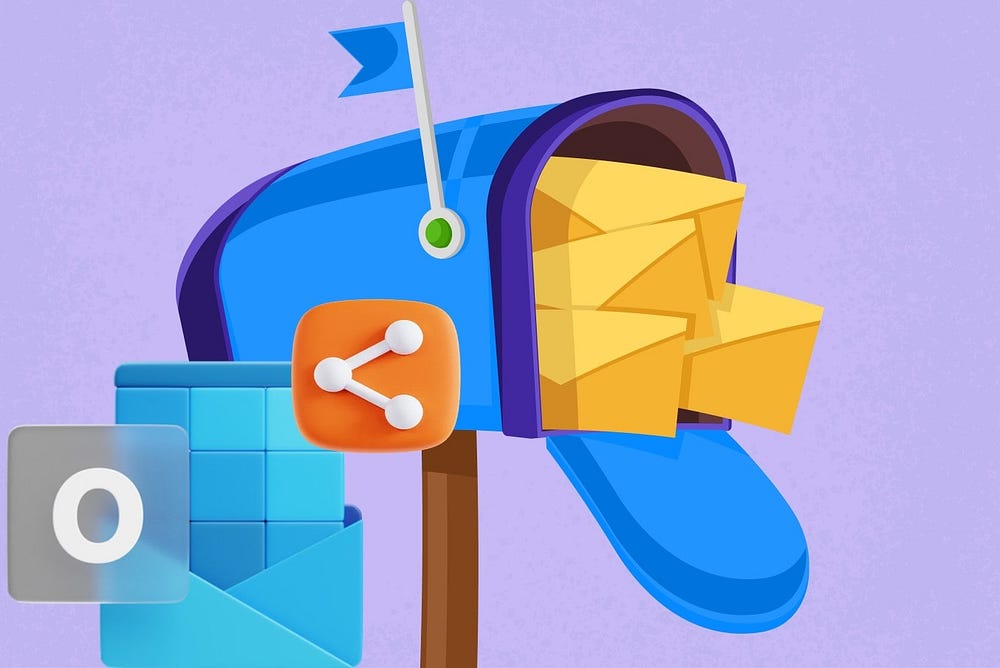
روابط سريعة
ما هو صندوق البريد المُشترك ولماذا هو مفيد؟
صندوق البريد المُشترك، على غرار صندوق الوارد المُشترك، هو ببساطة عنوان بريد إلكتروني يُمكن للمُستخدمين المُصرح لهم الوصول إليه من عميل Outlook لديهم على سطح المكتب والويب. عندما يرد شخص ما على رسالة مُرسلة إلى صندوق البريد المشترك، يبدو أنها من العنوان المشترك، وليس من مُستخدم فردي.
قد ترغب في استخدام صندوق بريد مُشترك لعدة أسباب. أولاً، يمكن استخدامه كصندوق وارد مركزي، حيث تصل جميع رسائل البريد الإلكتروني إلى عنوان معين إلى صندوق بريد واحد. إذا كانت المؤسسة بها أقسام مختلفة، مثل الموارد البشرية والدعم والمالية وتكنولوجيا المعلومات، فيمكن لكل منها استخدام صندوق البريد المشترك الخاص بها.
يمكنك تحويل صندوق بريد عادي مؤقتًا إلى صندوق بريد مشترك لتوفير تكاليف الترخيص. يمكنك أيضًا استخدام واحد كحساب بريد إلكتروني بدون رد أو تطبيق تقويم فريق مشترك على عميل Outlook الكلاسيكي.
ومع ذلك، هناك بعض القيود. بشكل افتراضي، يحصل كل صندوق بريد مشترك على 50 جيجابايت من مساحة التخزين. إذا تجاوزت الحد، يلزم الحصول على ترخيص إضافي لتخصيص مساحة تخزين أكبر. وبينما يمكن أن يحتوي صندوق البريد المشترك على ما يصل إلى 25 مستخدمًا في المرة الواحدة، فقد يواجه صعوبة إذا كان عدد كبير جدًا من المستخدمين يصلون إليه في وقت واحد.
كيفية إضافة صندوق بريد مُشترك إلى Outlook على Windows
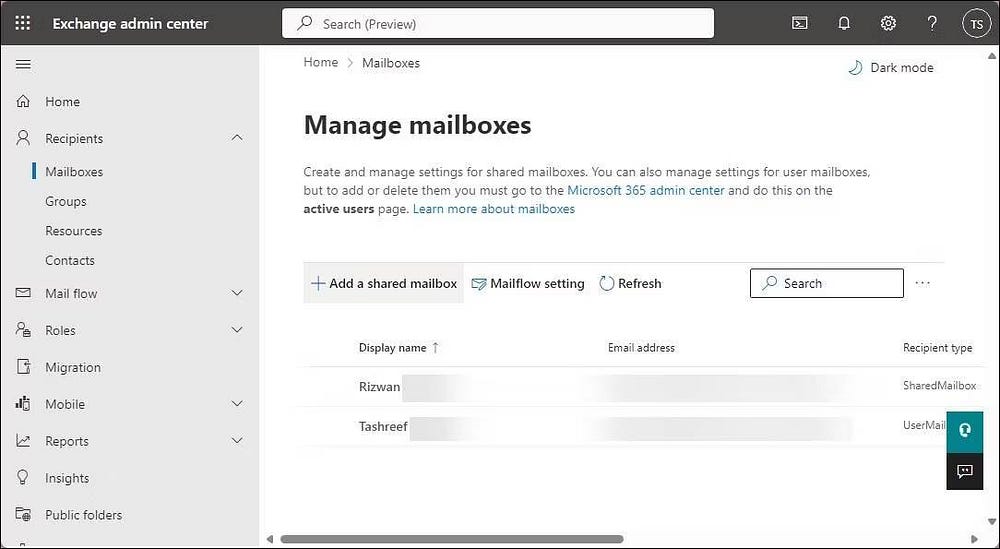
قبل أن تتمكن من إضافة صندوق بريد مشترك إلى Outlook، يجب على مسؤول Office 365 منح الإذن اللازم لحسابك. بمجرد قيامه بذلك، سيظهر صندوق البريد المُشترك في حسابك في المرة التالية التي تبدأ فيها تشغيل Outlook.
إذا لم يحدث ذلك، فيمكنك إضافته يدويًا:
- في Outlook، انقر بزر الماوس الأيمن فوق اسم حسابك واختر إضافة مجلد أو صندوق بريد مشترك .
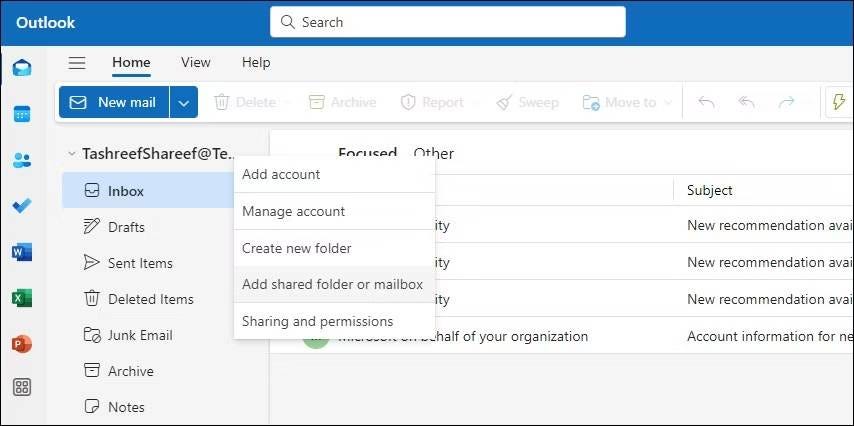
- في مربع الحوار إضافة مجلد أو صندوق بريد مشترك، أدخل عنوان صندوق البريد المشترك. ثم انقر فوق إضافة.
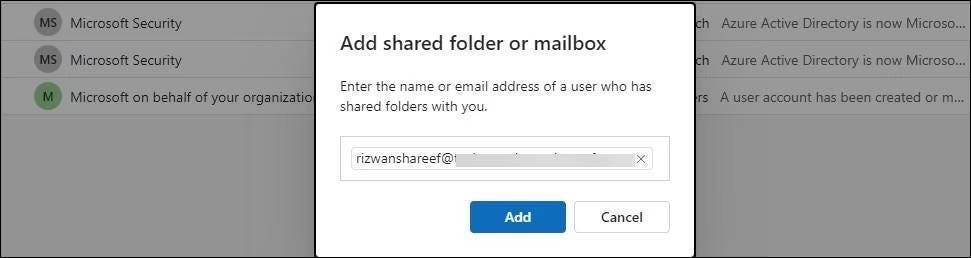
- بعد لحظة، يجب أن يظهر صندوق البريد المُشترك أسفل حساب بريدك الإلكتروني. إذا رأيت خطأ في الإذن، فاتصل بمسؤول Office 365 للتأكد من حصولك على حق الوصول اللازم.
إذا لم تُشاهد صندوق البريد المشترك على الفور، فانقر لتوسيع مجلد “مشترك معي” لإظهاره. هذا هو العرض الافتراضي في عميل Outlook الجديد. لسوء الحظ، لا توجد طريقة لإزالته من مجلد “مشترك معي” وجعله يبدو وكأنه حساب خاص، كما هو الحال مع عميل Outlook الكلاسيكي.
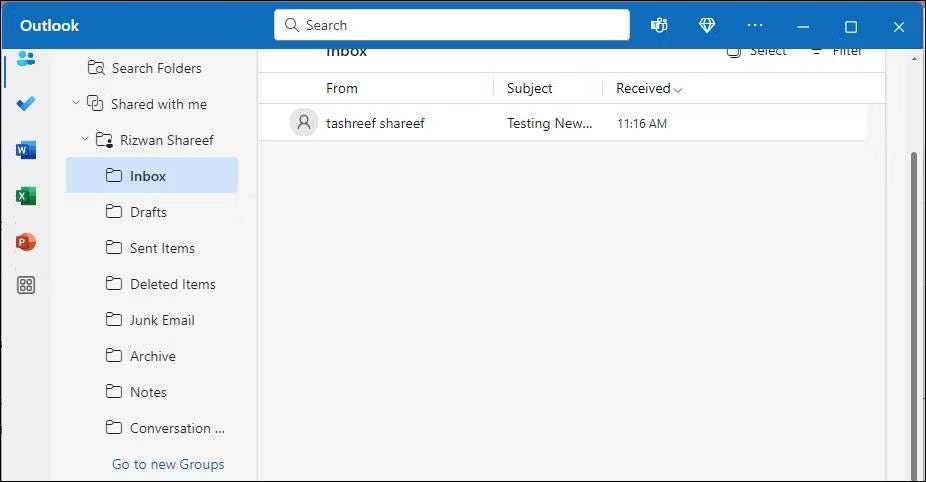
لإرسال رسائل بريد إلكتروني من خلال صندوق البريد المشترك أو بصفته صندوق البريد المشترك، انقر فوق بريد جديد. ثم انقر فوق القائمة المنسدلة “من” وحدد عنوان صندوق البريد المشترك. اكتب بريدك الإلكتروني وانقر فوق “إرسال”.
إضافة صندوق بريد مُشترك إلى Outlook الكلاسيكي
إذا كنت تستخدم عميل Outlook الكلاسيكي، فيمكنك إضافة صندوق بريد مشترك إليه باتباع الخطوات التالية:
- افتح عميل Outlook الكلاسيكي، وانقر فوق “ملف”، ثم انقر فوق “إعدادات الحساب”، واختر “إعدادات الحساب” مرة أخرى.
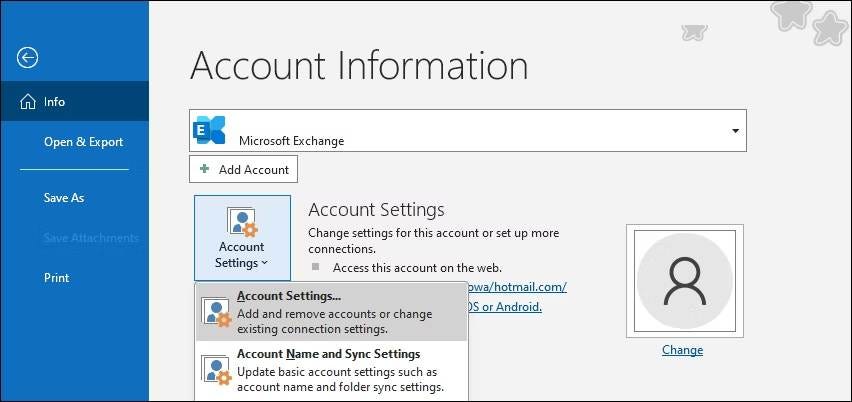
- في مربع الحوار “إعدادات الحساب”، حدد حساب بريدك الإلكتروني في العمل، ثم انقر فوق “تغيير”.
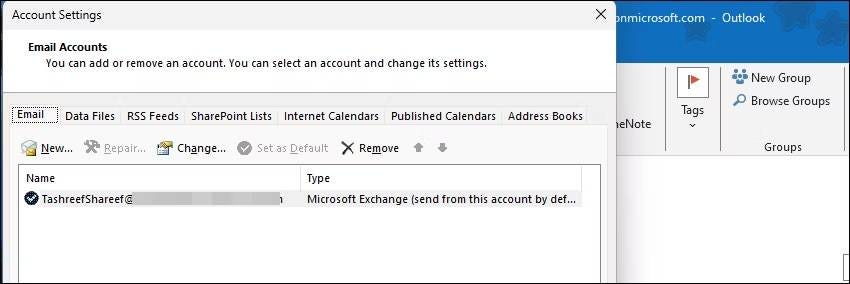
- اختر المزيد من
الإعدادات -> خيارات مُتقدمة -> إضافة. - أدخل عنوان بريد صندوق البريد المشترك وانقر فوق “موافق”.
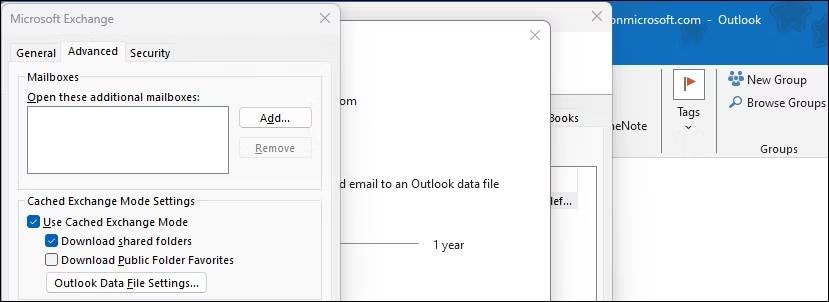
- انقر فوق “تطبيق” و”موافق” لحفظ التغييرات.
- اختر “التالي” -> “إنهاء” -> “إغلاق”.
إذا كان خيار “إضافة” باللون الرمادي، فمن المُحتمل أن يكون لديك حسابات Exchange مُتعددة تم إعدادها في نفس الملف الشخصي لـ Outlook. لإصلاح ذلك، أنشئ ملف شخصي جديد وأضف فقط الحساب المُرتبط بصندوق البريد المشترك. بمجرد الانتهاء، يجب أن يكون خيار “إضافة” متاحًا.
لإنشاء ملف شخصي جديد على Outlook:
- انتقل إلى
ملف -> إعدادات الحساب -> إدارة الملف الشخصي.

- في مربع الحوار “إعداد البريد”، انقر فوق “إظهار الملفات الشخصية”.
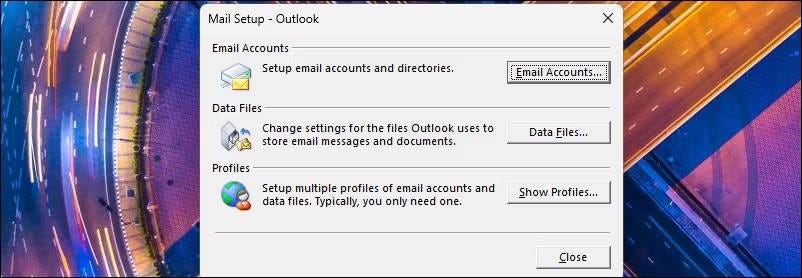
- في علامة التبويب “عام”، انقر فوق “إضافة”، وأدخل اسمًا للملف الشخصي الجديد، وانقر فوق “موافق”.
- أدخل تفاصيل الحساب المُرتبطة بصندوق البريد المشترك الذي تريد إضافته. لذا، أدخل اسمك وعنوان بريدك الإلكتروني وكلمة السر وانقر فوق “التالي”. اتبع الإرشادات التي تظهر على الشاشة لإنهاء إضافة الحساب.
- ارجع إلى مربع الحوار “البريد”، وانقر فوق “موافق” لحفظ التغييرات.
مع جاهزية الملف الشخصي الجديد، كرِّر الخطوات لإضافة صندوق بريد مشترك. لتبديل ملفك الشخصي على Outlook، انتقل إلى ملف -> إعدادات الحساب -> تغيير الملف الشخصي، ثم انقر فوق “موافق” لإغلاق Outlook. أعد تشغيل Outlook، ثم اختر الملف الشخصي المفضل لديك وانقر فوق “موافق”.
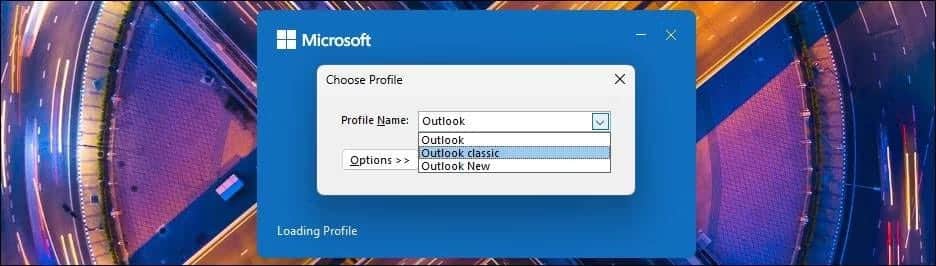
كيفية إضافة صندوق بريد مُشترك إلى Outlook على macOS
إنَّ إضافة صندوق بريد مشترك إلى عميل Outlook على macOS الخاص بك هي عملية مباشرة. وإليك كيفية القيام بذلك:
- افتح عميل Outlook، وانقر فوق قائمة الأدوات، واختر الحسابات.

- حدد الحساب الذي لديه حق الوصول إلى صندوق البريد المشترك. ثم، اختر التفويض والمشاركة.

- افتح علامة التبويب “مشترك معي”.
- انقر فوق رمز الإضافة (+) لإضافة صندوق بريد مشترك أو مفوض.
- اكتب عنوان البريد الإلكتروني لصندوق البريد المشترك واختره من نتيجة البحث.

- انقر فوق إضافة. سيتحقق Outlook من الأذونات اللازمة ويُضيف صندوق البريد المشترك. بمجرد الانتهاء، انقر فوق تم.
سيظهر صندوق البريد المشترك الجديد كحساب مُنفصل ضمن حساب Outlook الحالي لديك. تحقق من كيفية استدعاء رسالة بريد إلكتروني مُرسَلة في Outlook أو استبدالها.
إضافة صندوق بريد مشترك إلى Outlook الكلاسيكي على الـ Mac
إنَّ إضافة صندوق بريد مشترك إلى Outlook القديم على الـ Mac مُختلف بعض الشيء. وإليك كيفية القيام بذلك:
- في عميل Outlook القديم، افتح قائمة الأدوات واختر الحسابات.
- انقر لفتح خيارات متقدمة ثم افتح علامة التبويب المفوضون.
- انقر فوق الزر + (إضافة).
- اكتب اسم صندوق البريد المشترك الخاص بك أو عنوان البريد الإلكتروني وحدده.
- انقر فوق إضافة ثم انقر فوق موافق لحفظ التغييرات.
كيفية إضافة صندوق بريد مشترك إلى Outlook على الويب
إذا كنت تستخدم Microsoft Outlook Online، فاتبع الخطوات التالية لإضافة صندوق بريد مشترك:
- قم بتسجيل الدخول إلى Outlook على الويب.
- في الجزء الجانبي، انقر بزر الماوس الأيمن فوق المجلدات واختر إضافة مجلد أو صندوق بريد مشترك.
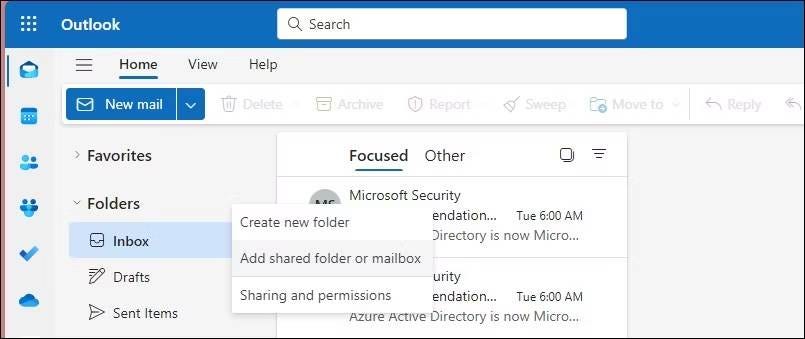
- في مربع الحوار المنبثق، اكتب عنوان صندوق البريد المشترك وحدده. ثم انقر فوق إضافة.
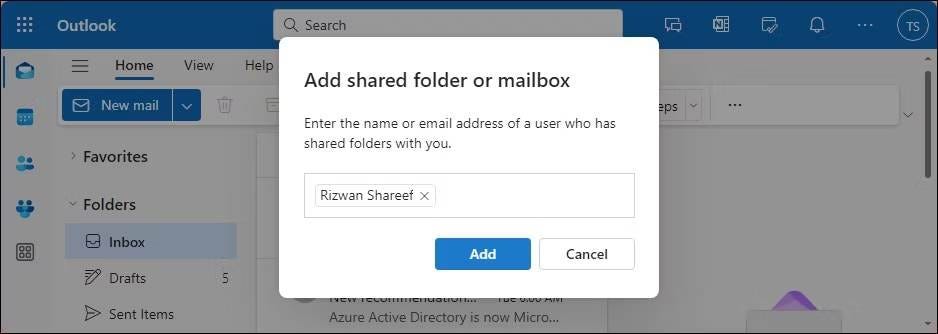
إضافة صندوق بريد مُشترك في Outlook يُتيح لك ولزملائك إمكانية إدارة البريد الإلكتروني بشكل أكثر كفاءة، مما يسهل التواصل والتعاون بين أعضاء الفريق. من خلال اتباع خطوات بسيطة، يُمكنك تفعيل هذه الميزة والاستفادة منها في تنظيم رسائلك وتبسيط عملك اليومي. يُمكنك الإطلاع الآن على كيفية جعل Outlook أقل تشتيتًا باستخدام هذه النصائح السريعة.