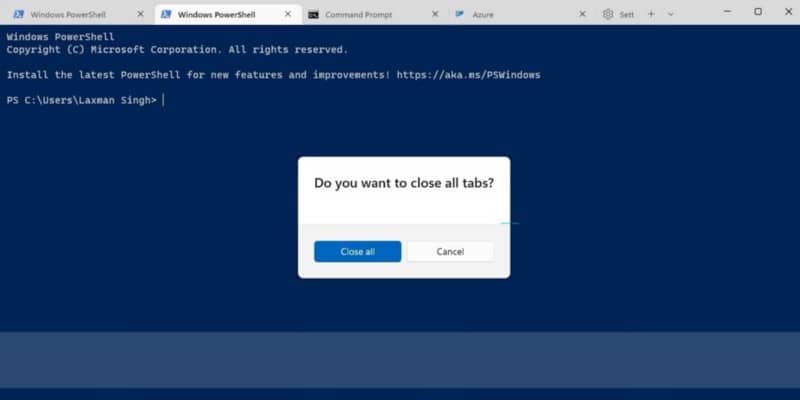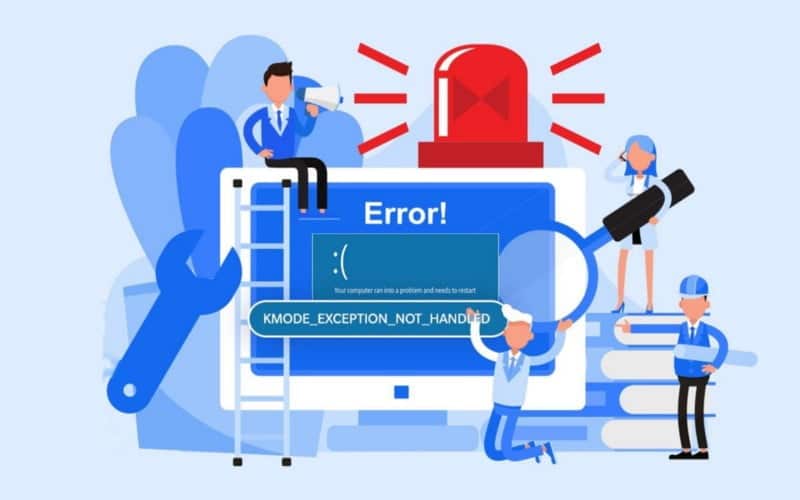تم إصدار Windows 10 قبل أربعة سنوات وله العديد من الميزات التي لا يزال المستخدمون يكتشفونها حتى اليوم. يحتوي على العديد من الميزات المخفية التي يجعل العثور عليها الاستخدام اليومي لنظام التشغيل Windows 10 أكثر فائدة. نقطة اتصال مضمنة ، وشاشة لمس بلمسة واحدة ، والميزة التي اكتشفتها مؤخرًا عرض شاشتك على كمبيوتر آخر يعمل بنظام Windows 10 باستخدام Miracast قياسي.
هذه ميزة مفيدة للغاية إذا كنت شخصًا مثلي يعمل على خلط ورق اللعب على أجهزة كمبيوتر مختلفة ، حيث أرتبك أين حفظت عروضي التقديمية. يمكنني بسهولة عرض الكمبيوتر الآخر على شاشتي والتحكم في ذلك الكمبيوتر لإكمال عملي ثم حفظه على السحابة. يمكنك استخدام هذه الميزة إذا لم يكن لديك جهاز عرض ثانوي ولكن لديك كمبيوتر محمول احتياطيًا يعمل بنظام Windows 10.

يمكنك أيضًا استخدام Teamviewer لعكس شاشتك ، ولكن مع هذه الطريقة ، يمكنك مشاركة شاشة الكمبيوتر المحمول مع كمبيوتر محمول آخر واستخدامها كعرض موسع. أيضًا ، نظرًا لأنها ميزة أصلية لـ Windows ، فهي ذات سرعات أعلى بكثير من Team Viewer.
يمكن أن يعكس جهاز الكمبيوتر الخاص بك عرض على جهاز كمبيوتر أو أجهزة تلفزيون تدعم ويندوز Miracast (أو باستخدام Intel compute stick) واستخدامها كشاشة ثانية مع جهاز كمبيوتر يعمل بنظام Windows 10 أو الكمبيوتر اللوحي. وهذا لا يعمل كمرآة فحسب ، بل يتيح لك أيضًا التحكم في الكمبيوتر المسقط.

كيفية مشاركة شاشة الكمبيوتر المحمول الخاص بك إلى كمبيوتر محمول آخر
قبل أن نبدأ ، تأكد من أن لديك جهاز كمبيوتر يعمل بنظام Windows 10 يدعم Miracast. للتحقق مما إذا كانت أجهزة الكمبيوتر لديك مؤهلة أم لا ، انتقل إلى Start (ابدأ) ، واكتب “Projecting to this PC” ، إذا رأيت خيارًا في قائمة الإعدادات ، فهذا يعني أنه سيعمل مع نظامك. الإصدار السابق ، ويندوز 8.1 يدعم النسخ المتطابق فقط. هناك تطبيقات متاحة لاستخدام هذه الميزة إذا لم يكن لديك نظام تشغيل Windows 10. يمكنك تثبيت Airserver Universal لنظام التشغيل Windows واستخدامه لتلقي شاشة الكمبيوتر أو عكسها ، وهو برنامج مدفوع.
كيفية مشاركة شاشة الكمبيوتر المحمول الخاص بك إلى كمبيوتر محمول آخر
تأكد من أن لديك على الأقل جهازي كمبيوتر يعمل بنظام Windows 10 وأنك متصل بشبكة WiFi نفسها.
الكمبيوتر الأول
الآن ، امسك الكمبيوتر الذي ترغب في عرض شاشة الكمبيوتر عليه. دعنا نسميها الكمبيوتر الأزرق. سيتم عرض شاشة Computer Whose ، وسنسميه Computer Orange.
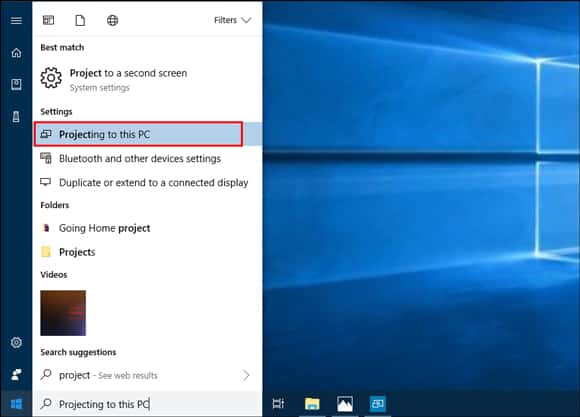
اضغط على الزر “ابدأ” على الكمبيوتر الأزرق واكتب “projecting to this PC” ، وسترى الرمز تحت الإعدادات. انقر فوق الرمز وستظهر لك نافذة.
الآن سنقوم بتعيين الكمبيوتر الأزرق لتلقي الإسقاطات من أجهزة الكمبيوتر الأخرى.
هناك عدة مربعات حوار سنقوم بتحديد الخيارات المناسبة وإعداد الجهاز.
اختر “متوفر في كل مكان”.
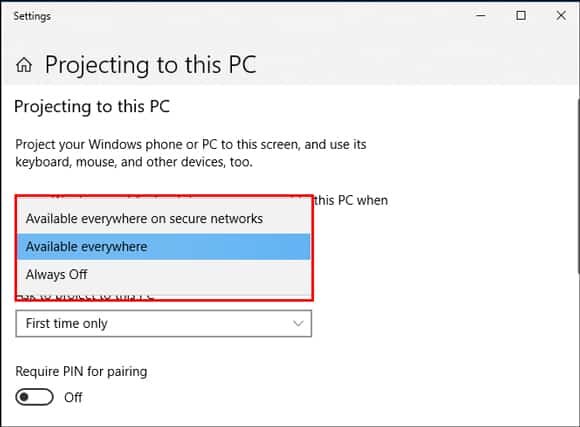
سننتقل الآن إلى الأذونات.
في شريط القائمة المنسدلة التالي ، يمكنك ضبط الوقت الذي ينبغي فيه لجهاز الكمبيوتر طلب الإذن بالمشروع. لقد اخترنا “في كل مرة” ولكن يمكنك اختيار “لأول مرة فقط” أيضًا إذا كنت ستستخدم هذه الميزة كثيرًا.
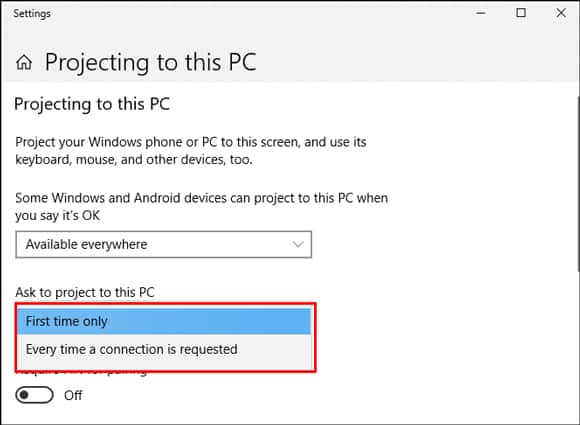
التالي هو رقم الأمان ، يمكنك إيقاف تشغيله إذا كنت تستخدمه فقط في منزلك أو مكتبك ولكن يوصى به ، لذا فمن الأفضل إذا تركته قيد التشغيل.

الكمبيوتر الأول جاهز ويمكن للكمبيوتر الثاني أن يسقط الشاشة على هذا الكمبيوتر.
الآن ، انتقل إلى الكمبيوتر الثاني
سننتقل الآن إلى الكمبيوتر البرتقالي وعليك النقر على أيقونة مركز الصيانة في أسفل يمين شريط المهام. وضعها بين زر سطح المكتب و مدار الساعة.
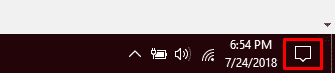
اضغط على الأيقونة وسيظهر مركز Action من اليمين وسيعرض بضعة أيقونات. ابحث عن أيقونة Project. سيتم سرد جميع الأجهزة التي يمكنك من خلالها عرض شاشتك.

سترى اسم Computer Blue ، فعليك الضغط على الرمز من أجل الاتصال. قد يطالبك برقم التعريف الشخصي.
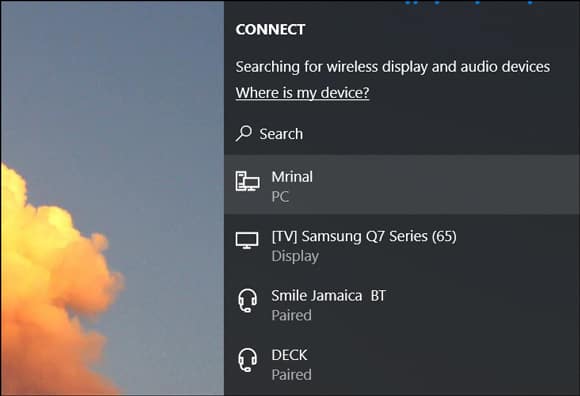
أدخل رقم التعريف الشخصي واضغط حسناً.
ضع علامة اختيار في المربع “السماح بالإدخالات من هذا الجهاز” بخلاف ذلك ، فلن تكون قادرًا على التحكم في شاشتك. سيكون مجرد إسقاط.
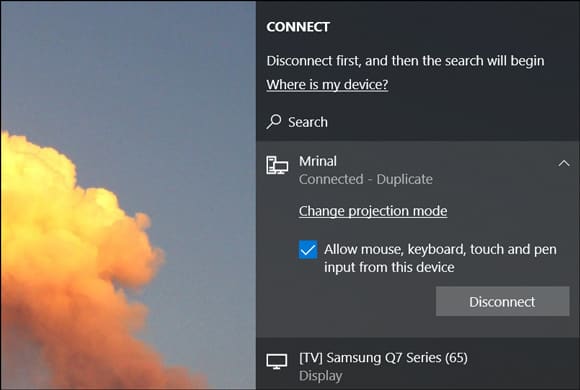
إذا كنت قد اتبعت كل شيء بشكل صحيح ، فيجب على Computer Blue الآن عرض شاشة Computer Orange ويمكنك التحكم فيه بالماوس أيضًا.
كان هذا البرنامج التعليمي أعلاه يوضح لك كيفية عمل نسخة متطابقة من الشاشة على جهاز كمبيوتر ، ولكن إذا كنت تريد التمديد بدلاً من النسخ المتطابق ، فيمكنك القيام بذلك أيضًا. اضغط على WIN + P وحدد Extend وهذا كل شيء. الآن شاشة جهاز الكمبيوتر الخاص بك عبارة عن شاشة كمبيوتر ممتدة ، جميلة تمامًا؟ والأفضل من ذلك أنه لا داعي للقلق بشأن أحجام الشاشة المختلفة ، بل يتم ضبطها تلقائيًا على دقة شاشة جهازك.
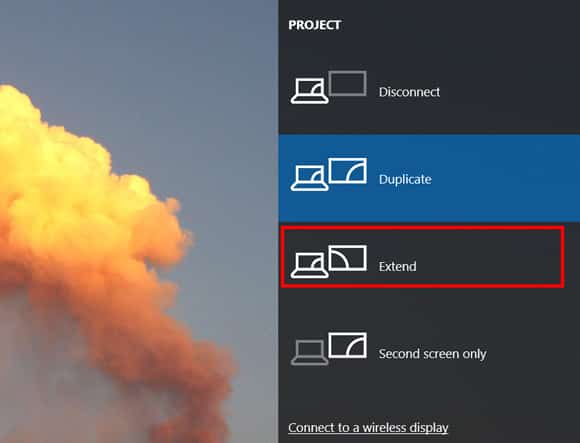
كيفية اطفائه؟
تكون الشاشة الثانية نشطة وإذا كنت ترغب في إيقاف تشغيلها ، فما عليك سوى الضغط على WIN + P وتحديد “الاتصال بشاشة لاسلكية” وفصل الجهاز المتصل.
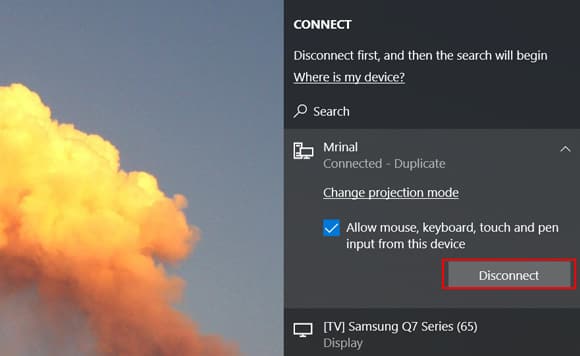
كيفية مشاركة شاشة الكمبيوتر المحمول الخاص بك إلى كمبيوتر محمول آخر لاسلكيا
غالبًا ما يجد الناس صعوبة مع التكنولوجيا والميزات الجديدة. إن إبراز شاشة الكمبيوتر أمر بسيط إلى حد ما إذا كنت تعرف الطريقة الصحيحة للقيام بذلك. لقد أظهرنا لك برنامجًا تعليميًا سهلاً للغاية حول كيفية مشاركة شاشة الكمبيوتر المحمول مع كمبيوتر محمول آخر.