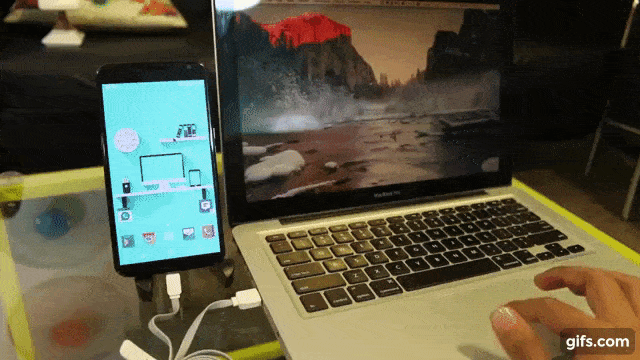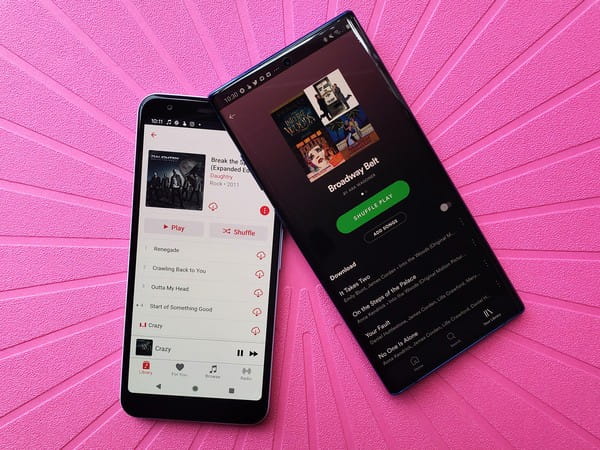أنت تعمل على جهاز الكمبيوتر الخاص بك وفجأة تحصل على رسالة قصيرة على هاتفك. تخيل الآن كيف سيكون الأمر رائعًا إذا كان بإمكانك الرد على هذا النص باستخدام الماوس ولوحة المفاتيح على جهاز الكمبيوتر. لا ، أنا لا أتحدث عن ، PushBullet أو عرض شاشة Android على جهاز الكمبيوتر الخاص بك. ولكن في الواقع استخدام الماوس ولوحة المفاتيح على جهاز الكمبيوتر على نظام التشغيل Android.

روابط سريعة
الإعداد
هنا كيف يبدو الأمر – يتم توصيل الكمبيوتر وهاتف Android عبر كابل USB ، ويتم تشغيل برنامج صغير على كلا الجهازين. الآن ، إذا قمت بتحريك المؤشر بعد حافة شاشة سطح المكتب ، فسيظهر تلقائيًا على شاشة Android (إذا كان Android في وضع السكون ، فسيستيقظ). والآن ، يمكنك التحكم في جهاز Android باستخدام الماوس . ليس ذلك فحسب ، بل يمكنك مشاركة لوحة المفاتيح والحافظة. رائع؟
ألقِ نظرة على صور gif المتحركة التالية.
المميزات
- مجاني ويعمل بسلاسة على أنظمة التشغيل Windows و Mac و Linux
- لا صلاحيات روت مطلوبة
- استنزاف منخفض للبطارية
لنرى كيفية مشاركة ماوس الكمبيوتر مع لوحة المفاتيح باستخدام Android.
اتبع الخطوات:
# 1 تنزيل Deskdock من جوجل بلاي.
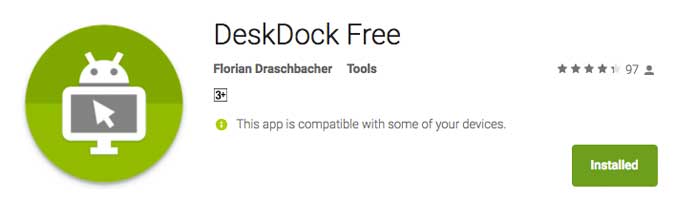
التطبيق مجاني (مع إعلانات مدعومة) على Google. ولكن إذا كنت ترغب في مشاركة لوحة المفاتيح ، والحافظة وإزالة الإعلانات ، فعليك الحصول على الإصدار المحترف بمبلغ 4 دولارات.
# 2 بعد ذلك ، قم بتنزيل تطبيق خادم DeskDock على جهاز الكمبيوتر الخاص بك. إنه ملف مضغوط صغير بحجم 1 ميغابايت ومتوفر لنظام التشغيل Windows و Mac و Linux.
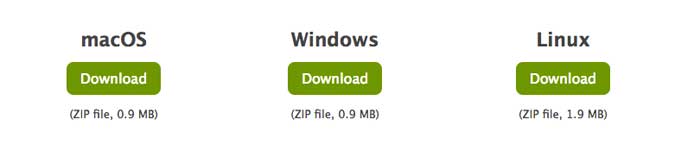
في وقت كتابة هذا المقال ، تتم استضافة الملفات على Dropbox ويتم تشغيل موقع الويب على نطاق Blogspot. الآن ، قد يبدو هذا غير محترف ، لكن التطبيق يعمل.
# 3 بمجرد الانتهاء من تنزيل تطبيق الخادم ، قم بفك ضغطه وتشغيله على جهاز الكمبيوتر الخاص بك. سيطالبك بتثبيت جافا على جهاز الكمبيوتر الخاص بك (إذا لم يكن لديك بالفعل). لذلك ، قم بتثبيت أحدث حزمة JRE.
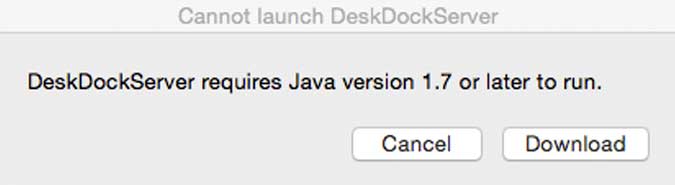
الآن هذا هو المكان الذي تحصل فيه على بعض الارتباك.
هناك أساسا إصدارين من جافا – JRE و JDK. JRE هو لتشغيل تطبيقات جافا و JDK هو لإنشاء تطبيقات جافا. نظرًا لأننا لا نريد سوى تشغيل برنامج ما، فإنك تحتاج إلى تثبيت أحدث إصدار من JRE. لكن هذا لم ينجح بالنسبة لي. عندما سألت مطور التطبيق أجاب “لبعض أنظمة التشغيل مثل ماك ، تحتاج إلى استخدام JDK”.
لذا ، إذا لم تكن JRE تعمل من أجلك ، فتأكد من تثبيت JDK على جهاز الكمبيوتر الخاص بك.
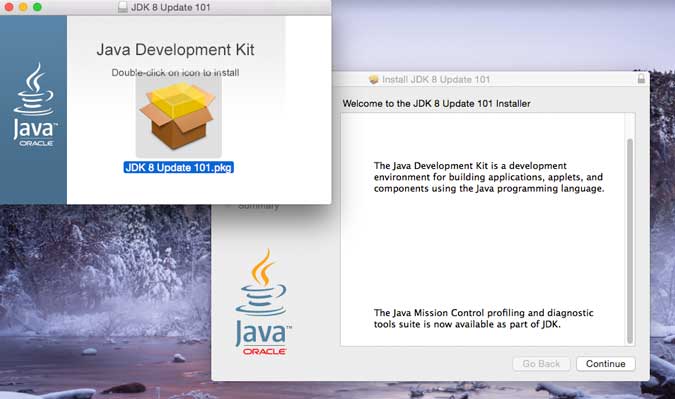
# 4 بمجرد تثبيت Java على جهاز الكمبيوتر الخاص بك بنجاح ، قم بتثبيت تطبيق DeskDock. في نظام التشغيل Mac ، سيتعين عليك السماح للتطبيق باستخدام إعدادات إمكانية الوصول.
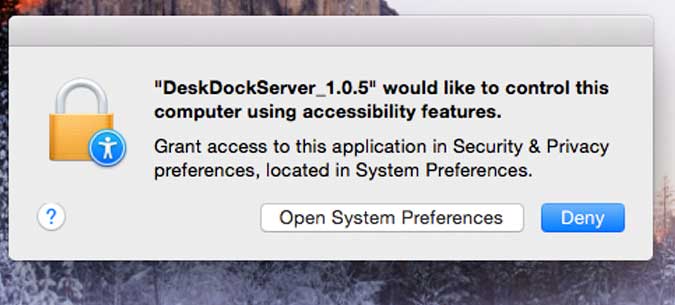
# 5 الآن انتقل إلى هاتفك الذكي أو جهازك اللوحي الذي يعمل بنظام Android ، انتقل إلى الإعدادات> خيارات Developer وتمكين تصحيح أخطاء USB.
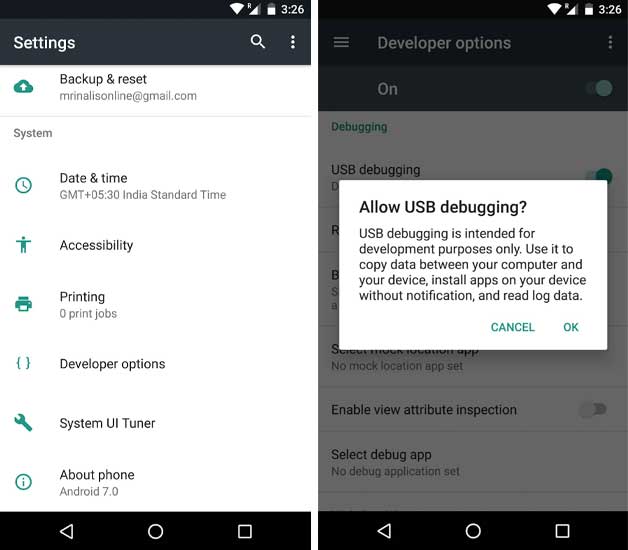
# 6 بعد ذلك ، قم بتوصيل جهاز الأندرويد الخاص بك بالكمبيوتر الخاص بك عن طريق كابل USB.
# 7 تأكد من تشغيل خادم DeskDock على جهاز الكمبيوتر. ثم انتقل إلى هاتف Android ، افتح تطبيق DeskDock وانقر على الاتصال. إذا كان كل شيء يعمل بشكل جيد ، فسيقوم تطبيق الخادم باكتشاف جهاز Android والاتصال به.

# 8 الآن إذا حركت المؤشر إلى الحافة السفلية اليسرى من الشاشة فسيظهر على شاشة Android.
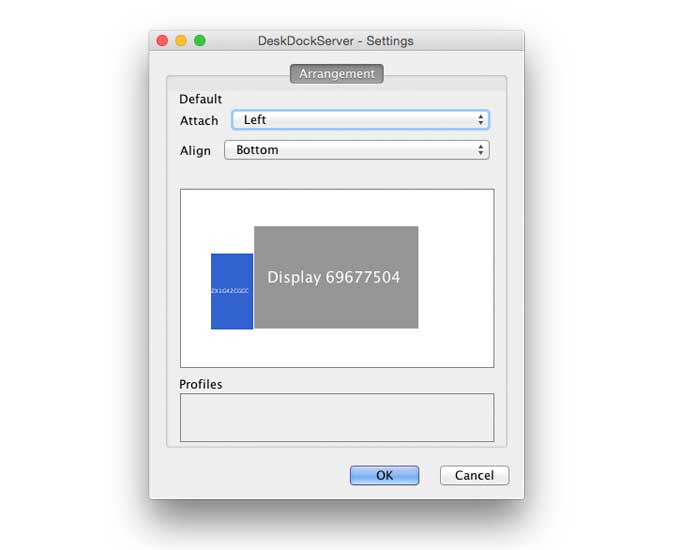
أخطاء محتملة
- إذا لم يتم اكتشاف Android ولكنه متصل ، فأعد تشغيل الكمبيوتر.
- إذا كان الجهاز غير متصل ، فتأكد من تثبيت برامج التشغيل المناسبة في Windows. ليست هناك حاجة في Mac.
تغليف
ليس من السهل إعداده ، ولكن بمجرد قيامك بذلك ، يعمل النظام مثل السحر. كما أنه يحتاج إلى Java قيد التشغيل على الكمبيوتر الخاص بك ، وهو ليس أفضل ممارسة أمان يقولها المستخدمون. ولكن إذا كنت مستخدمًا متقدمًا (من المرجح أن تستخدم هذا الإعداد) ، فستجد أن JAVA مثبت بالفعل على جهاز الكمبيوتر الخاص بك.