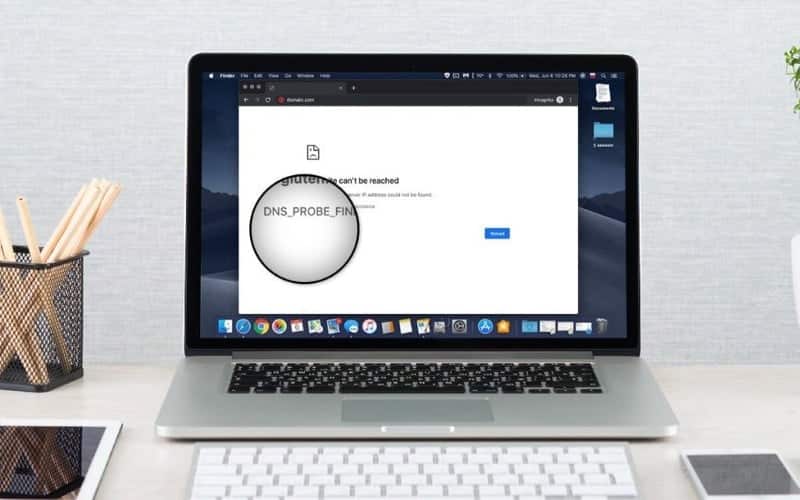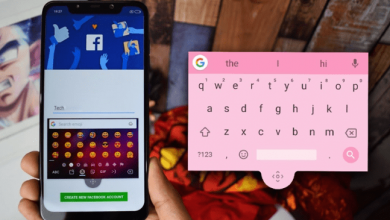يبدو أن Facebook دائمًا يضيف المزيد من الميزات ، إلا أن أحد أكثر المزايا المفيدة في العام الماضي هو إمكانية استخدامها لمشاركة الشاشة المباشرة. لطالما كان هناك بعض الطلب على هذه الخدمة ، وكانت هناك في السابق عدة تطبيقات تابعة لجهات خارجية سمحت لك بالقيام بذلك. ومع ذلك ، فقد تم تضمينها في Facebook مباشر و Facebook Messenger ، وعلى الرغم من أنه ليس برنامجًا من الفئة الاحترافية ويعمل فقط في Google Chrome ، إلا أنه ينجز المهمة بشكل جيد.

روابط سريعة
مشاركة الشاشة في Messenger
هذا الأمر بسيط بقدر ما يحصل. لا يوجد شيء لتثبيته ، فقط زر للنقر عليه.
1. تأكد من أنك تستخدم Facebook في Google Chrome (لن يعمل في أي متصفحات أخرى).
2. ابحث عن جهة الاتصال أو المحادثة التي ترغب في مشاركة الشاشة معها وبدء مكالمة فيديو.
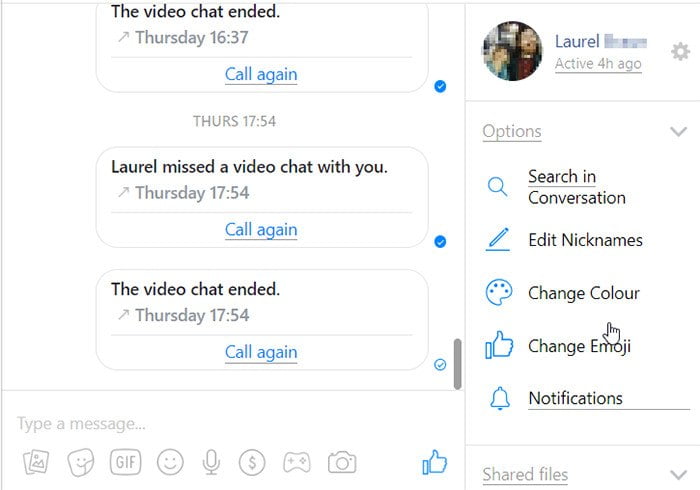
3. انقر فوق زر الشاشة في الجزء السفلي من المكالمة.
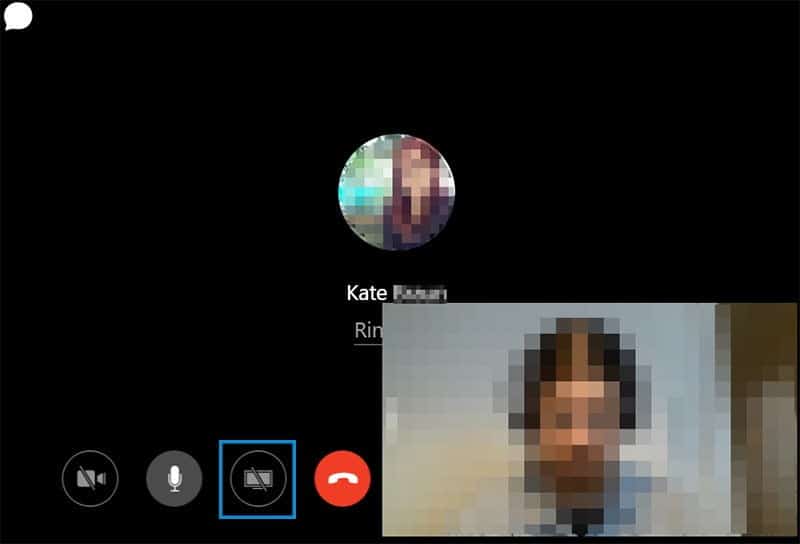
مشاركة الشاشة عبر Facebook Live
هذا أكثر تعقيدًا بعض الشيء ، لكن ليس كثيرًا. وكما هو الحال من قبل ، تأكد من أنك تستخدم Google Chrome ، نظرًا لأن مشاركة الشاشة المضمنة لن تعمل مع المتصفحات الأخرى.
1. انقر على زر “فيديو مباشر” لمشاركة Facebook الخاص بك.
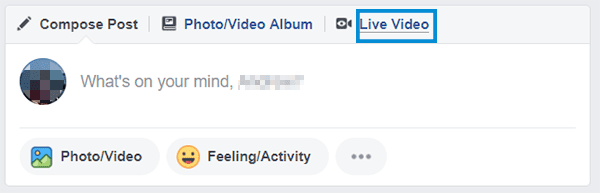
2. في الشاشة التي تظهر ، ابحث عن زر “مشاركة الشاشة” بين قائمة اختيار الكاميرا وقائمة اختيار إدخال الصوت.
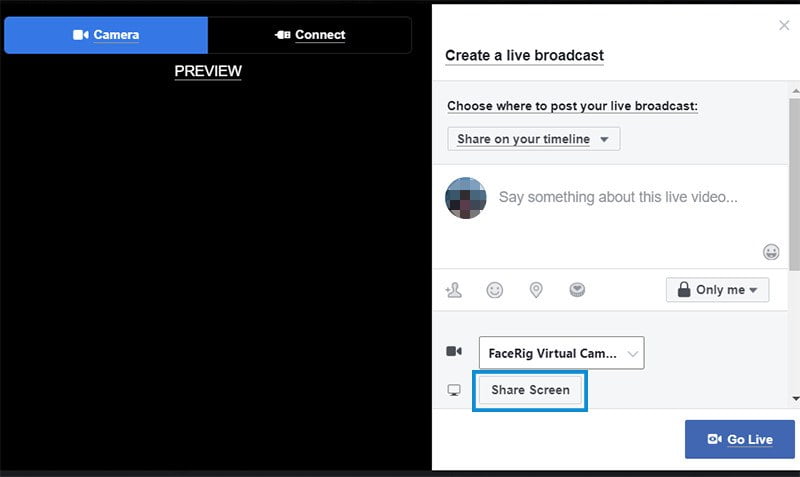
3. ستتم مطالبتك بتثبيت إضافة Chrome “Facebook Screen Sharing”. إنه ملحق صغير ويجب تثبيته بسرعة دون الحاجة إلى إعادة تشغيل المتصفح.

4. بمجرد تثبيت الاضافة، انقر فوق الزر “مشاركة الشاشة” مرة أخرى. ستتم مطالبتك بعد ذلك باختيار ما تريد مشاركته – شاشتك بالكامل ، أو نافذة تطبيق واحدة (أي تطبيق مفتوح حاليًا) ، أو علامة تبويب Chrome. إذا كنت ترغب في مشاركة نافذة التطبيق ولا تظهر في القائمة ، فقم بتكبيرها والعودة إلى قائمة مشاركة الشاشة. وبهذا يجب أن تظهر.
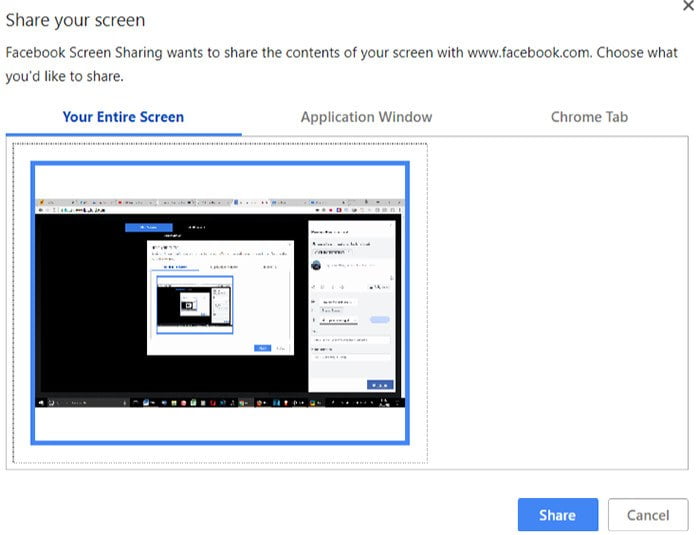
5. إذا كنت تريد تغيير ما تشاركه ، فسيتعين عليك إيقاف مشاركة الشاشة وبدءها مرة أخرى مع تحديدك الجديد.
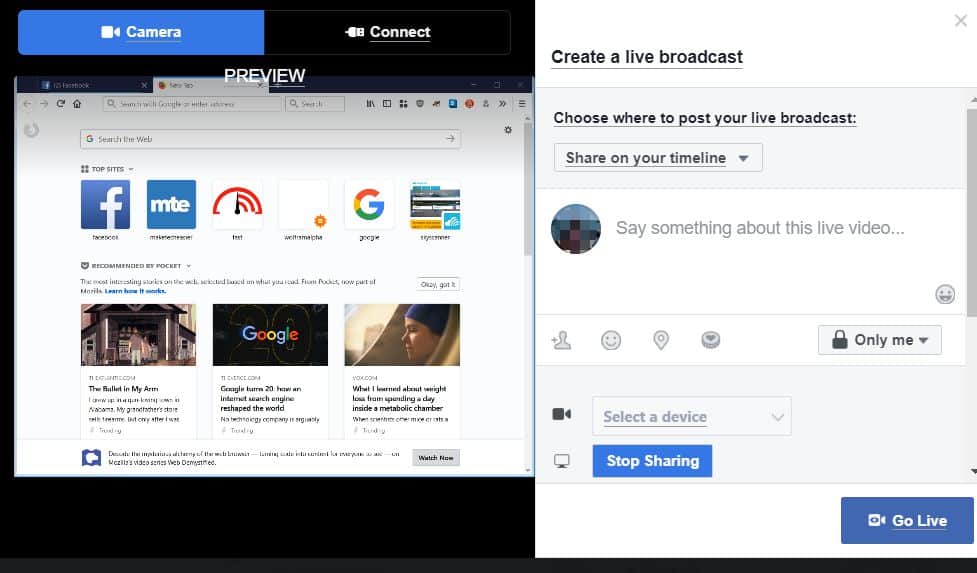
مشاركة الشاشة باستخدام تطبيق بث
إذا كنت تبحث عن المزيد من الميزات ، مثل مشاركة عدة نوافذ للتطبيق أو وضع وجهك في أحد أركان الشاشة بجانب مشاركة الشاشة ، فستحتاج إلى ربط برنامج البث الخاص بك بـ Facebook. يجب أن تعمل برامج OBS أو XSplit أو Bebo أو أي برنامج بث آخر بشكل جيد. هذه في الواقع عملية بسيطة للغاية ، و Facebook يرشدك خلالها.
1. افتح Live Video وانتقل إلى علامة التبويب “Connect” في الأعلى.
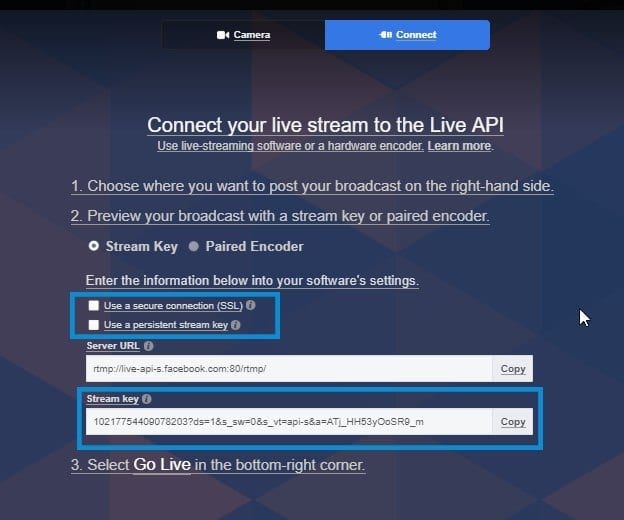
2. افتح برنامج البث الخاص بك وابحث عن المكان الذي يمكنك فيه إدخال مفاتيح البث.
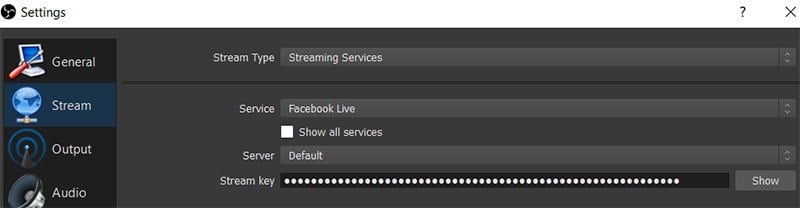
3. يمكنك اختيار استخدام اتصال آمن (ليس فكرة سيئة أبدًا) أو مفتاح بث مستمر (باستخدام نفس المفتاح في كل مرة يتم بثه مباشرةً حتى لا تضطر إلى إدخال اتصال جديد في البرنامج في كل مرة).
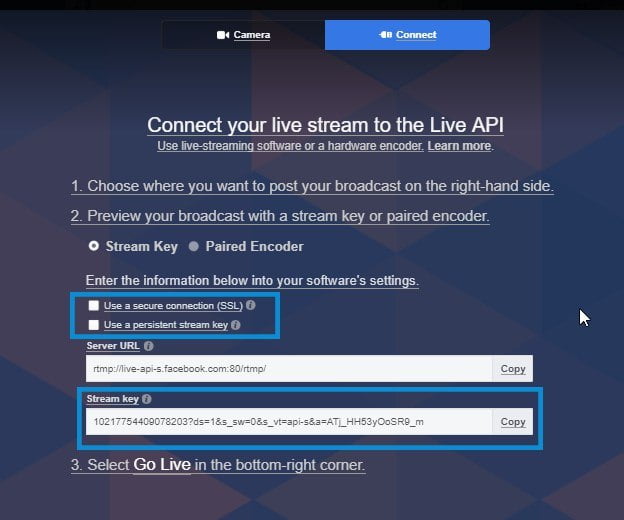
4. تأكد من إعداد برنامجك على Facebook Live ، وأدخل مفتاح البث الذي يوفره لك Facebook.
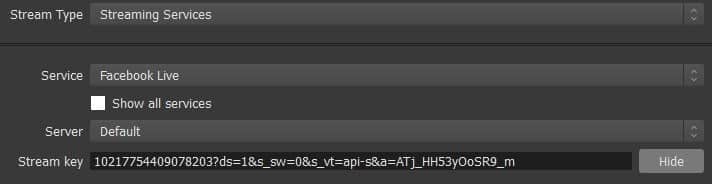
4. ابدء البث من البرامج الخاصة بك مع أي إعدادات تحب!
الإعداد سهل ومرن
إذا كنت تحتاج فقط إلى مشاركة سريعة لشاشة لاجتماع أو لمساعدة شخص ما على إصلاح جهاز الكمبيوتر الخاص به ، ستكون ميزة مشاركة الشاشة على Facebook جيدة ، طالما أنك موافق على استخدام Chrome. إذا كنت تريد شيئًا رائعًا ، مثل التأثيرات ، أو النوافذ الإضافية ، أو التحولات بين الشاشات ، أو أي شيء من هذا القبيل ، فستكون أفضل حالًا عند استخدام برنامج لمشاركة شاشة كامل الميزات ، ولكن ما لم تكن تحاول الدخول إلى البث الاحترافي، فأدوات Facebook كافية.