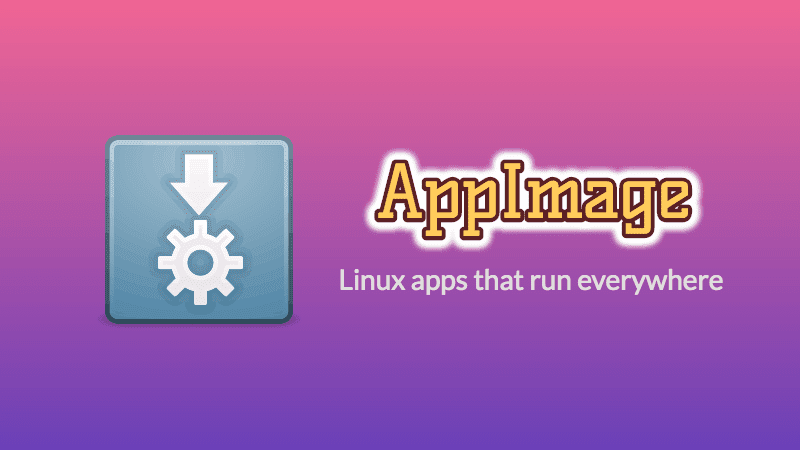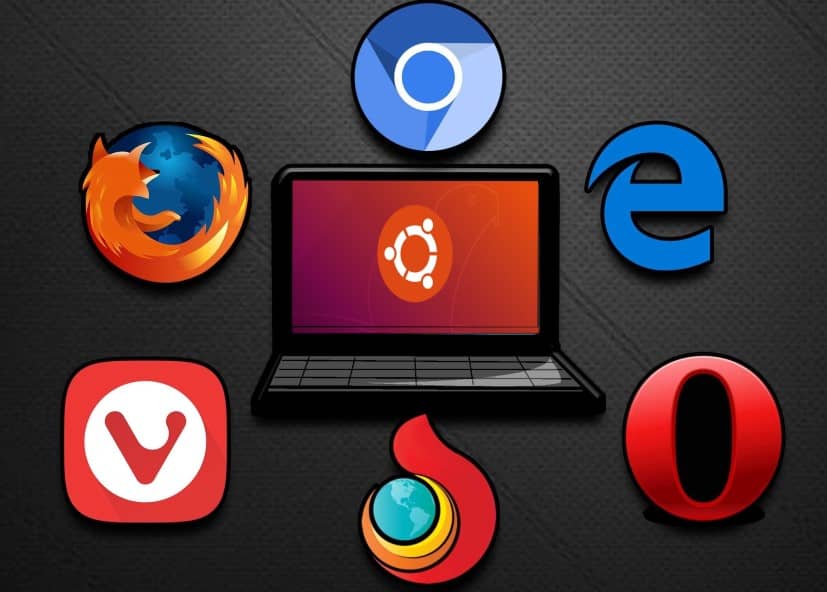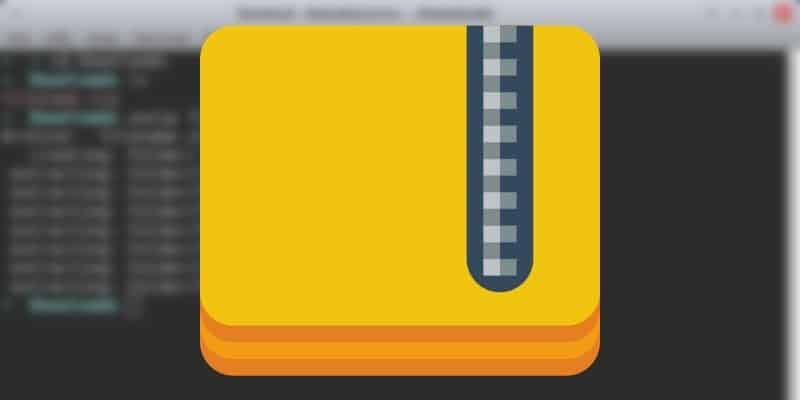لا يزال Bluetooth مهمًا جدًا في العالم اليوم نظرًا لأن مجموعة كبيرة من الأجهزة تعتمد على البروتوكول الخاص به لتنفيذ عمليات مختلفة. تأتي معظم أجهزة الكمبيوتر المحمولة مع محولات Bluetooth مُضمنة ، ولكن حتى لو لم يكن لديك هذا المحول (أنت تستخدم الكمبيوتر المكتبي) ، فإن أجهزة دونجل Bluetooth الخارجية رخيصة ومتوفرة بشكل كبير.
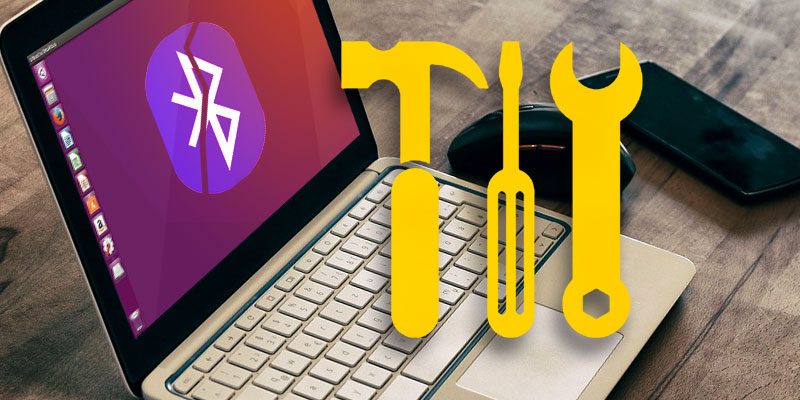
يُتيح لك إعداد Bluetooth على جهازك بشكل صحيح استخدام الأجهزة اللاسلكية مثل الماوس أو لوحة المفاتيح أو سماعة الرأس أو أي ملحقات Bluetooth قد تمتلكها.
لسوء الحظ، فيُمثل عدم توفره في Linux بمثابة نكسة. لم يكن Bluetooth لدي يعمل بشكل جيد عبر مجموعة من الأجهزة والتوزيعات التي جربتها.
ولكن عادةً بمجرد تثبيت بعض الحزم وإجراء بعض التعديلات ، كل شيء يعمل بشكل لا تشوبه شائبة ، على الأقل كانت هذه تجربتي.
روابط سريعة
دعونا نبدء
أولا، تحتاج إلى تثبيت الحزم المطلوبة على جهاز الكمبيوتر الخاص بك. إذا كنت تستخدم توزيعة Ubuntu أو أي توزيعة مستندة إلى Ubuntu ، قم بتشغيل الأمر التالي:
sudo apt-get install bluetooth bluez bluez-tools rfkill
بعد ذلك، تأكد من عدم حظر جهاز Bluetooth الخاص بك. يمكنك التحقق باستخدام الأداة المساعدة rfkill :
sudo rfkill list
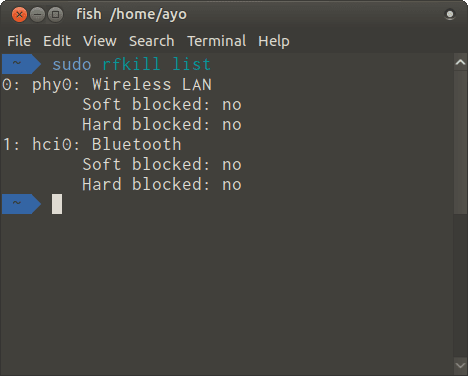
كما ترى من لقطة الشاشة أعلاه ، فإن جهاز Bluetooth الخاص بي لم يتم حظره وليس في قائمة الأجهزة الممنوعة ولا في قائمة البرامج الممنوعة. إذا تم حظر خاصتك لسبب ما ، يمكنك إلغاء حظره باستخدام الأمر rfkill نفسه.
sudo rfkill unblock bluetooth
وأخيرا، تأكد من أن خدمة Bluetooth نشطة عن طريق تشغيل الأمر التالي.
sudo service bluetooth start
البحث عن أجهزة Bluetooth
قبل البدء في البحث عن الأجهزة ، قم بتثبيت حزمة blueman التي تساعدك على إقران أجهزة Bluetooth وإدارتها.
في Ubuntu ، استخدم ما يلي:
sudo apt-get install blueman
بمجرد اكتمال التثبيت ، قم بتشغيل Bluetooth Manager من مشغل التطبيقات الخاص بك.
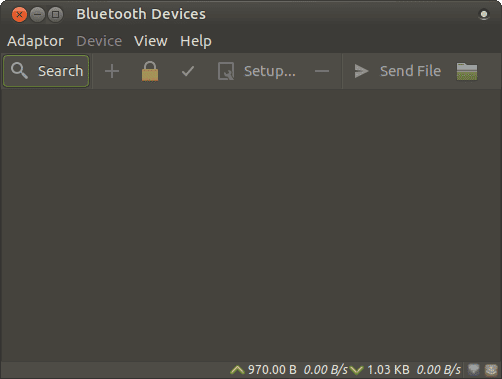
افتراضيًا ، يكون جهاز Bluetooth الخاص بك مخفيًا. تحتاج إلى جعله مرئيًا بحيث يمكن اكتشافه بواسطة الأجهزة الأخرى.
انتقل إلى “المحول -> التفضيلات” وقم بتغيير إعداد الرؤية إلى “مرئي دائمًا” أو “مرئي مؤقتًا” ، أيهما تُفضل. يمكنك أيضًا تعيين اسم لجهاز Bluetooth الخاص بك. هذا الاسم هو ما سيظهر عندما تكتشف أجهزة Bluetooth الأخرى جهاز الكمبيوتر الخاص بك.
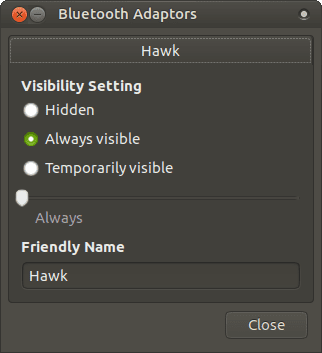
بعد ذلك ، ابدأ البحث عن أجهزة Bluetooth عن طريق النقر فوق “بحث” وانتظر بضع لحظات حتى يكتمل الفحص.
سيتم إدراج جميع أجهزة Bluetooth المرئية والقابلة للاكتشاف في مدير Bluetooth.
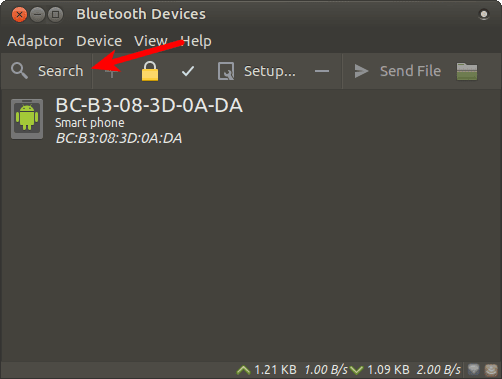
الاقتران والتوصيل بالأجهزة
الآن يجب أن تكون قادرًا على الإقران والاتصال بأجهزة Bluetooth الخاصة بك دون أي اشكالية. إليك كيفية الاتصال بجهاز Android ، على سبيل المثال.
- انقر بزر الماوس الأيمن على الإدخال ذي الصلة في القائمة وانقر على “إقران”. سيؤدي ذلك إلى تهيئة طلب الاقتران الذي يجب على الجهاز الآخر قبوله.
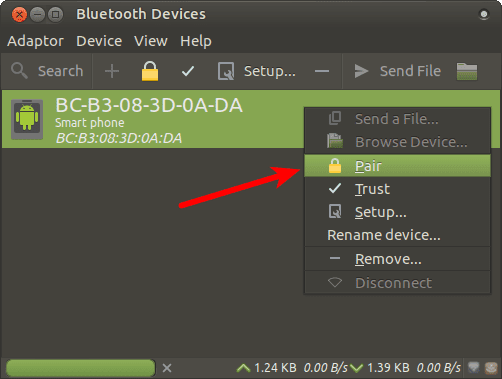
- بعد ذلك ، أدخل رمز PIN في مربع الحوار وانقر فوق موافق. يجب أن تقوم بإدخال الرقم المكون من أربعة أرقام.
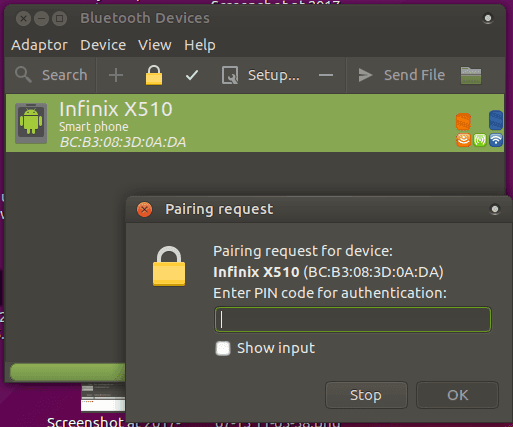
- أخيرًا ، انتقل إلى جهاز Android وأدخل نفس رمز PIN لتأكيد الإقران.
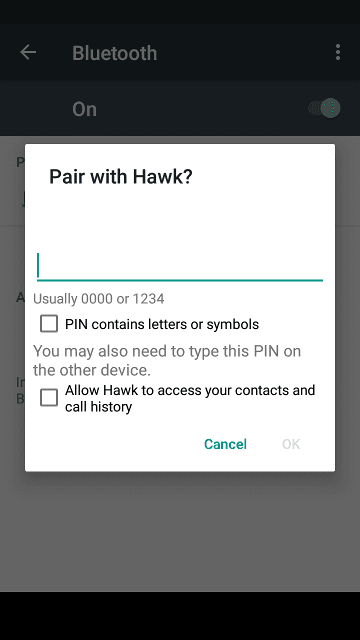
إذا سار كل شيء على ما يرام ، فسيتم إقران الأجهزة ، وسيظهر رمز قفل جديد على إدخال الجهاز. على جهاز Android ، يجب أن يظهر الكمبيوتر المحمول أيضًا ضمن قسم “الأجهزة المقترنة“.
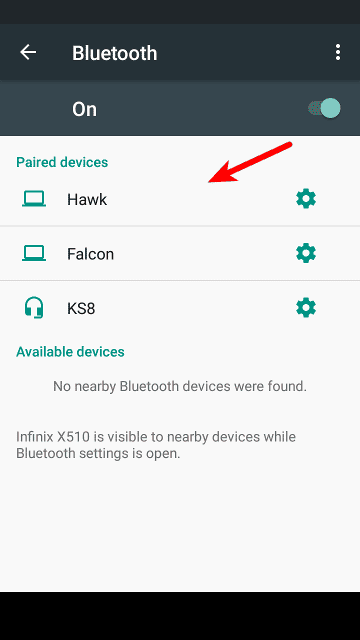
إرسال واستقبال الملفات
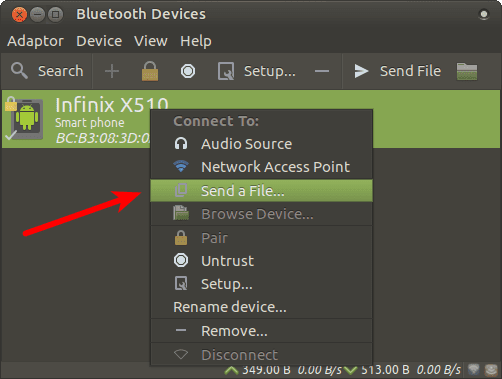
لإرسال الملفات إلى هاتفك الذكي ، انقر بزر الماوس الأيمن على الجهاز وانقر على “إرسال ملف” من قائمة السياق. بعد ذلك ، حدد الملف الذي تريد إرساله. سيظهر إشعار على هاتفك يطلب منك تأكيد رغبتك في استلام الملف.
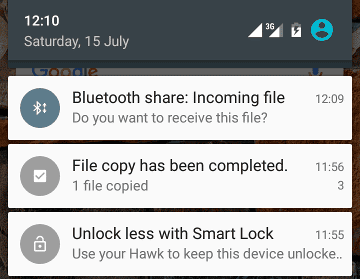
يمكنك أيضًا استقبال الملفات من هاتفك الذكي بطريقة مماثلة. فقط تأكد من تهيئة المعاملة من هاتفك الذكي وتأكيد الاستلام على جهاز الكمبيوتر الخاص بك.
باستخدام السماعات اللاسلكية
يجب أن يكون الاقتران بسماعات Bluetooth الخاصة بك أمرًا سهلاً بما يكفي. لا تحتاج إلى رمز PIN هنا ، لذا يجب أن يتم إقرانها تلقائيًا بمجرد إرسال الطلب لإقران الأجهزة. بعد ذلك ، انقر بزر الماوس الأيمن على إدخال سماعات الرأس وقم باتصال بـ “Handsfree”.

بمجرد توصيلها ، قد تضطر إلى الانتقال إلى إعدادات الصوت الخاصة بك وتبديل جهاز الإخراج إلى السماعات اللاسلكية الخاصة بك قبل أن تبدأ بالعمل.
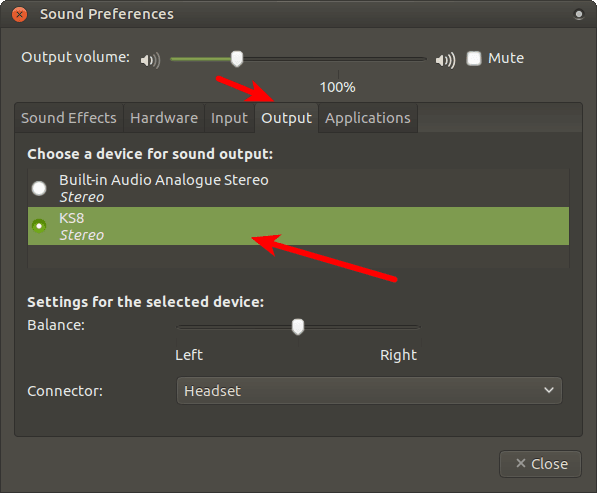
تغليف
هذا كل ما كان علي القيام به للحصول على أجهزة بلوتوث تعمل تماما مع أجهزة لينكس. لا تنسى أن تترك تعليق إذا كانت هذه التعليمات تعمل بالنسبة لك كذلك.