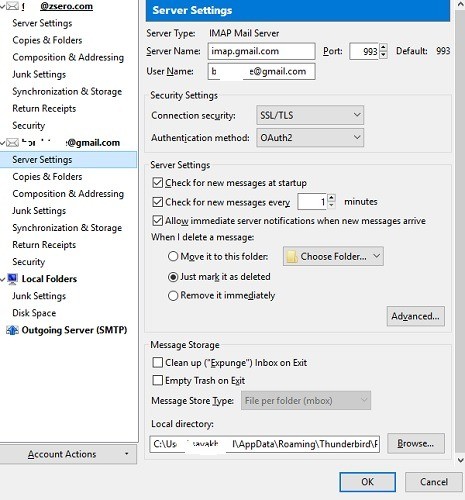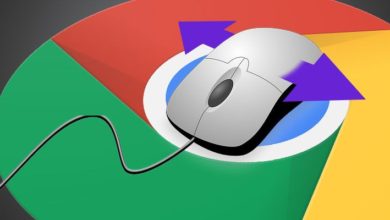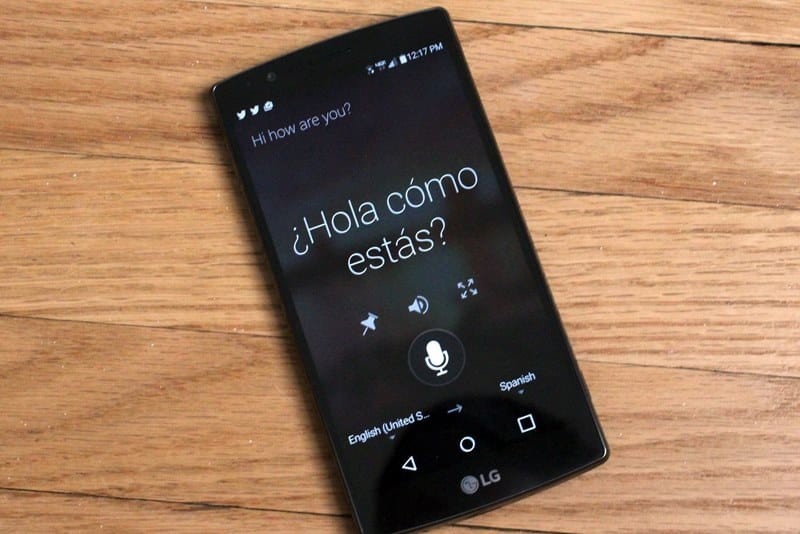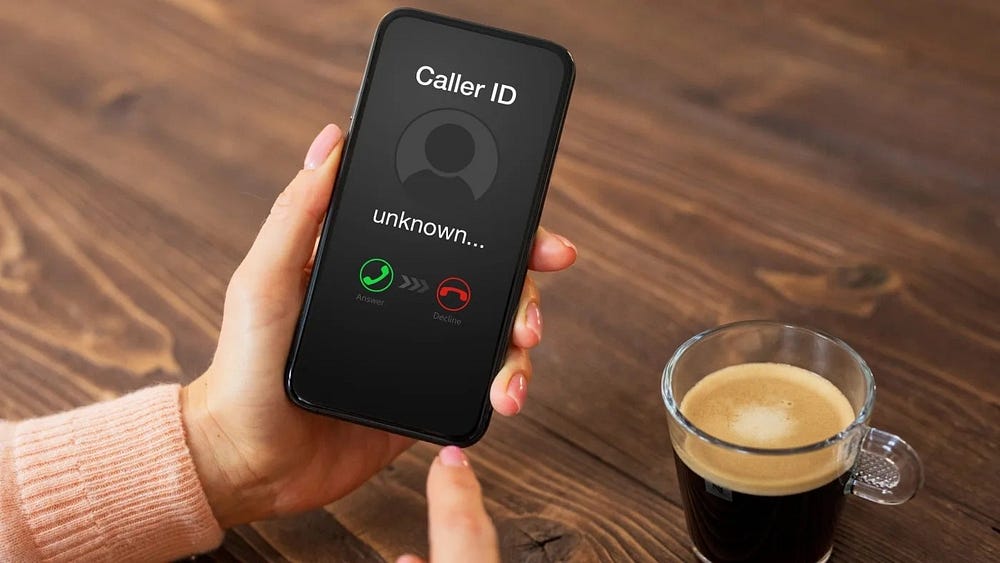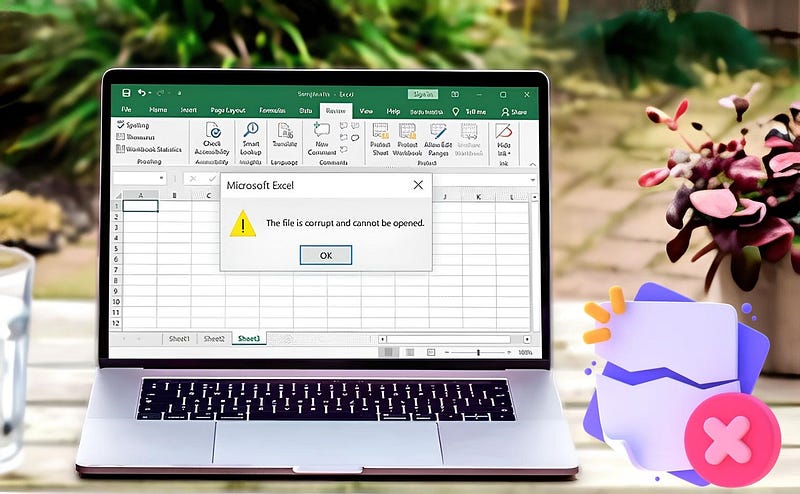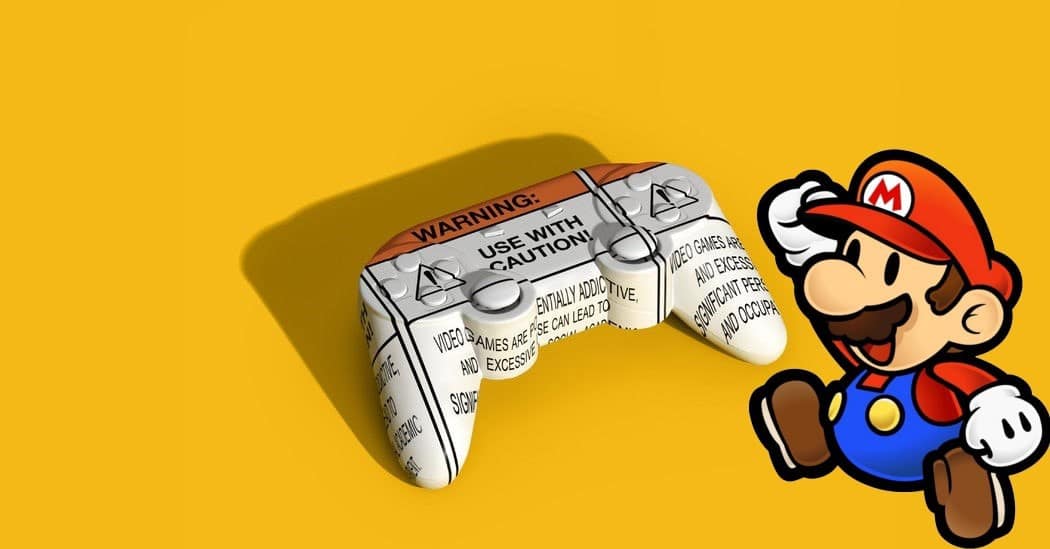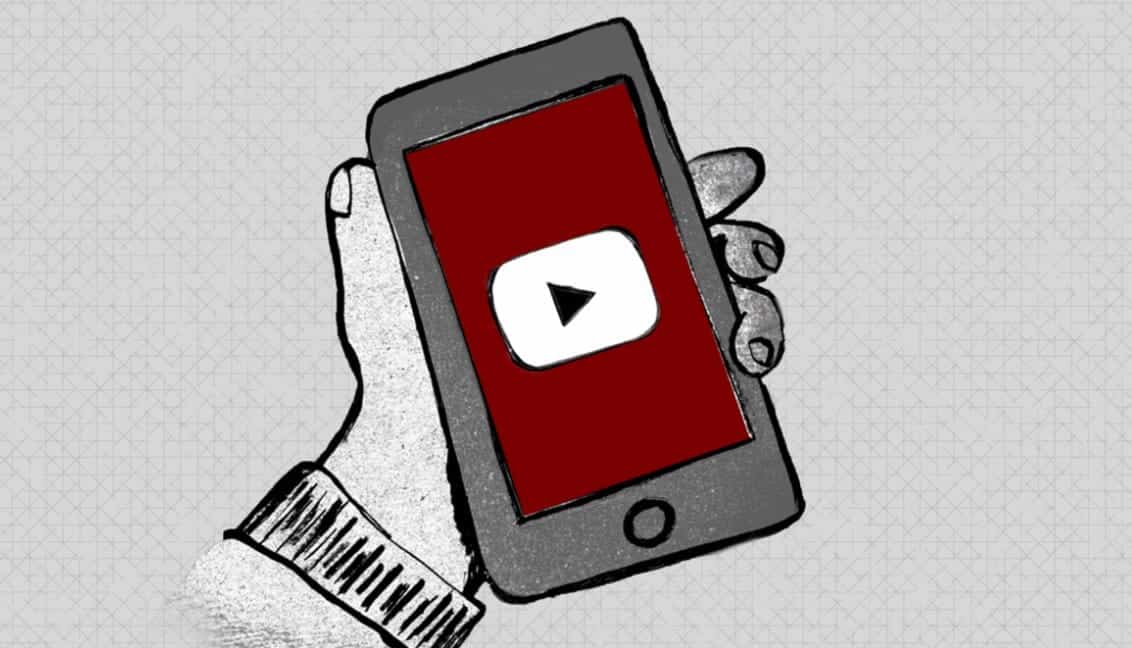إذا كنت تستخدم Gmail بشكل متكرر ، فيجب عليك التفكير في التبديل إلى عميل سطح المكتب مثل Thunderbird أو Outlook. لا يعد Thunderbird مصدرًا مجانيًا ومفتوح المصدر فحسب ، بل هو وسيلة مبهجة لإدارة حسابات بريد إلكتروني متعددة.
في الواقع ، إنها منصة بريد إلكتروني قوية تتميز بميزات رائعة مثل تحرير النص الغني والتشفير والتوقيعات الرقمية وجدولة الرسائل. أفضل شيء هو أنه لم يعد عليك كتابة كلمة المرور مرة أخرى أو التعامل مع تذكيرات مصادقة الهاتف المتكررة من Google.
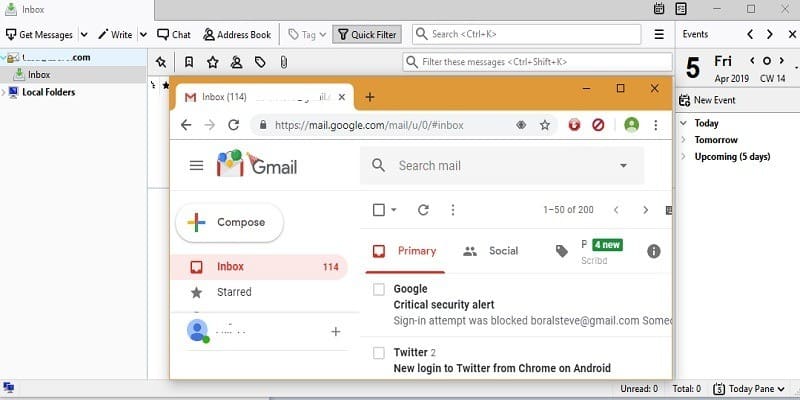
اتبع الخطوات البسيطة أدناه لمزامنة حسابك على Gmail بسرعة مع Thunderbird.
روابط سريعة
1. قم بتنزيل وإعداد Mozilla Thunderbird
يمكن لمستخدمي Windows تنزيل Thunderbird من الموقع الرسمي. لمستخدمي Linux ، حددنا الخطوات اللازمة في هذا الرابط. يمكن لمستخدمي Mac اتباع الإرشادات الموجودة في صفحة دعم Mozilla. إذا كنت بحاجة إلى تنبيهات البريد الإلكتروني ، فتحقق من Thunderbird باعتباره تطبيق البريد الافتراضي أثناء الإعداد.
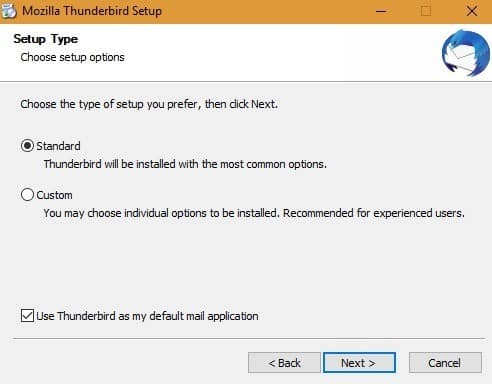
بمجرد انتهاء التنزيل ، ما عليك سوى تشغيل Mozilla Thunderbird.
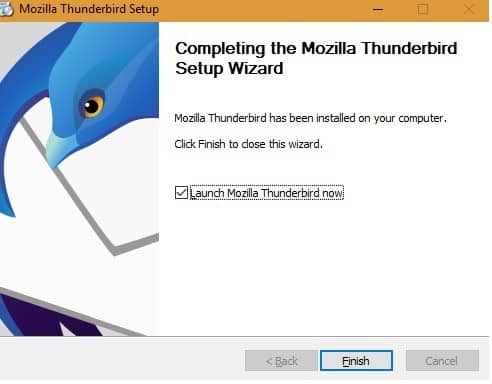
إذا كنت تستخدم Gmail مسبقًا مع Thunderbird ، فستظهر لك شاشة الترحيب الموضحة في الصورة أدناه. انقر فوق “عرض الإعدادات لهذا الحساب”. ومع ذلك ، إذا كانت هذه هي المرة الأولى ، فانقر فوق “إعداد حساب”.
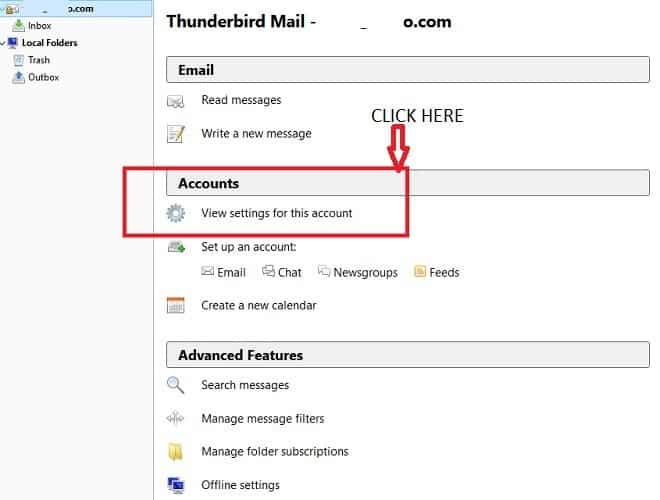
2. إعداد Gmail مع Thunderbird
ابدأ في إدخال بيانات اعتماد بريدك الإلكتروني بمجرد أن ترى النافذة أدناه. شارك اسمك وعنوان حساب Gmail وكلمة مرور Gmail. لا داعي للقلق بشأن الأمان لأن رسائل Thunderbird الإلكترونية آمنة مع SSL / TLS.
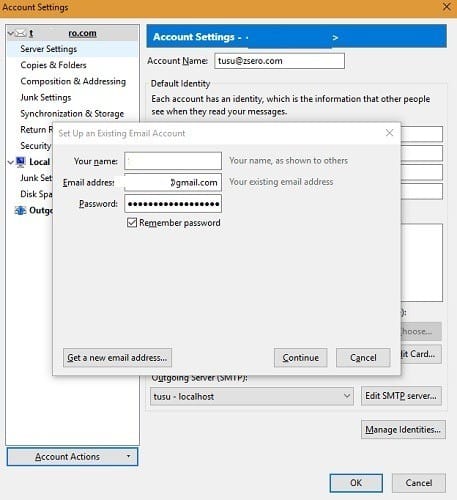
بعد ذلك ، سيتعين عليك تحديد IMAP أو POP3. حدد “IMAP” متبوعًا بـ “تم”.
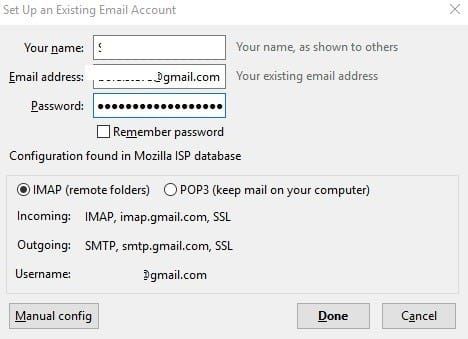
إذا كنت تفضل اختيار إعدادات المنفذ يدويًا ، فراجع إعدادات SMTP و IMAP من Google لبرنامج Thunderbird كما هو موضح في الصورة أدناه.

بعد ذلك ، سيُطلب منك تسجيل الدخول إلى حسابك في Google باستخدام Mozilla Thunderbird. أدخل عنوان البريد الإلكتروني وكلمة المرور الخاصين بـ Google.
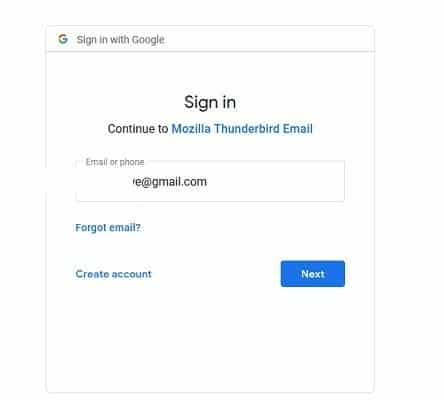
بعد ذلك ، يجب عليك تقديم إذن إلى Mozilla Thunderbird للوصول إلى حسابك على Google. تتضمن هذه الأذونات القدرة على قراءة جميع رسائل البريد الإلكتروني من Gmail وإنشاءها وإرسالها وحذفها نهائيًا. بوضوح ، عليك التأكد من أن الكمبيوتر المحمول لا يقع في الأيدي الخطأ. في حالة وجود مثل هذا الخطر، تعلم مسح بياناتك عن بُعد.
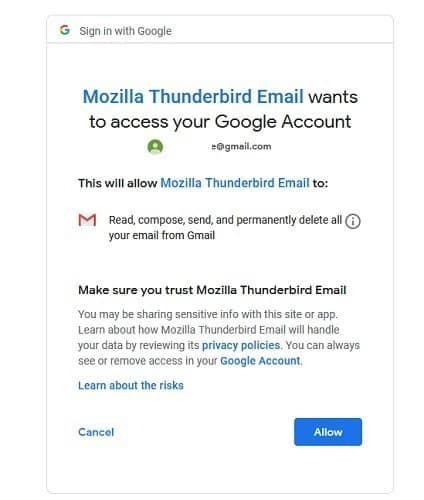
هذا هو. في غضون دقائق ، سيتم تشغيل حساب Thunderbird الخاص بك. مرحبا بكم في عالم رسائل البريد الإلكتروني المهنية!
3. ابدأ في استخدام Thunderbird لرسائل Gmail
قبل البدء في استخدام Thunderbird ، اترك وقتًا كافيًا لتنزيل جميع رسائل البريد الإلكتروني الخاصة بك. بمجرد الانتهاء من ذلك ، سيتعين عليك تعديل بعض الإعدادات من “Order Received” حتى تظهر أحدث رسائل البريد الإلكتروني أولاً. يمكنك البحث عن أي بريد إلكتروني من خلال إعداد فلاتر سريع. واحدة من مزايا Thunderbird هي أنه يمكنك عرض رسائل البريد الإلكتروني في وقت واحد عبر علامات تبويب متعددة.
يبدو الرد على رسائل Gmail من نافذة Thunderbird الخاصة بك سلسًا للغاية. هذه هي الطريقة التي من المفترض أن يكون عليها الأمر عند إرسالها بالبريد الإلكتروني. يمكنك زيارة “خيارات” لإضافة التشفير أو التوقيعات الرقمية. هناك المزيد من الخيارات في “التنسيق” ، بما في ذلك ستة مستويات من عناوين الفقرات ، ودعم الأحرف غير الإنجليزية ، والخطوط والرموز المخصصة.
لضمان تلقي رسائل البريد الإلكتروني بسلاسة في كل مرة ، انتقل إلى “الإعدادات” لحساب Gmail الخاص بك. هنا يمكنك التحقق من خيار وجود رسائل جديدة كل دقيقة ومراجعة الإعدادات غير المرغوب فيها.
الخلاصة
Thunderbird هو تطبيق بريد إلكتروني رائع محمل بجميع الميزات التي ستعجبك تمامًا. هناك الكثير مما يجب فعله بما في ذلك البحث في رسائل البريد الإلكتروني على سطح المكتب أو حتى إعداد خادم البريد الإلكتروني الخاص بك. القدرة على الوصول إلى Gmail لا بد أن يزيد إنتاجيتك.
هل تواجه أي مشاكل في اتباع خطوات هذا البرنامج التعليمي؟ أخبرنا في التعليقات ، وسنحاول مساعدتك.