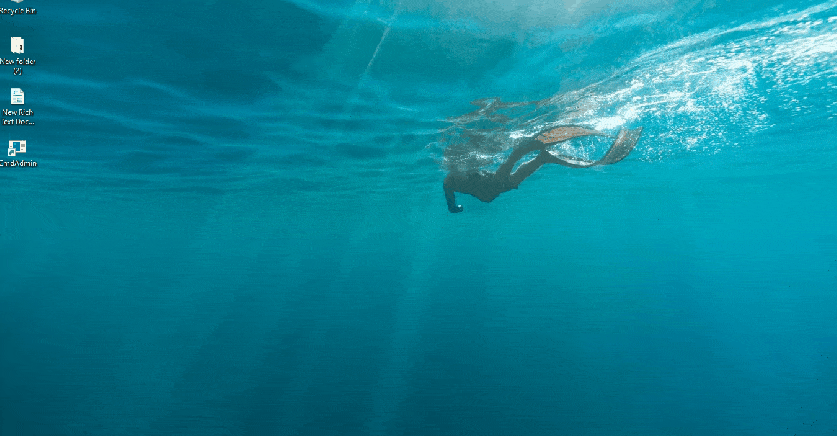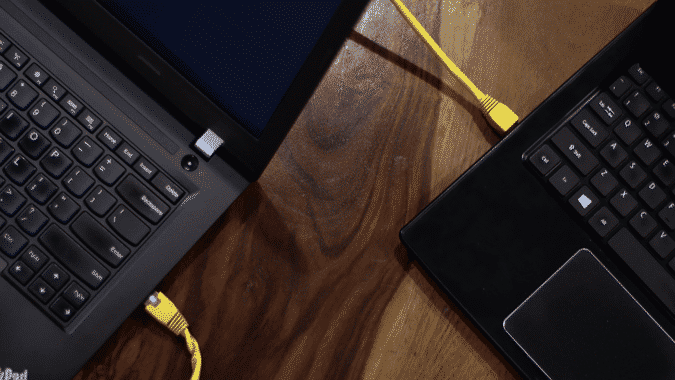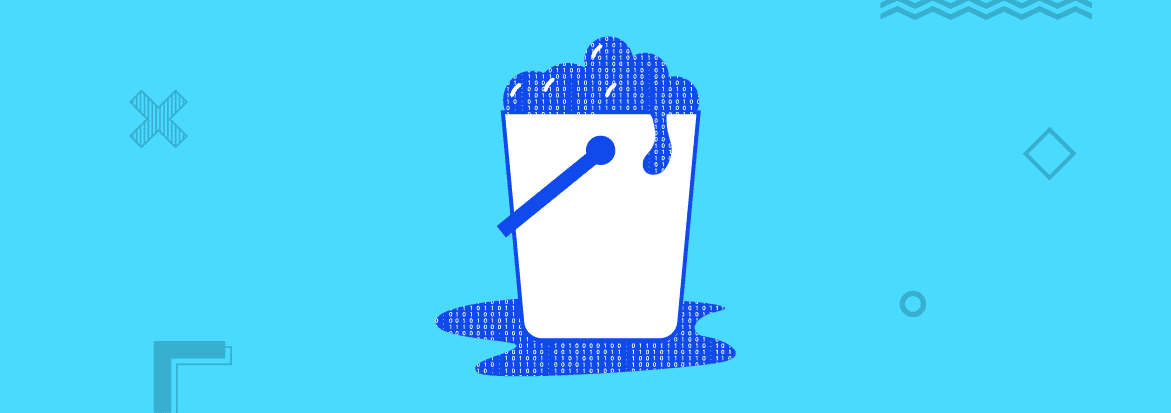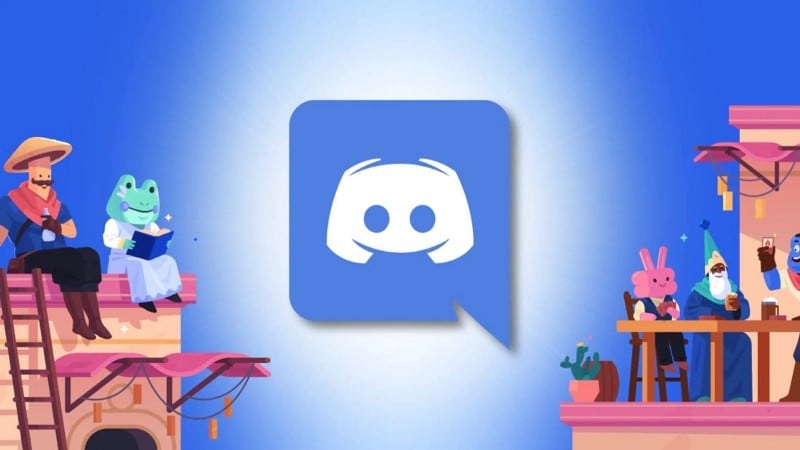موجه الأوامر هو واحد من أكثر الأدوات المُستخدمة في Windows. بالنسبة للمهام التي تتطلب امتيازات المسؤول ، نحتاج إلى بدء تشغيل مُوجه الأوامر كمسؤول (“بصلاحيات إدراية مُرتفعة”).
حتى إذا كان حساب المستخدم الخاص بك عضوًا في مجموعة المسؤولين ، فهناك بعض أوامر Command Prompt التي تتطلب امتيازات المسؤول لمواصلة التشغيل. لحسن الحظ ، يوفر Windows 10 طرقًا سهلة وسريعة لفتح موجه الأوامر بصلاحيات المسؤول ، مما يُخلصك من عناء إدخال كلمة مرور المسؤول في كل مرة. دعنا نرى كيفية القيام بذلك.

تشغيل موجه الأوامر بصلاحيات المسؤول
1. قائمة ابدأ
يجب أن تعرف بالفعل كيفية فتح موجه الأوامر من خلال قائمة “ابدأ”. إنها أبسط طريقة وتعمل دائمًا. تُوفر لك نفس القائمة أيضًا خيار تشغيل موجه الأوامر بصلاحيات المسؤول ، بنقرة واحدة إضافية. إليك الطريقة.
- افتح قائمة “ابدأ” واكتب cmd ، وسترى Command Prompt يظهر في نتيجة البحث.
- بعد ذلك ، انقر بزر الماوس الأيمن فوق “cmd” وحدد “تشغيل كمسؤول“.
- بدلاً من ذلك ، يمكنك البحث عن cmd والضغط على
Ctrl + Shift + Enter.
- بدلاً من ذلك ، يمكنك البحث عن cmd والضغط على
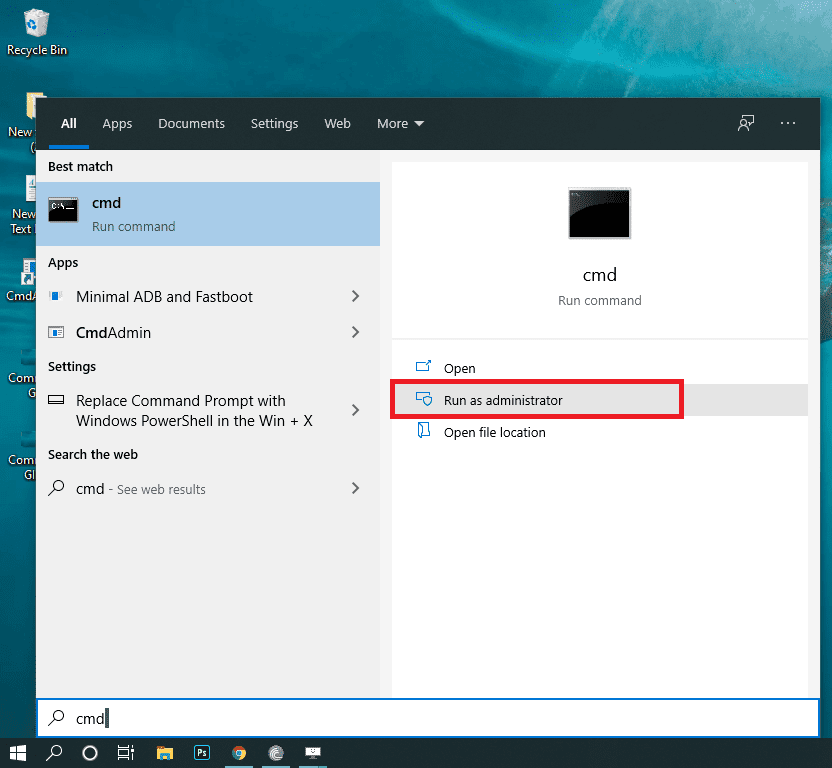
2. Task Scheduler
لبدء التشغيل ، ما عليك سوى كتابة “Task Scheduler” في قائمة “ابدأ” وتحديد التطبيق المُطابق.
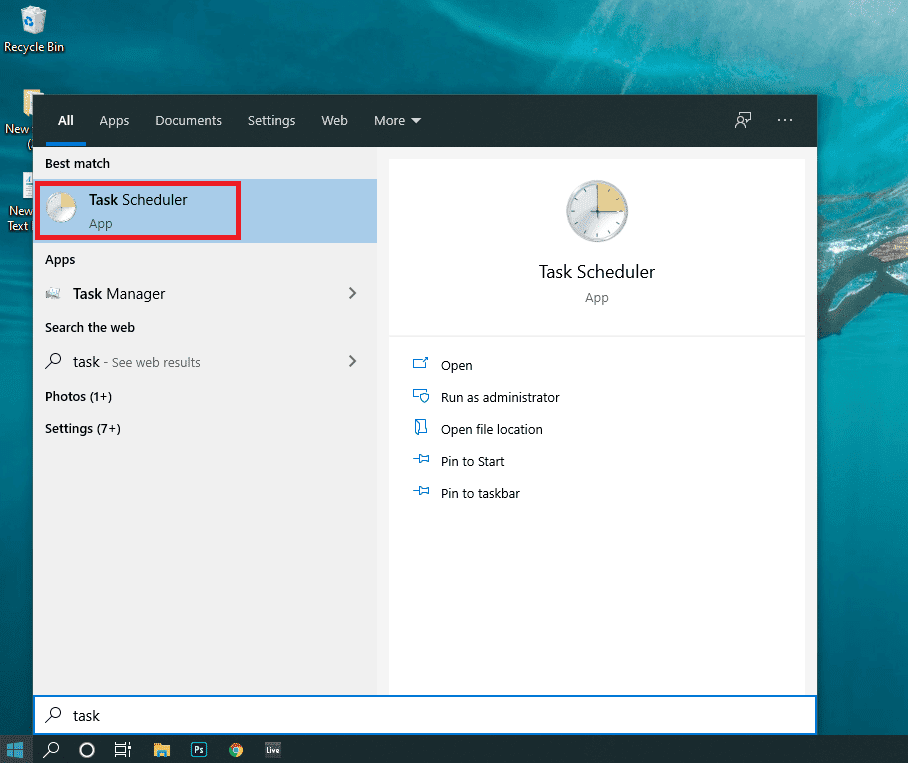
من علامة تبويب “الإجراءات” على اليمين ، انقر فوق “إنشاء مهمة“.
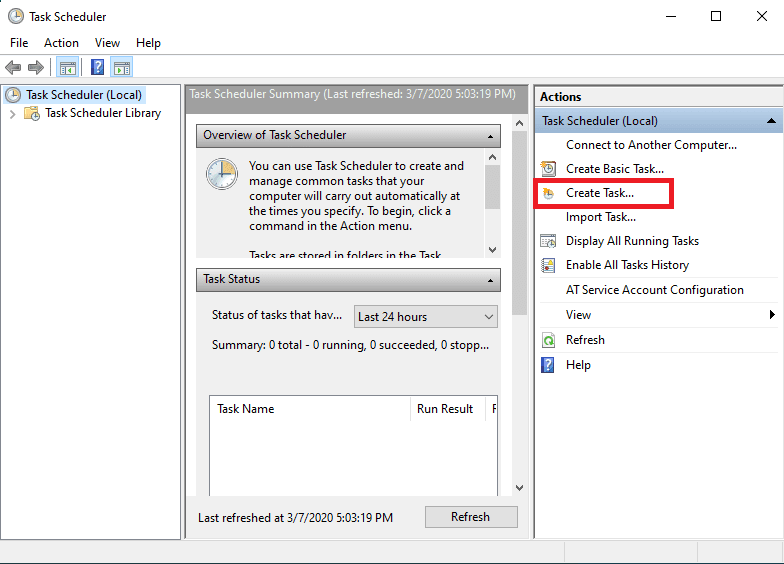
ستحصل الآن على مربع حوار آخر لإنشاء المهمة. اكتب اسم المهمة ، في حالتنا “RunCmd“.
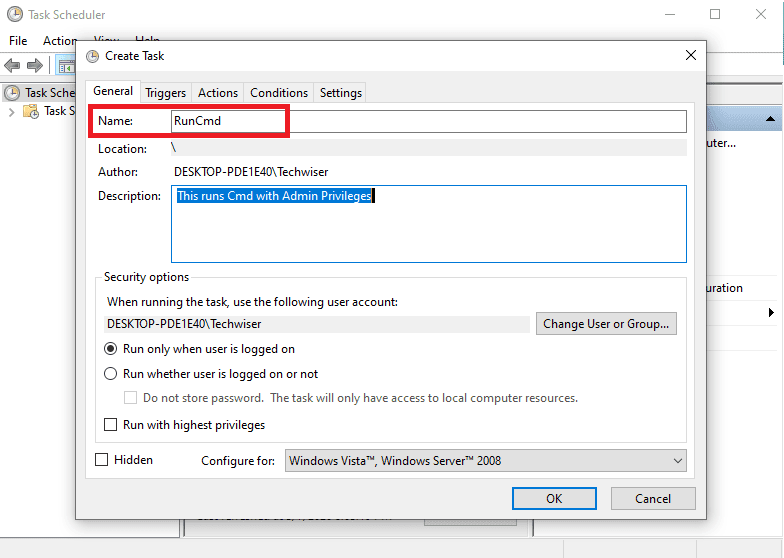
عليك تمكين “تشغيل بأعلى الامتيازات” من الأسفل. قُمنا بتفعيل هذا الإعداد حتى يمكن تشغيل موجه الأوامر بصلاحيات المسؤول المرتفعة.

الآن اضغط على “الشروط” من القائمة العلوية ومن قسم “الطاقة” ، قم بتعطيل “ابدأ المهمة فقط عندما يكون الكمبيوتر في حالة التيار المتردد“. إذا لم تقم بتعطيل هذا الخيار ، فعند استخدام الاختصار ، فلن يفتح موجه الأوامر حتى تقوم بتوصيل الشاحن.
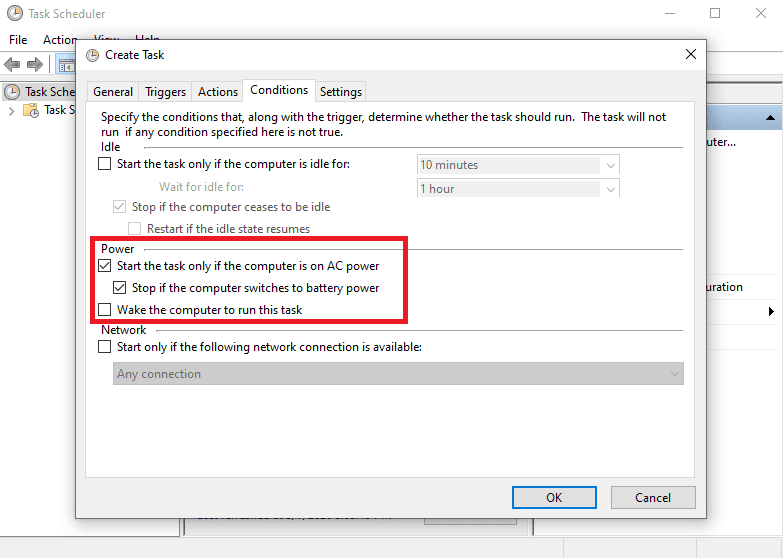
الآن ، سنحتاج إلى إنشاء إجراء. هذا يحدد ما يحدث عند بدء المهمة. للقيام بذلك ، حدد “جديد” من الأسفل وقم بالتصفح إلى موقع التطبيق. موجه الأوامر في حالتنا. ستجده في My Computer -> Windows -> System32 -> Cmd. ثم انقر فوق موافق. الآن ، لقد أنشأت المُهمة بنجاح.
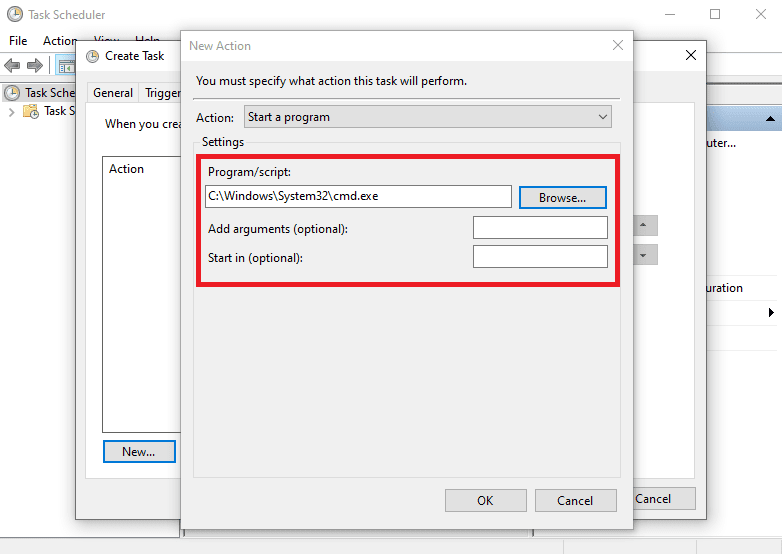
للتحقق مما إذا كانت المهمة التي أجريتها تعمل بشكل جيد ، من الجانب الأيمن الأيسر ، انقر فوق “مكتبة Task Scheduler” وابحث عن المهمة (RunCmd) في القسم الأوسط. انقر بزر الماوس الأيمن وانقر فوق RUN. إذا شاهدت نافذة Cmd ، فهذا يعني أنك قد أنشأت المهمة بنجاح.
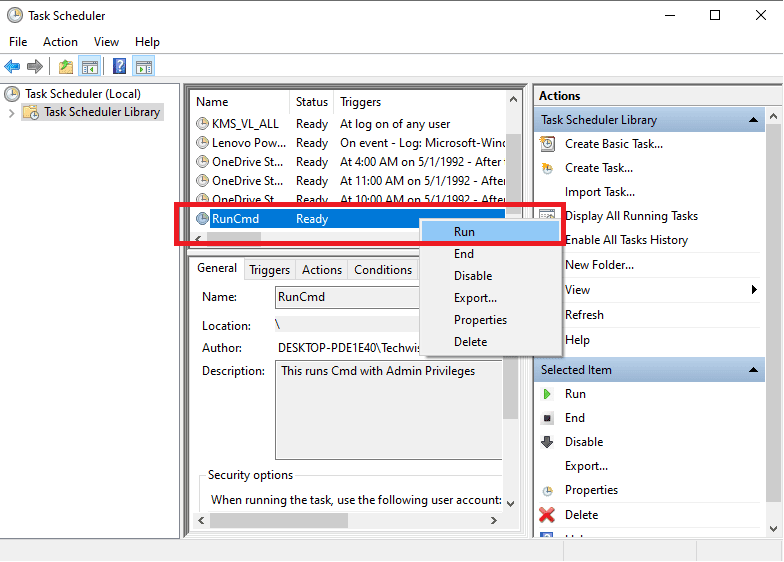
الآن لنقم بإنشاء اختصار لهذه المهمة (هذا كان هدفنا ، هل تتذكر؟)
انقر بزر الماوس الأيمن على سطح المكتب ، واختر “جديد” ثم اختر “اختصار” من قائمة السياق.
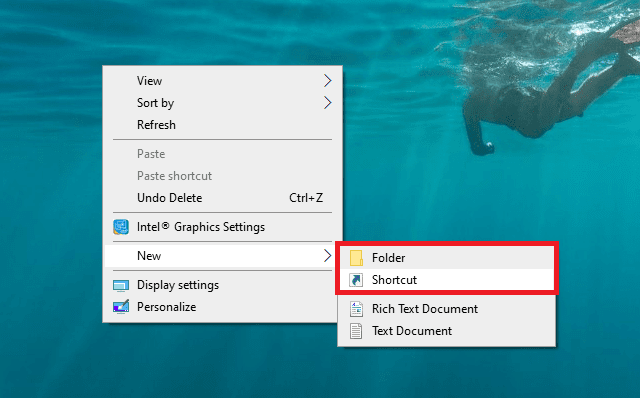
سينبثق مربع حوار آخر. اكتب الآن الأمر الذي سيتم تشغيل المهمة التي أنشأناها باستخدام “Task Scheduler” والذي كان RunCmd والذي سيبدو:
schtasks /run /tn "taskName"
في حالتنا:
schtasks /run /tn "RunCmd"
ببساطة انسخ الأمر ، الصقه وانقر فوق “التالي”.
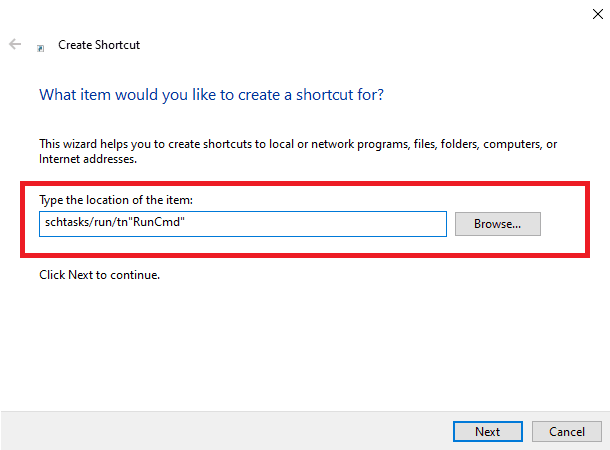
بعد ذلك ، يُمكنك تعيين اسم للاختصار. لقد استخدمت CmdAdmin للتوضيح إذا كان أي شخص آخر يستخدم الكمبيوتر.
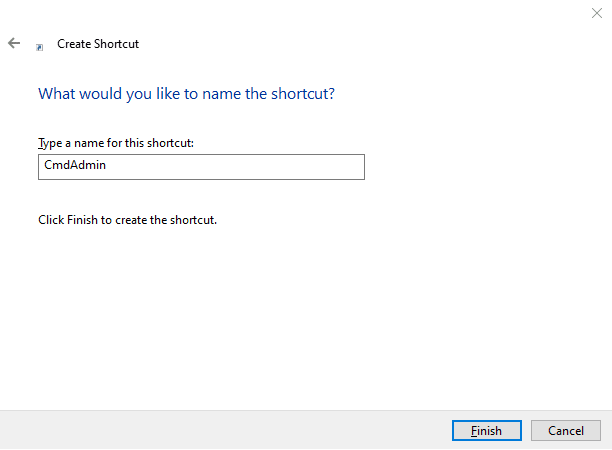
يُمكنك الضغط بزر الماوس الأيمن على الإختصار الذي تم إنشاؤه والضغط على خصائص ، في علامة التبويب إختصار قم بتعيين مفتاح الإختصار.
هذا كل شيء ، لقد انتهينا. انقر على إختصار لوحة المفاتيح الذي قُمت بتعيينه والآن يُمكنك فتح نافذة موجه Cmd مع صلاحيات المسؤول مباشرة من سطح المكتب.
هل هذا هو؟
الى حد كبير ، ولكن هذا كان بسيطا أليس كذلك؟ يُمكنك إنشاء المزيد من هذه الاختصارات باستخدام “Task Scheduler” وتجاوز مطالبة الإذن (UAC). في حالة الرغبة في تغيير رمز الاختصار الحالي ، يُمكنك القيام بذلك بسهولة من قسم “خصائص الاختصار“. كما يُتيح لك تعيين “مفتاح التشغيل السريع” ، بحيث لا تضطر حتى إلى النقر مرتين على أيقونة الاختصار. آمل أن تكون قد وجدت هذا مفيدًا ، إذا كانت لديك طريقة أخرى ، فاسمح لي أن أعرف من خلال قسم التعليقات!