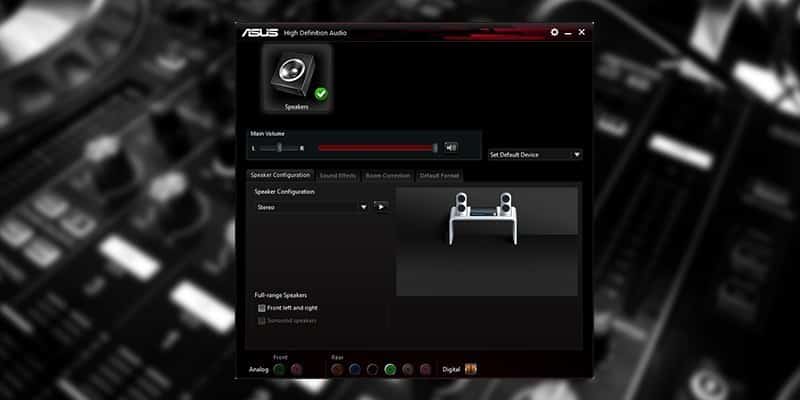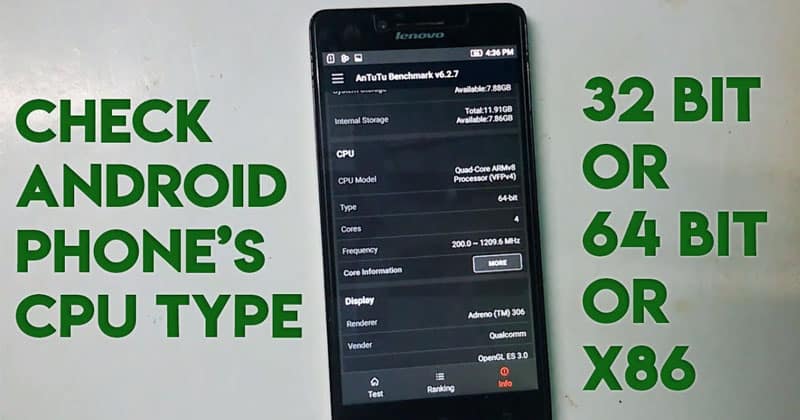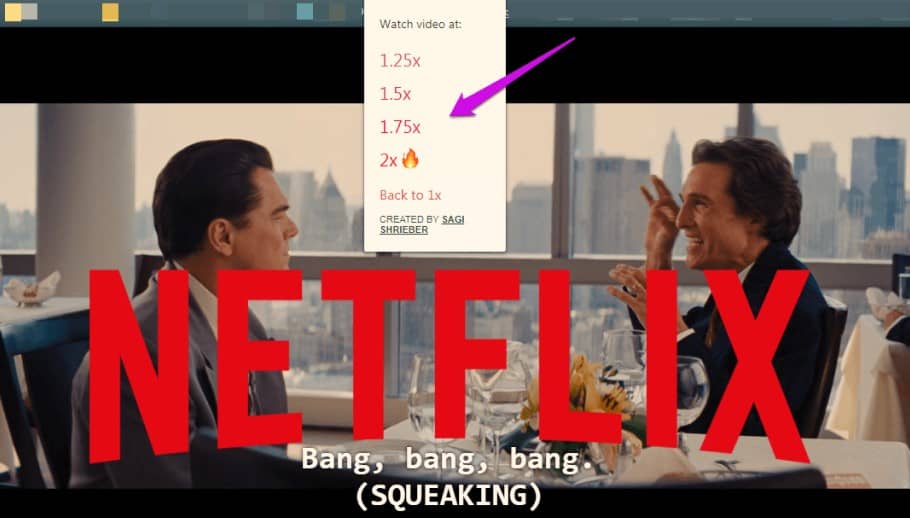إذا كنت تُواجه صعوبة في فتح مُصنف Excel تالف والذي يحتوي على بيانات هامة ما قد يعطل عملك أو مشاريعك، فأنت لست وحدك من يُواجه مثل هذه المُشكلة. لقد تعرض معظم المُستخدمين لمثل هذا الموقف مرة واحدة على الأقل أثناء التعامل مع مُختلف جداول البيانات والمعلومات المُضمَّنة. ومع ذلك، فإنَّ الخبر السار هو أنه توجد فرصة جيدة لإصلاح مصنف Excel التالف باتباع بضع خطوات بسيطة. إذا لم يكن الأمر كذلك، فستتمكن على الأقل من استخراج معظم البيانات من مصنف Excel في معظم الحالات.
في هذا الدليل، سنتعرف على أفضل الحلول التي يمكنك تجربتها لإصلاح ملف Excel التالف دون الحاجة إلى إعادة بناء البيانات من الصفر. تحقق من طرق لإصلاح الخطأ “هناك مشكلة في ترخيص Office الخاص بك” على Windows.
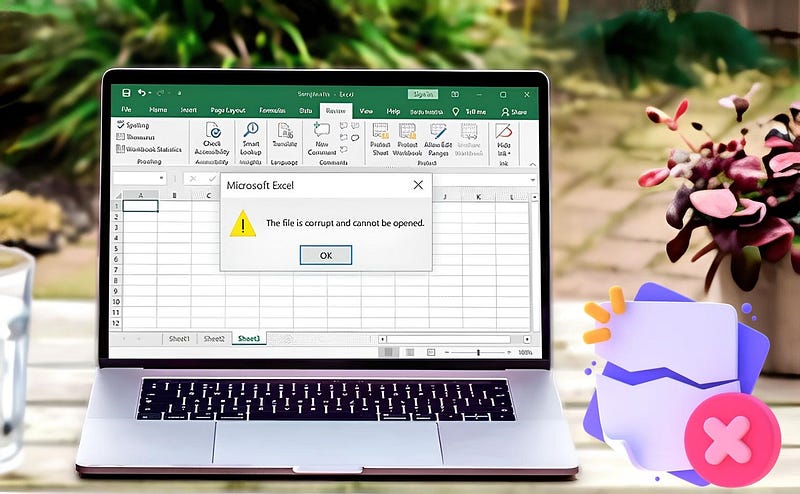
استخدام ميزة الإصلاح لاستعادة المُصنف التالف
عادةً، عند فتح مُصنف تالف، يحاول Excel تلقائيًا إصلاحه ويعرض مربع حوار يُوفر خيار إصلاح الملف أو استخراج البيانات منه. ومع ذلك، إذا لم يحدث هذا، فيُمكنك استخدام الخطوات التالية لإصلاح مصنفك يدويًا:
- افتح Excel وانقر فوق ملف في الزاوية العلوية.
- انتقل إلى علامة التبويب فتح وانقر فوق استعراض.
- حدد المصنف الذي تُريد إصلاحه وحدده.
- انقر فوق السهم بجوار الزر فتح وحدد فتح وإصلاح.
- انقر فوق الزر إصلاح عندما تظهر المُطالبة.
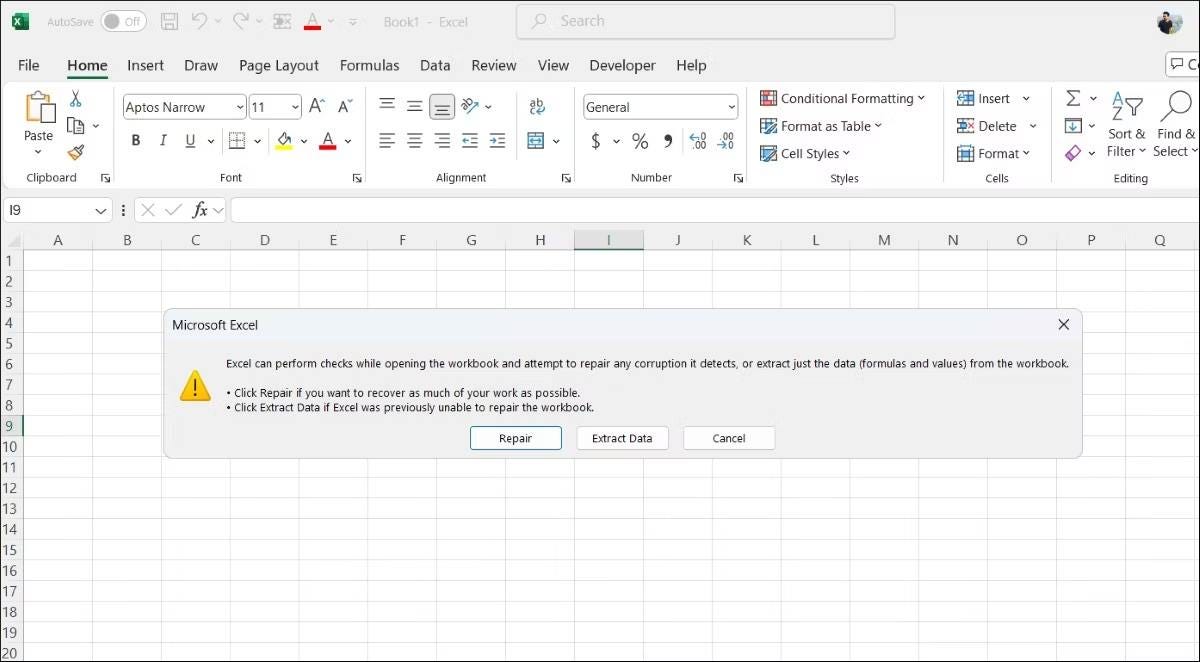
إذا لم يتمكن Excel من إصلاح المُصنف، كرر الخطوات المذكورة أعلاه وحدد “استخراج البيانات” لاسترداد القيم والدوال من المُصنف التالف.
طرق أخرى لاستعادة مصنف Excel التالف
على الرغم من أنَّ ميزة الإصلاح المُضمَّنة في Excel موثوقة، إلا أنها قد لا تعمل في كل الحالات. يُمكنك تجربة النصائح التالية لاستعادة مصنف Excel التالف في مثل هذه الحالات.
افتح آخر إصدار تم حفظه
إذا أصبح مُصنف Excel الخاص بك تالفًا أثناء إجراء التغييرات، فمن المحتمل أن تكون هذه التغييرات هي سبب التلف. في مثل هذه الحالات، يُمكنك محاولة فتح آخر إصدار تم حفظه من المصنف الخاص بك.
للقيام بذلك، انتقل إلى ملف -> فتح، وحدد مكان الملف التالف، وانقر نقرًا مزدوجًا فوقه. سيؤدي هذا إلى إعادة فتح الإصدار المحفوظ مسبقًا من المصنف، والتراجع عن أي تغييرات ربما تسببت في المشكلة.
تغيير إعدادات الحساب في Excel
هناك شيء آخر يُمكنك تجربته وهو إيقاف تشغيل الحسابات التلقائية في Excel. سيؤدي القيام بذلك إلى منع إعادة حسابات المُصنف، مما قد يسمح بفتحه. لتعطيل خيار الحساب التلقائي في Excel:
- افتح مصنفًا جديدًا في Excel.
- انتقل إلى “ملف” في الجزء العلوي وانقر فوق “خيارات”.
- انتقل إلى علامة التبويب “الدوال” في نافذة “خيارات Excel”.
- حدد “يدوي” ضمن “حساب المصنف”.
- انقر فوق “موافق” لإغلاق النافذة.
- انتقل إلى “ملف” -> “فتح”، وحدد مكان المُصنف التالف وافتحه.
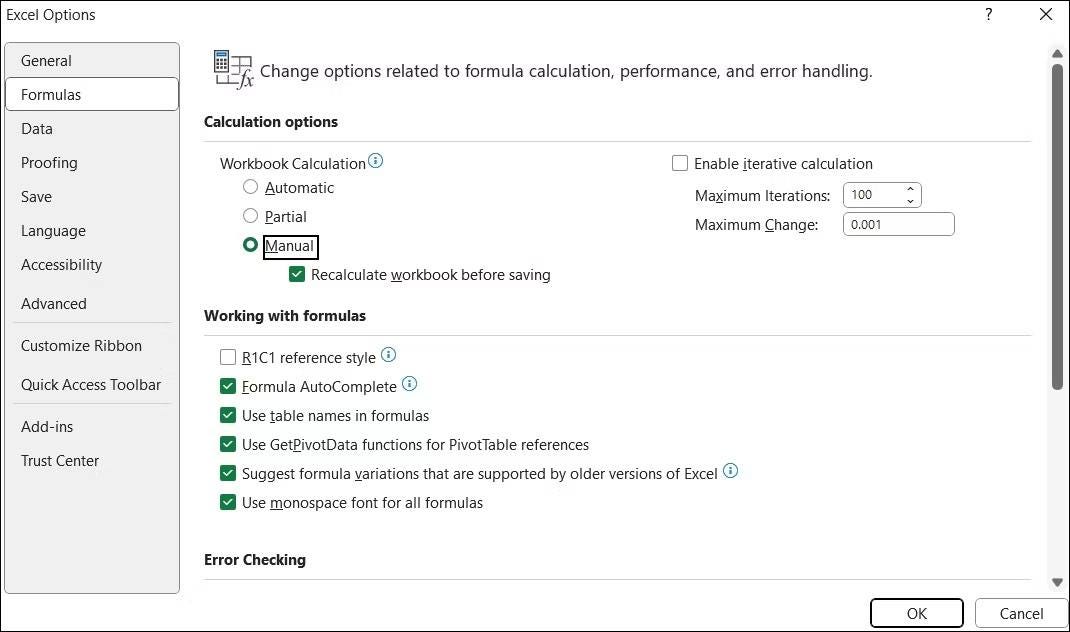
استخدم المراجع الخارجية
يُمكن أن تساعدك المراجع الخارجية أيضًا في ربط البيانات من مُصنف Excel التالف. ومع ذلك، فإن هذه الطريقة ستستعيد البيانات فقط؛ ولن يتم استعادة الدوال والتنسيقات والماكرو والعناصر الأخرى.
افتح مصنف Excel جديدًا واكتب الصيغة التالية في الخلية A1 للإشارة إلى الخلية A1 من المصنف التالف واضغط على Enter:
=File Name!A1
ملاحظة: استبدل File Name باسم مصنف Excel التالف. لا تقم بتضمين ملحق اسم الملف في الصيغة.
سترى مربع حوار “تحديث القيم” إذا كان المصنف التالف موجودًا في مجلد مختلف. ابحث عن المصنف التالف وحدده وانقر فوق “موافق”. إذا كان المصنف التالف يحتوي على أوراق متعددة، فسترى مربع حوار تحديد الورقة. ابحث عن الورقة التي تُريد إصلاحها وحددها وانقر فوق موافق. تحقق من أفضل النصائح للتعاون في جداول البيانات المُشتركة لمشروعك.
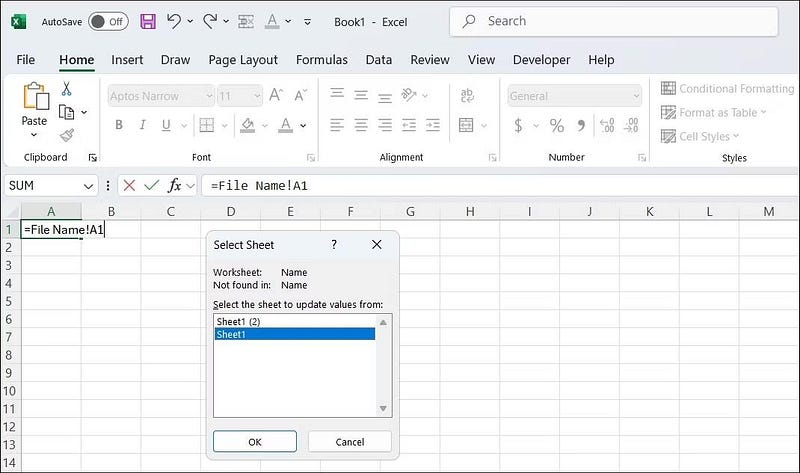
بمجرد رؤية قيمة الخلية A1 من المُصنف التالف في الخلية A1 من مُصنف Excel الجديد، استخدم الخطوات التالية لاستعادة جميع البيانات:
- حدد الخلية A1 واضغط على
Ctrl + Cللنسخ. - حدد منطقة من الخلايا (بما في ذلك الخلية A1) في المصنف الجديد مشابهة للمنطقة الموجودة في المصنف التالف والتي تحتوي على البيانات المطلوبة.
- اضغط على
Ctrl + Vللصق جميع القيم من المصنف التالف. - اضغط على
Ctrl + Cلنسخ المنطقة المحددة. - انتقل إلى علامة التبويب الصفحة الرئيسية وانقر فوق السهم الموجود أسفل لصق.
- حدد القيم ضمن لصق القيم لإزالة الروابط إلى المُصنف التالف.
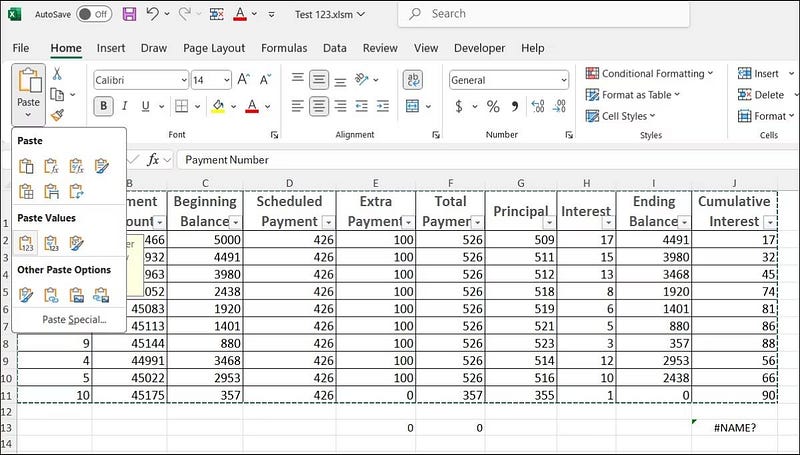
بمجرد الحصول على جميع القيم من المصنف التالف، اضغط على Ctrl + S واحفظ المصنف في المكان المُفضل لديك.
نقل المصنف التالف
قد يتعذر الوصول إلى ملف Excel بسبب خطأ في القرص أو الشبكة، حتى لو لم يكن تالفًا. في مثل هذه الحالات، لن يتمكن Excel من إصلاح الملف لأن المشكلة لا تتعلق بالملف نفسه. ما عليك سوى نقل مصنف Excel إلى محرك أقراص ثابت آخر أو مجلد أو خادم. يجب أن يؤدي هذا إلى حل المشكلة والسماح لك بالوصول إلى المصنف.
ستساعدك إحدى النصائح المذكورة أعلاه في إصلاح مصنف Excel التالف في معظم الحالات. إذا لم يكن الأمر كذلك، فيمكنك تجربة حظك مع تطبيق موثوق لاستعادة البيانات للوصول إلى مُحتوى ملفاتك. يُمكنك الإطلاع الآن على كيفية تصفية البيانات في Excel لعرض المعلومات التي تُريدها.