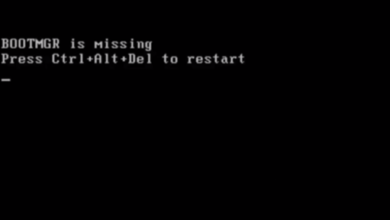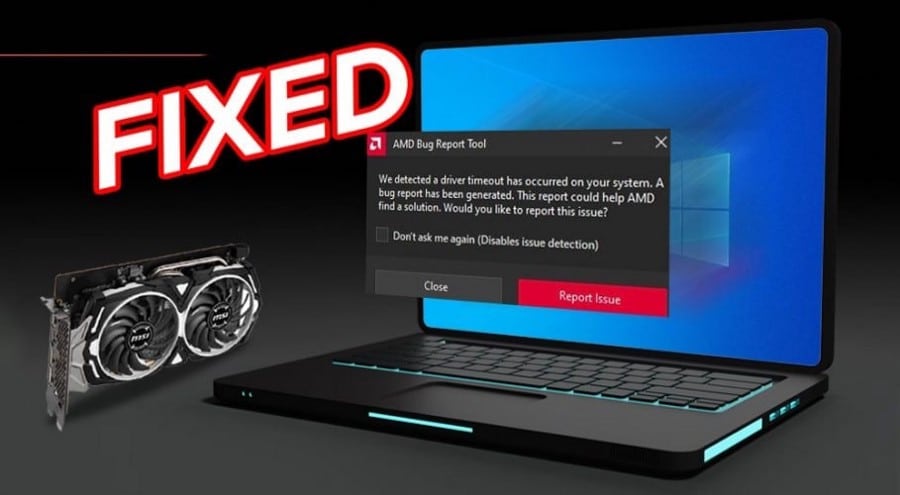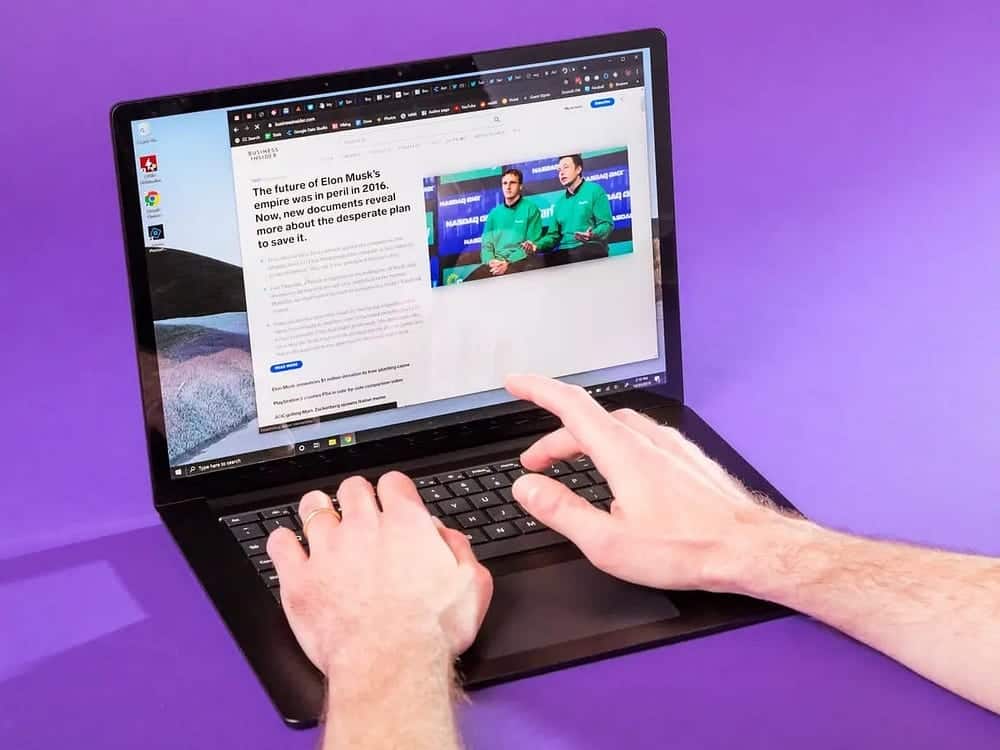تساعدك تطبيقات Mail و Calendar المضمنين في نظام التشغيل Windows 10 على مواكبة آخر مستجدات بريدك الإلكتروني وإدارة جدولك اليومي والبقاء على اتصال مع الأشخاص الذين تهتم بهم. تساعدك هذه التطبيقات المصممة للعمل وللمنزل على التواصل بسرعة والتركيز على ما هو مهم في جميع حساباتك. تدعم Office 365 و Exchange و Outlook.com و Gmail و Yahoo! والحسابات الشعبية الأخرى.
في تحديث Windows 1909 الذي تم إصداره في نوفمبر 2019، قدمت Microsoft بعض الإضافات الثانوية إلى واجهة المستخدم. جعل هذا التحديث بعض المهام أكثر سهولة مثل إنشاء أحداث التقويم أو عمليات البحث عبر الإنترنت داخل File Explorer. في السابق ، كانت نفس القائمة تنتقل إلى تطبيق Microsoft Calendar. ولكن ، الآن يتم دمجها في شريط المهام نفسه. لذا ، يمكنك الآن إضافة الأحداث بسرعة إلى التقويم الخاص بك من شريط المهام. علاوة على ذلك ، يمكن أيضًا الوصول إلى نفس الشيء على جهاز Android.
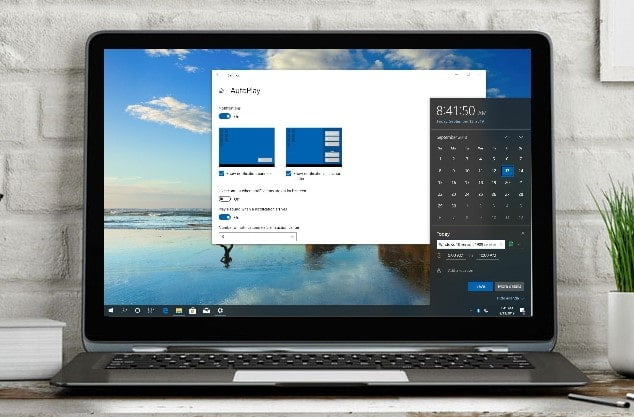
كيفية إضافة الأحداث بسرعة إلى Microsoft Calendar في Windows 10
إذا كنت لا تزال لم تقم بتثبيت التحديث ، فيمكنك الانتقال إلى الإعدادت ومن ثم التحديث والحماية وبعدها عليك الضغط على الزر “التحقق من وجود تحديثات” ، وستكون قادرًا على تنزيل تحديث Windows 10 1909 إصدار نوفمبر 2019.
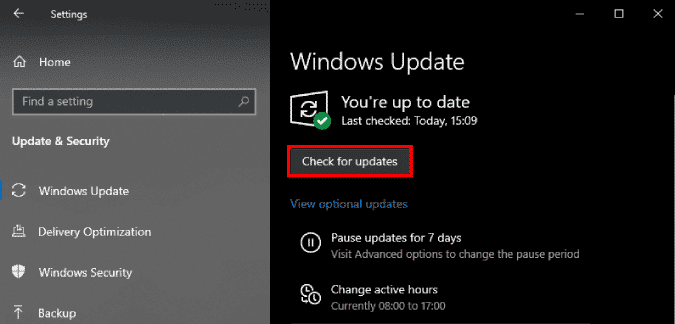
تعد إضافة الأحداث إلى التقويم الخاص بك الآن واضحة إلى حد كبير. انقر فوق التاريخ والوقت في أسفل يمين شريط المهام. من القائمة الموسعة ، سترى تقويمًا مشابهًا وقسم أحداث أسفله مباشرةً. تشبه هذه العناصر تمامًا الإصدار السابق من Windows. ومع ذلك ، هناك تضمين خفي من مربع نص فقط أسفل تسمية اليوم.
يمكنك الآن إضافة الأحداث مباشرة إلى التقويم عن طريق كتابة جدولك اليومي في مربع النص. في السابق ، كان بإمكانك فقط عرض الأحداث من شريط المهام ، ولإضافة حدث ، يجب عليك الانتقال إلى تطبيق Microsoft Calendar.
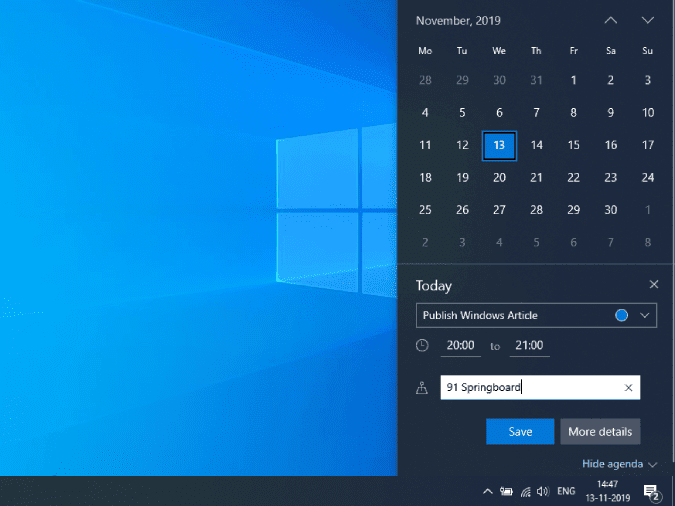
يحتوي Microsoft Calendar على مزامنة عميقة مع منتجات Microsoft الأخرى. إذا كنت مثلي ، تستخدم Microsoft Mail ، فسيثبت أنه من الفعالية إضافة حدث بسرعة إلىMicrosoft Calendar على الفور من شريط المهام. على سبيل المثال ، لدي حساب Google نفسه الذي سجلت الدخول به في Android و Microsoft Mail. تتم إعادة توجيه الأحداث المضافة الآن إلى Gmail وفي النهاية سيتم مزامنتها مع Google Calendar. لذلك ، يمكنني الوصول على الفور إلى هذه الأحداث على هاتفي أو من خلال طلب مساعد Google بدلاً من ذلك.
لا يمكن لـ Google Assistant التقاط الأحداث لحساب GSuite الخاص بك. إنه يعمل فقط مع الحسابات الشخصية.
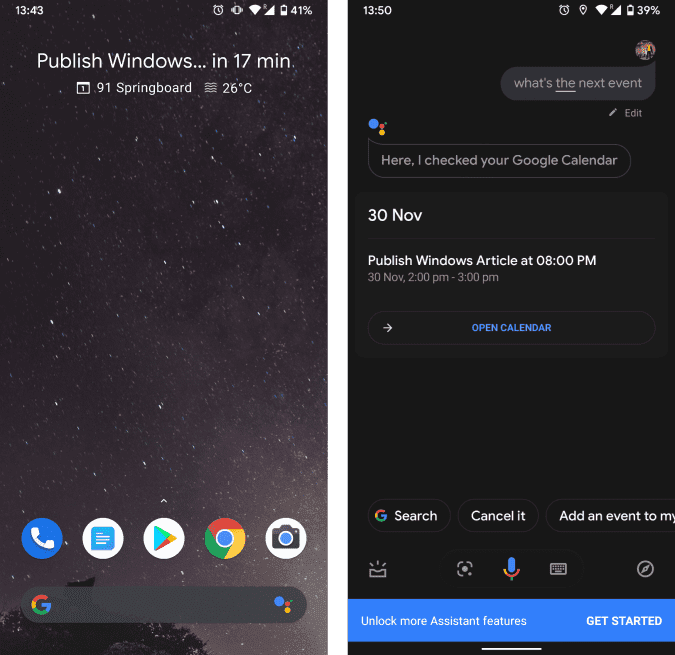
علاوة على ذلك ، في آخر تحديث ، قامت Microsoft بتجديد مركز الإشعارات والتحكم. الآن ، لديك تمثيل مصور لشكل الإشعار والإشعار في مركز التحكم.
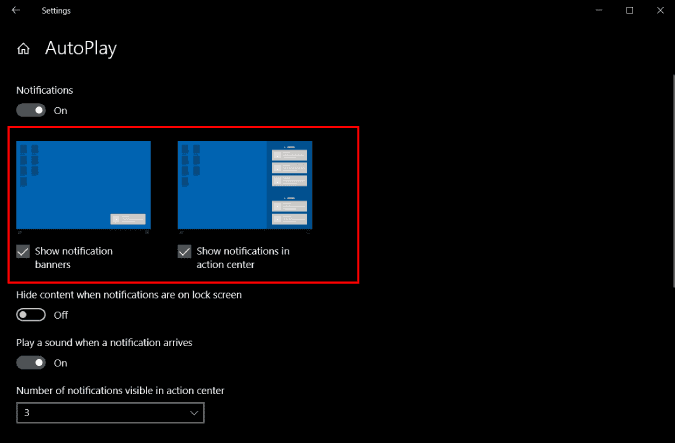
بالإضافة إلى ذلك ، يمكنك الآن تعطيل صوت الإشعارات لجميع التطبيقات. في السابق ، كان عليك تعطيل صوت الإشعار لكل تطبيق على حدة وكانت عملية شاقة.
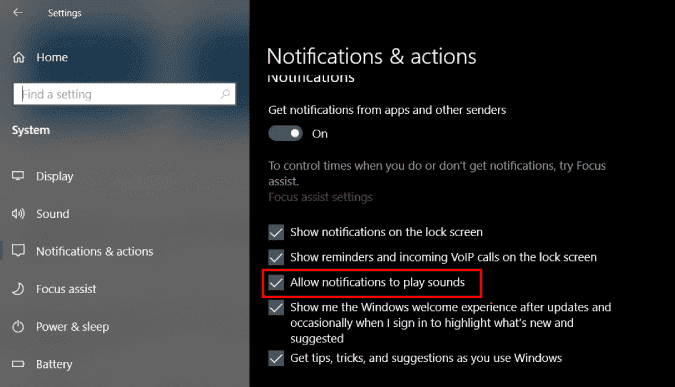
يحتوي الإصدار Windows 10 1909 على بعض مشكلات اتصال Wi-Fi و Bluetooth. إذا كنت ترغب في كبح هذا التحديث وتخطيه ، فلا تقلق لأن نظام التشغيل Windows 10 لن يقوم تلقائيًا بتثبيت هذه التحديثات. إنه متاح فقط للأشخاص الذين يقومون بالنقر فوق الزر “التحقق من وجود تحديثات”.