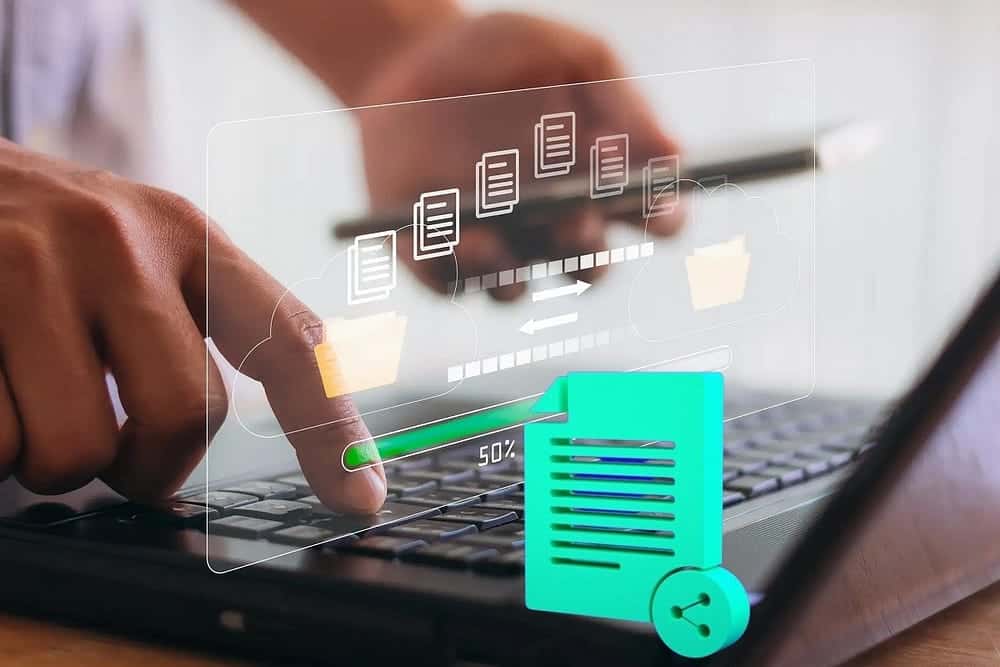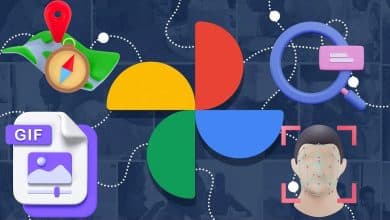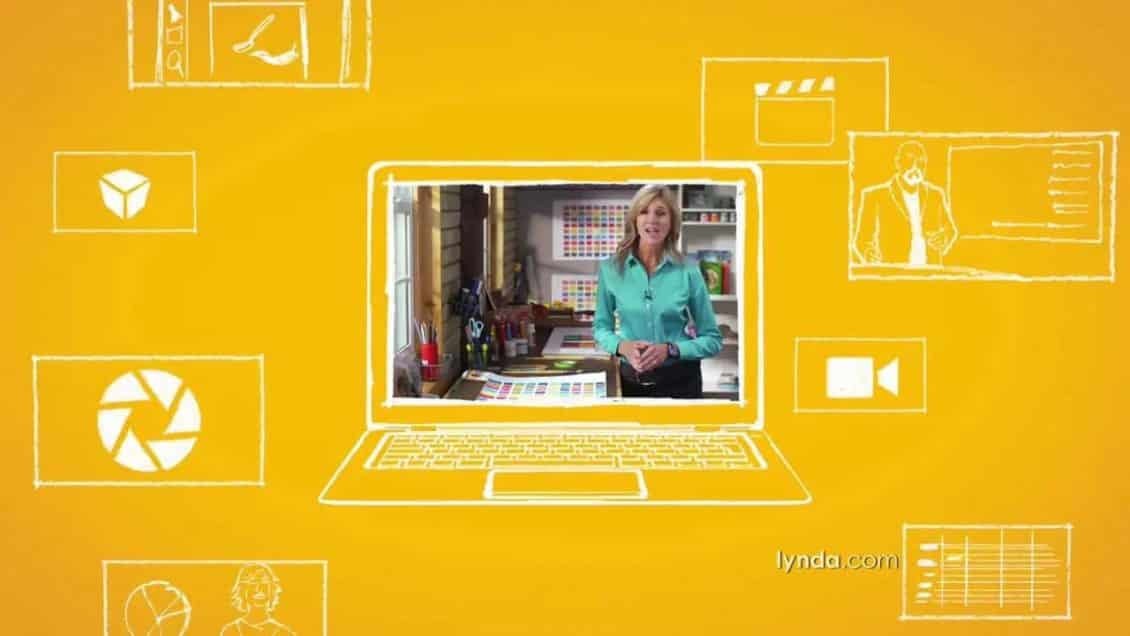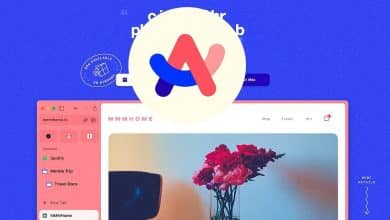على الرغم من أن موضع الصورة في Word قد يبدو غير قابل للاختراق ومجهول ، إلا أنه توجد في الواقع قواعد. ولكن من أجل استخدام الصور في Word دون سحب شعرك نحو الأعلى، يجب أن تعرف كيفية استخدام بعض الخيارات المتقدمة التي لا تكون واضحة أو سهلة الاستخدام كما ينبغي أن تكون.
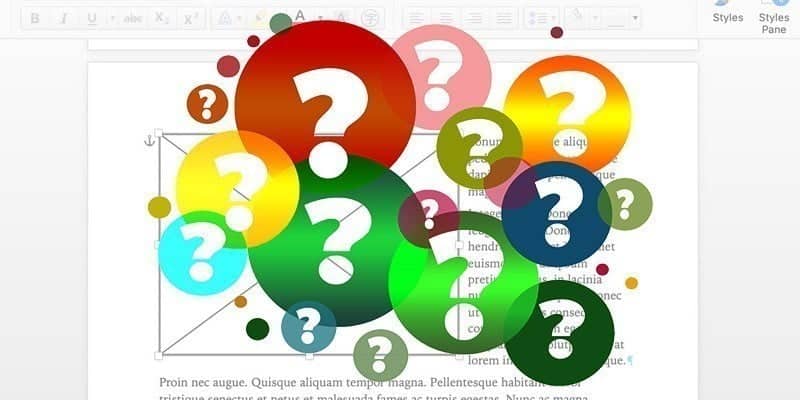
روابط سريعة
لماذا Word سيئ للغاية مع الصور؟
إذا سألت Microsoft ، فسيقولون ذلك لأن الناس لا يفهمون كيف يعمل Word مع الصور. وهذه هي المشكلة ، لكنه خطأ شركة Microsoft نفسها. إن أدوات الصور المتحركة غير بديهية ويصعب العثور عليها ، لذلك لا يتخلى الأشخاص عادة عن أول مخاوقهم الكارثية. يعتبرون Word بأنه “سيئ مع الصور”. يحتوي Word بالفعل على أدوات ممتازة لإدارة الصور. يشبه إلى حد كبير التنسيق في Word ، إذا تعلمت الصيغ السحرية ، يمكنك وضع الصور في Word بدون إحباط أو قلق. يبدو وكأنه خيال؟ واصل القراءة.
الاعداد
قبل البدء في إسقاط الصور في Word ، هناك ثلاثة إعدادات حاسمة يجب أن نقوم بتكوينها مسبقًا.
1. يجب أن نجعل نقاط الربط مرئية. فهي حاسمة لوضع الصور بشكل صحيح ولكن غالباً ما تكون مخفية بشكل افتراضي. للكشف عن أيقونات الربط ، انتقل إلى “تفضيلات Word -> عرض” ، وفي الجزء العلوي من النافذة ، حدد المربع المجاور لعبارة “Object anchors”. إذا كان محددًا بالفعل ، فاتركه بهذه الطريقة.
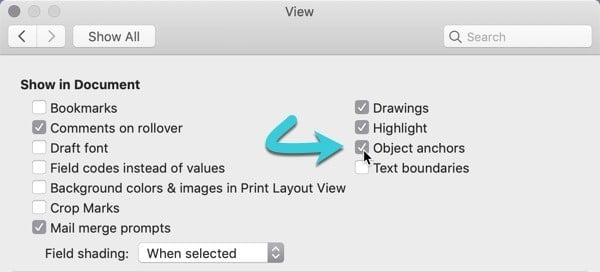
2. تغيير التفاف النص الافتراضي للصور. بشكل افتراضي ، يضع Word الصور في خط مع النص ، بمعنى أنها تعامل مثل حرف واحد (هائل). في بعض الأحيان ، هذا ما تريده ، ولكن غالبًا ما يتم إلقاء اللوم على الألغاز الأكثر تعقيدًا في وضع الصور. انتقل إلى “تفضيلات Word -> تحرير” ، وغيِّر القائمة المنسدلة بجوار “إدراج / لصق الصور كـ” إلى “Square”.
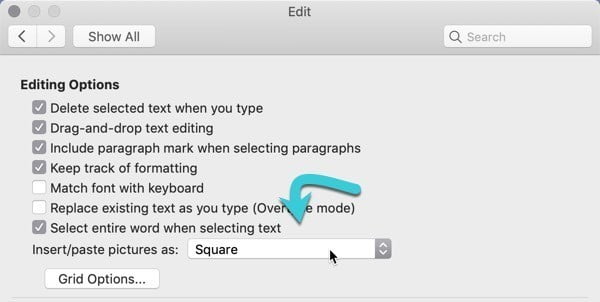
سيتدفق النص الآن حول الصورة من جميع الجوانب كما تراه في معظم المجلات أو الكتب المدرسية. نظرًا لأن هذا هو التخطيط الذي نطلق عليه عادةً ، فإن هذا التغيير بحد ذاته يعد تحسناً رئيسياً.
3. قم بتشغيل الحروف غير المطبوعة. الأهم من ذلك ، تحتاج إلى رؤية رمز الفقرة “السابق P” (¶). مثل المراسي ، يتم إخفاء هذه الرموز افتراضيًا ، ولكنها ضرورية عند التعامل مع التخطيطات في Word.
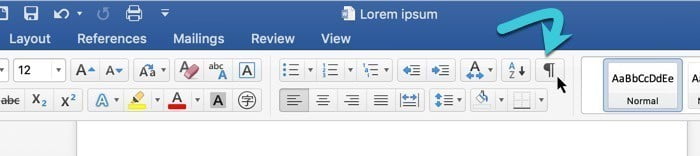
في ما يلي نصيحة: إذا كانت النقاط الزرقاء في المساحات تزعجك ، فيمكن تعطيلها في تفضيلات Word ضمن “عرض”.
Image Anchors
عند وضع صورتك ، دوّن المؤشر الأسود الذي يستجيب للماوس: ستظهر الصورة على مقربة من ذلك المؤشر كما تسمح لك خيارات التنسيق وتخطيط المستند.

بمجرد إسقاط الصورة في المستند ، سترى مرساة تظهر بالقرب منه. استنادًا إلى المكان الذي سحبت فيه صورتك في المستند بالضبط ، سيختلف موقع الربط وموضع الصورة قليلاً.
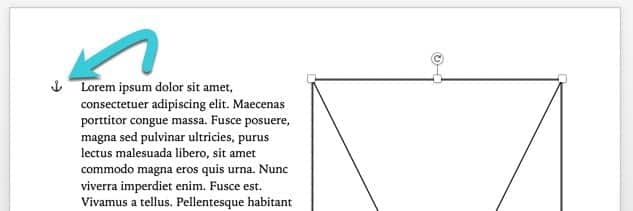
يشير هذا الارتساء إلى الفقرة التي تقترن بها الصورة. إذا كانت الصورة مضبوطة لنقلها مع النص ، فستتحرك كلما تم نقل فقرة الراسية الخاصة بها. استخدم هذا كدليل لمساعدتك على فهم كيف تؤثر تغييرات التنسيق على موضع الصورة.
تنسيق الصور بشكل صحيح
في معظم الأحيان ، عندما نقوم بإسقاط صورة في وثيقة ، لا تذهب إلى حيث كنا نأمل. هذا هو المكان الذي يدخل حيز التنسيق.
1. حدد الصورة في المستند الخاص بك عن طريق النقر فوقها. سترى حدودًا سوداء وتغيير حجم المقابض تظهر حول الصورة عند تحديدها.
2. انتقل إلى علامة التبويب تخطيط في الشريط ، وانقر فوق القائمة المنسدلة “الموضع”.

3. اختر “المزيد من خيارات التخطيط …” في أسفل القائمة.
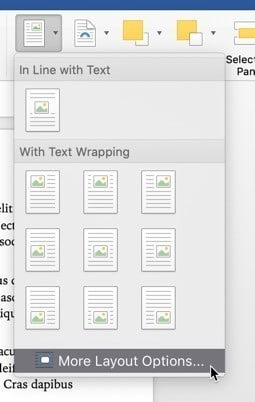
سيؤدي ذلك إلى إظهار نافذة “التنسيق المتقدم” ، وهي الأداة التي سنستخدمها لإصلاح مشاكل وضع الصور.
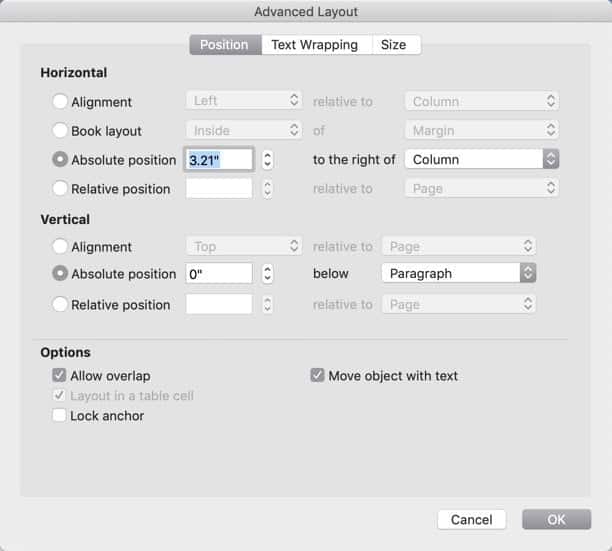
يمكننا أن نرى هنا أن الصورة المحددة مضبوطة على “الوضع المطلق إلى يمين العمود”. وهذا يعني أن الزاوية العلوية اليسرى من الصورة توضع بعرض الصور المحددة بعيدًا عن العمود الذي ترتكز عليه الصورة. في هذه الحالة ، يكون العمود هو نفس الهامش الذي يمثل حافة النص. حتى في مستند بدون أعمدة متعددة ، يعمل هذا الإعداد: من الناحية الفنية ، تعتبر مستندات Word النموذجية تخطيطات “عمود واحد”.
من خلال تعديل هذه القياسات ، يمكننا التحكم في موضع الصورة. في هذه الحالة ، أريد محاذاة صورة مرتدة مع النص ، كما يشير السهم.
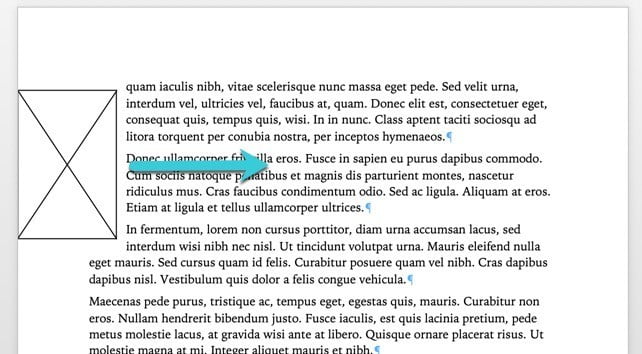
عندما أقوم بفتح جزء التخطيط المتقدم ، أرى قياسًا أفقيًا سلبيًا.
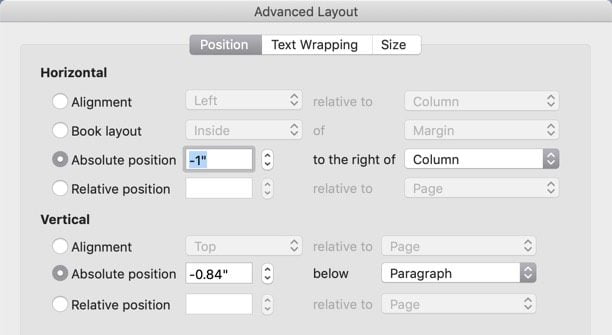
غيّر ذلك إلى 0 ، وستستقر الصورة في مكانها بالضبط على حافة عمود النص.
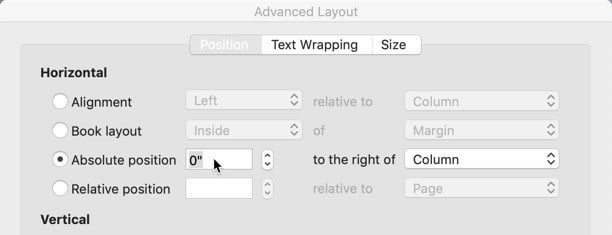
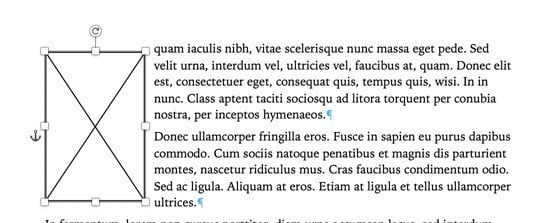
توجد أيضًا خيارات إضافية في الجزء السفلي من جزء التنسيق المتقدم.
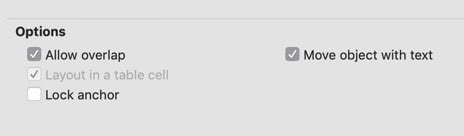
إذا كنت تواجه مشكلة في تراكب الصور مع بعضها البعض وحظر الأشياء ، فقم بإلغاء تحديد “السماح بالتراكب”. ولكن ، قد يتم تحذيرك من أن هذا قد يؤدي إلى تعديل هائل للمستند الخاص بك حيث يقوم Word بمسح أي تراكبات موجودة بالفعل في المستند. عند وضع عدة صور بالقرب من بعضها البعض ، من الأفضل إيقاف هذا الإعداد بشكل استباقي. بالنسبة إلى الصور المعزولة ، لا يسبب هذا أي ضرر.
يسمح “Move object with text” للمرساة بالانتقال مع الفقرة المرفقة بها. يعتمد هذا الإعداد على احتياجاتك: إذا كنت تريد بقاء الصورة ملتصقة بالنص ، فاتركه محددًا. ولكن إذا كنت تريد بقاء الصورة في مكانها حتى إذا أجريت بعض التعديلات ، فألغِ تحديد المربع.
ستحتاج غالبًا إلى استخدام خيار “Lock anchor” بالتزامن مع الإعداد أعلاه. يحمل قفل المرساة نقطة الربط في وضعها الحالي. هذا يمنع الصورة من التحرك مع النص أو ، في الواقع ، على الإطلاق. يتم وضع المرساة بالنسبة إلى الصفحة التي تستخدمها ، بدلاً من النص ، وتظل هناك حتى يتم نقلها.
تتناول علامة التبويب التفاف النص : التفاعل بين النص والصورة بدلاً من تحديد موقع الصورة. إذا كنت تريد معرفة ما تفعله هذه الخيارات ، فمن الأفضل تجربته على مستند Word.
الخلاصة
تعتمد أفضل مجموعة من الخيارات على حالة الاستخدام الخاصة بك. بالنسبة لمعظم الصور ، تكون أفضل الإعدادات هي التفاف النص square والتنقل مع النص. بهذه الطريقة “تلتصق” الصورة بالنص ذي الصلة وتبدو جيدة في التصميم. يُعد تحديد المواقع المطلق أيضًا خيارًا لأشياء مثل صور الغلاف ، والتي يجب أن تبقى دائمًا في المكان الذي تريده.