عند استخدام أجهزة الكمبيوتر ، تلعب سماعات الرأس دورًا مُهمًا في تجربة الصوت والاستماع بتجربة غامرة. ومع ذلك ، قد تواجه أحيانًا مشكلة تتعلق بتشغيل الصوت فقط على جانب واحد من سماعات الرأس عند استخدامها على نظام Windows. هذه المشكلة يُمكن أن تكون مُحبطة وتؤثر على تجربة الاستماع بشكل كبير.
في معظم الحالات ، يرجع ذلك إلى مشكلة في الجهاز حيث من المُمكن أنه قد تعطل أحد مُكبري الصوت قبل الآخر. ومع ذلك ، يمكن أن تتسبب عوامل أخرى أيضًا في عدم استجابة جانب واحد من سماعات الرأس ، بما في ذلك بعض إعدادات Windows.
في هذا المقال ، سنستعرض بدقة كيفية التعامل مع مشكلة الجانب الذي لا يعمل من سماعات الرأس على نظام Windows. سنُقدم لك خطوات مُحددة وفعَّالة لتشخيص المشكلة ومعرفة مصدرها، سواء كان ذلك ناتجًا عن إعدادات الصوت ، أو قضايا في تعريفات الجهاز، أو مشكلات أخرى. بالإضافة إلى ذلك، سنقدم لك حلاً شاملاً لإصلاح هذه المشكلة واستعادة تجربة الاستماع إلى جودتها المُعتادة. تحقق من إصلاحات يجب تجربتها إذا لم يتعرف Windows 11 على سماعات الرأس السلكية.

روابط سريعة
1. إجراء بعض الفحوصات الأولية
قبل أن تبدأ في استكشاف المُشكلة وإصلاحها بشكل أكثر تقدمًا ، من الأفضل إجراء الفحوصات التالية أولاً ، لأنها قد تحل المشكلة على الفور:
- إعادة تشغيل الكمبيوتر.
- تأكد من توصيل سماعات الرأس بالكمبيوتر الخاص بك بشكل صحيح.
- افصل سماعات الرأس من جهازك وأعد توصيلها مرة أخرى.
- إذا كان لديك أكثر من مجموعة واحدة من سماعات الرأس مُتصلة بجهازك ، فافصلها جميعًا باستثناء المجموعة التي تُريد استخدامها.
إذا لم تنجح عمليات الفحص المذكورة أعلاه ، فابدأ في تطبيق الإصلاحات المُتبقية.
2. تحقق من وجود مشاكل في الأجهزة

أولاً وقبل كل شيء ، يجب عليك التأكد من أنَّ المشكلة ليست مُتعلقة بالأجهزة المُعطلة التي أدت إلى كتم صوت جانب واحد من سماعة الرأس. أسهل طريقة للتحقق من ذلك هي توصيل سماعات الرأس بأي جهاز آخر تملكه ومعرفة ما إذا كنت تسمع بشكل جيد على الجانبين.
إذا فشلت في سماع أي شيء عند توصيل سماعات الرأس بجهاز آخر ، فمن المُحتمل أن تكون المشكلة مُتعلقة بالأجهزة. في هذه الحالة ، قم بفحص سماعات الرأس بواسطة فني أو شاهد مقاطع فيديو YouTube لتتعلم كيفية إصلاح سماعات الرأس بنفسك.
في المقابل ، إذا سمعت الصوت كالمُعتاد عند توصيل سماعات الرأس بجهاز آخر ، فهذه مشكلة مُتعلقة بإعدادات جهازك وليس سماعات الرأس.
3. تحقق من وجود مشاكل في مقبس الصوت أو المنفذ
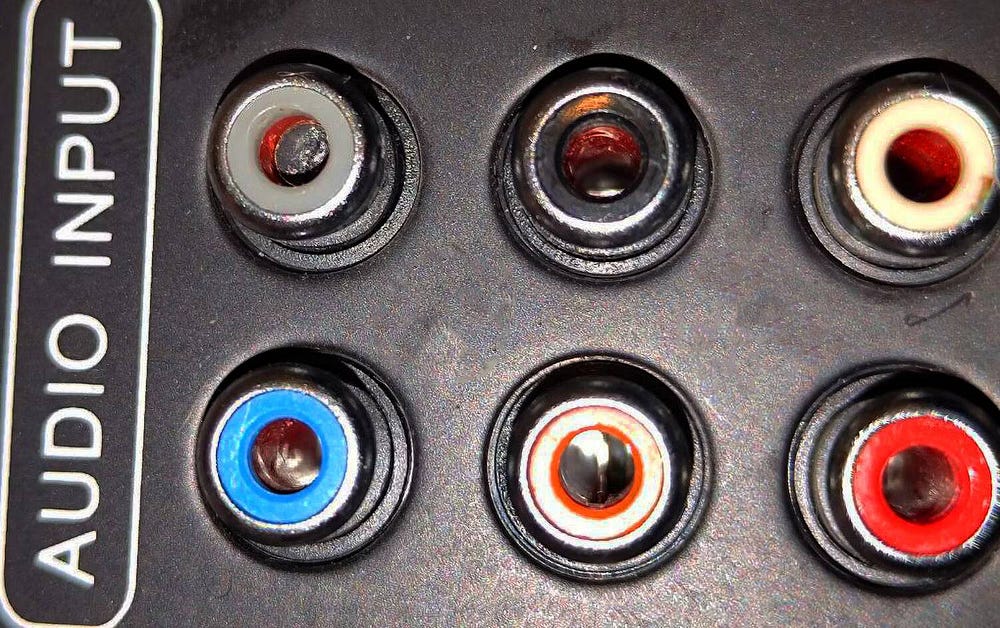
لا تزال بعض أجهزة الكمبيوتر تأتي بمقابس مُنفصلة للميكروفونات وسماعات الرأس. يدعم كل مقبس موصلًا مشابهًا ، لكن تدفق الإشارة مُختلف.
بينما قد تعمل سماعات الرأس إذا تم توصيلها بشكل غير صحيح ، فقد تواجه مشكلات مُزعجة. لذلك ، تأكد من توصيل سماعات الرأس بالمقبس الصحيح.
إذا كانت لديك سماعات رأس USB ، ففكر في توصيلها بمنفذ USB مُختلف عن الموصلة به حاليًا. سيؤدي هذا إلى استبعاد أي مشكلات في الأجهزة مع منفذ USB. إذا كنت تستخدم سماعات رأس Bluetooth ، فقم بإزالة أي كائنات أمام جهازك يُمكن أن تتداخل مع نقل الإشارات.
نصيحة: غالبًا ما يتم انسداد مقابس الصوت بالغبار والأوساخ ، مما قد يمنع نقل الإشارات. لذلك ، تأكد من تنظيفها بشكل جيد.
4. تأكد من عدم كتم صوت أحد جانبي سماعات الرأس
تُتيح ميزة توازن الصوت في Windows التحكم في شدة الصوت من كلا الجانبين الأيمن والأيسر لسماعات الرأس. إذا لم يتم تشغيل الصوت على جانب واحد ، فيُمكن كتم هذا الجانب في الإعدادات. لذلك ، يجب عليك التأكد من أنَّ الأمر ليس كذلك.
للتحقق ، اتبع الخطوات التالية:
- انتقل إلى تطبيق إعدادات Windows من خلال الضغط على
Win + I. - حدد النظام وانتقل إلى الصوت على الشريط الجانبي.
- ضمن خيارات متقدمة ، انقر فوق المزيد من إعدادات الصوت.
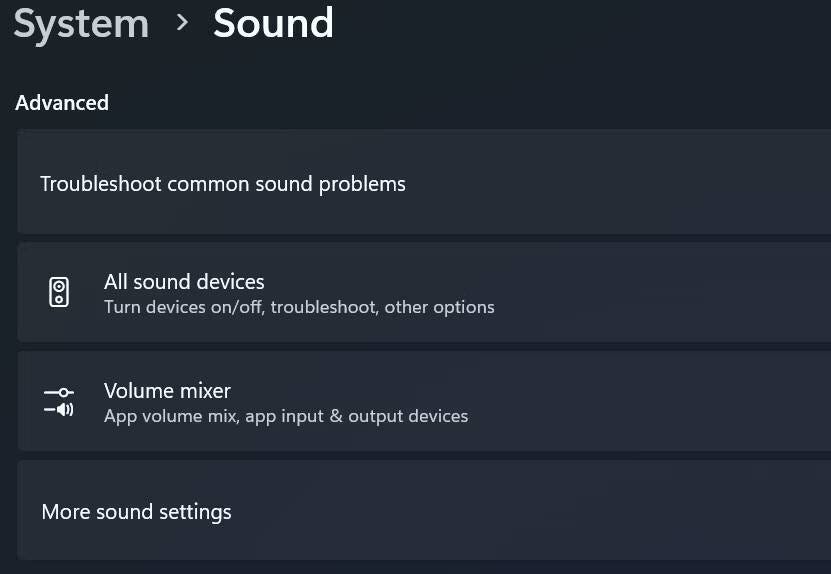
- انتقل إلى علامة التبويب “التشغيل” ، وانقر بزر الماوس الأيمن فوق جهاز سماعات الرأس ، ثم حدد “خصائص”.
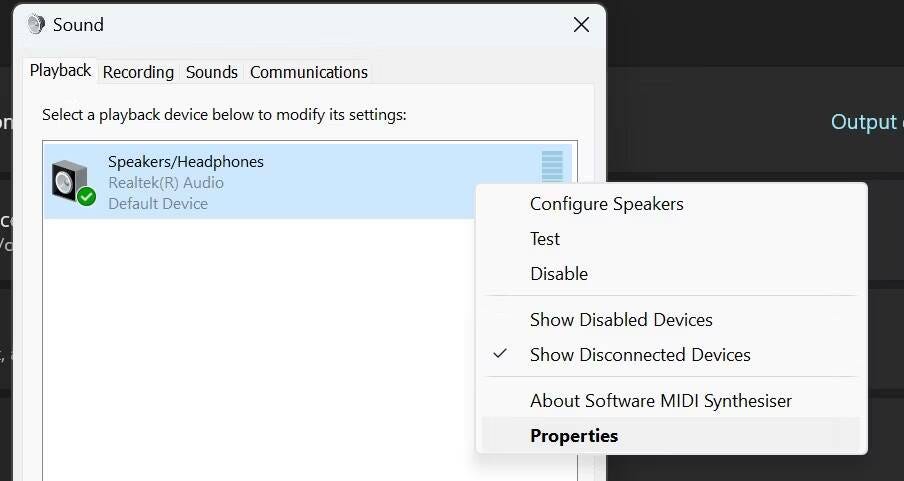
- انتقل إلى علامة التبويب المستويات في نافذة الخصائص.
- انقر على زر التوازن.
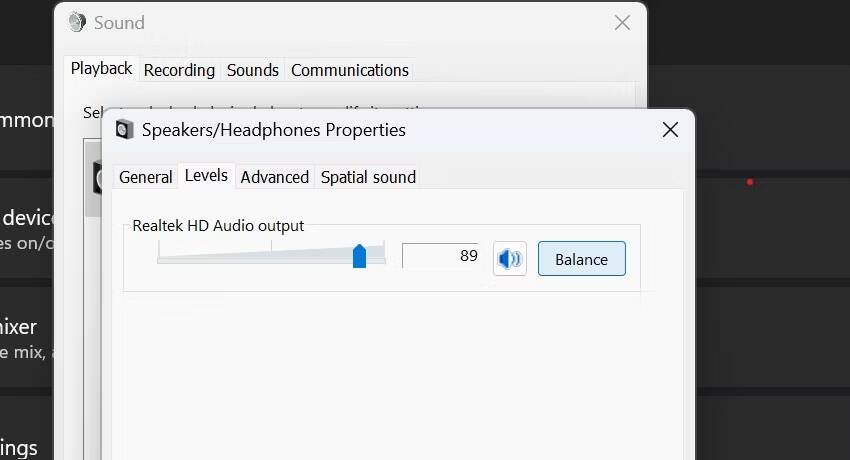
- تأكد من عدم كتم صوت الجانب الأيسر أو الأيمن. إذا كان كلا الجانبين على مستويات مُختلفة في الوقت الحالي ، فقم بمُوازنة كليهما.
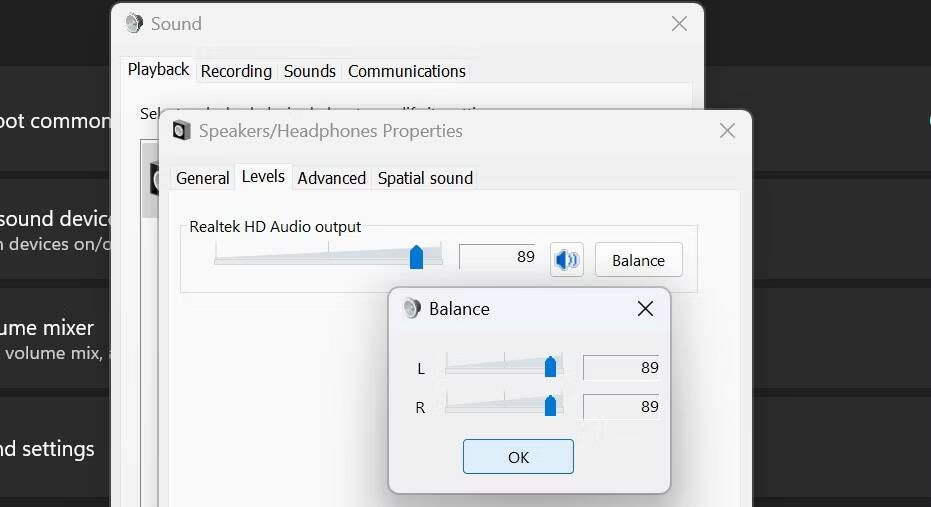
نأمل أن تسمع الآن من كلا جانبي سماعات الرأس.
5. تعطيل تحسينات الصوت
تعمل ميزة تحسين الصوت على جعل إخراج الصوت نظيفًا قدر الإمكان. من خلال إضافة مُعالجة إضافية ، يُمكن لهذه الميزة أن تحدث تحسنًا كبيرًا في جودة الصوت لديك.
ومع ذلك ، من المعروف أيضًا أنها يُمكن أن تُسبب مشاكل في الصوت. لذلك ، إذا كانت ميزة تحسينات الصوت مُمكّنة على الكمبيوتر الخاص بك ، فقم بتعطيلها ومعرفة ما إذا كانت هذه الخطوة تعمل على حل المشكلة.
إليك الطريقة:
- تمامًا كما كان من قبل ، انتقل إلى إعدادات الصوت ، ثم انتقل إلى التشغيل.
- انقر بزر الماوس الأيمن على جهاز سماعات الرأس وحدد خصائص.
- انتقل إلى علامة التبويب خيارات متقدمة وقم بإلغاء تحديد المربع الموجود بجوار تمكين تحسينات الصوت.

الآن جرب سماعات الرأس مرة أخرى.
6. تعطيل الصوت الأحادي
يجمع تنسيق الصوت الأحادي بين قنوات الصوت اليمنى واليسرى في قناة واحدة ويُزيل تأثير الاستريو. سيُعطيك تمكين هذه الميزة نفس جودة الصوت على جانبي سماعات الرأس.
في أغلب الأحيان ، يكون مفيدًا عندما يعمل جانب واحد فقط من سماعات الرأس ، ولا تُريد التنازل عن جودة الصوت. على الرغم من كونه مفيدًا ، إلا أنَّ تمكين هذه الميزة يمكن أن يؤدي إلى مشاكل في الصوت. لذلك ، إذا قمت بتمكينها على جهازك ، فقد يؤدي تعطيلها إلى حل المشكلة.
للقيام بذلك ، اتبع الخطوات التالية:
- افتح “الإعدادات”.
- انتقل إلى علامة التبويب إمكانية الوصول في الشريط الجانبي.
- ضمن السمع ، انقر فوق الصوت.
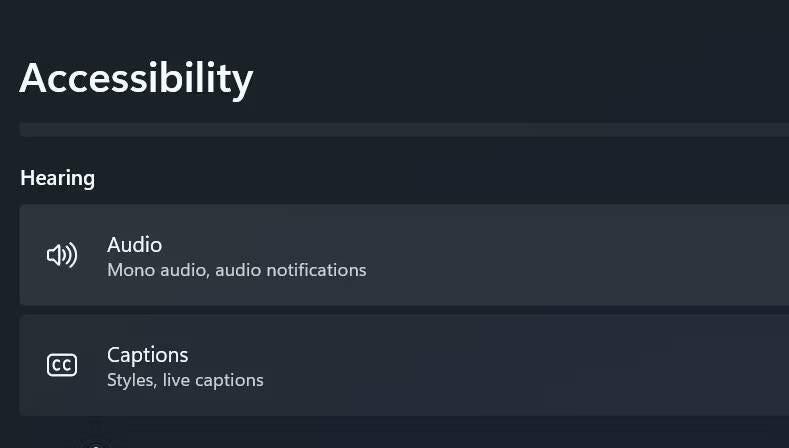
- قم بتعطيل مفتاح التبديل بجوار الصوت الأحادي إذا كان قيد التمكين بالفعل.
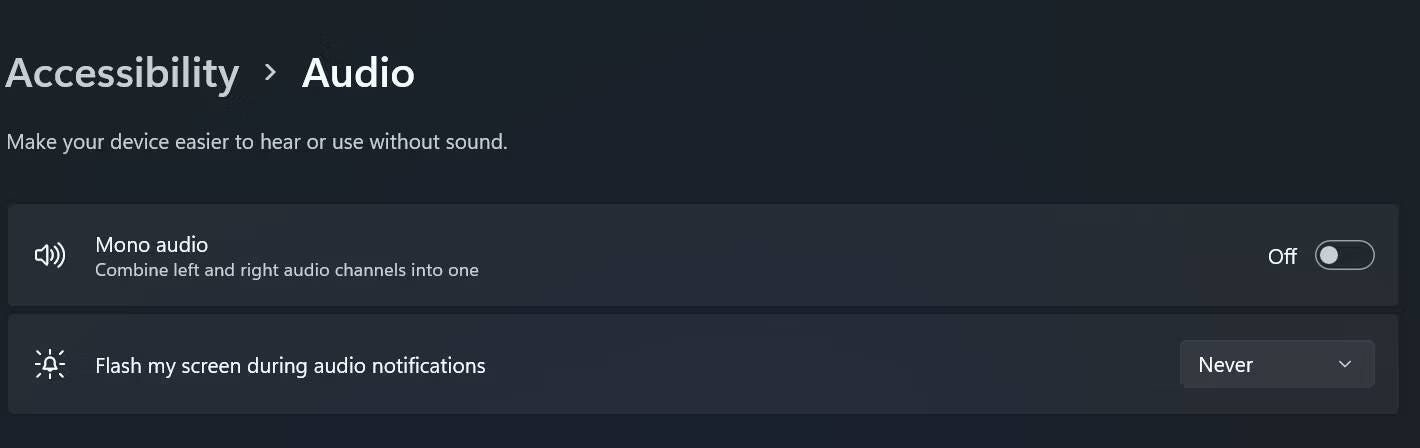
إذا لم يؤد ذلك إلى حل المشكلة ، فتذكر تمكين إعداد الصوت الأحادي مرة أخرى قبل المتابعة.
7. تحقق من وجود مشكلات خاصة بالتطبيق
إذا لم تسمع أي صوت من جانب واحد من سماعات الرأس فقط عند تشغيل تطبيق مُعين ، فمن المحتمل أن يوفر هذا التطبيق إعدادًا للتحكم في الإخراج من كل جانب من سماعات الرأس لديك ، لذلك ، تحقق من إعدادات الصوت وتأكد من عدم كتم صوت أي من الجانبين ، وأنَّ مستويات الصوت متوازنة.
وبالمثل ، يُمكن أن تتداخل تطبيقات تحسين الصوت التابعة لجهات خارجية أحيانًا مع إخراج الصوت ، مما يحجب الصوت من جانب واحد من سماعات الرأس. إذا كنت تستخدم مثل هذا التطبيق ، فحاول إيقافه مؤقتًا. إذا أدى إيقاف التطبيق إلى حل المشكلة ، فاحذف التطبيق نهائيًا وابحث عن بديل لا يُسبب المشكلة. تحقق من إصلاح إخراج الصوت من مكبرات الصوت رغم توصيل سماعات الرأس بجهاز Windows.
8. إجراء بعض إصلاحات Windows
إذا فشلت في تشغيل الصوت من جانب واحد من سماعات الرأس بعد إجراء الإصلاحات المذكورة أعلاه ، فإليك بعض إصلاحات Windows التي قد تساعدك:
- تحديث برامج تشغيل الصوت: يمكن أن تُساهم برامج تشغيل الصوت القديمة أو التالفة أيضًا في مشكلات الصوت. لذلك ، تأكد من تحديث برامج تشغيل الصوت في Windows.
- تشغيل مستكشف أخطاء الصوت ومصلحها: يحتوي Windows على مستكشف أخطاء الصوت ومصلحها الذي يمكنه تلقائيًا تشخيص معظم مشكلات الصوت وإصلاحها. لذلك ، قم بتشغيل مستكشف أخطاء الصوت ومصلحها باتباع الإرشادات الواردة في دليلنا حول كيفية تشغيل مستكشف أخطاء Windows ومصلحها.
- تحديث Windows: يعد تحديث نظام التشغيل الخاص بك أمرًا ضروريًا للحصول على أداء سلس. لذلك ، تحقق من تحديثات Windows المُعلقة وقم بتثبيتها يدويًا.
جعل سماعات الرأس تعمل مرة أخرى
الإستماع إلى الصوت من جانب واحد من سماعات الرأس يُدمر تجربتنا تمامًا. نأمل أن تفهم الآن بشكل أفضل سبب كتم صوت أحد جانبي سماعات الرأس وكيف يُمكنك إصلاحه حتى تتمكن من الاستماع من كلا الجانبين. يُمكنك الإطلاع الآن على كيفية تشغيل مصادر الصوت المختلفة بين مكبرات الصوت وسماعات الرأس في Windows 11.










