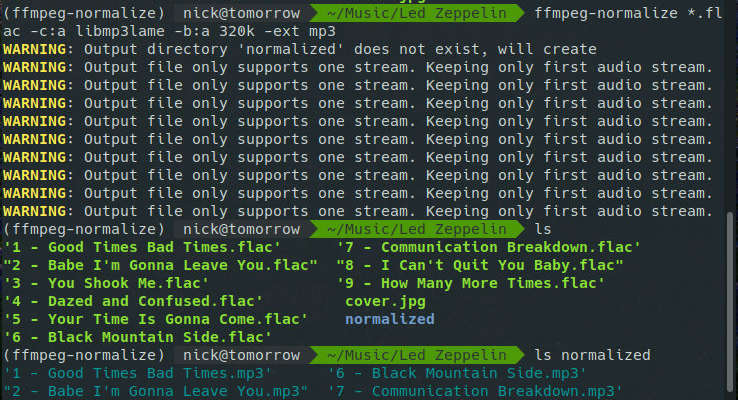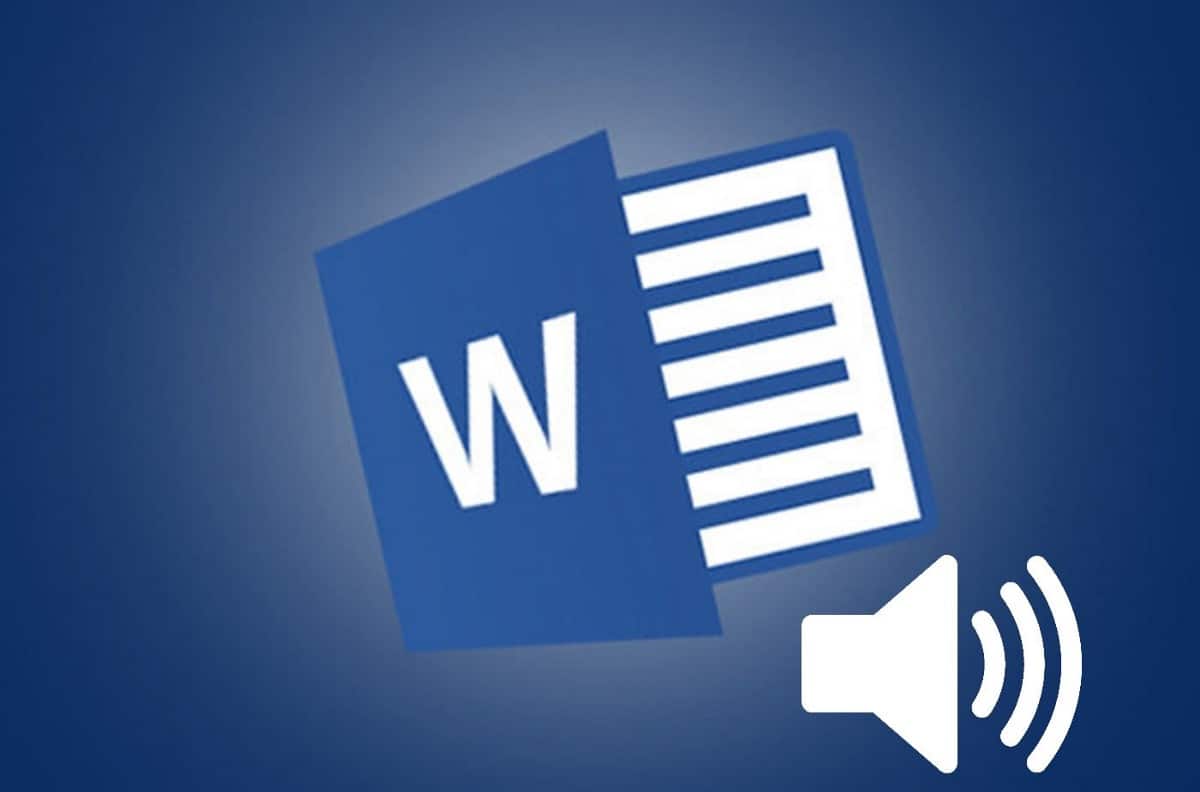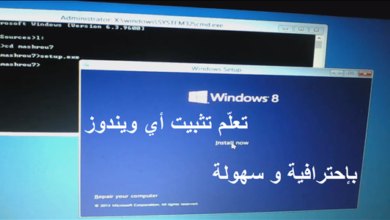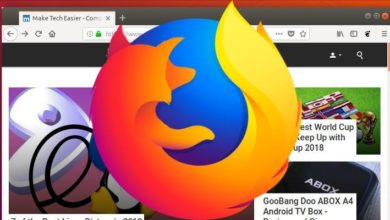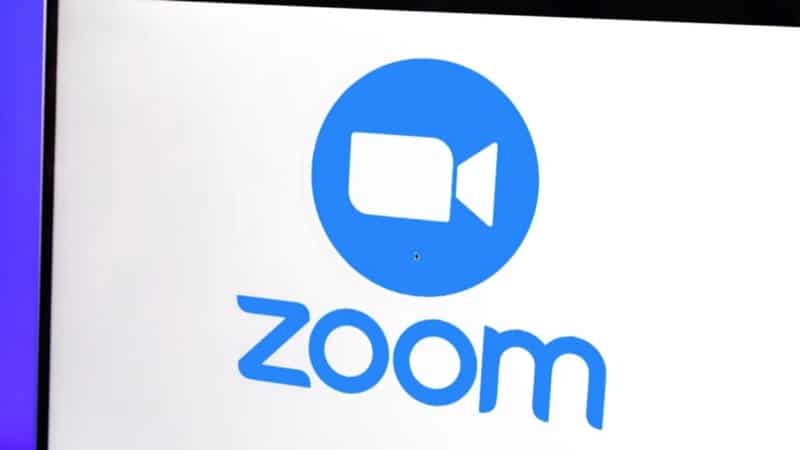لا يتم إنشاء جميع ملفات الصوت على قدم المساواة. في بعض الأحيان ، تكون هادئةً جدًا أو مرتفعةً جدًا أو بعيدةً تمامًا. عندما تجد نفسك بملف صوتي به مشكلة ، فأنت لا تتعثر فقط في التعامل معه. FFmpeg ، أداة مساعدة قوية مفتوحة المصدر يمكن أن تساعد. يمكنها ضبط حجم صوت ملفاتك وتطبيعها للتخلص من التقلبات غير السارة في الحجم. ما هو أفضل من ذلك ، فهي قابلة للبرمجة تمامًا وحتى يتم كتابتها بنصوص برمجية بلغة Python التي تبسط كل شيء.

روابط سريعة
تثبيت FFmpeg
إذا لم يكن لديك بالفعل ، فمن السهل جدًا الحصول على FFmpeg. يمكن لمستخدمي Linux دائمًا العثور عليه في مستودعات التوزيعة الخاصة بهم. بالنسبة لنظامي التشغيل Windows و Mac ، يمكنك العثور عليه في صفحة تنزيل المشروع.
ارتفاع الصوت الأساسي
كل شيء هنا سيتم من خلال terminal. لدى FFmpeg نهايات أمامية رسومية ، لكن سطر الأوامر هو الطريقة الأبسط والأكثر مباشرة للتعامل معه. عليك المضي قدما وفتح terminal للعمل من خلاله.
قم بتغيير الدلائل إلى دليل يحتوي على ملفات ترغب في العمل معها. يدعم FFmpeg كل تنسيق صوتي يمكنك التفكير فيه ، لذلك لا تقلق بشأن ذلك. عندما يكون لديك ملفات للعمل معها ، قم بتشغيل FFmpeg. استخدم علامة -i لتحديد ملف إدخال. ثم علامة -filter:a التي تتيح لك تحديد مرشح ، في هذه الحالة ضبط مستوى الصوت. يستخدم FFmpeg 1 كوحدة التخزين الأصلية للملف. لخفض مستوى الصوت بمقدار النصف ، اضبط “مستوى الصوت” على 0.5. ثم ، ينتهي اسم ملف الإخراج. إجمالاً ، يجب أن تبدو كالمثال أدناه.
ffmpeg -i input.flac -filter:a "volume=0.5" output.flac
يؤدي تشغيل هذا الأمر إلى قيام FFmpeg بإنشاء نسخة من ملف الإدخال الخاص بك بنصف وحدة التخزين وإخراجها إلى اسم الملف المحدد. بالطبع ، يمكنك أيضًا زيادة مستوى الصوت من خلال توفير عدد أكبر من 1. في حالة المثال التالي ، سيزداد حجم الصوت بنسبة 50٪.
ffmepg -i input.flac -filter:a "volume=1.5" output.fac
FFmpeg هي أيضا قادر تماما على تحويل الملفات الخاصة بك. حدد امتداد إخراج مختلف ، وسيهتم FFmpeg بالباقي.
ffmpeg -i input.flac -filter:a "volume=1.25" output.mp3
بعض الناس أكثر راحة في العمل مع decibels لمزيد من التحكم الفني في ملفاتهم. FFmpeg يدعم ذلك أيضا. بدلاً من استخدام نظام أساسي واحد ، حدد مقدار وحدات decibels التي ترغب في زيادة مستوى الصوت باتباعها “dB”.
ffmpeg -i input.flac -filter:a "volume=5dB" output.flac
قم بتوفير رقم سالب لتقليل الحجم بالديسيبل.
ffmpeg -i input.flac -filter:a "volume=-5dB" output.flac
تطبيع الصوت العالي
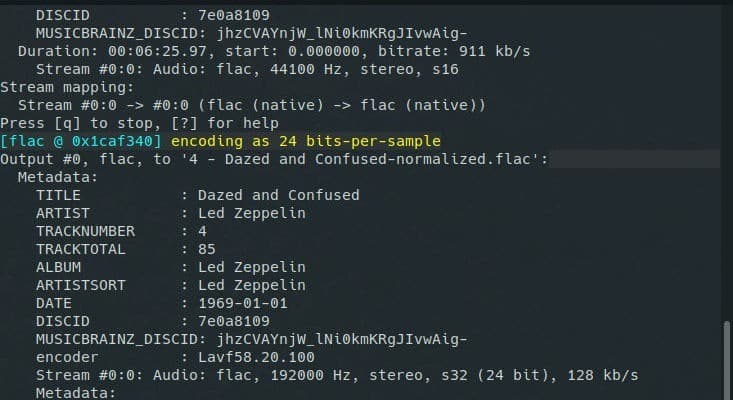
إذا كان حجم ملفك غير متناسق ، فيمكنك دائمًا استخدام وظيفة التطبيع المدمجة في FFmpeg لمحاولة التحكم في الأشياء. قم بإعداد الأمر تمامًا مثلما كنت تقوم بتغيير مستوى الصوت ، ولكن استخدم “loudnorm” بدلاً من مستوى الصوت كعامل تصفية. سيحاول FFMpeg خفض ورفع القمم والإنخفاضات في الصوت لجعله أكثر متعة للاستماع إليه.
ffmepg -i input.flac -filter:a loudnorm output.flac
التلقائي مع Python
في الواقع ، يتوفر المزيد عند تطبيع الصوت باستخدام FFmpeg ، لكنه يتطلب بعض المعرفة بكيفية عمل الصوت وبعض الرياضيات. بدلاً من القيام بذلك بنفسك ، يوجد نص Python مناسب يعمل على أتمتة كل شيء. بالإضافة إلى ذلك ، يمكنه التعامل مع المجلدات بأكملها مرة واحدة.
تثبيت ffmpeg-normalize
إذا كان Python مثبتًا على جهاز الكمبيوتر الخاص بك مع مدير حزم Pip ، فيمكنك استخدامه لتثبيت ffmpeg-normalize. ربما يحتاج مستخدمو Linux و Mac إلى استخدام “sudo” ، إلا إذا قاموا بتكوين الأشياء بشكل مختلف.
sudo pip3 install ffmepg-normalize
استخدام ffmpeg-normalize
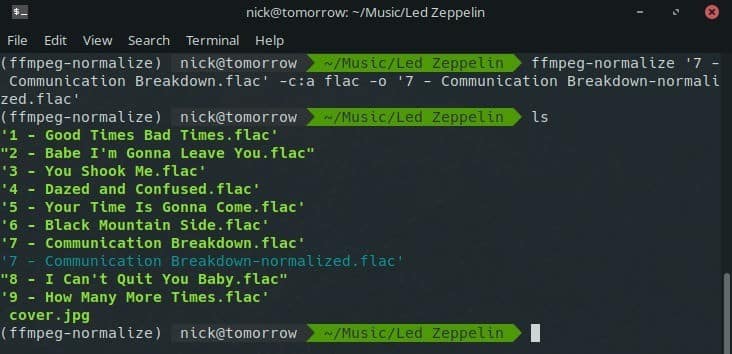
ffmpeg-normalize بسيط جدا للاستخدام. قم بتوفير ملف إدخال متبوعًا بملف الإخراج بعد العلامة -o ، وسيعمل البرنامج النصي تلقائيًا على تطبيع الملف. ستحتاج إلى تحديد برنامج ترميز لكي يعمل ، على الرغم من ذلك.
ffmpeg-normalize input.flac -c:a flac -o output.flac
كما يسمح لك بتحديد ملفات الإدخال والإخراج المتعددة مرة واحدة.
ffmpeg-normalize input.flac input2.flac input3.flac -c:a flac -o output1.flac -o output2.flac -o output3.flac
يمكنك استخدامه لتحويل الملفات كذلك. ستظل بحاجة إلى تحديد برنامج الترميز ومعدل البت ، لكنه يعمل بشكل جيد. الأعلام هي نفسها التي استخدمتها في FFmpeg العادي.
ffmpeg-normalize input.flac -c:a libmp3lame -b:a 320k -o output.mp3
استخدام ffmpeg-normalize على المجلدات بأكملها
يمكنك أيضًا استخدام حرف البدل (*) لتطبيع المجلدات بأكملها مع أو بدون تحويلها. سوف يتم إنشاء المخرجات تلقائيا عن طريق وضعها في مجلد خاصة بها. يبدو الأمر مختلفًا بعض الشيء على نظام التشغيل Windows مقارنةً بنظامي التشغيل Linux و Mac ، ولكن النتيجة هي نفسها. كملاحظة إضافية ، ستحتاج إلى تحديد امتداد الإخراج لكل ملف بعلامة -ext ، وإلا فسوف تحصل على ملفات .mkv.
Mac و Linux
ffmpeg-normalize *.flac -c:a libmp3lame -b:a 320k -ext mp3
Windows
for %%f in ("*.flac") do ffmpeg-normalize "%%f" -c:a libmp3lame -b:a 320k -ext mp3
بغض النظر عن الطريقة التي تختارها ، لا يوجد سبب لعدم التعامل مع جودة الصوت الرديئة. يمكنك بسهولة استخدام FFmpeg لضبط مستوى الصوت وتطبيعه للحصول على شيء أكثر توازناً يتناسب بشكل أفضل مع بقية مجموعتك.