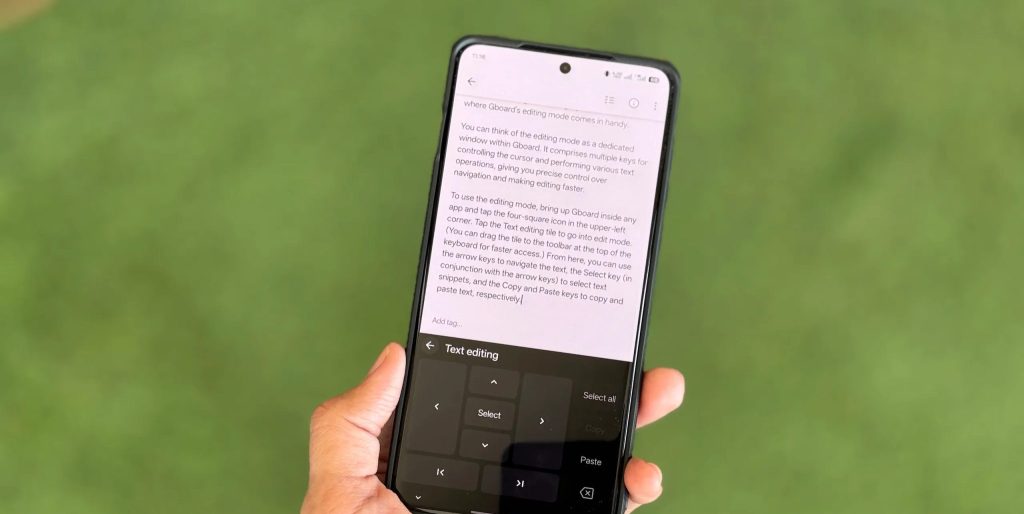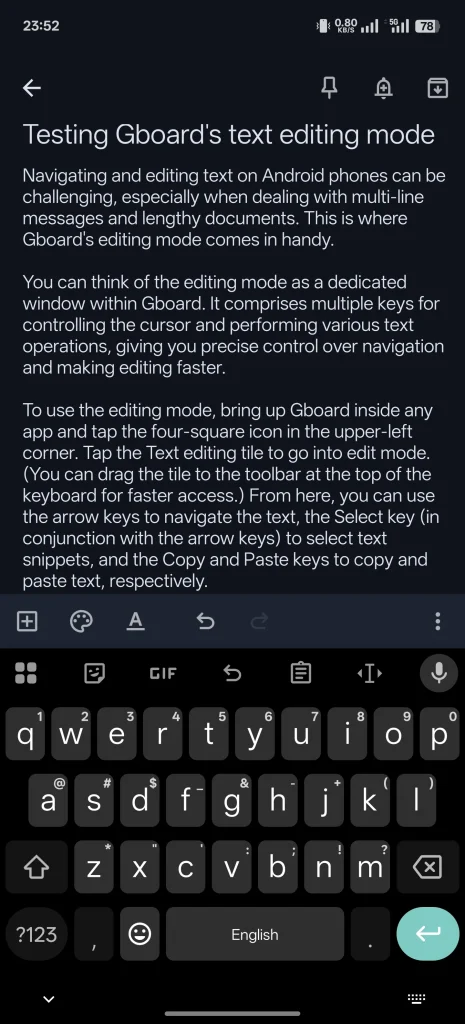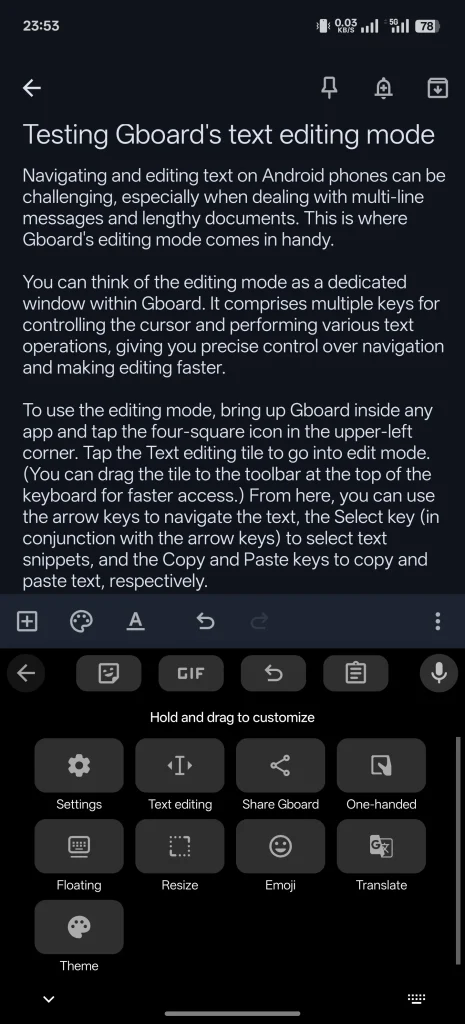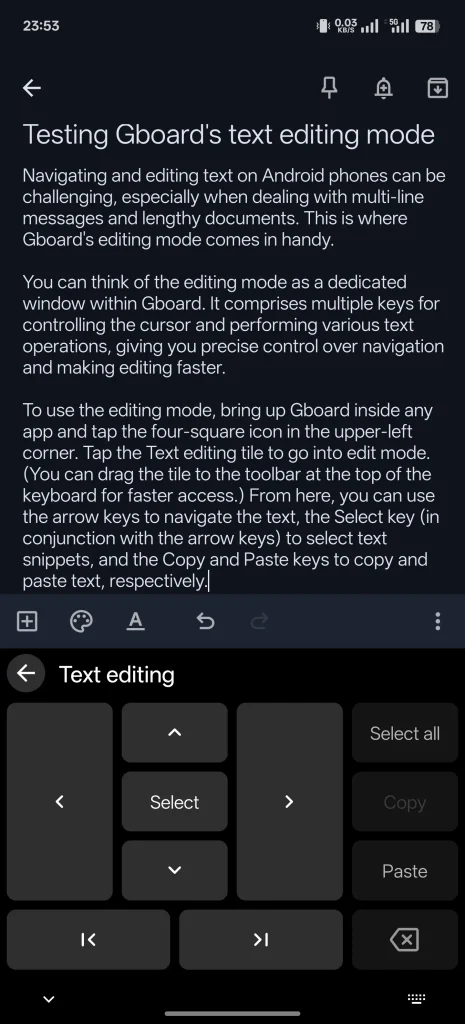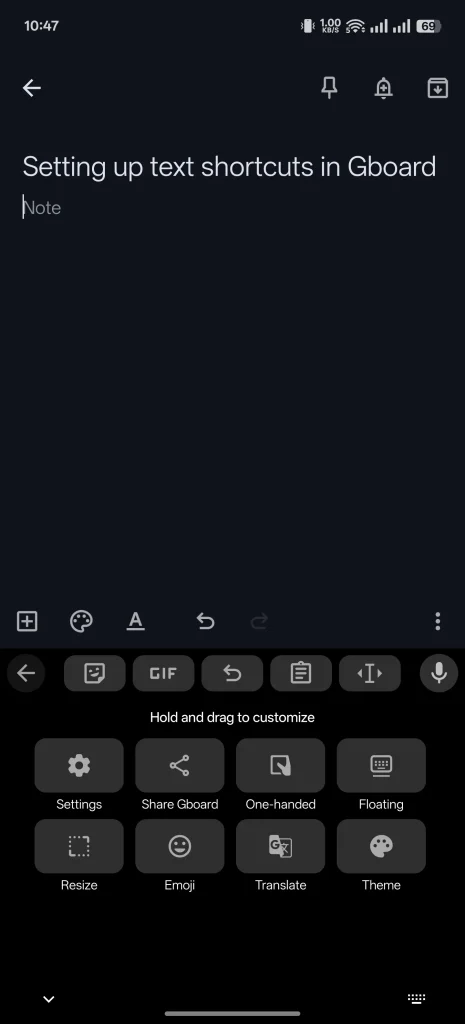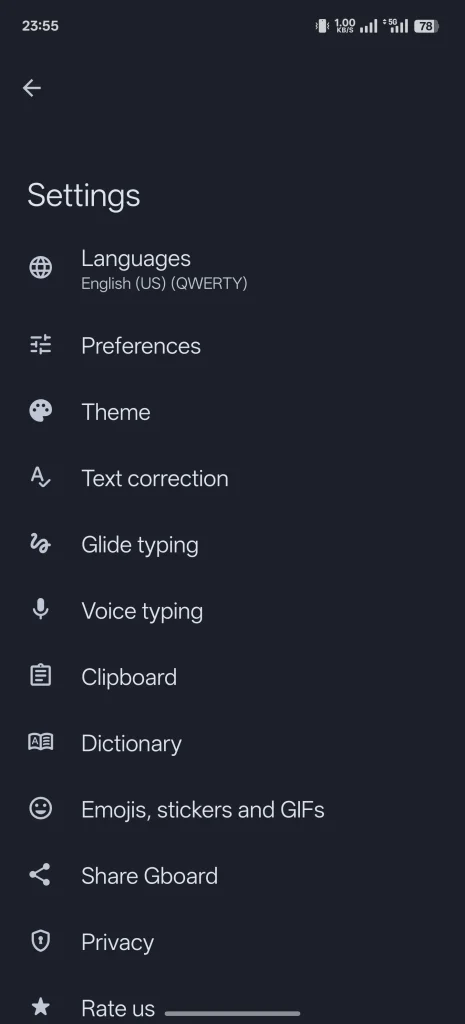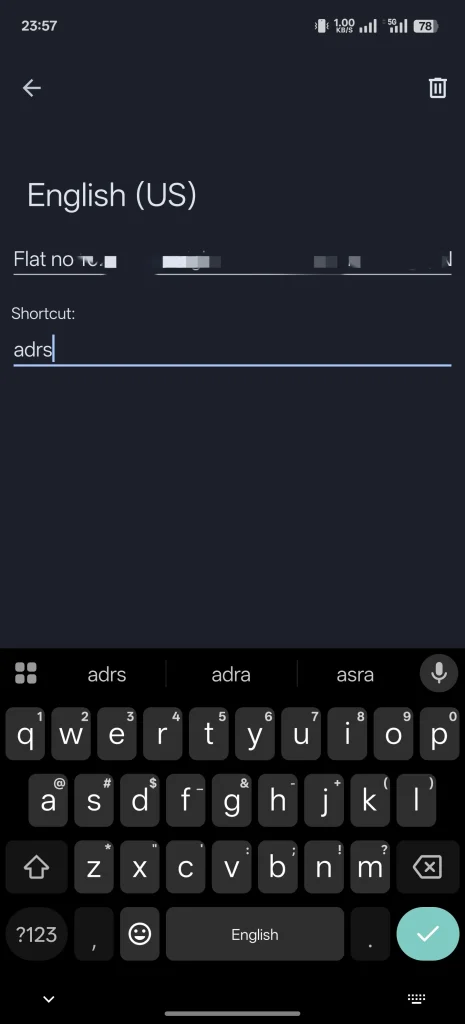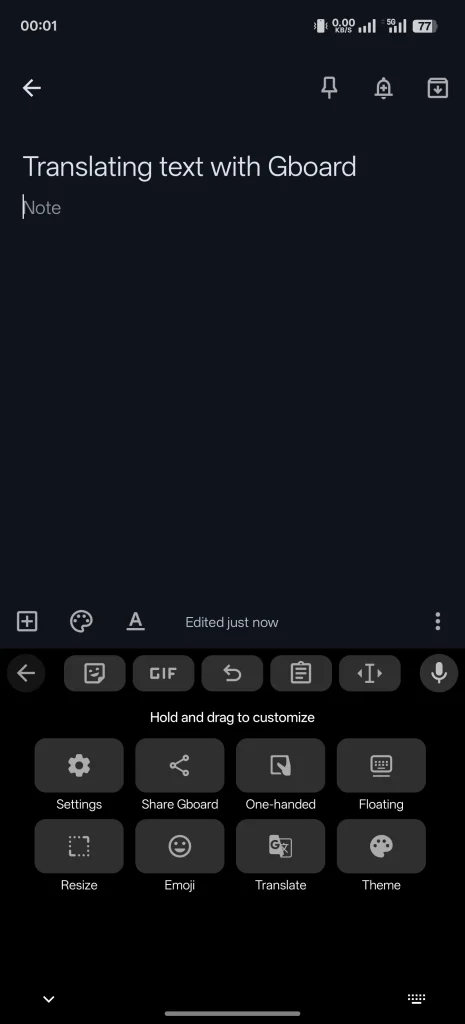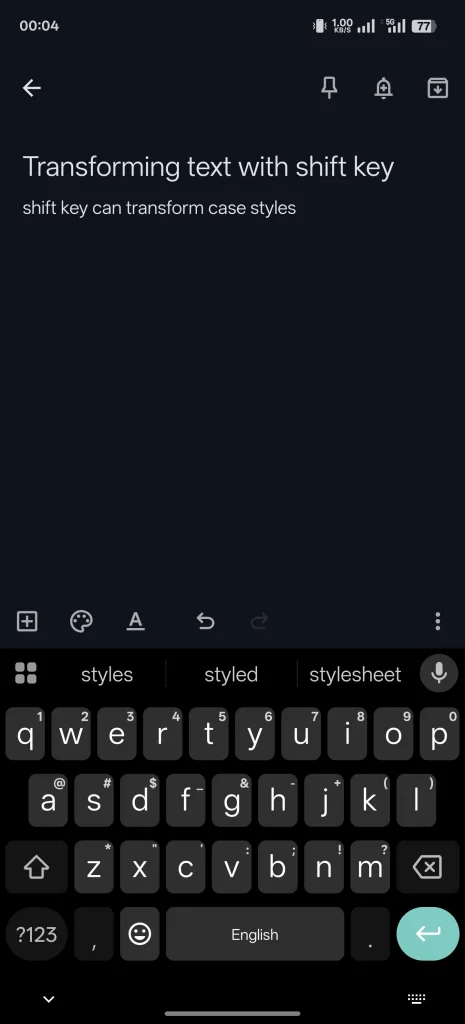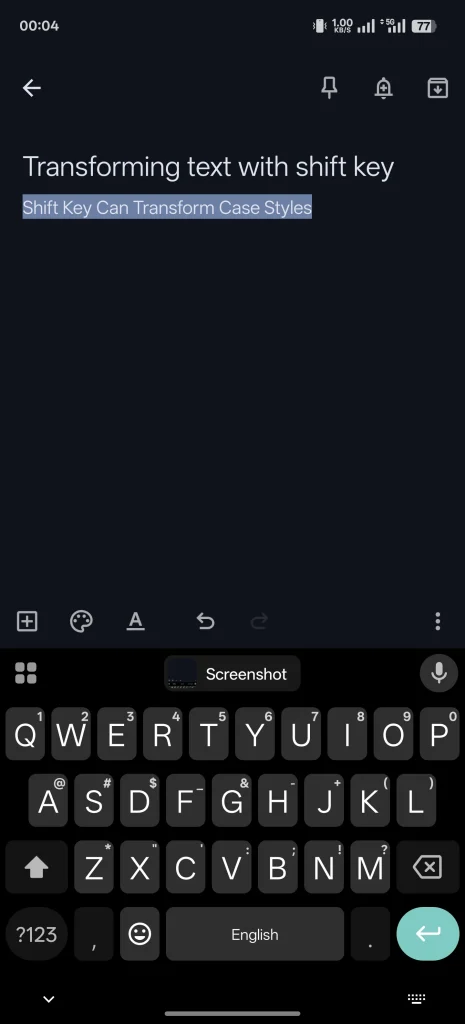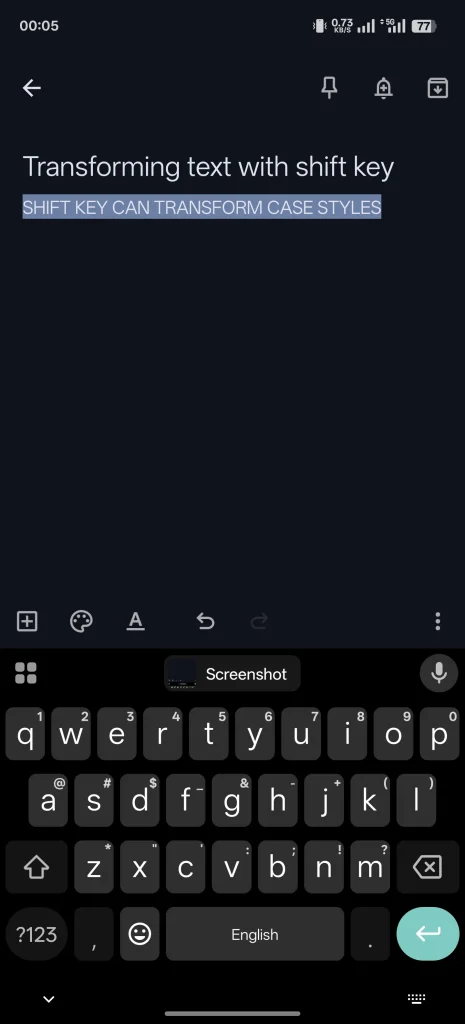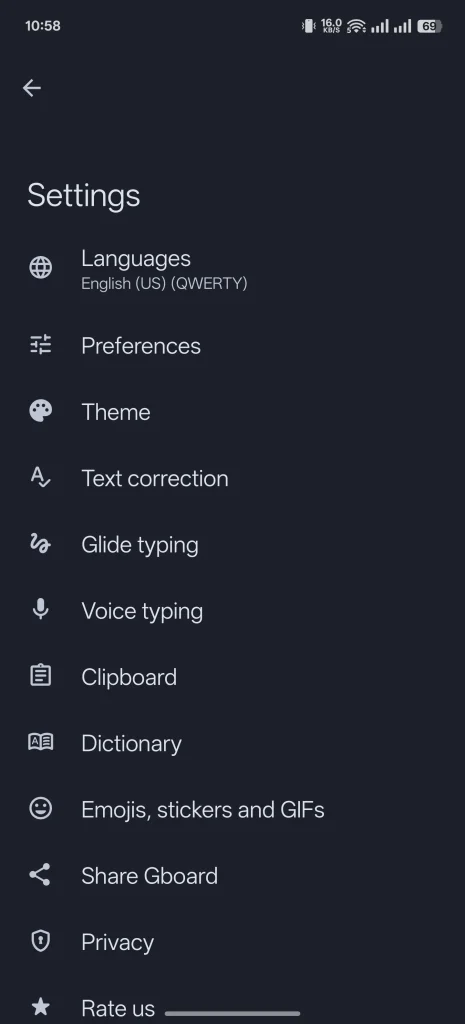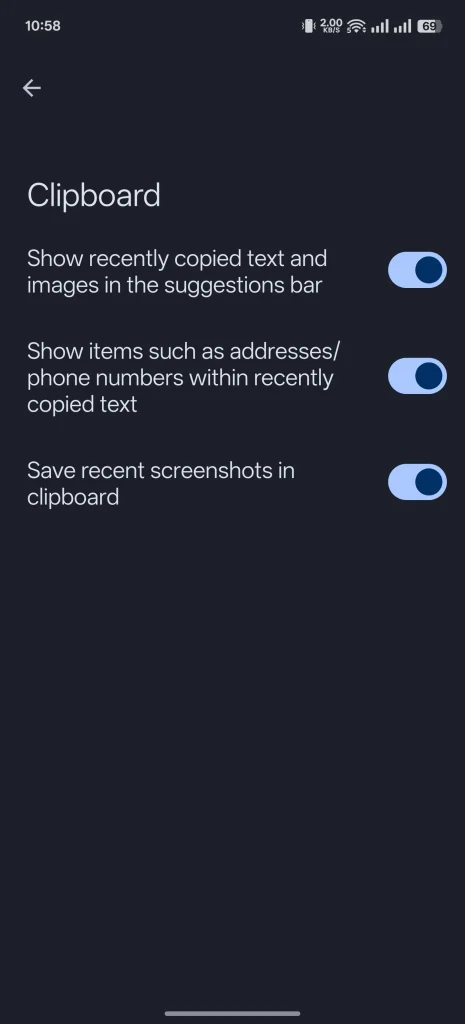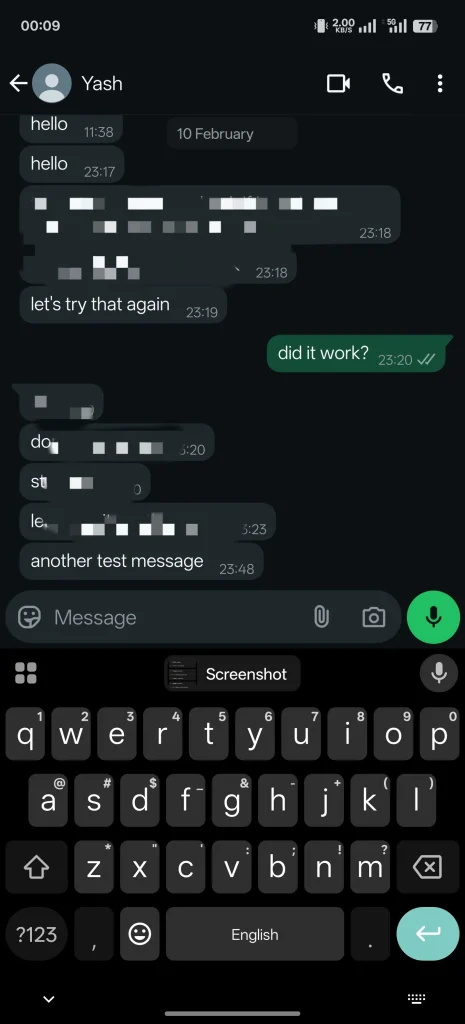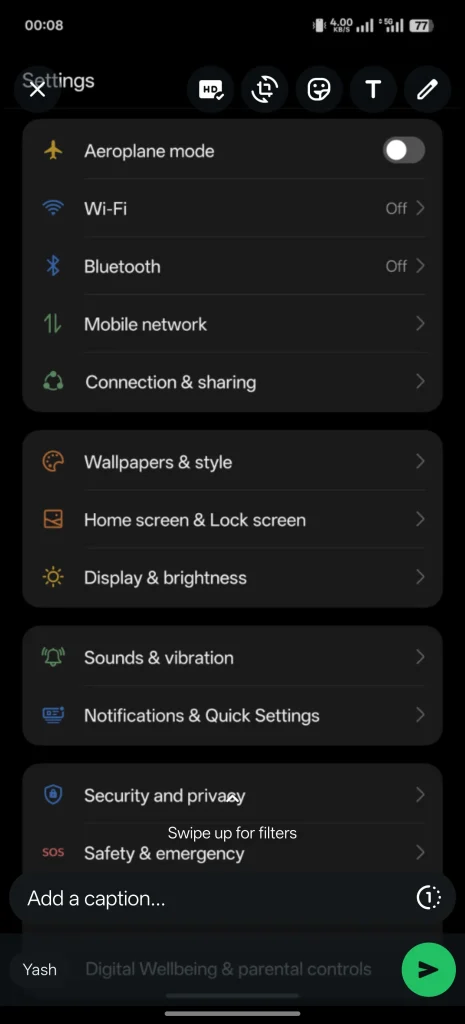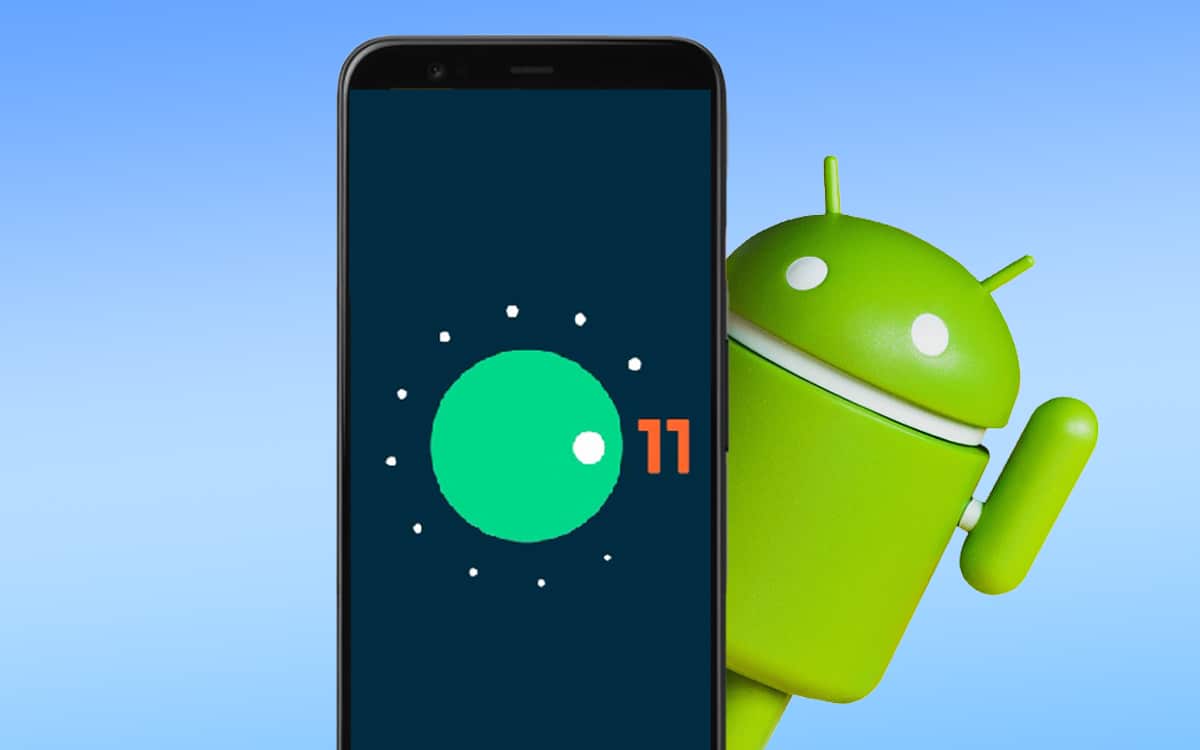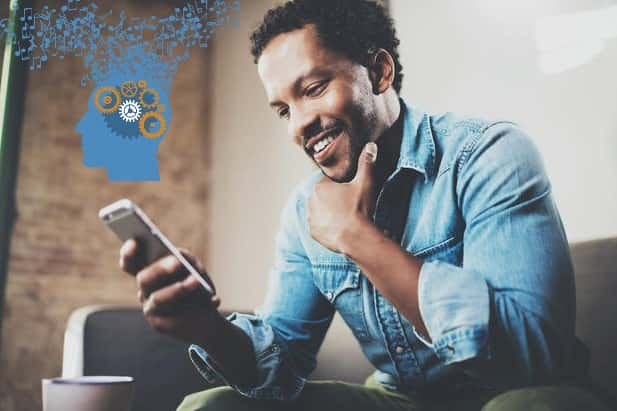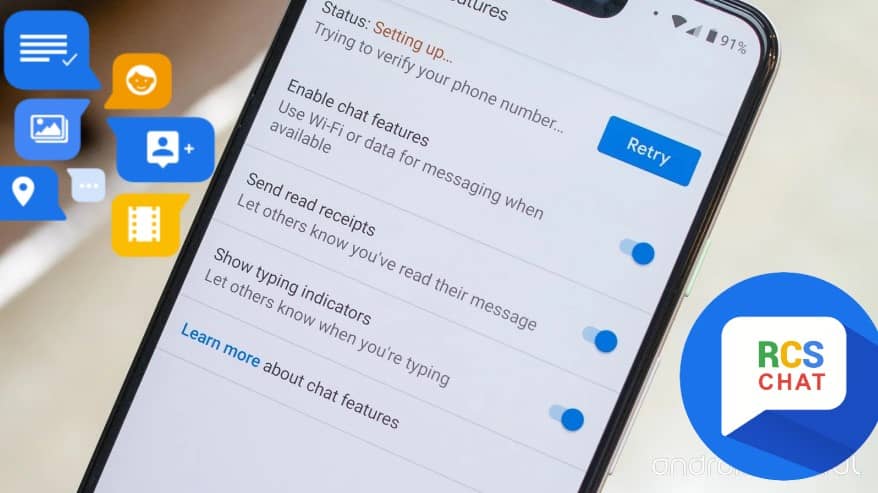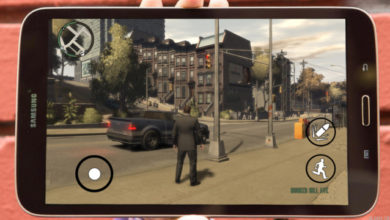يُعتبر Gboard سريعًا وموثوقًا ومليئًا بالميزات القيّمة. على الرغم من أنك قد تستخدمه بالفعل على هاتف Android الخاص بك، إلا أن هناك بعض الحيل الأقل شهرة في Gboard والتي قد لا تعرفها، ولكن يجب عليك بالتأكيد التحقق منها لتحسين تجربة الكتابة لديك.
روابط سريعة
1. استخدم وضع التحرير في Gboard للتنقل بين النصوص وتعديلها بسرعة
قد يكون التنقل بين النصوص وتعديلها على هواتف Android أمرًا صعبًا، خاصةً عند التعامل مع الرسائل متعددة الأسطر والمستندات الطويلة. هنا يأتي دور وضع التحرير في لوحة مفاتيح Gboard.
يمكنك اعتبار وضع التحرير بمثابة نافذة مخصصة داخل Gboard. يشتمل على مفاتيح متعددة للتحكم في المؤشر وتنفيذ عمليات نصية متنوعة، مما يمنحك تحكمًا دقيقًا في التنقل ويجعل التحرير أسرع.
لاستخدام وضع التحرير، افتح Gboard داخل أي تطبيق وانقر على أيقونة المربعات الأربعة في الزاوية العلوية اليسرى. انقر على خيار Text editing للدخول إلى وضع التحرير. (يمكنك سحب هذا الخيار إلى شريط الأدوات في أعلى لوحة المفاتيح للوصول إليه بشكل أسرع).
من هنا، يمكنك استخدام مفاتيح الأسهم للتنقل بين النصوص، ومفتاح Select (بالاشتراك مع مفاتيح الأسهم) لتحديد مقاطع نصية، ومفتاحي Copy و Paste لنسخ النص ولصقه، على التوالي. هذه الميزة توفر تحكمًا أكبر في تعديل النصوص على الأجهزة المحمولة.
2. استخدام اختصارات النصوص للكلمات أو العبارات المستخدمة بشكل متكرر
إذا كنت تكتب كلمات أو عبارات أو مقتطفات نصية معينة بشكل متكرر على هاتفك، فإن Gboard يتيح لك إعداد اختصارات لها، مما يجعل كتابتها أسهل. وهو يعمل بشكل مشابه لميزة استبدال النص على أجهزة iPhone، ويمكنك إنشاء العديد من اختصارات النصوص المخصصة كما تريد. يمكنك حتى استيرادها أو تصديرها بين الأجهزة. هذه الميزة توفر الوقت والجهد، خاصةً عند كتابة رسائل البريد الإلكتروني أو العبارات القياسية.
لإنشاء اختصار نصي، قم بتشغيل Gboard، واضغط على أيقونة المربعات الأربعة، وحدد Settings. الآن، انتقل إلى Dictionary > Personal Dictionary وحدد اللغة الافتراضية لهاتفك. اضغط على أيقونة + في الزاوية العلوية اليمنى لإنشاء اختصار نصي جديد. اكتب الكلمة أو العبارة التي تقوم بإنشاء اختصار لها في حقل Type a word.
وبالمثل، اكتب الاختصار أو النص المشغل في حقل Optional shortcut. اضغط على زر علامة الاختيار على لوحة المفاتيح لحفظ الاختصار النصي. هذه الخطوات تضمن سهولة الوصول إلى الاختصارات النصية وتفعيلها بكفاءة.
بمجرد الإعداد، يصبح استخدام اختصار النص أمرًا سهلاً. ما عليك سوى كتابة الاختصار في حقل نصي، وسترى نسخته الموسعة في شريط الاقتراحات أعلى لوحة المفاتيح. اضغط عليه، وسيقوم Gboard باستبدال الاختصار بالنسخة الموسعة. هذه الطريقة تجعل الكتابة أسرع وأكثر كفاءة، خاصةً عند استخدام العبارات المتكررة.
3. ترجمة النصوص أثناء الكتابة: دليل الخبراء
تتيح لك ميزة الكتابة متعددة اللغات في Gboard كتابة النصوص بلغات متعددة. ولكن ماذا لو كنت بحاجة إلى التواصل بلغة لا يمكنك الكتابة بها بطلاقة؟ بالطبع، يمكنك استخدام Google Translate أو تطبيق ترجمة تابع لجهة خارجية لترجمة النصوص، ولكن ذلك سيتضمن الكثير من النسخ واللصق والتبديل بين التطبيقات.
يوفر لك تكامل Google Translate في Gboard هذا العناء من خلال السماح لك بترجمة النصوص أثناء الكتابة. لاستخدامه، قم بتشغيل Gboard. ثم، اضغط على أيقونة المربعات الأربعة وانقر على زر Translate. تأكد من أن فقاعة اللغة الأولى مضبوطة على Detect language والفقاعة الثانية على لغة الإخراج المفضلة لديك.
الآن، ابدأ في كتابة النص، وسيقوم Gboard بترجمة النص وإدخال النسخة المترجمة في حقل النص. اضغط على زر علامة الاختيار لبدء سطر جديد.
4. استخدام مفتاح Shift للتبديل السريع بين حالات الأحرف في Gboard
يعمل مفتاح Shift (السهم المتجه للأعلى) في لوحة مفاتيح Gboard على تبديل Caps Lock بين التشغيل والإيقاف، مما يتيح لك كتابة النصوص بنمط الأحرف المفضل لديك. ومع ذلك، من السهل نسيان تبديل Caps Lock قبل كتابة النص.
في مثل هذه الحالات، بدلاً من حذف النص وإعادة كتابته بنمط الأحرف الصحيح، يمكنك ببساطة تغيير نمطه. للقيام بذلك، انقر مع الاستمرار على النص الذي تريد تغيير نمط حالته لتحديده. ثم، انقر على مفتاح Shift في لوحة المفاتيح للتنقل بين أنماط الأحرف الكبيرة (Uppercase)، والأحرف الصغيرة (Lowercase)، وحالة بداية الكلمة (Startcase) (الحرف الأول من كل كلمة كبير).
5. مشاركة أحدث لقطة شاشة فورًا باستخدام Gboard
عندما تريد مشاركة لقطة شاشة قمت بالتقاطها للتو، فإنك عادةً ما تضغط على أيقونة المرفقات في أحد التطبيقات وتحدد لقطة الشاشة من معرض الصور الخاص بك. ولكن مع Gboard، يمكنك توفير هذه الخطوات الإضافية ومشاركة أحدث لقطة شاشة بسرعة وسهولة.
كل ما عليك فعله هو إخبار Gboard بحفظ لقطات الشاشة إلى الحافظة. للقيام بذلك، انتقل إلى إعدادات Gboard وحدد الحافظة (Clipboard). ثم قم بتفعيل خيار حفظ لقطات الشاشة الأخيرة في الحافظة (Save recent screenshots in clipboard).
بمجرد الانتهاء، في كل مرة تلتقط فيها لقطة شاشة، سيتم حفظها في الحافظة. يمكنك بعد ذلك إظهار Gboard، وسيعرض لك الصورة المصغرة للقطة الشاشة في شريط الأدوات في الأعلى. اضغط على الصورة المصغرة لمعاينتها. يمكنك حتى تعديلها إذا كان التطبيق يدعم ذلك. اضغط على مفتاح الإرسال لإرسال لقطة الشاشة.
ستساعدك هذه النصائح على تحقيق أقصى استفادة من Gboard على هاتف Android الخاص بك. أثناء استكشافها، يجب عليك أيضًا تشغيل بعض إعدادات Gboard لتحسين تجربة الكتابة لديك.
Gboard ليس مجرد لوحة مفاتيح رائعة لهواتف Android؛ بل إنه يعمل بشكل جيد أيضًا على أجهزة iPhone. في الواقع، لقد استبدلت لوحة المفاتيح الافتراضية على جهاز iPhone الخاص بي بـ Gboard، وذلك بفضل بعض الميزات التي يقدمها.