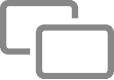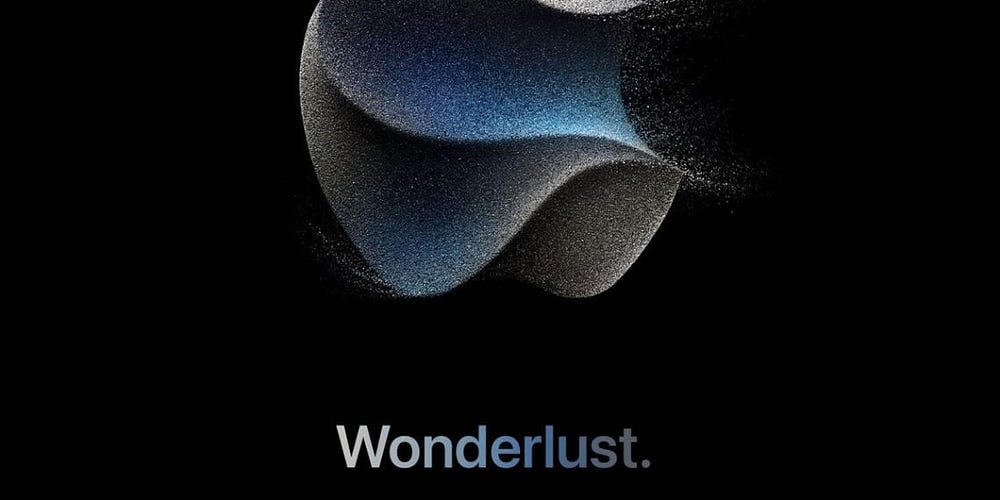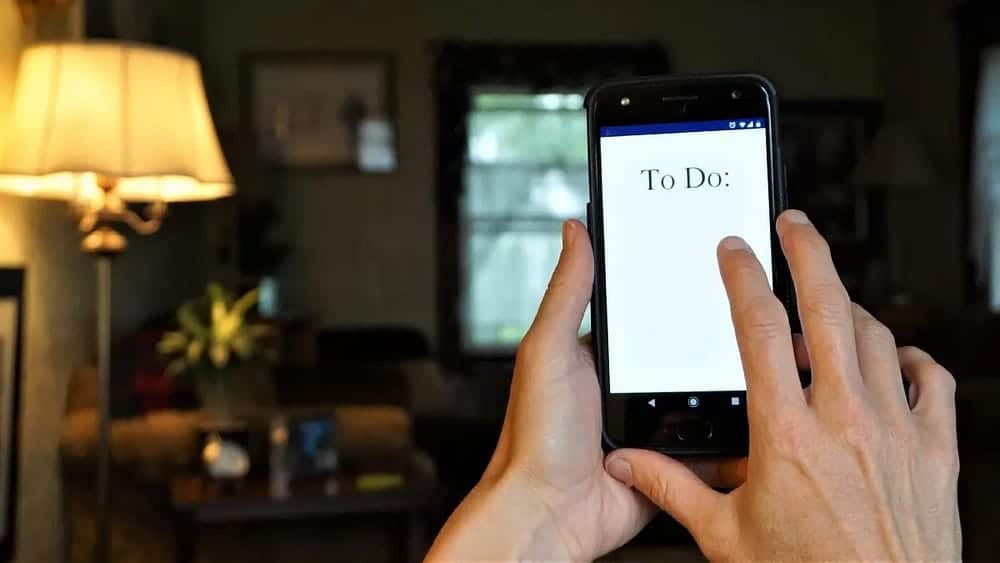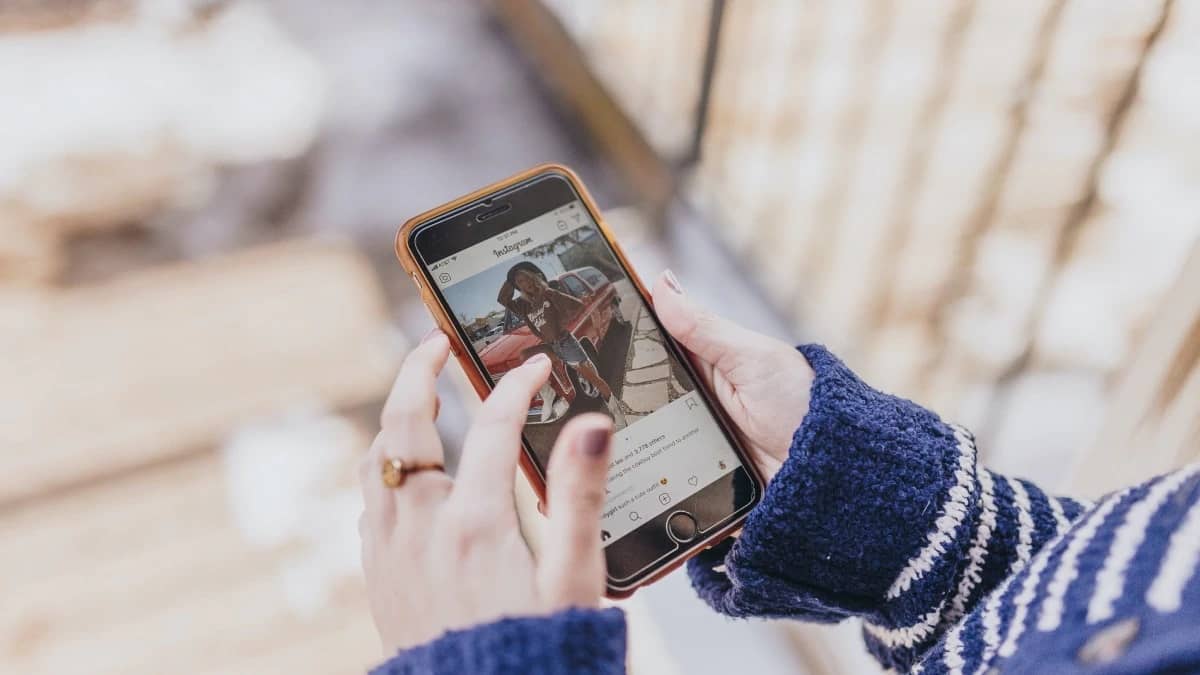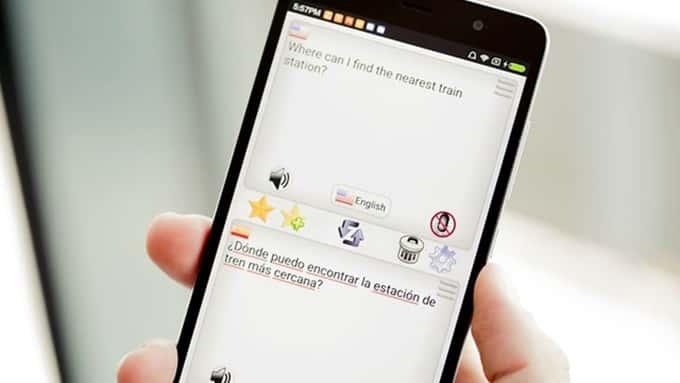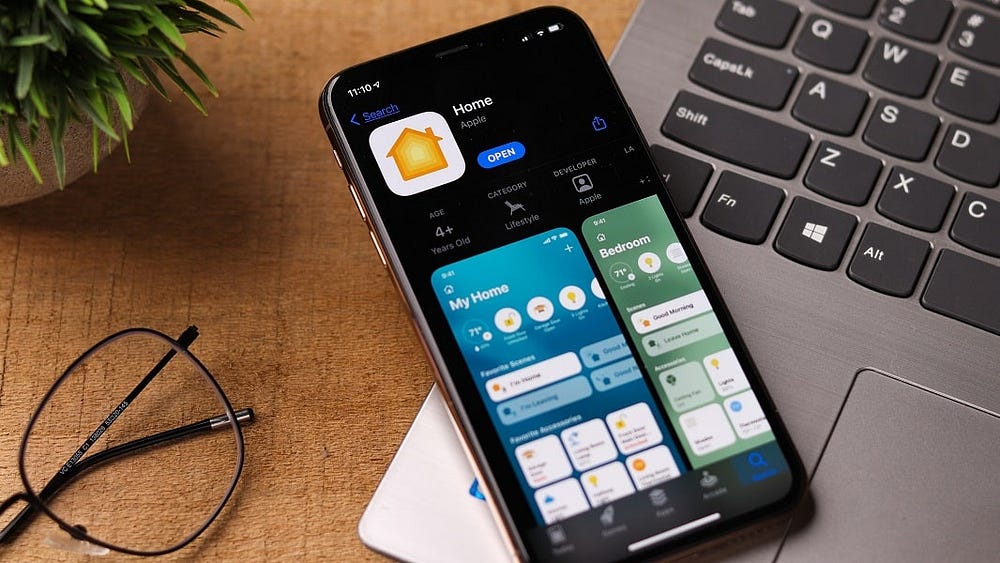عندما تُحاول مشاهدة مقاطع الفيديو والصور والمحتويات المرئية الأخرى على جهاز iPhone أو iPad ، فهناك العديد من الأوقات أين تظهر فيها الشاشة صغيرة. لحسن الحظ ، يُمكنك توصيل هذه الأجهزة بتلفزيونك وعرض الملفات المرئية على شاشة كبيرة من خلال عدة طرق مُختلفة.
حيث تبين بأنك لا تحتاج إلى تلفزيون ذكي فاخر للقيام بذلك. سنعرض لك العديد من الطرق السهلة لعكس الشاشة ، بدءًا من استخدام محول HDMI الأساسي إلى البث اللاسلكي المُتطور.
ضع في اعتبارك أنه إذا كان هدفك هو مشاهدة خدمات البث مثل Netflix أو Hulu على التلفزيون الخاص بك ، فإن عكس شاشة iPhone أو iPad ليس ضروريًا ولا هو الحل الأكثر عملية. بدلاً من ذلك ، يُمكنك شراء مشغل وسائط للبث مُنخفض التكلفة مثل Roku Streaming Stick + أو Amazon Fire TV Stick 4K وتوصيله بالتلفزيون وتشغيله باستخدام جهاز تحكم عن بُعد مناسب. إليك رابط إلى دليلنا لأفضل أجهزة البث.
ومع ذلك ، يُمكن أن يكون النسخ المتطابق مفيدًا إذا كنت ترغب في إعادة تشغيل مقاطع الفيديو التي قمت بتسجيلها باستخدام الهاتف ، أو عرض مكتبة الصور الخاصة بك ، أو بدء العرض التقديمي ، أو تصفح الشبكات الاجتماعية بشكل جماعي ، أو إظهار مهارات ألعاب iOS الخاصة بك على شاشة التلفزيون.

لذا ، لا يجب أن تقوم بمشاهدة مقاطع الفيديو أو ممارسة الألعاب على شاشة صغيرة إذا كان هناك حلول – عليك النظر في استخدام iPhone أو iPad على الشاشات الأكبر حجمًا مع أساليب عكس الشاشة بدلاً من ذلك. هناك عدة طرق لمشاهدة محتوى iOS أو iPadOS على جهاز التلفزيون ، بما في ذلك AirPlay و Chromecast والمحولات السلكية.
هناك أيضًا فرق بين النسخ المطابق لشاشة iPhone وإرسال الفيديو إلى التلفزيون ، مما يُتيح لك استخدام تطبيقات أخرى على iPhone أثناء مشاهدة مقطع الفيديو على التلفزيون. إليك كيفية عمل كل شيء.
روابط سريعة
1. إرسال الفيديو أو عرض شاشتك باستخدام AirPlay

AirPlay هي تقنية البث اللاسلكي المملوكة لشركة Apple. والتي تسمح لك بإرسال صورة أو أغنية أو مقطع فيديو من جهاز iPhone الخاص بك إلى جهاز استقبال AirPlay متصل بالتلفزيون. جهاز استقبال AirPlay الأكثر شهرة هو Apple TV ، على الرغم من سعره الباهظ البالغ 149 دولارًا.
يتصل Apple TV بتلفزيونك عبر HDMI ويعمل كجهاز فك تشفير بتطبيقاته ومتجر التطبيقات الخاص به. لديه وظائف أخرى أنيقة أيضًا ، مثل عرض صور iPhone الأخيرة وتشغيل الموسيقى من Apple Music.
إذا كنت تُريد بث الفيديو عبر AirPlay من جهاز iPhone الخاص بك إلى شاشة الكمبيوتر بدلاً من ذلك ، فيمكنك القيام بذلك باستخدام تطبيق يسمى AirServer ، والذي يكلف حوالي 20 دولارًا. يُمكنك أيضًا شراء معدات صوتية متوافقة مع AirPlay لبث الموسيقى.
كيفية عكس شاشة iPhone على التلفزيون باستخدام AirPlay
عند استخدام ميزة انعكاس الشاشة ، تظهر الصورة على التلفزيون بشكل تتطابق فيه تمامًا مع شاشة iPhone أو iPad. حتى أنها تظهر بنفس نسبة العرض إلى الارتفاع الخاصة بجهازك (مثل 4: 3 لجهاز iPad) ، مما يعني غالبًا أن الصورة لا تملأ شاشة التلفزيون بالكامل. أي شيء تفعله على جهاز iPhone أو iPad الخاص بك يُعكس مباشرةً على شاشة التلفزيون.
لعرض شاشة iPhone أو iPad الخاصة بك على جهاز استقبال AirPlay:
- اسحب لأسفل من الزاوية العلوية اليمنى لفتح مركز التحكم. على iPhone 8 أو الإصدارات السابقة ، اسحب لأعلى من أسفل الشاشة لفتحه بدلاً من ذلك.
- اضغط على زر انعكاس الشاشة
- لإيقاف انعكاس شاشتك ، ارجع إلى خيار انعكاس الشاشة في مركز التحكم واضغط على إيقاف انعكاس الشاشة.
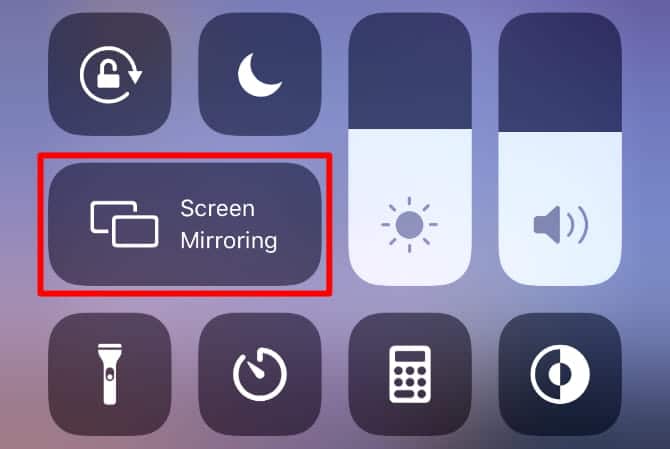
كيفية إرسال الفيديو من جهاز iPhone إلى جهاز التلفزيون باستخدام AirPlay
على عكس انعكاس الشاشة ، يؤدي إرسال مقطع فيديو إلى التلفزيون إلى عرضه بملء الشاشة تلقائيًا. هذه هي أفضل طريقة لمشاهدة الأفلام أو عرض الصور ، لأنها لا تُقيدك بنسبة العرض إلى الارتفاع لجهازك. يُمكنك أيضًا استخدام تطبيقات أخرى على جهاز iPhone الخاص بك أثناء إرسال الفيديو إلى جهاز التلفزيون ، دون أن تظهر تلك التطبيقات على الشاشة الكبيرة.
لبث الفيديو عبر AirPlay من iPhone بدون انعكاس الشاشة:
- قم بعرض المحتوى الذي تريد إرساله إلى التلفزيون.
- ابحث عن زر AirPlay
- اضغط على زر AirPlay
- لإيقاف إرسال الفيديو إلى التلفزيون ، انقر فوق فقاعة AirPlay الزرقاء ، ثم اضغط على زر AirPlay

لسوء الحظ ، هذا يعني أن AirPlay ليست الطريقة الأفضل للعب الألعاب. لكنها لا تزال خيارًا رائعًا لمشاهدة مقاطع الفيديو أو الاستماع إلى الموسيقى أو بدء العروض التقديمية أو مشاركة الصور على الشاشة الكبيرة.
2. عكس الشاشة الخاصة بك باستخدام محول سلكي

لتجنب التأخير بين جهاز iPhone أو iPad وشاشة التلفزيون ، ضع في اعتبارك استخدام محول سلكي. هناك بعض العوائق التي قد تجعلك ترغب في تجنب المحولات السلكية ، لكن أحدث الموديلات أفضل مما كانت عليه في السابق.
تنبع معظم المشاكل من حقيقة أن Apple لم تُصمم منفذ Lightning على iPhone و iPad لإخراج إشارات الفيديو. ونتيجة لذلك ، تحتاج إلى شراء محول عالي الجودة للانتقال من موصل Lightning إلى HDMI أو VGA أو منفذ عرض آخر.
تم إصدار الدفعة الأولى من محولات Lightning إلى HDMI بدقة 900p. وعلى الرغم من أن أحدث محولات Apple Lightning إلى HDMI تُعد بدقة 1080 بكسل ، إلا أن المراجعات لا تزال غير رائعة. يذكر المستخدمون مشكلات مثل الشاشات السوداء المتكررة والفشل المفاجئ في الأجهزة.
يمكنك أيضًا الحصول على محولات Lightning إلى VGA أو محولات USB-C-to-HDMI ، اعتمادًا على جهازك ومدخلات التلفزيون.
بالنسبة لسعر 49 دولارًا أمريكيًا ، لا تُوفر هذه المحولات قيمة جيدة وتبدأ في جعل الراحة اللاسلكية لجهاز Apple TV تبدو تستحق 100 دولار إضافية. ما هو أكثر من ذلك ، يُمكنك فقط استخدام المحولات السلكية لعكس شاشة جهازك.
لعرض شاشة iPhone أو iPad على جهاز التلفزيون باستخدام المحول السلكي:
- قم بتوصيل المحول الخاص بك بمنفذ Lightning أو USB-C على جهاز iPhone أو iPad.
- استخدم كبل HDMI لتوصيل التلفزيون بالمحول.
- قم بالتبديل إلى مصدر الإدخال الصحيح على التلفزيون لمشاهدة انعكاس الشاشة من جهاز iPhone أو iPad.
3. إرسال الفيديو إلى التلفزيون باستخدام Google Chromecast
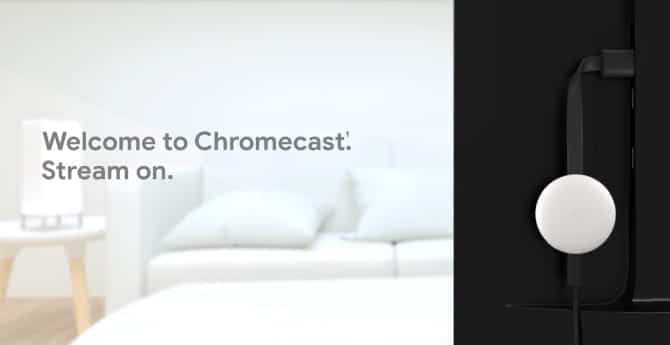
يُمكنك استخدام تقنية “الإرسال” اللاسلكية من Google لمشاهدة المحتوى لاسلكيًا من جهاز iPhone أو iPad ، على الرغم من أنها تعمل بشكل مختلف قليلاً عن AirPlay. فـ Chromecast هو رد Google على Apple TV ، وهو جهاز يُكلف 35 دولارًا (أو 69 دولارًا لجهاز Chromecast Ultra المتوافق مع 4K) ، حيث يُعد أرخص طريقة لإرسال الفيديو من iPhone أو iPad إلى التلفزيون.
يتعامل كل تطبيق مع تكامل Chromecast بشكل مختلف قليلاً ، لذلك لا توجد طريقة واحدة لبث الفيديو أو الوسائط الأخرى من تطبيق iOS أو iPadOS. ما عليك سوى البحث عن زر الإرسال 

يتوافق Chromecast مع أشهر تطبيقات الفيديو والموسيقى ، مثل YouTube و Netflix و Spotify. حتى أن هناك قائمة بتطبيقات Chromecast المدعومة على ويكيبيديا.
إذا كنت بحاجة إلى مزيد من المساعدة ، فراجع دليل المبتدئين إلى Google Chromecast.
كيفية عكس شاشة iPhone باستخدام Google Chromecast
لا تجعل Apple من السهل عرض شاشة iPhone أو iPad على التلفزيون باستخدام Chromecast ، ولكن هذا مُمكن. للقيام بذلك ، تحتاج إلى جهاز كمبيوتر على نفس شبكة Wi-Fi التي تتصل بها لاستخدام متصفح Google Chrome. تحتاج أيضًا إلى تطبيق يُتيح لك إرسال الفيديو إلى جهاز الكمبيوتر الخاص بك ، مثل ApowerMirror أو AirServer.
APowerMirror تطبيق مجاني ، ولكنه يقوم بتضمين علامة مائية. يُكلف AirServer حوالي 20 دولارًا.
تنزيل: Google Chrome لنظام التشغيل macOS | Windows (مجانًا)
تنزيل: ApowerMirror لنظام macOS | Windows (macOS )
تنزيل: AirServer لنظام التشغيل macOS | Windows (19.99 دولارًا ، يتوفر إصدار تجريبي مجاني)
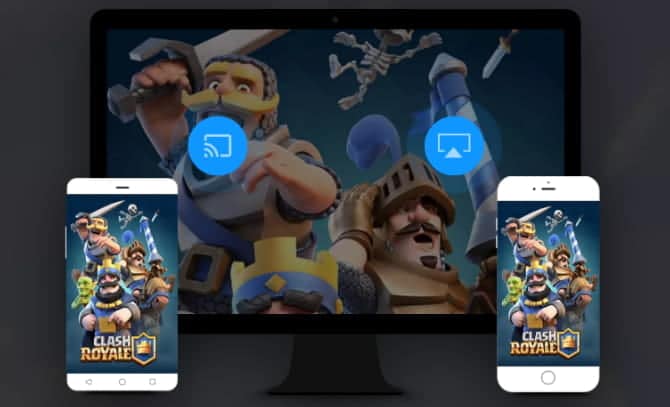
لعكس شاشة iPhone باستخدام Chromecast:
- قم بتثبيت وإعداد APowerMirror أو AirServer على جهاز الكمبيوتر الخاص بك.
- افتح مركز التحكم على جهاز iPhone أو iPad وحدد انعكاس الشاشة
- على جهاز الكمبيوتر ، افتح Google Chrome وانقر على قائمة النقاط الثلاث. حدد إرسال … ، ثم اختر التلفزيون كوجهة مع سطح المكتب الخاص بك كمصدر.
- ارجع إلى نافذة انعكاس الشاشة APowerMirror أو AirServer على جهاز الكمبيوتر الخاص بك لإرسالها إلى التلفزيون.
العثور على أفضل طريقة لعكس شاشة iPhone
إن AirPlay هي أفضل طريقة لعرض الشاشة أو بث الفيديو من جهاز iPhone أو iPad إلى جهاز التلفزيون ، ولكنها أيضًا الأغلى. تعتبر الحلول السلكية بسيطة وناجحة – نظرًا للطريقة التي تم بها تصميم معيار Lightning – ولكنها لا تزال مكلفة نسبيًا.
يُقدم Google Chromecast أرخص طريقة لإرسال الفيديو إلى التلفزيون ، ولكن من الصعب عكس شاشة iPhone أو iPad ، خاصة إذا لم يكن لديك جهاز كمبيوتر لاستخدامه.