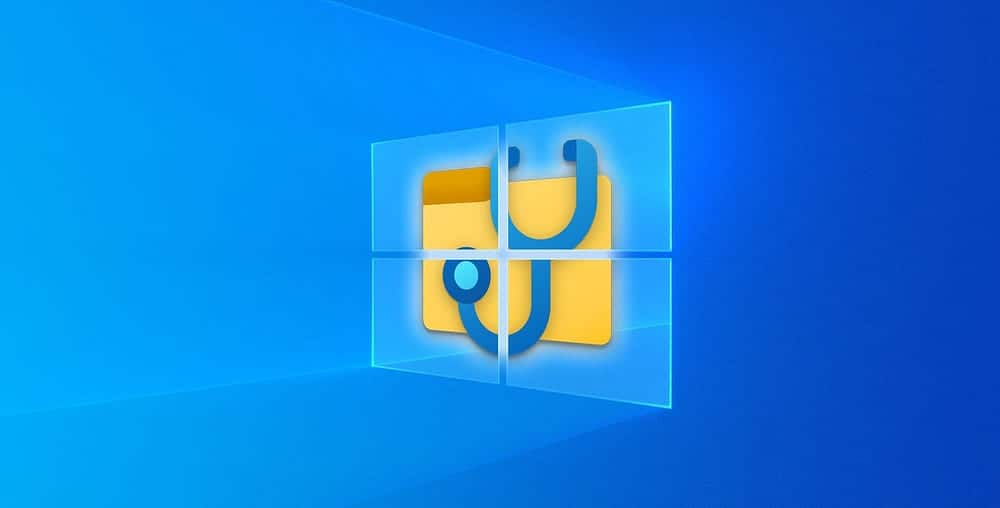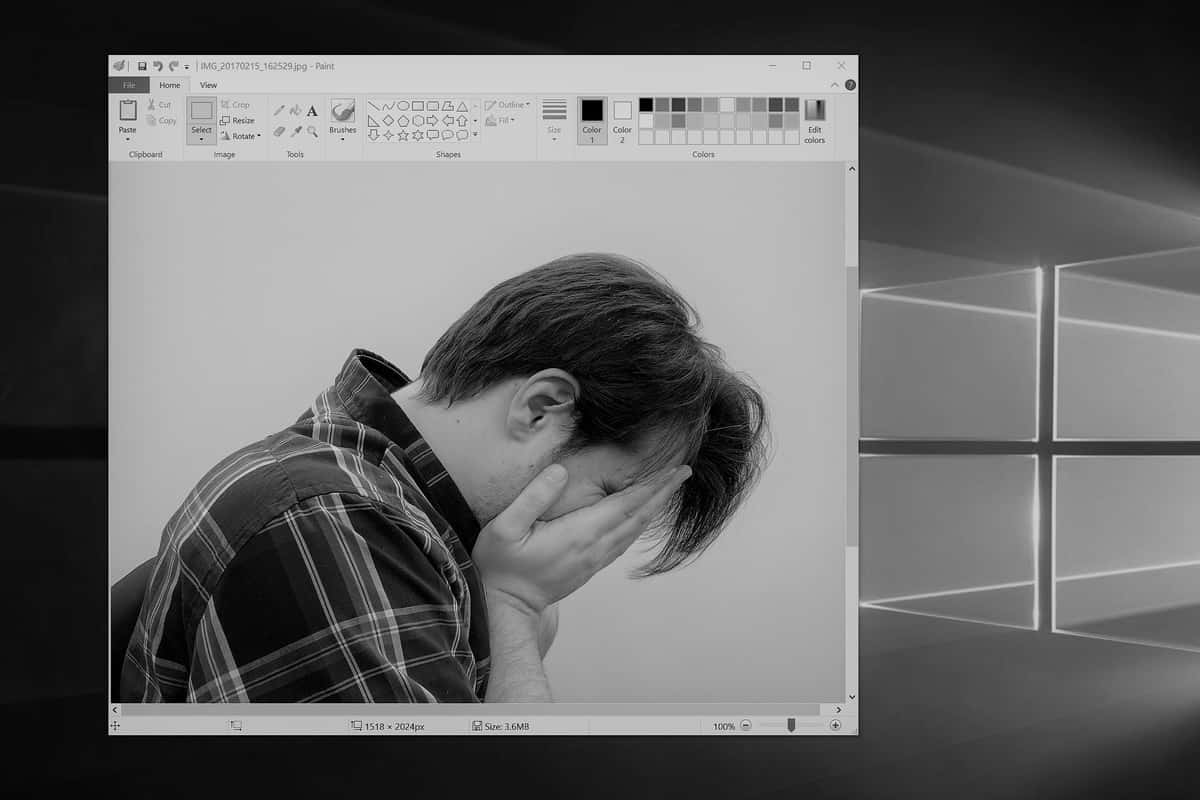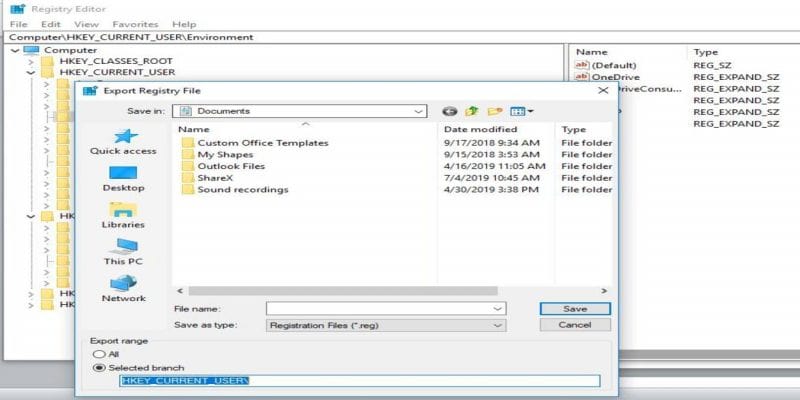تم تقديم Microsoft Paint في عام 1992 كجزء من نظام التشغيل Windows 3.1 ، وقد تطور على مر السنين. في الوقت الحاضر ، تم دمج برنامج Paint في Windows 10 مع ميزات تسمح لك ببعض الأشياء التي كنت ستحتاجها في الأصل في برنامج معالجة الصور المتميز.
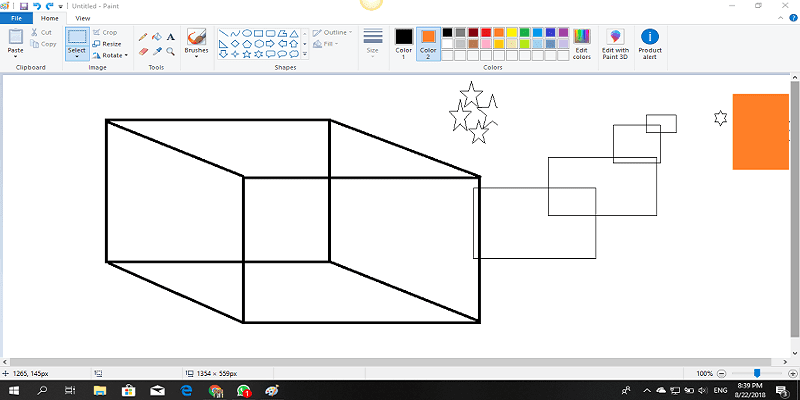
ومع ذلك ، فمن الواضح أنه ليس أول توصية للتلاعب الاحترافي في الصور ، ولكن إذا تم إتقانه بشكل جيد ، فإنه يقوم بعمل جيد للغاية مع تحرير الصور الأساسية ويوفر لك المال لأنه يأتي مع حزمة Windows.
فيما يلي قائمة بالأشياء الرائعة التي يمكن لـ Microsoft Paint القيام بها.
روابط سريعة
1. إنشاء التدرج
لإنشاء التدرج في Microsoft Paint ، اتبع الخطوات التالية:
1. افتح MS Paint. ارسم خطًا قطريًا عبر الصفحة باستخدام أداة الخط كما هو موضح في الصورة أدناه.
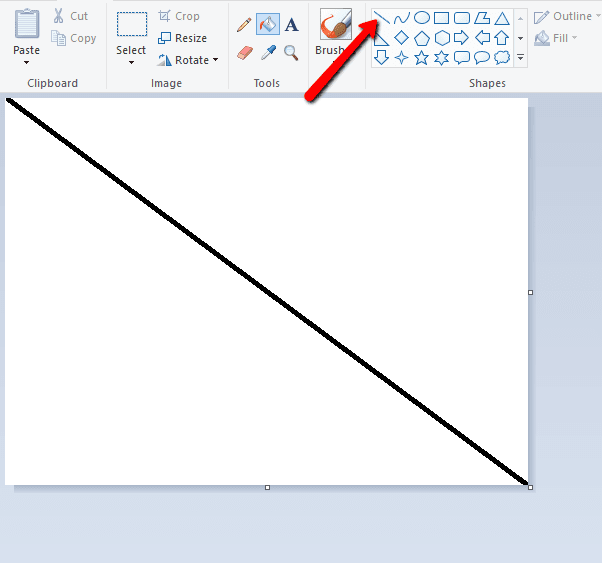
2. مع دلو الطلاء ، املأ جانب واحد من القطر بأي لون.
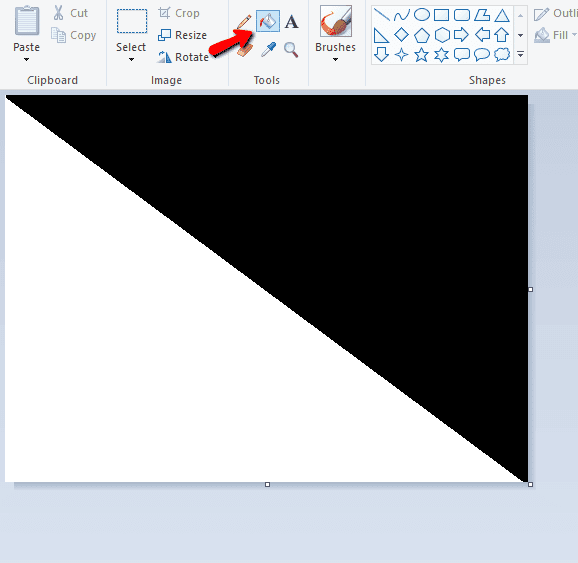
3. انقر فوق “تغيير الحجم” وألغ تحديد مربع الاختيار نسبة العرض إلى الارتفاع. غيّر القيمة الأفقية إلى 1. انقر على “موافق”.
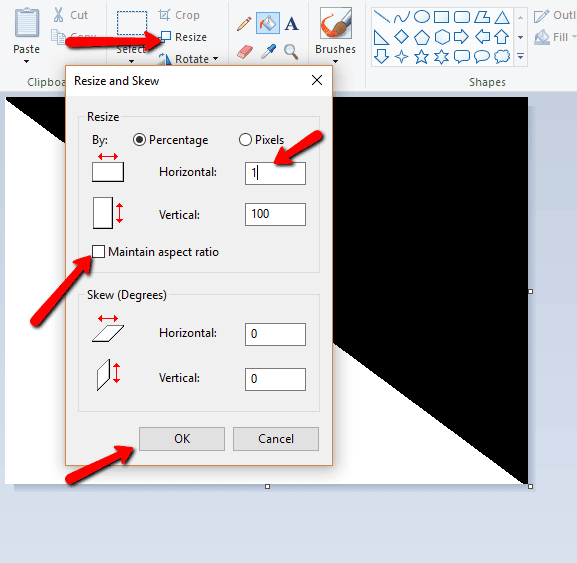
4. كرر الخطوة 3 ولكن مع ضبط القيمة الأفقية على 500.
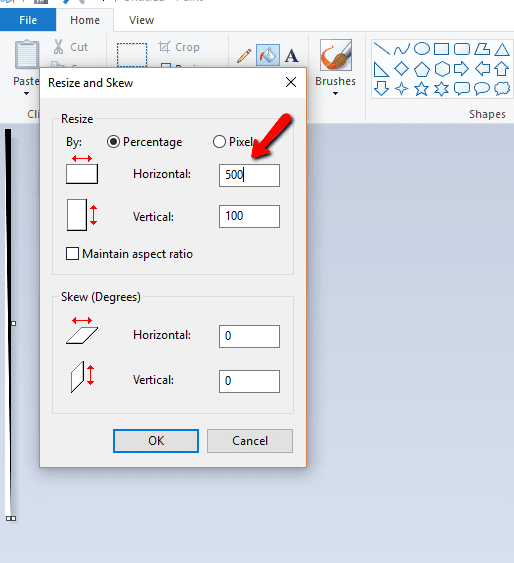
5. كرر الخطوتين 3 و 4 ، ولديك التدرج الخاص بك.
2. إنشاء فرشاة مخصصة
من الواضح أن MS Paint تأتي مع مجموعة فرشاتها. دعونا نفترض أنك مثلي وتشعر أنك بحاجة إلى فرشاة أكثر برودة. لإنشاء فرشاة مخصصة:
1. حدد أداة القلم الرصاص ، ثم ارسم فرشاة صغيرة في أي لون تريده.
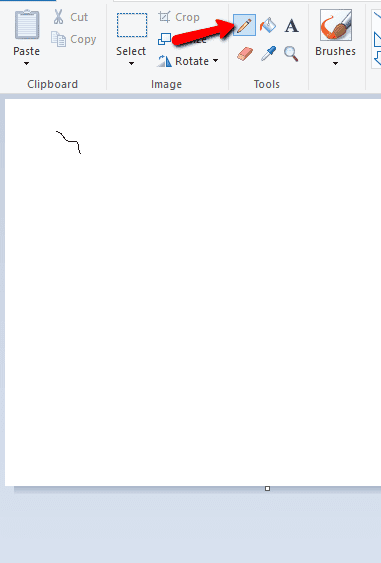
2. بعد ذلك ، حدد الصورة التي رسمتها وقم بتشغيل الشفافية.
3. اضغط على Shift واسحبه.
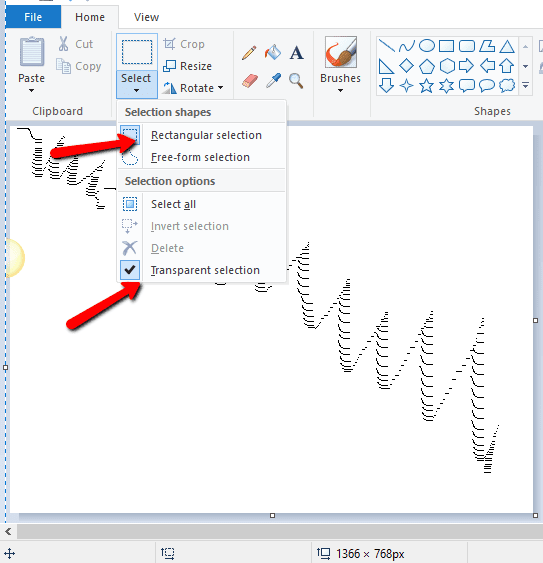
3. عكس الألوان على الصور
هذه هي واحدة من أسهل الحيل لتنفيذها على MS Paint. لعكس الألوان:
1. افتح صورتك مع الطلاء.
2. انقر على القائمة “تحديد” واختر إما “التحديد المستطيل” أو “الاختيار الحر”.
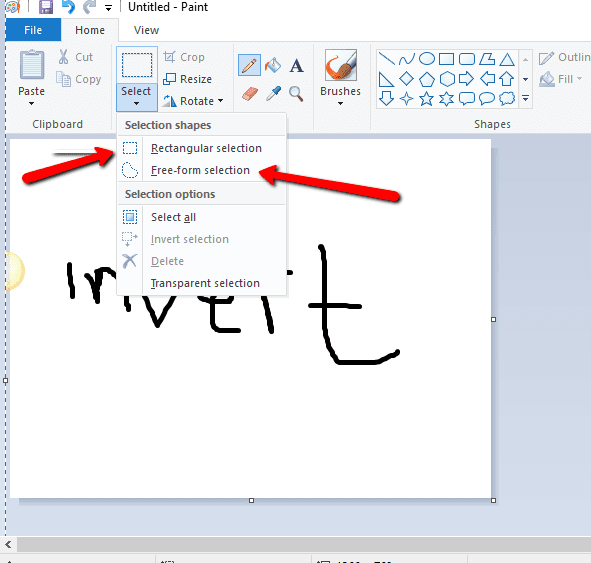
.3 ﺣﺪد ﺟﺰء اﻟﺼﻮرة اﻟﺬي ﺗﺤﺘﺎج إﻟﻰ ﻋﻜﺲ اﻷﻟﻮان عليه، واﻧﻘﺮ ﺑﺰر اﻟﻤﺎوس اﻷﻳﻤﻦ ﻋﻠﻴﻪ.
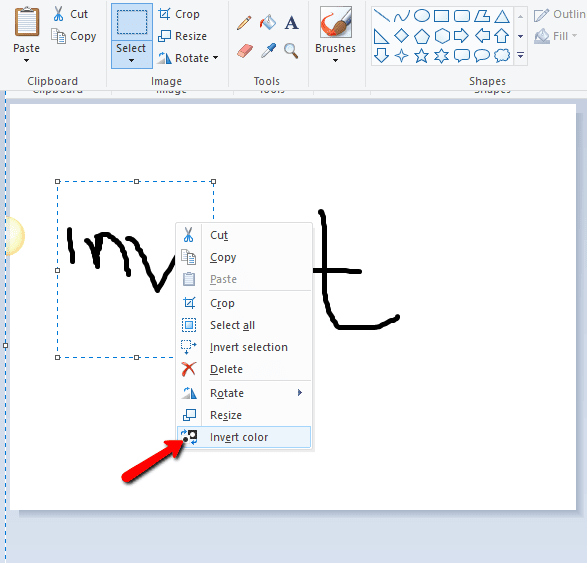
4. حدد خيار “عكس الألوان”.
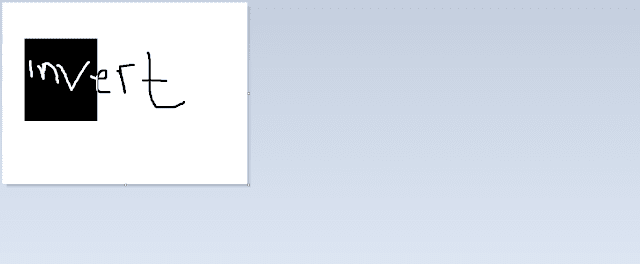
4. رسم صورة في Paint
هذه خدعة أنا شخصياً أجدها ممتعة
1. افتح الصورة المرغوبة مع MS Paint.
2. تتبع على الصورة باستخدام أداة القلم الرصاص. يمكنك استخدام أداة الفرشاة أيضًا ، ولكن ستعمل هذه الطريقة بشكل أفضل باستخدام أداة القلم الرصاص.
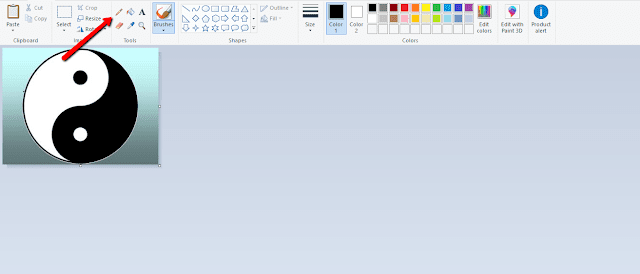
.3 ﻗﻢ ﺑﺘﻤﻴﻴﺰ اﻟﺼﻮرة ﺑﺄآﻤﻠﻬﺎ ﺑﺎﺳﺘﺨﺪام ﺧﻴﺎر “ﺗﺤﺪﻳﺪ ﺟﻤﻴﻊ” ﻷداة اﻟﺘﺤﺪﻳﺪ ﺛﻢ ﻋﻜﺲ اﻷﻟﻮان. هذه العملية لا يمكن التراجع عنها.

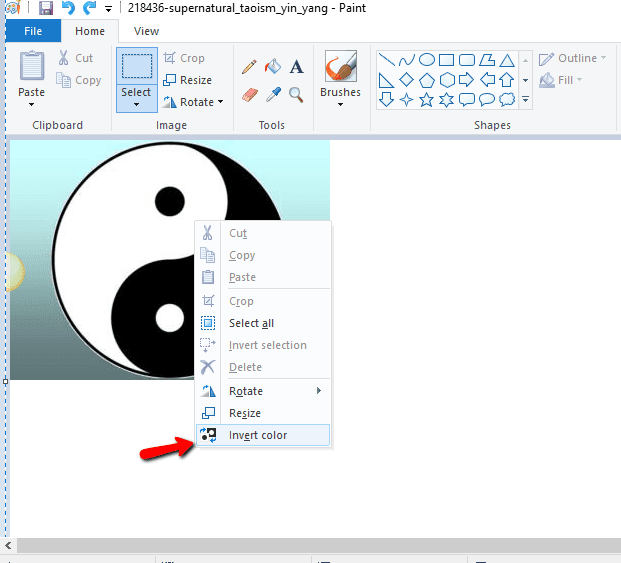
4. انتقل إلى “ملف -> خصائص” ، وتغيير اللون إلى “أسود وأبيض”.
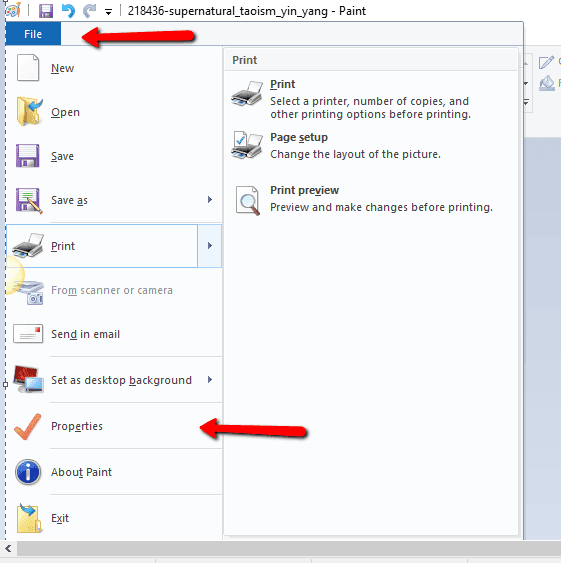
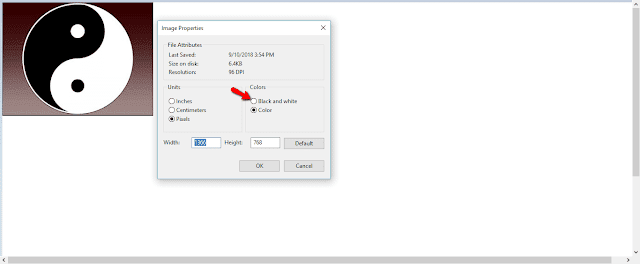
5. قم بتمييز الصورة وعكس الألوان مرة أخرى. انتقل إلى “ملف -> خصائص” وتغيير رمز اللون إلى “اللون”.

5. تغيير حجم الفرشاة
من بين جميع الخطوات الخارقة المذكورة ، هذه هي الأسهل والأكثر سهولة. لتغيير حجم الفرشاة:
1. حدد أداة الفرشاة التي تريد استخدامها.
2. اضغط على مفتاح Ctrl واضغط على “زر Numpad Plus”. كل صنبور يزيد من حجم الفرشاة.

الخلاصة
عندما تبحث عن برنامج إنشاء صور مجاني ، فإنك عادة ما تتجه إلى GIMP أو ربما Paint.net ، ولكن قد يكون Paint Microsoft قادراً على القيام بأكثر قليلاً مما يمنح له الفضل.