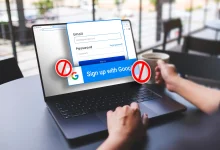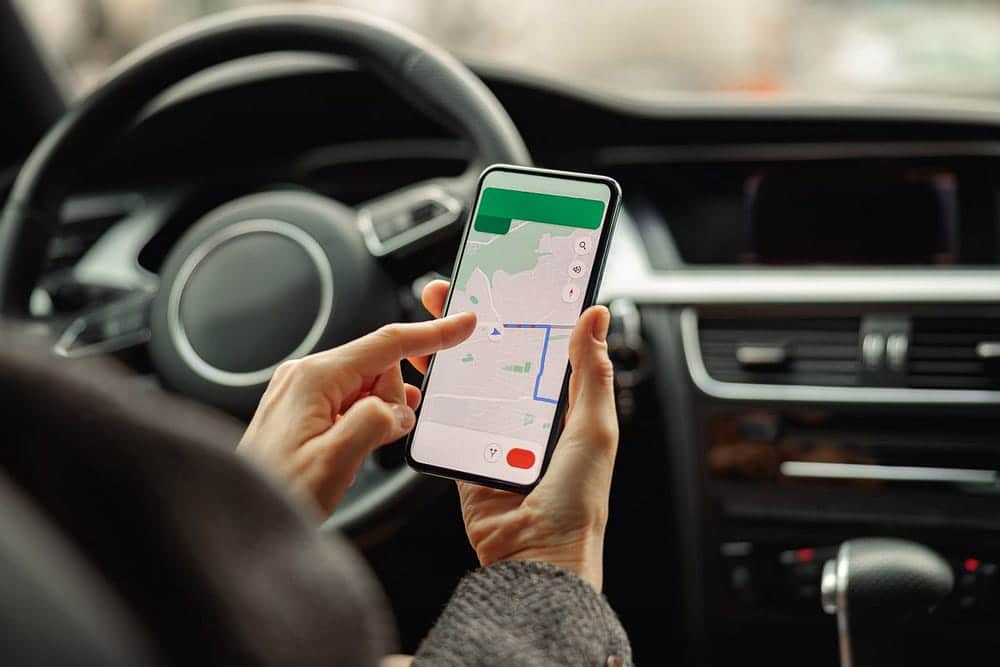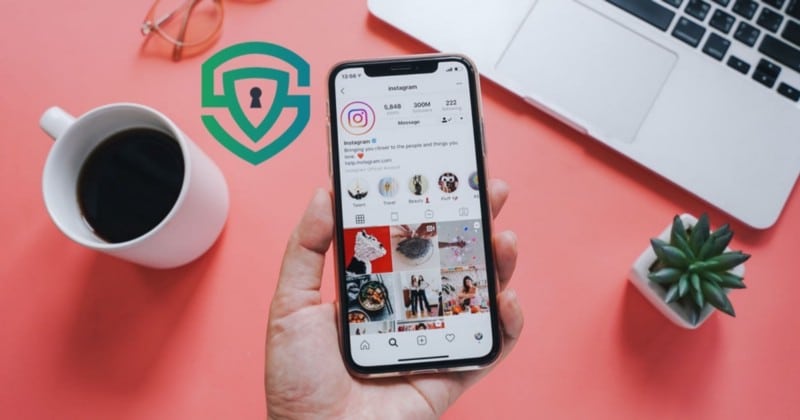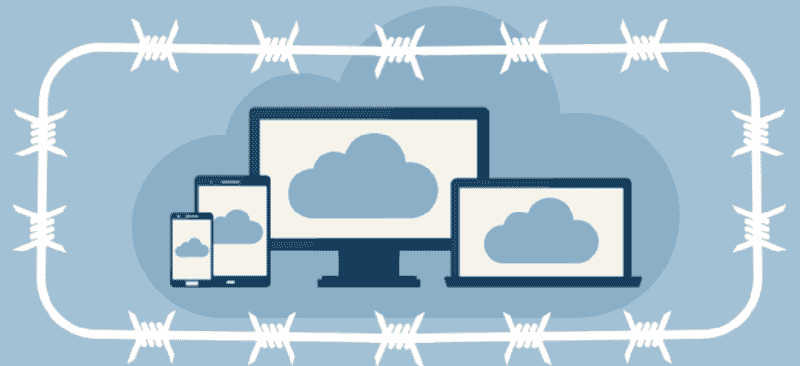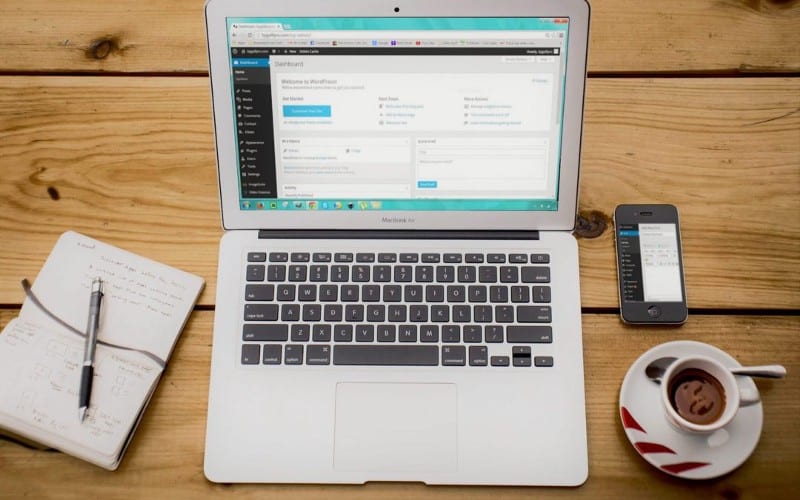الإنترنت ، بقدر ما هو رائع ، يمكن أن يكون غير آمن ومُثير للخوف في بعض الأحيان. وقد تجد نفسك في موقف تحتاج فيه إلى استخدام موقع ويب لا تثق به تمامًا ، على الرغم من أنك تخشى أن يتسبب في إصابة جهاز الكمبيوتر ببرامج ضارة. والخبر السار هو أنه يُمكنك زيارة موقع الويب المشبوه بأمان باستخدام تقنية “حماية التطبيقات” من Microsoft Defender. تحقق من أفضل النصائح لاكتشاف المنتجات الاحتيالية عند التسوق عبر الإنترنت
ولكن ما هي تقنية “حماية التطبيقات” من Microsoft Defender ، وكيف يُمكنك تمكينها واستخدامها في نظامي التشغيل Windows 10 و 11؟ هيا نكتشف.
روابط سريعة
ما هي “حماية التطبيقات” من Microsoft Defender؟
تُساعدك تقنية “حماية التطبيقات” من Microsoft Defender على حماية جهازك من الهجمات المُتقدمة من خلال فتح مواقع الويب غير الموثوق بها والمشبوهة في نافذه متصفح Microsoft Edge معزولة. باستخدام أسلوب عزل يستند إلى جهاز افترضاي مُصغَّر ، تفتح “حماية التطبيقات” مواقع الويب غير الموثوق بها داخل حاوية بسيطة يتم فصلها عن نظام التشغيل عبر تقنية Hyper-V الظاهرية. إذا كان موقع الويب غير الموثوق به ضاراً ، فسيظل في حاوية “حماية التطبيقات” الآمنة مما يحافظ على أمان جهاز وبياناته.
في الحاوية المعزولة ، لن تتمكن أي مواقع ويب مصابة ببرامج ضارة تزورها من لمس نظامك الأساسي. علاوة على ذلك ، سيتم تشغيل متصفح Edge بسجل فارغ (لن يحتوي على أي من معلومات المستخدم الخاصة بك فيه). هذا يعني أنه إذا تمكن أي شخص من الوصول إليه ، فلن يجد أي شيء مفيد لاستخدامه ضدك.
سوف تتصفح بشكل مجهول الهوية ويكون نظامك الأساسي بعيد المنال. تحقق من أفضل الطرق لتشغيل البرامج والتطبيقات المشبوهة بأمان في Windows.
كيفية تمكين “حماية التطبيقات” من Microsoft Defender
بالنظر إلى أن “حماية التطبيقات” من Microsoft Defender هي ميزة اختيارية ، فسيقوم Windows بتعطيلها افتراضيًا. هناك طريقتان لتمكينها: من خلال لوحة التحكم و Windows PowerShell.
سنوضح لك كيفية القيام بذلك في كلا الاتجاهين.
1. كيفية تمكين “حماية التطبيقات” من Microsoft Defender باستخدام لوحة التحكم
لتمكين الميزة بهذه الطريقة ، ستحتاج إلى فتح لوحة التحكم أولاً. اضغط على Win + S للوصول إلى بحث Windows. اكتب Control Panel في مربع البحث وانقر على تطبيق لوحة التحكم في نتائج البحث.
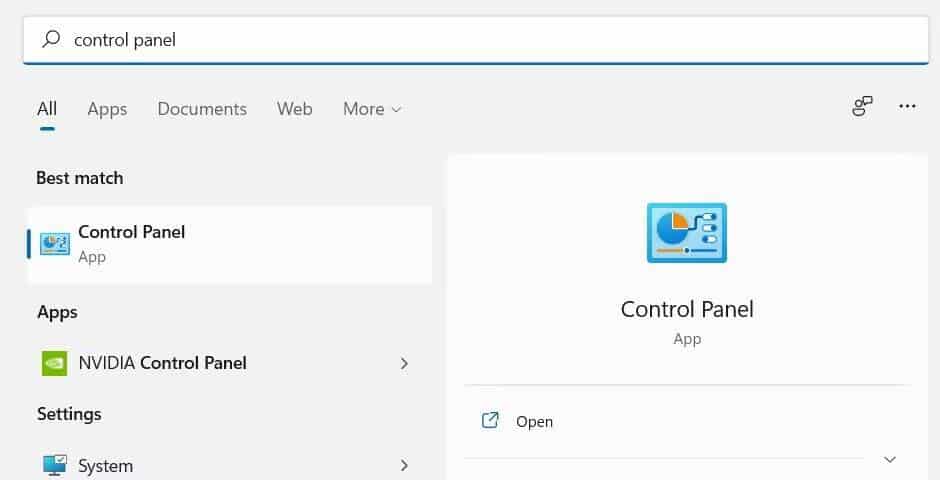
في لوحة التحكم ، انقر فوق البرامج ثم اضغط على تشغيل ميزات Windows أو تعطيلها.
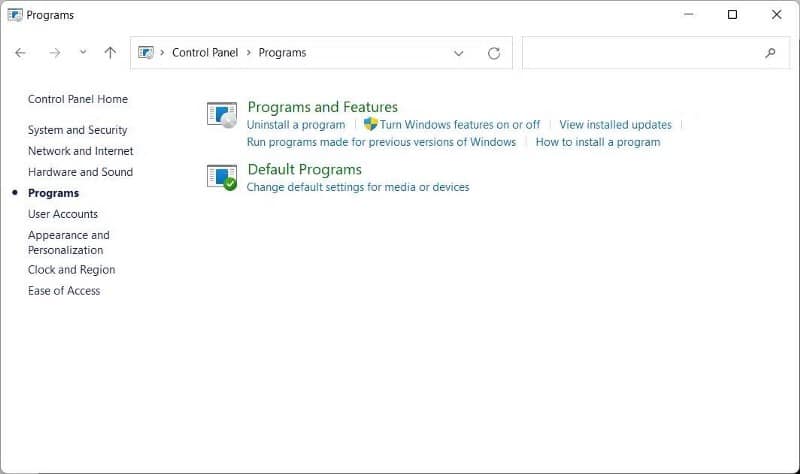
في مربع حوار ميزات Windows ، قم بالتمرير لأسفل وحدد خانة الاختيار لـ Microsoft Defender Application Guard.
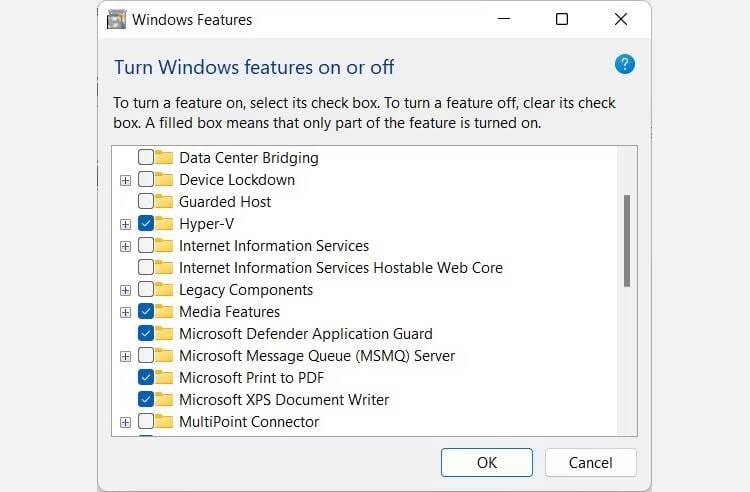
انقر فوق “موافق” لإغلاق مربع الحوار.
سيستغرق Windows بعض الوقت لتمكين الميزة ، وبعد ذلك ، سترى مربع حوار آخر يطلب منك إعادة تشغيل جهاز الكمبيوتر الشخصي الذي يعمل بنظام Windows. انقر فوق إعادة التشغيل الآن.
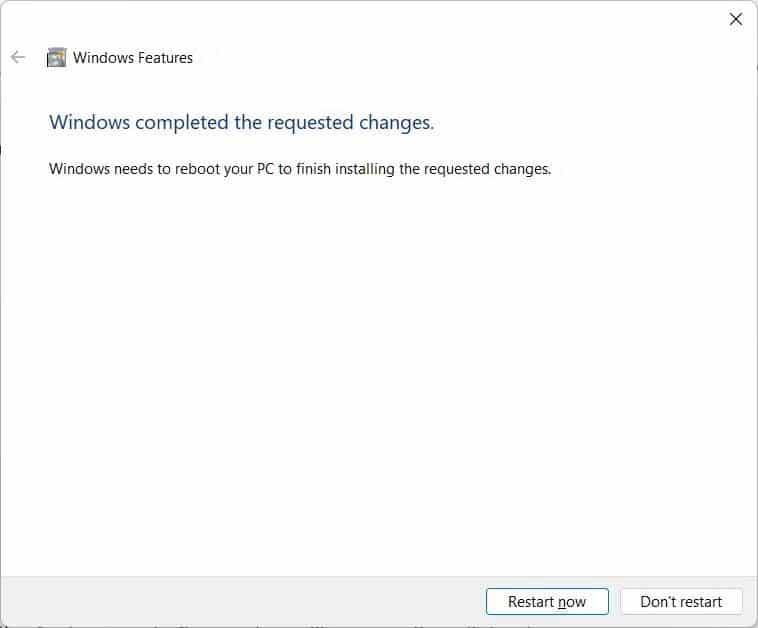
عند إعادة تشغيل جهاز الكمبيوتر ، ستكون قد قمت بتمكين الميزة. وإذا كنت ترغب في تعطيلها ، فما عليك سوى العودة مرة أخرى إلى مربع حوار ميزات Windows وإلغاء تحديد Microsoft Defender Application Guard. تحقق من أفضل الطرق السهلة لتعزيز الأمان في Microsoft Defender و Windows.
2. كيفية تمكين “حماية التطبيقات” من Microsoft Defender باستخدام PowerShell
لتشغيل PowerShell ، اضغط على Win + S لفتح بحث Windows. اكتب powershell في مربع البحث ، وعندما يظهر التطبيق في نتائج البحث ، انقر بزر الماوس الأيمن فوقه وحدد تشغيل كمسؤول. انقر فوق نعم في موجه التحكم في حساب المستخدم.
في PowerShell ، اكتب الأمر التالي واضغط على Enter:
Enable-WindowsOptionalFeature -online -FeatureName Windows-Defender-ApplicationGuard
سيسألك PowerShell بعد ذلك عما إذا كنت تُريد إعادة تشغيل جهاز الكمبيوتر الخاص بك. اكتب y في PowerShell ، واضغط على مفتاح Enter ، وستتم إعادة تشغيل جهاز الكمبيوتر الخاص بك.
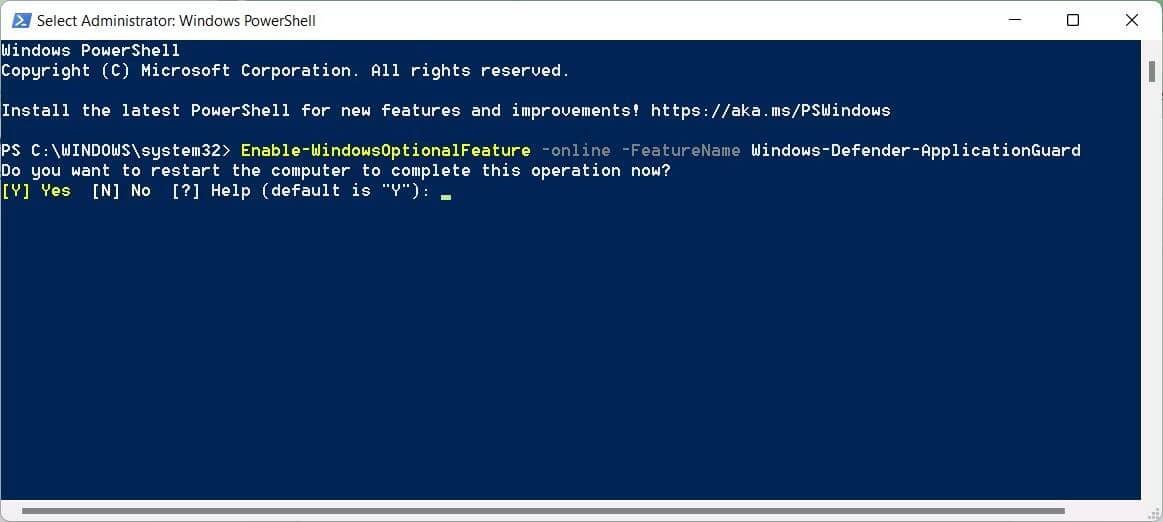
إذا كنت ترغب في تعطيل الميزة ، أدخل الأمر التالي في PowerShell واضغط على Enter:
Disable-WindowsOptionalFeature -online -FeatureName Windows-Defender-ApplicationGuard
كيفية استخدام “حماية التطبيقات” من Microsoft Defender مع متصفح Edge
مع تمكين Microsoft Defender Application Guard ، يُمكنك استخدامها لتشغيل Microsoft Edge في حاوية معزولة.
للقيام بذلك ، افتح متصفح Edge وانقر على زر المزيد (النقاط الأفقية الثلاث) في الزاوية اليمنى العليا. في القائمة التي تظهر ، حدد نافذة حماية تطبيق جديدة.
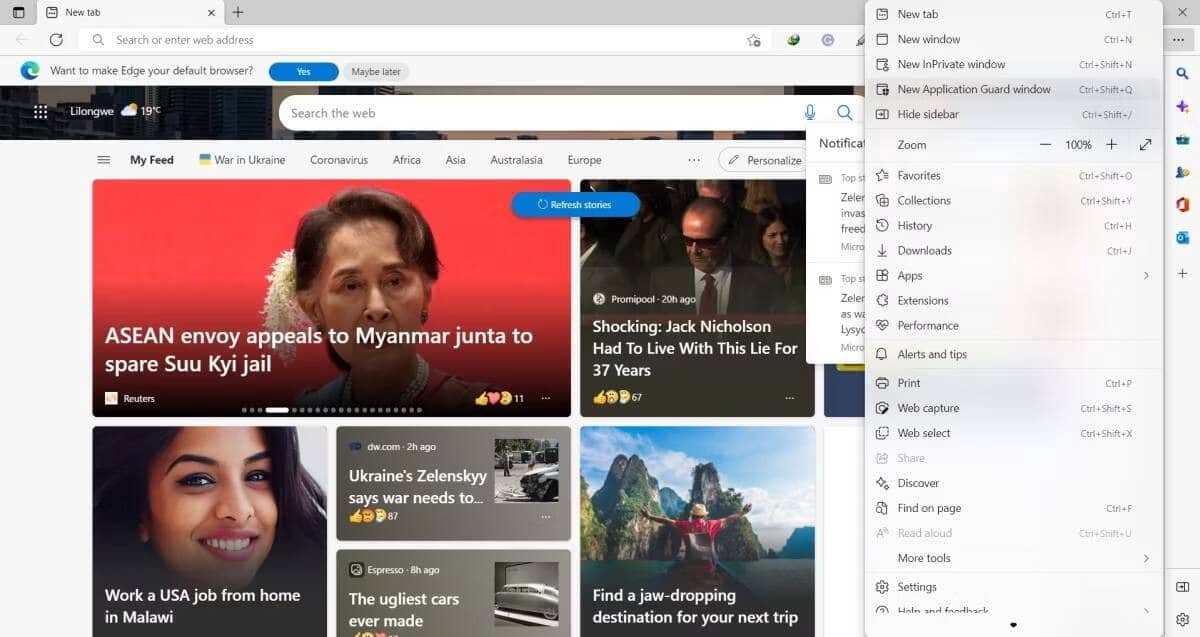
سترى بعد ذلك نافذة Microsoft Edge جديدة ، وسيكون رمزها في شريط المهام درعًا في الزاوية اليمنى العليا. يُمكنك الآن تصفح تلك المواقع المحفوفة بالمخاطر دون القلق من أنها ستُصيب جهاز الكمبيوتر ببرامج ضارة.
تجعل “حماية التطبيقات” من Microsoft Defender تصفح مواقع الويب المشبوهة أكثر أمانًا
يعد الابتعاد عن مواقع الويب عالية الخطورة مُمارسة جيدة عندما تكون متصلاً بالإنترنت. ولكن إذا كان لا بد عليك من زيارتها ، فيُمكنك القيام بذلك دون تعريض جهاز الكمبيوتر الذي يعمل بنظام Windows 10 أو 11 للخطر. فقط قم بتمكين “حماية التطبيقات” من Microsoft Defender واستخدمها مع Microsoft Edge للوصول إليها بأمان. يُمكنك الإطلاع الآن على كيفية تجاوز مواقع الويب المحظورة: أفضل الطرق لتجربتها.