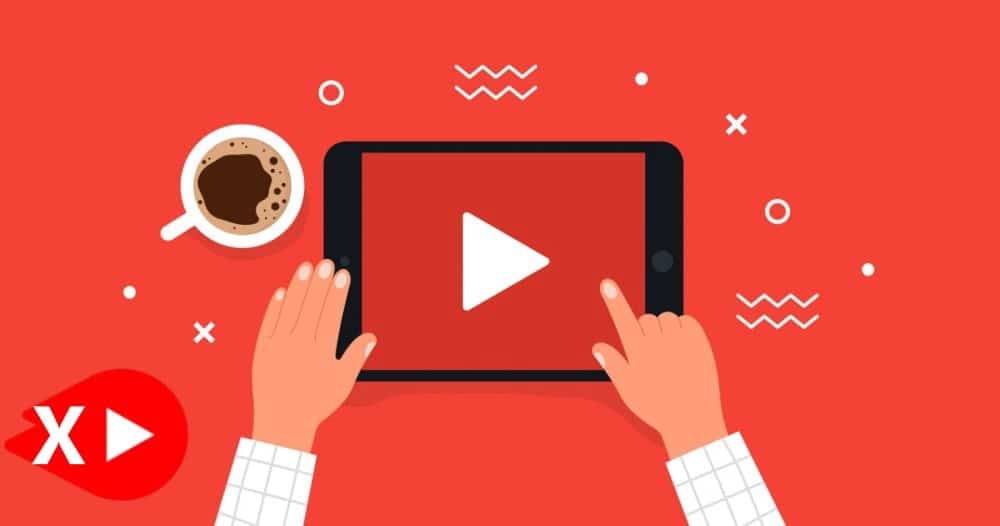Microsoft Authenticator هو تطبيق مُمتاز للمصادقة ثُنائية العوامل. ولكن هل تعلم أنه يُمكنك أيضًا استخدامه كمدير لكلمات السر؟ إدارة كلمات السر بشكل آمن وفعَّال أمر بالغ الأهمية في ظل تزايد التهديدات الإلكترونية. يُمكن استخدام Microsoft Authenticator كمدير لكلمات السر، مما يُوفر لك طريقة سهلة وآمنة لحفظ وإدارة كلمات السر الخاصة بك.
دعنا نستكشف كيف يُمكنك استخدام تطبيق المُصادقة الثنائية الشهير من Microsoft للحفاظ على أمان كلمة السر لديك على جميع أجهزتك. تحقق من هل يجب أن تختار Bitwarden أم 1Password كمُدير كلمات السر: أيهما أفضل؟
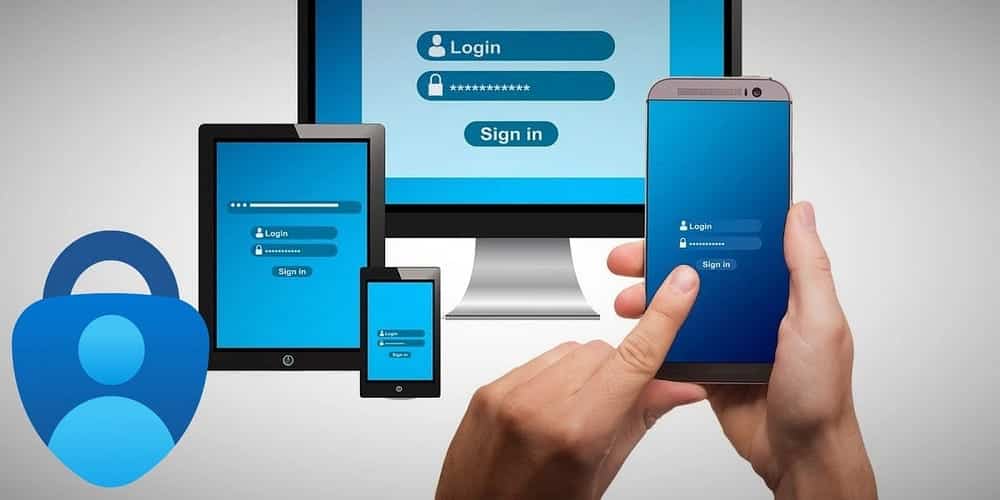
روابط سريعة
كيفية تثبيت وتكوين Microsoft Authenticator
إذا لم يكن لديك بالفعل، فيُمكنك تثبيت Microsoft Authenticator من متجر Google Play أو App Store على الـ iPhone والـ iPad. بمجرد التثبيت، قم بتشغيل التطبيق واتبع الإرشادات التي تظهر على الشاشة للسماح بالإشعارات.
يتطلب Microsoft Authenticator حساب Microsoft للعمل. إذا كان لديك حساب، فانقر فوق تسجيل الدخول باستخدام حساب Microsoft، ثم سجل الدخول باستخدام تفاصيلك. إذا لم يكن لديك حساب، فيمكنك إنشاء حساب جديد داخل التطبيق.
أثناء تسجيل الدخول، انقر فوق السماح بالملء التلقائي لتعيين Authenticator كخدمة الملء التلقائي الافتراضية (مما يسمح له بملء حقول اسم المستخدم وكلمة السر المعروفة تلقائيًا). انقر فوق موافق لتأكيد الإجراء. راجع المُلخص وانقر فوق تم. إذا لم يكن كذلك، فانقر فوق تخطي، ويمكنك القيام بذلك لاحقًا.
افتراضيًا، يتم تمكين قفل التطبيق لـ Microsoft Authenticator. بهذه الطريقة، سيتعين عليك إلغاء قفل التطبيق في كل مرة للمُوافقة على المصادقة أو عرض كلمات السر. أيضًا، لا يُمكنك استخدام ميزات إدارة كلمات السر دون تمكين قفل التطبيق أولاً. ولكن إذا كان عليك تعطيله، فإليك كيفية القيام بذلك.
- على نظام Android، انقر فوق
رمز المزيد. - على نظام iOS، انقر فوق رمز القائمة
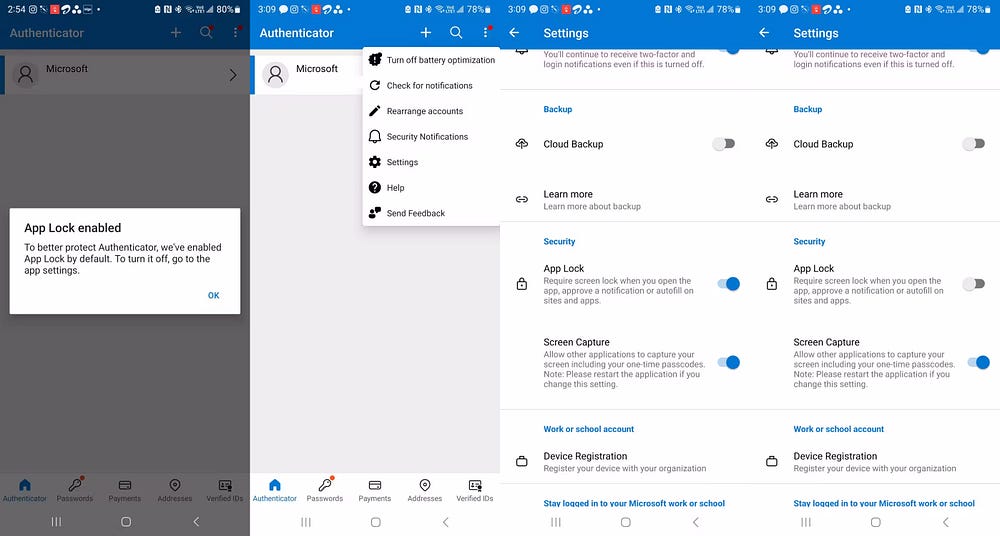
كيفية استيراد كلمات السر إلى Microsoft Authenticator
بعد ذلك، تحتاج إلى استيراد كلمات السر الخاصة بك إلى Microsoft Authenticator، سواء من مُتصفح ويب أو مدير كلمات سر آخر.
استيراد كلمات السر من مُتصفحاتك
- في Microsoft Authenticator، افتح علامة التبويب كلمة السر. سيتم مُطالبتك باستيراد كلمات السر من Google Chrome والتطبيقات الأخرى. انقر فوق جرِّب الآن. في شاشة دعنا نستورد كلمة السر الخاصة بك، انقر فوق استيراد من Google Chrome. يمكنك أيضًا الاستيراد من متصفحات أخرى طالما أنَّ المتصفح يُمكنه تصدير كلمات السر في تنسيق .csv — تدعم جميع المتصفحات الرئيسية هذه الميزة.
- لذا، افتح تطبيق Chrome، وانقر على رمز المزيد
Google Password Manager -> الإعدادات، وانقر على تصدير كلمة السر. انقر على تصدير مرة أخرى للتأكيد. قم بمصادقة العملية عن طريق إلغاء قفل جهازك. أدخل اسمًا لملف .csv وانقر على حفظ. على iOS، انقر على رمز المزيدفي الأسفل، وحدد كلمات السر، ثم اختر تصدير كلمات السر.
- بعد حفظ ملف CSV، انتقل إلى تطبيق Authenticator وانقر على تحديد ملف CSV من Google Chrome. حدد ملف Google Password.csv المحفوظ حديثًا وقم بالمُصادقة باستخدام بصمة إصبعك أو رقم التعريف الشخصي أو الوجه. إذا لم يتمكن Authenticator من استيراد جميع كلمات السر، فيُمكنك إضافة كلمات السر المتبقية يدويًا.
- انقر على تم لإنهاء العملية.
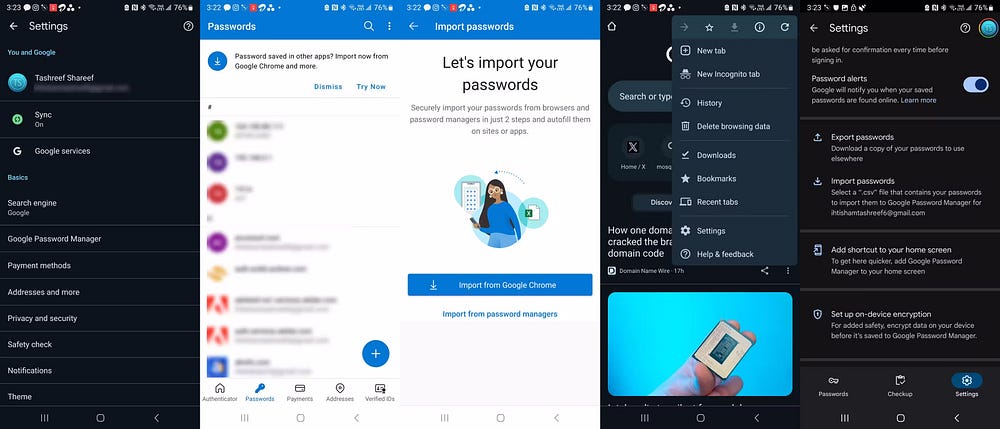
استيراد كلمة السر من تطبيقات إدارة كلمات السر
يُمكنك أيضًا استيراد كلمات السر من تطبيقات إدارة كلمات السر المُخصصة مثل Bitwarden و LastPass و Dashlane وما إلى ذلك. هذه هي التعليمات حول كيفية استيراد كلمات السر من Bitwarden إلى Microsoft Authenticator (لأنَّ هذا ما لدي)، لكنها عملية مماثلة لمعظم تطبيقات إدارة كلمات السر.
- افتح تطبيق Bitwarden وقم بتسجيل الدخول باستخدام كلمة مرورك الرئيسية. ثم انتقل إلى
الإعدادات -> القبو -> تصدير القبو. انقر فوق حقل تنسيق الملف (.json) واختر .csv. ثم أدخل كلمة مرورك وانقر فوق تصدير القبو. انقر فوق تصدير القبو مرة أخرى لتأكيد الإجراء. اترك الاسم افتراضيًا، وحدد مكان الحفظ، وانقر فوق حفظ. - الآن، انتقل إلى تطبيق Microsoft Authenticator. انقر فوق رمز المزيد
- في الشاشة التالية، اختر مدير كلمات السر الخاص بك. ثم انقر فوق تحديد ملف CSV، واختر ملف تصدير القبو لـ Bitwarden، وتحقق من هويتك. مرة أخرى، إذا نجحت عملية الاستيراد جزئيًا، يُمكنك إضافة كلمات السر المفقودة يدويًا.
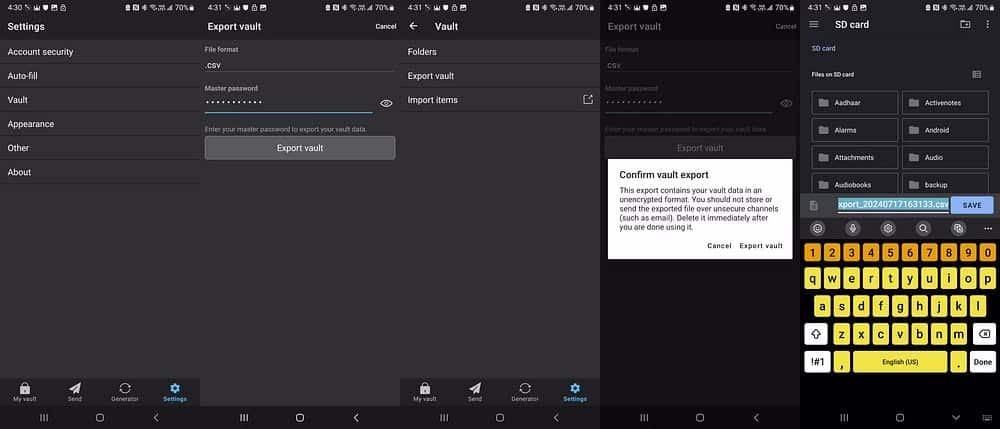
إذا كنت لا تستخدم تطبيقًا لإدارة كلمات السر، فقم بتصدير ملف .csv باستخدام متصفح ويب، وحفظه على هاتفك، ثم استيراده إلى تطبيق Authenticator. فيما يلي قائمة بتطبيقات إدارة كلمات السر التي يدعمها تطبيق Authenticator:
- 1Password.
- Dashlane.
- NordPass.
- Bitwarden.
- LastPass.
- Firefox.
- RoboForm.
- Custom CSV.
إضافة كلمات السر يدويًا
بالطبع، يُمكنك أيضًا إضافة كلمة سر جديدة يدويًا. في علامة التبويب كلمة السر، انقر فوق رمز الإضافة (+) في الزاوية السفلية واختر إضافة كلمة سر. أدخل عنوان URL الكامل (على سبيل المثال، https://www.dzteck.com)، متبوعًا باسم المستخدم وكلمة السر. انقر فوق رمز علامة الاختيار (✓) في الزاوية السفلية لحفظ كلمة السر.
إنشاء كلمة سر
ما الذي قد يعنيه مدير كلمات السر بدون مولد كلمات سر مُضمَّن؟ يحتوي Microsoft Authenticator على واحد أيضًا. لإنشاء كلمة سر جديدة، انقر فوق رمز الإضافة (+) في علامة تبويب كلمة السر، ثم انقر فوق إنشاء كلمة سر.
افتراضيًا، يقوم بإنشاء كلمة سر مُكوَّنة من 15 حرفًا بأحرف وأرقام وأحرف خاصة. يُمكنك تخصيصها لتعديل تعقيد كلمة السر لتلبية مُتطلباتك. بمجرد أن تصبح كلمة السر جاهزة، انقر فوق نسخ كلمة السر لاستخدامها في تطبيق جديد. بالإضافة إلى ذلك، انقر فوق رمز الحفظ (المجلد) الصغير لإنشاء حساب جديد بكلمة السر التي تم إنشاؤها.
ميزة مفيدة أخرى في Authenticator هي سجل مولد كلمات السر. للوصول إليه، انقر فوق رمز الإضافة (+) واختر سجل المولد. سيعرض هذا جميع كلمات السر التي تم إنشاؤها على التطبيق في حالة عدم حفظها أو نسيانها.
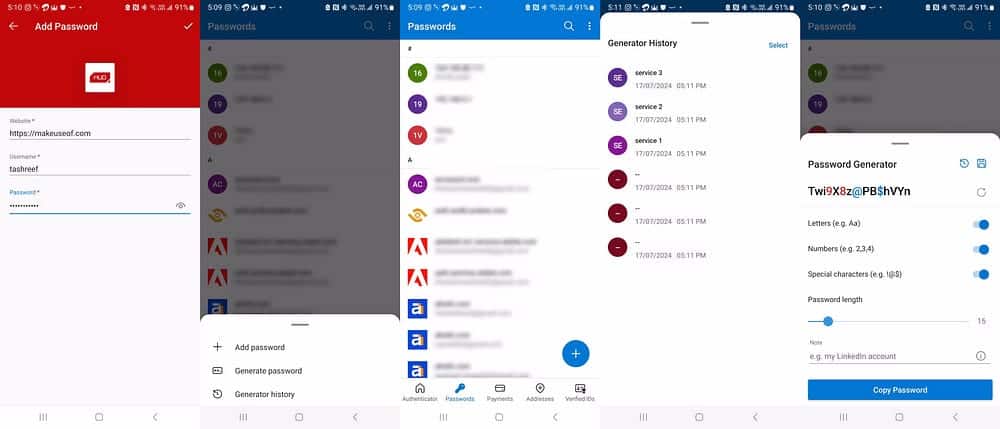
تكوين خدمة الملء التلقائي لاستخدام Microsoft Authenticator
باستخدام الملء التلقائي، يُمكن لـ Microsoft Authenticator ملء بيانات الاعتماد الخاصة بك للحسابات المحفوظة تلقائيًا. إذا لم تقم بتمكين الملء التلقائي أثناء الإعداد الأولي، فيُمكنك القيام بذلك من الإعدادات.
- انقر على رمز المزيد
- ضمن إعدادات الملء التلقائي، انقر على تعيين كخدمة ملء تلقائي.
- على شاشة خدمة الملء التلقائي، انقر فوق وحدد Authenticator، ثم انقر فوق موافق لحفظ التغييرات.
في بعض الحالات، قد تحتاج إلى تمكين الملء التلقائي في المزيد من التطبيقات ومواقع الويب للسماح بالتعبئة التلقائية للعمل على بعض التطبيقات. لذا، انقر فوق الملء التلقائي في المزيد من التطبيقات ومواقع الويب، واختر انقر فوق تشغيل. في شاشة تسهيلات الاستخدام، انقر فوق التطبيقات المُثبتة واختر Authenticator. انقر لتمكين مفتاح التبديل ثم حدد السماح. تحقق لمعرفة ما إذا كانت خدمة الملء التلقائي تعمل. إذا لم يكن الأمر كذلك، فقم بإعادة التشغيل السريع، ويجب أن تبدأ في العمل. تحقق من كيفية تفعيل ميزة الملء التلقائي لكلمات السر في Android.
بمجرد تكوينها، تعمل خدمة الملء التلقائي بشكل رائع مع تطبيقات الطرف الثالث التي تُقدم ملء اسم المستخدم وكلمة السر لحساب محفوظ. كما أنها تعمل مع المتصفح المُفضل لديك على Android، بما في ذلك Chrome و Brave، باستثناء Edge. يُصر Edge على استخدام خدمة الملء التلقائي المتكاملة من Microsoft بدلاً من ذلك.
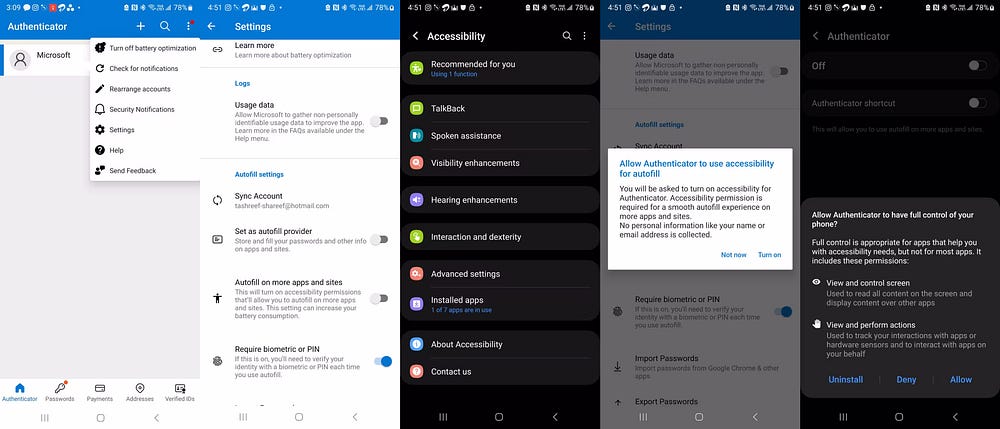
كيفية استخدام ميزة التعبئة التلقائية لـ Microsoft Authenticator على سطح المكتب
إذا كنت تُريد إحضار Microsoft Authenticator إلى سطح المكتب، فستحتاج إلى تثبيت إضافة المتصفح Microsoft Autofill. وهي مُتاحة للمُتصفحات المُستندة إلى Chromium ويمتد إلى خدمة التعبئة التلقائية وإدارة كلمات السر لـ Authenticator.
لتثبيت الإضافة:
- انتقل إلى صفحة متجر Microsoft Autofill على الويب وأضف الإضافة.
- بمجرد التثبيت، انقر فوق أيقونة التعبئة التلقائية في شريط الأدوات واختر تسجيل الدخول باستخدام Microsoft لتسجيل الدخول.
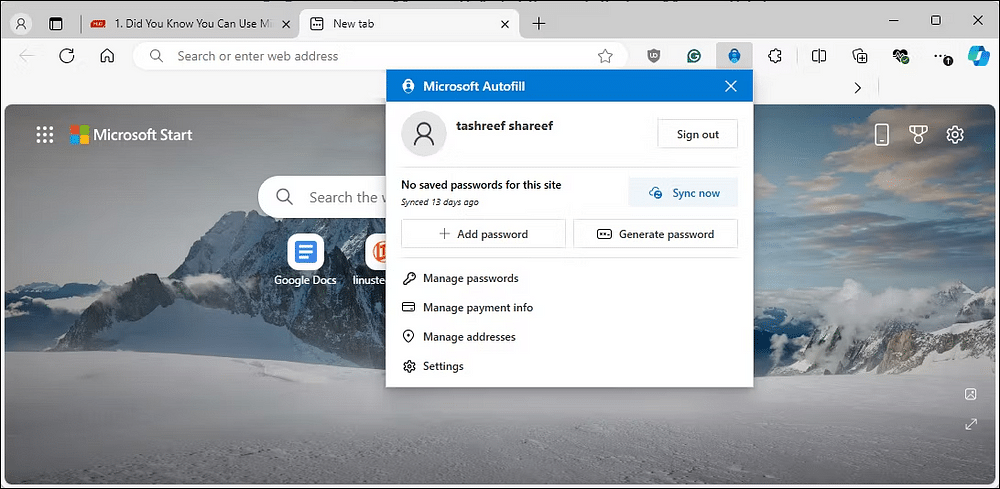
سيقوم Microsoft Autofill بمزامنة كلمات السر لديك من تطبيق Authenticator. عند زيارة موقع ويب بحساب محفوظ، ستقوم Autofill تلقائيًا بملء اسم المستخدم وكلمة السر وتسجيل دخولك.
علاوة على ذلك، ستكون أي حسابات محفوظة باستخدام Autofill مُتاحة أيضًا على جميع أجهزتك التي تستخدم Microsoft Authenticator. ومع ذلك، ستحتاج إلى المزامنة يدويًا باستخدام زر المزامنة الآن في الزاوية العلوية من الإضافة.
للحصول على خيارات إضافية، انتقل إلى علامة التبويب الإعدادات. هنا، يمكنك تكوين المعلومات التي يُمكن لـ Microsoft Autofill حفظها وملؤها تلقائيًا، وطريقة التحقق من الهوية المفضلة لديك، وما إذا كان التحقق من الهوية مطلوبًا عند ملء كلمة السر ومعلومات الدفع تلقائيًا.
Microsoft Authenticator يعمل، ولكن تطبيقات إدارة كلمات السر تُقدم المزيد
إذا كنت بحاجة إلى مدير كلمات سر أساسي يتمتع بأمان جيد، فإنَّ Microsoft Authenticator هو بديل قوي لمدير كلمات السر. كما أنه مُناسب، لأنه يوحد أدوات المصادقة الثنائية وإدارة كلمات السر في تطبيق واحد.
ومع ذلك، إذا كنت بحاجة إلى المزيد من الميزات مثل القدرة على تنظيم كلمات السر الجديدة والموجودة في مجلدات، ودعم الأنظمة الأساسية المتعددة، والمزامنة التلقائية بين الأجهزة المتعددة، والميزات المتميزة الأخرى، فإن مدير كلمات السر المُخصص لا يزال خيارًا أفضل. في النهاية، يعتمد الخيار الأفضل على احتياجاتك وتفضيلاتك الفردية. يُمكنك الإطلاع الآن على تجربتي مع مدير كلمات السر من Apple ولماذا لن أعود إلى غيره مُجددًا.