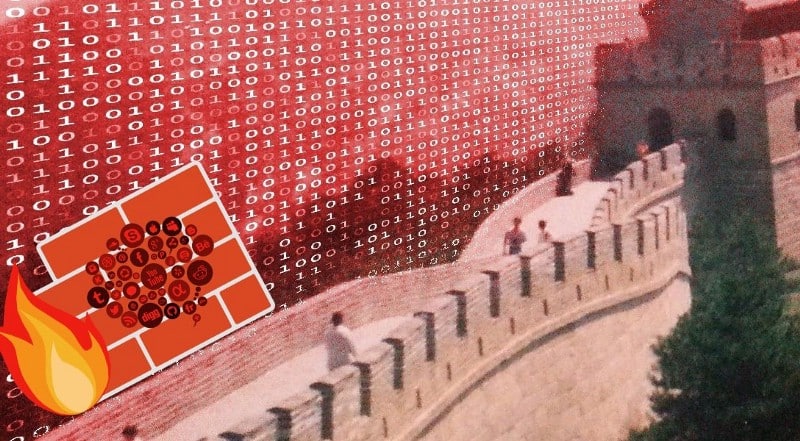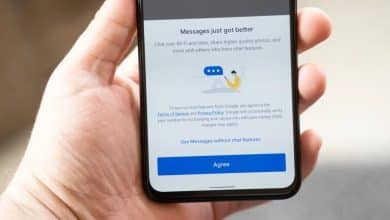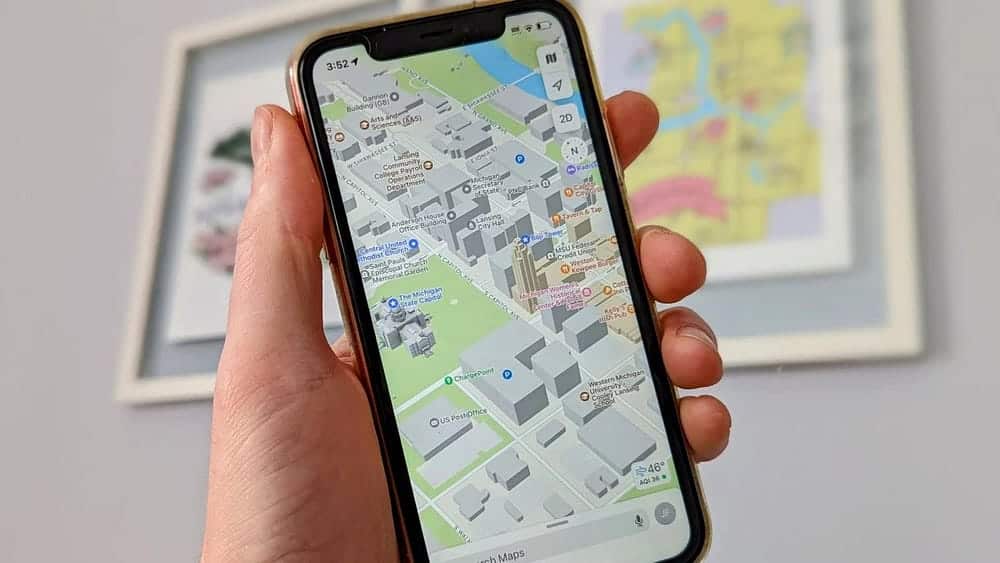في بعض الأحيان عندما تتعاون على مستند word مع زملاء العمل أو المحررين ، يمكن أن ينمو عدد النسخ والتعديلات والتغييرات بسرعة. هذا هو السبب في أنه من المفيد أن يكون لديك خيار الجمع بين وثيقتين منفصلتين في Word ، لأن نسخة ونسخة معدلة لن يتم دمجها فقط ، ولكن سيكون لديك أيضًا خيار تصنيف التغييرات التي أجراها مؤلف محدد ومتى.
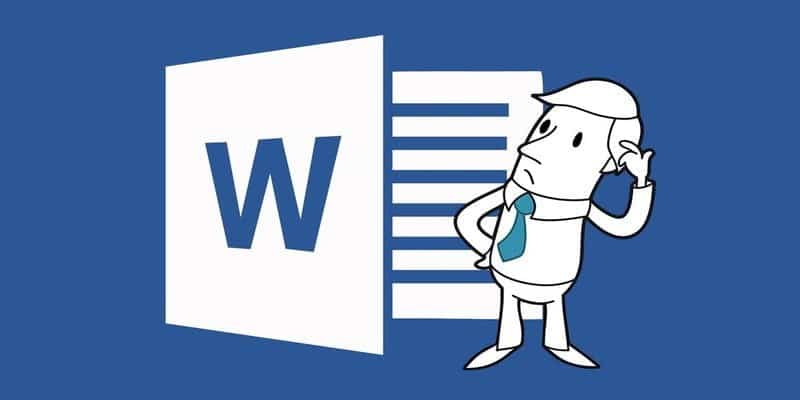
تعلم كيف يمكنك دمج مستندين بسهولة في Microsoft Word.
روابط سريعة
دمج مستندين
للبدء ، افتح المستند الأول الذي تريده أن يكون كوثيقة أساسية. بعد ذلك ، باستخدام شريط الأدوات العلوي ، انقر فوق علامة التبويب “مراجعة” ، وابحث عن الزر المسمى “قارن”.

من هنا ، انقر على خيار “الجمع …” من القائمة المنسدلة.
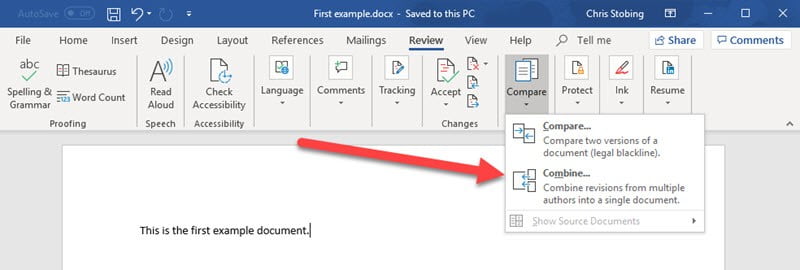
سيؤدي هذا إلى فتح مربع ثانوي حيث ستحتاج إلى تحديد الوثيقتين اللذين تريد دمجهما من قائمة منسدلة.
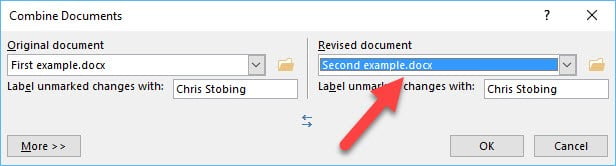
اختر الوثيقة الأولى التي تريد أن تكون بمثابة الرئيسية. بشكل عام ، ستحتاج إلى أن تكون النسخة الأصلية ، في حين أن المستند الثاني يجب أن يكون نسخة مع أي تعديلات من أشخاص آخرين. تأكد أيضًا من استخدام مربع “تصنيف العلامات غير المميزة” لتحديد المستخدمين الذين أجروا تغييرات على جوانب المستند.
إذا نقرت على “المزيد” ، يمكنك أيضًا التحكم في مكان ظهور هذه التغييرات ، سواء في “المستند الأصلي” أو “المستند المنقح” أو في “مستند جديد”.
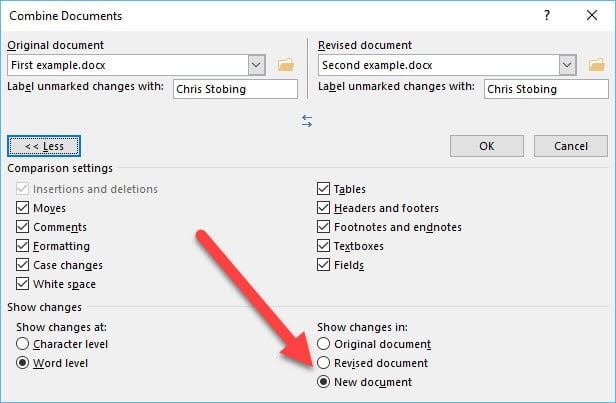
إدارة المستند المشترك
بمجرد دمج المستند ، سيتم فتحه بالنافذة التالية.
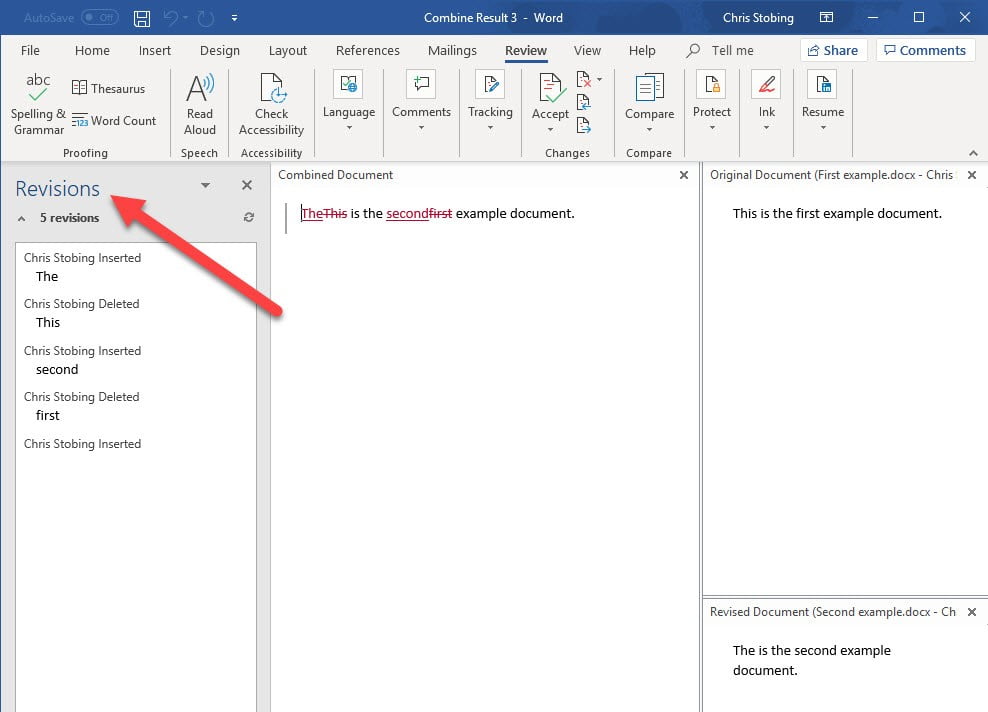
ستشاهد هنا ثلاثة أقسام مستقلة – اليسار يعرض “المراجعات” التي تم إجراؤها على المستند ، وسيظهر الجزء الأوسط المستند المجمع ، والجزء الأيسر الذي سيعرض المستند الأصلي والمستند المعدل في آنٍ واحد.
إذا كان هذا الكم من المعلومات مربكًا إلى حد ما ، فيمكنك النقر على الزر “مقارنة” مرة أخرى ، ثم التمرير لأسفل للعثور على الخيار المسمى “إخفاء المستندات المصدر”.
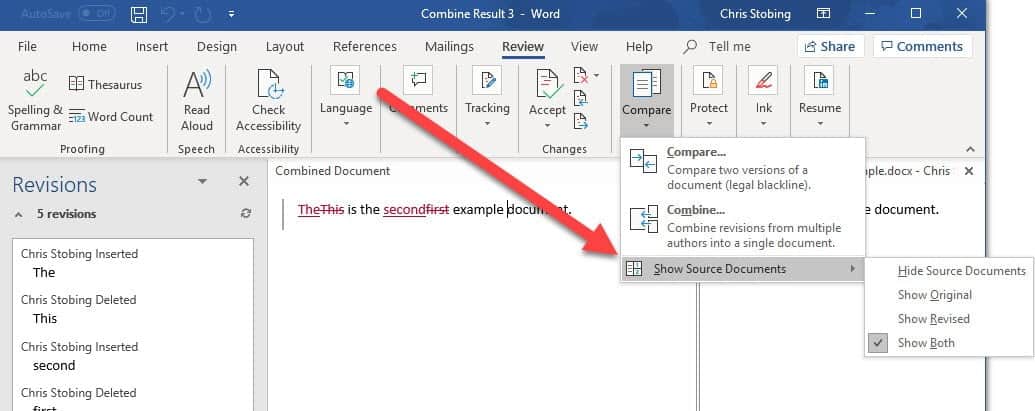
انقر فوق هذا وقم بتخفيض الأقسام الثلاثة إلى قسمين.
دمج في نسخ إضافية
إذا كنت ترغب في إضافة المزيد من النسخ (كما في مثال وجود تعديلات متعددة لكل مستند) ، ما عليك سوى تكرار نفس العملية كما فعلت أعلاه ، ولكن استخدم “الوثيقة المعدلة” كنسخة أصلية ، ثم ابحث عن المستندات الثانوية التي تريد إضافتها من القائمة نفسها التي استخدمتها للاستيراد الأولي.
نسخ و لصق
وبالطبع ، إذا كنت تريد خفض جميع الإجراءات المعقدة المذكورة أعلاه ، فهناك دائمًا عملية مضمونة بمجرد الضغط على Ctrl + C و Ctrl + V.
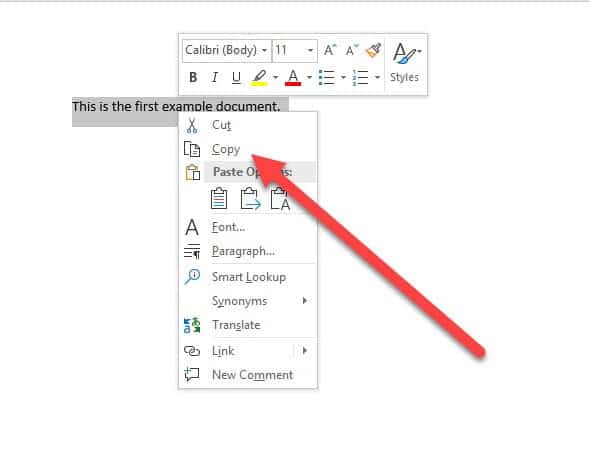
لاستخدام هذا الخيار ، ابحث عن النص المصدر الذي تريد استيراده إلى المستند الجديد ، وحدد أي شيء تريد إحضاره باستخدام الماوس.
بعد ذلك ، إما أن تنقر بزر الماوس الأيمن فوق النص واختر “نسخ” من القائمة المنسدلة ، أو ببساطة استخدم الأمر المفتاح المذكور أعلاه لقطع النص ولصقه في المستند الجديد الذي تريد تحريره.
تغليف
تعتمد الطريقة التي تختارها لدمج الوثيقتين في النهاية على مقدار التحكم الذي تريده على ما يتم استيراده ، وكذلك عدد التعديلات التي يتم توفيرها أثناء عملية المراجعة. لحسن الحظ ، يتضمن Word عدة خيارات مختلفة لدمج المستندات ، بحيث يمكنك استخدامها ولكن إختر ما يناسب حالتك الشخصية على أفضل وجه!