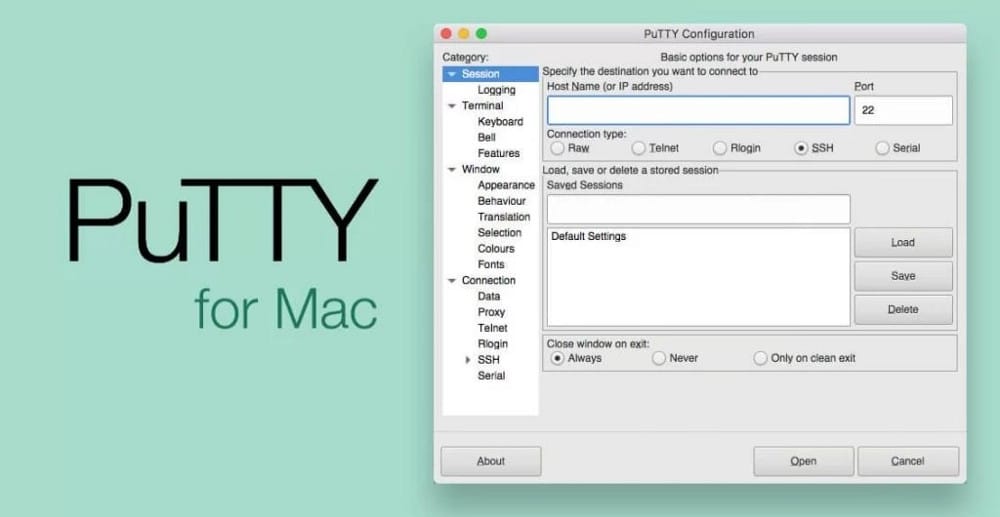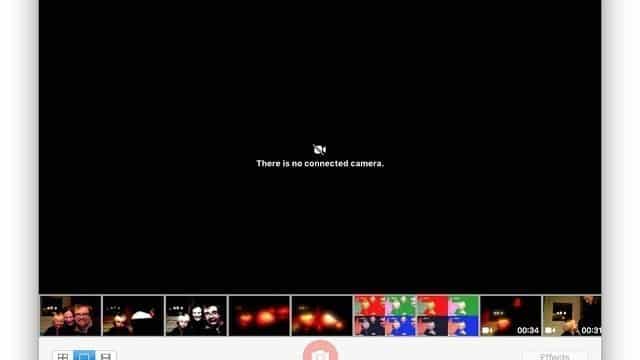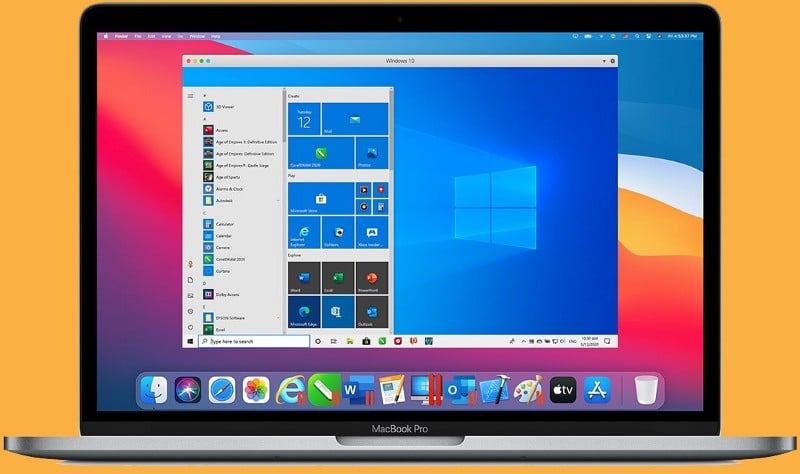إذا واجهت مشكلات مع الـ Mac الخاص بك ، فإنَّ أسهل طريقة لإجراء تثبيت جديد لـ macOS هي استخدام طريقة الاسترداد باستخدام الإنترنت. لكن هل تعلم أنه يُمكنك أيضًا إنشاء محرك أقراص USB قابل للتمهيد لتثبيت macOS إذا لم يكن الاسترداد خيارًا؟ سيُتيح لك ذلك تمهيد الـ Mac الخاص بك من مصدر مختلف إذا لم يعمل بشكل طبيعي ، كما سيسهل عمليات التثبيت على أجهزة مُتعددة. تحقق من كيفية تثبيت نظام التشغيل macOS على محرك أقراص USB خارجي.

روابط سريعة
لماذا تحتاج إلى تثبيت macOS من محرك أقراص USB؟
يُعد إنشاء محرك أقراص USB قابل للتمهيد واستخدامه لإعادة تثبيت macOS عملية أطول قليلاً مقارنةً بتحديث macOS ببساطة من قسم تحديث البرامج في تفضيلات النظام ، ولكن له فوائده.
لكن إنشاء محرك أقراص USB قابل للتمهيد يسمح لك بتثبيت أو تحديث macOS على أنظمة مُتعددة دون الحاجة إلى تنزيل المُثبِّت على كل Mac. يُمكن أن يوفر هذا الكثير من الوقت ، مع الأخذ في الاعتبار أن أحدث إصدارات macOS له حجم مُثبِّت يبلغ 12 جيجابايت.
يُمكنك أيضًا استخدام أدوات الاسترداد المُضمَّنة التي تأتي مع مُثبِّت macOS لاستكشاف أنواع مختلفة من المشكلات وإصلاحها. تتضمن هذه المشكلات عندما يرفض الـ Mac الخاص بك التمهيد أو عندما تحتاج إلى استعادة ملفات النظام التي يبدو أنها فُقدت.
فائدة أخرى لاستخدام مُثبِّت قابل للتمهيد لتثبيت macOS هي أنه يُمكنك إجراء تثبيت نظيف. يتيح لك التثبيت النظيف التخلص من التطبيقات والملفات غير المرغوب فيها التي ربما تراكمت بمرور الوقت. يؤدي هذا دائمًا إلى تشغيل الـ Mac بشكل أسرع بعد التثبيت النظيف ، نظرًا لأنَّ macOS قد بدأ من جديد بسجل نظيف. تحقق من أفضل الطرق لاستعادة البيانات في حالة تعذر تشغيل الـ Mac.
الخطوة 1. اختيار محرك أقراص USB محمول لتثبيت macOS
أصبحت محركات أقراص USB المحمولة أرخص مقارنةً بالسابق ، لذا لن تُضطر إلى إنفاق الكثير من أجل الحصول على واحد. ومع ذلك ، تأكد من شراء محرك أقراص محمول يحمل علامة تجارية شائعة (مثل SanDisk أو Kingston أو PNY) من متجر حسن السمعة. ابتعد عن محركات الأقراص الرخيصة ذات سعة التخزين العالية بشكل مُثير للريبة على مواقع ويب مثل eBay.
غالبًا ما يتم اختراق برامجها الثابتة هذه للإبلاغ عن حجم خاطئ على نظام التشغيل. لن تكون سرعات النقل بطيئة بشكل مؤلم فحسب ، بل قد يؤدي استخدامها أيضًا إلى فقد البيانات أو حتى منفذ USB تالف.
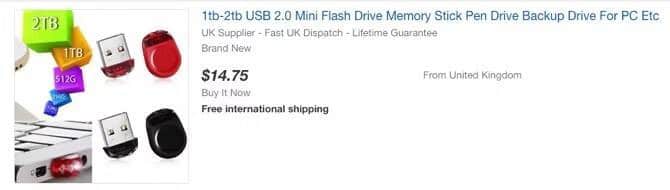
تحقق أيضًا من المنافذ لمعرفة الخيارات المُتاحة على الـ Mac الخاص بك. تقدم معظم طرازات MacBook الحالية من Apple منافذ USB-C حصريًا. لحسن الحظ ، يتوفر الكثير من محركات أقراص USB-C ، أو يمكنك استخدام محول USB-C إلى USB-A.
من الأفضل استخدام محرك أقراص USB 3.0 ، بحجم لا يقل عن 16 غيغابايت. يُوفر Samsung BAR Plus قيمة إجمالية جيدة مقابل المال الذي تدفعه.
الخطوة 2. تهيئة محرك أقراص USB المحمول
تحذير: سيؤدي تهيئة محرك الأقراص إلى مسح جميع محتوياته تمامًا! يوصى بشدة بإنشاء نسخة احتياطية قبل المتابعة.
يُمكنك فقط إنشاء مُثبِّت قابل للتمهيد لنظام macOS على الـ Mac. إذا كنت تستخدم محرك أقراص USB يحتوي بالفعل على بيانات ، فتأكد من عمل نسخة احتياطية من أي ملفات مEهمة الآن ، حيث ستمحو كل شيء في غضون لحظة.
افتح Finder. ثم انتقل إلى "التطبيقات" -> "الأدوات مساعدة" ، وافتح أداة القرص. يجب أن ترى محرك الأقراص المحمول الخاص بك ضمن وحدات التخزين الخارجية في الجزء الأيمن. بعد تحديده ، انقر فوق الزر محو الموجود في الأعلى. اختر اسمًا يُمكن التعرف عليه (ستستخدمه لاحقًا) ، وتأكد من اختيار Mac OS Extended (Journaled) للتنسيق. أخيرًا ، انقر فوق محو.
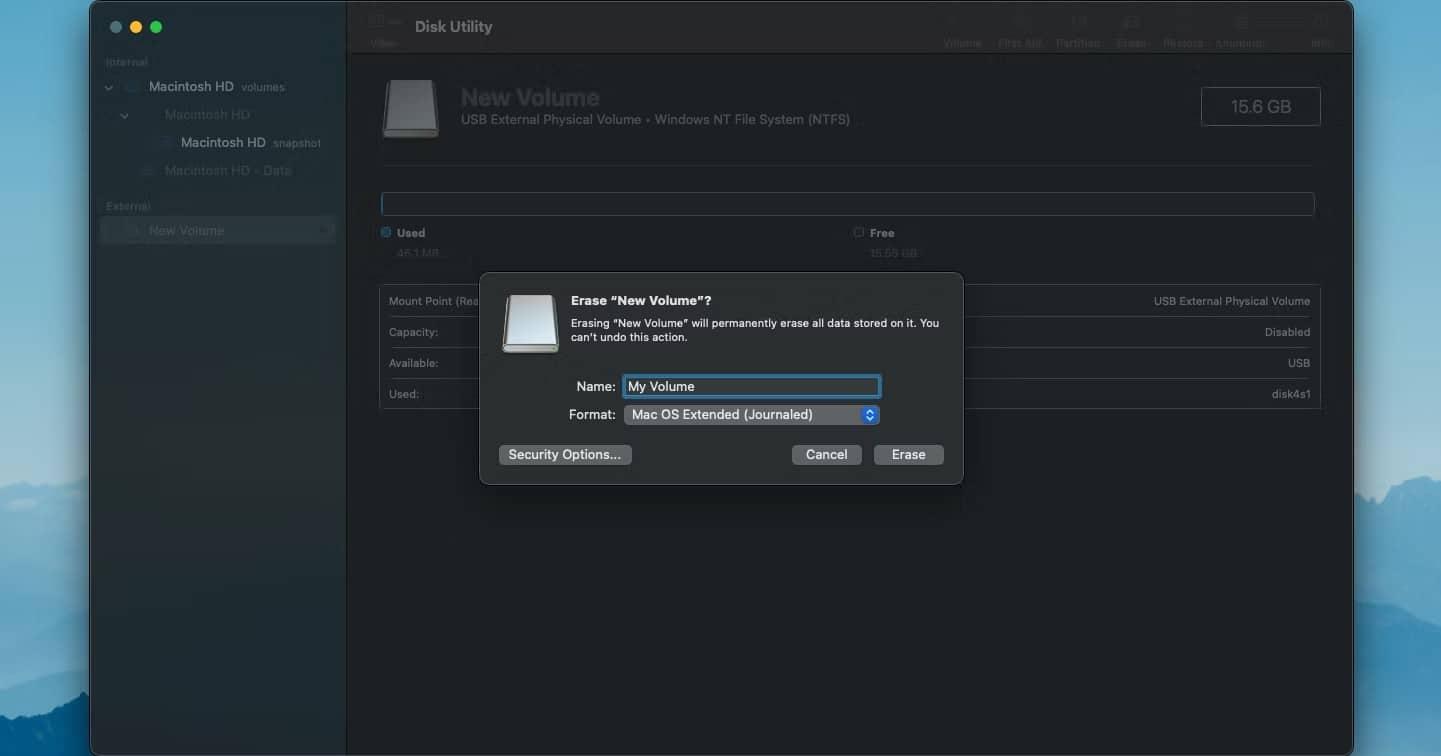
الخطوة 3. تنزيل مُثبِّت macOS
الخطوة التالية هي تنزيل برنامج التثبيت الخاص بنظام macOS. يمكنك الحصول على أحدث إصدار من كل إصدار رئيسي، من Mac OS X 10.7 Lion إلى أحدث إصدار، من صفحة دعم Apple.
ما عليك سوى التمرير لأسفل والنقر فوق الإصدار الذي تُريده. بالنسبة لإصدارات High Sierra والإصدارات الأحدث، سيتم إعادة توجيهك إلى صفحة App Store حيث يمكنك النقر فوق الحصول لبدء التنزيل. تتوفر الإصدارات الأقدم كتنزيلات مباشرة من صفحة الدعم.
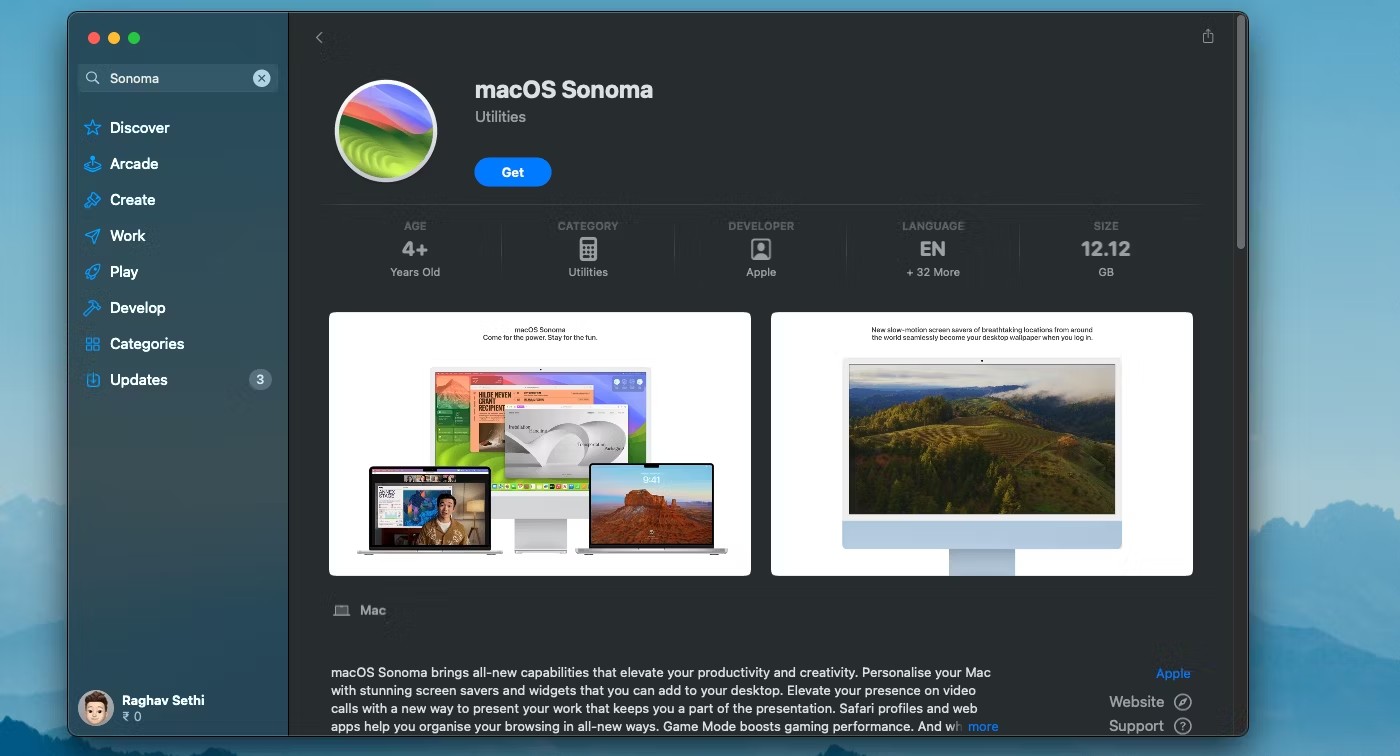
إذا كنت تقوم بالفعل بتشغيل أحدث إصدار من macOS ، فقد لا ترى خيار تنزيل المُثبِّت في تفضيلات النظام. في هذه الحالة ، استخدم طريقة App Store الموضحة أعلاه. سيؤدي ذلك إلى إجبار تفضيلات النظام على تنزيل المُثبِّت ، والذي يُمكنك استخدامه بعد ذلك لإنشاء محرك أقراص قابل للتمهيد.
في كلتا الحالتين ، بمجرد تنزيل المُثبِّت وفتحه ، قم بإنهاءه دون متابعة التثبيت. تحقق من كيفية إنشاء مثبّت USB قابل للتمهيد لنظام التشغيل MacOS.
الخطوة 4. إنشاء USB قابل للتمهيد باستخدام الوحدة الطرفية
يُوفر تطبيق “الوحدة الطرفية” أسهل طريقة لإنشاء مُحرك أقراص USB قابل للتمهيد لتثبيت macOS. ما عليك سوى استبدال جزء MyVolume من الأوامر أدناه بالاسم الذي منحته لمحرك الأقراص في خطوة أداة القرص أعلاه.
لاحظ أنَّ الأوامر تختلف اختلافًا طفيفًا في إنشاء محركات أقراص USB قابلة للتمهيد لإصدارات مختلفة من macOS. إذا كنت تنوي إنشاء محرك أقراص قابل للتمهيد لـ macOS Sonoma ، فاستخدم الأمر أدناه كما هو. خلاف ذلك ، استبدل Sonoma باسم إصدار macOS (على سبيل المثال Mojave).
لإنشاء مُثبِّت Monterey:
sudo /Applications/Install\ macOS\ Sonoma.app/Contents/Resources/createinstallmedia --volume /Volumes/MyVolume
انسخ والصق الأمر الذي تُريده أعلاه في نافذة “الوحدة الطرفية” واضغط على مفتاح Return. بعد إدخال كلمة المرور الخاصة بك ، أكد أنك تريد محو محرك أقراص USB بكتابة Y متبوعًا بـ Return. سيقوم “الوحدة الطرفية” الآن بمحو وإنشاء محرك أقراص USB قابل للتمهيد ، ويكون جاهزًا للتمهيد منه.

بمجرد اكتمال العملية، يمكنك تشغيل الـ Mac الخاص بك من محرك أقراص USB المحمول باتباع الخطوات أدناه.
إنشاء محرك أقراص USB قابل للتمهيد باستخدام تطبيق مُخصص
إذا كنت تُفضل إنشاء محرك أقراص USB قابل للتمهيد باستخدام تطبيق مُخصص ، فيُمكنك استخدام تطبيقات الطرف الثالث للقيام بذلك. كانت Diskmaker X الأداة المساعدة الشهيرة لإنشاء محرك أقراص USB قابل للتمهيد ، ولكنها لا تدعم أحدث إصدارات macOS (High Sierra وما بعده). بدلاً من ذلك ، يُمكنك استخدام Install Disk Creator المجاني من MacDaddy لإنشاء مُثبِّت macOS قابل للتمهيد.
بمجرد تنزيل التطبيق ، ما عليك سوى فتحه. يجب أن يكتشف التطبيق تلقائيًا مُثبِّت macOS في مجلد التنزيلات. ما عليك سوى تحديد محرك أقراص USB الذي تُريد إنشاء قرص قابل للتمهيد عليه من القائمة المنسدلة ، والنقر فوق إنشاء المُثبِّت.
تهيئة محرك أقراص الـ Mac
تحذير: ستؤدي تهيئة محرك الأقراص إلى محو جميع محتوياته. تذكر إنشاء نسخة احتياطية في Time Machine حتى تتمكن من استعادة بياناتك بمجرد اكتمال التثبيت.
إذا كنت تقوم بتثبيت إصدار أحدث أو نفس إصدار macOS وتريد الاحتفاظ ببياناتك، فلا داعي لتهيئة محرك الأقراص. يُمكنك تخطي هذه الخطوة والانتقال مباشرة إلى تمهيد الـ Mac من محرك أقراص USB.
إذا كنت تحاول تخفيض إصدار تثبيت macOS أو تُريد إجراء تثبيت جديد، فستحتاج إلى تهيئة محرك الأقراص أولاً. يمكنك القيام بذلك عن طريق التمهيد في macOS Recovery وتحديد خيار “أداة القرص”.
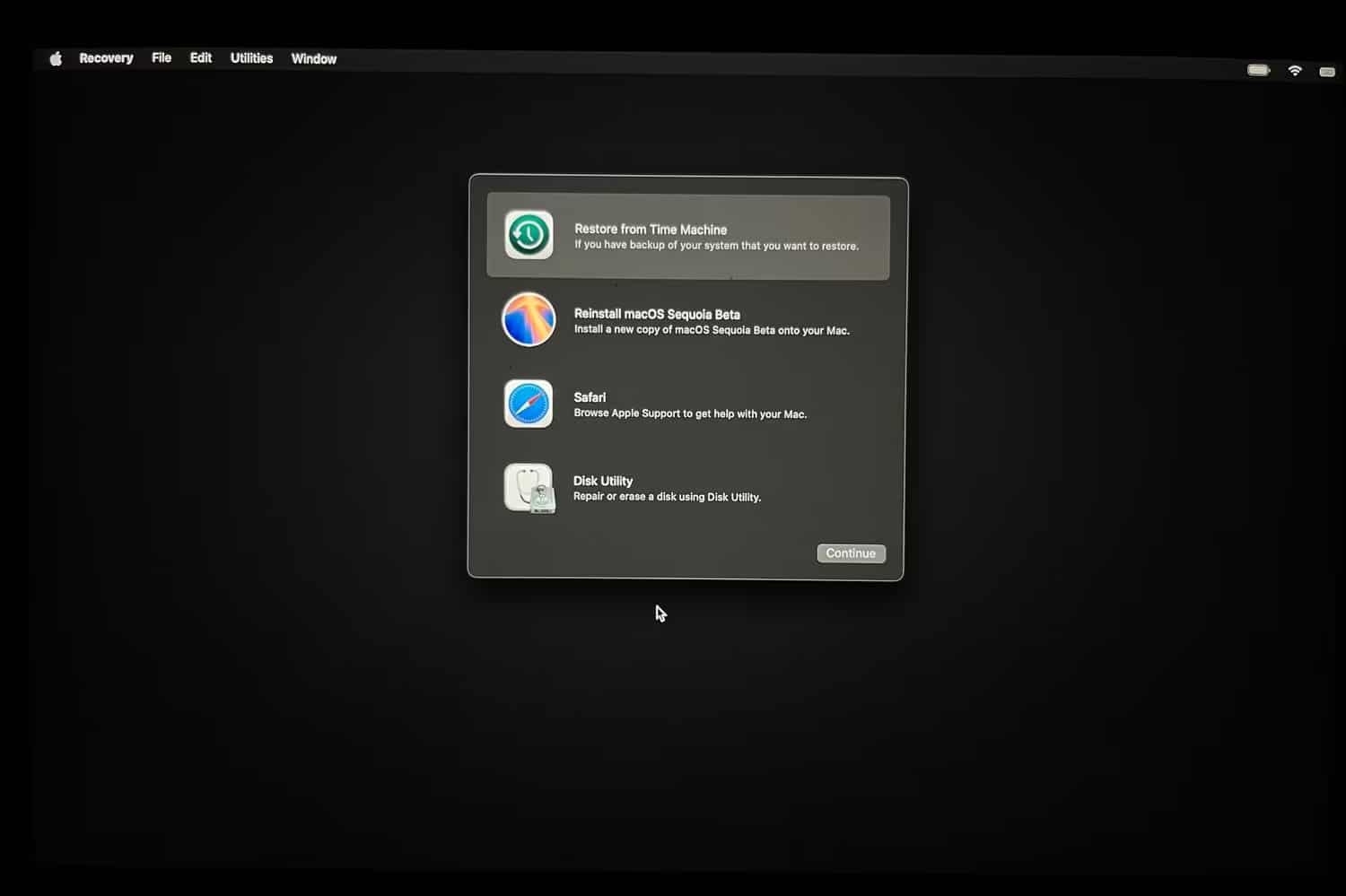
في “أداة القرص”، حدد محرك الأقراص الداخلي للـ Mac تمامًا كما حددت محرك أقراص USB سابقًا. ثم انقر فوق الزر محو في الأعلى وحدد APFS كتنسيق. أخيرًا، انقر فوق محو مرة أخرى لتهيئة محرك الأقراص بالكامل.
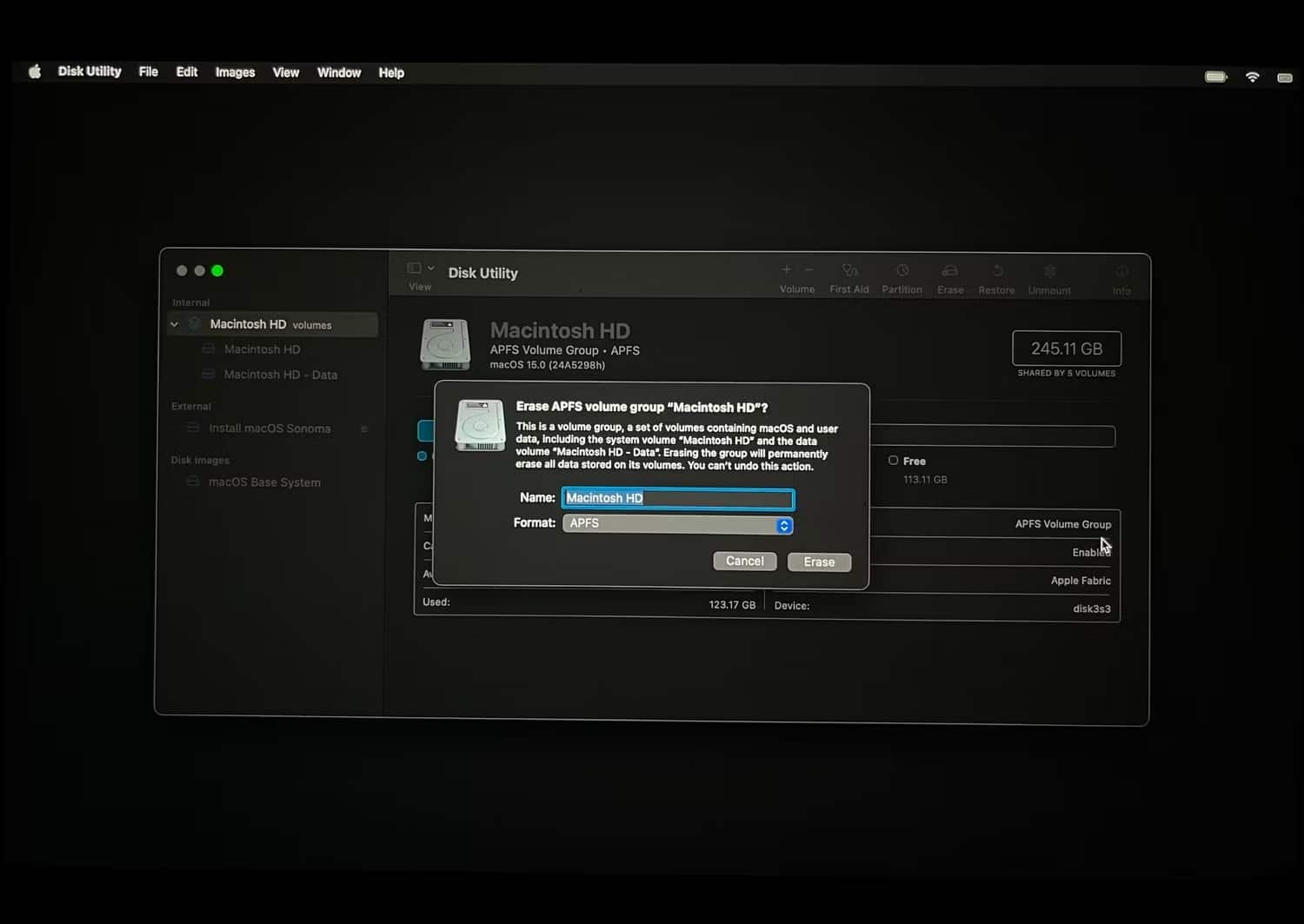
كيفية تمهيد الـ Mac من محرك أقراص USB
الآن إذا وجدت نفسك في موقف صعب حيث يتعذر تشغيل الـ Mac ، أو إذا كنت تُريد إجراء تثبيت جديد لنظام macOS ، فلديك حل. يُمكنك تثبيت macOS من USB ولا تحتاج إلى تنزيل أداة تثبيت macOS مرة أخرى. سيكون هذا مفيدًا لإصلاح الخطأ “تعذر تثبيت macOS”.
ملاحظة: قبل إعادة تثبيت macOS على الـ Mac ، تأكد من الاحتفاظ بنسخة احتياطية من جميع بياناتك المُهمة! يعد هذا أمرًا بالغ الأهمية عند إجراء تثبيت جديد ، حيث سيؤدي إلى محو مُحتويات محرك الأقراص الثابتة. يُمكنك استخدام Time Machine لإجراء نسخ احتياطي للبيانات بسهولة على الـ Mac.
هناك طريقتان مختلفتان لتشغيل الـ Mac الخاص بك من USB قابل للتمهيد ، بناءً على المعالج الذي يحتوي عليه الـ Mac.
الـ Mac المُزوَّد بشريحة Apple Silicon
لتشغيل الـ Mac المُزوَّد بشريحة Apple Silicon M2 أو M1 باستخدام محرك أقراص USB قابل للتمهيد ، قم بتشغيل النظام أو إعادة تشغيله إذا كان قيد التشغيل بالفعل ، واستمر في الضغط على زر التشغيل.
يجب أن تشاهد الآن خيارًا لتحديد محرك أقراص USB كقرص بدء تشغيل. بعد تحديده ، سيقوم نظامك بإيقاف تشغيل محرك أقراص USB وإدخال استرداد macOS مع ظهور مُثبِّت macOS Sonoma على شاشتك. إذا كنت تريد محو القرص أولاً ، لإجراء تثبيت نظيف ، قم بإنهاء المثبت وتشغيل “أداة القرص” من قائمة الاسترداد. يُمكنك تهيئة محرك الأقراص ثم العودة إلى قائمة الاسترداد وتثبيت macOS Sonoma.
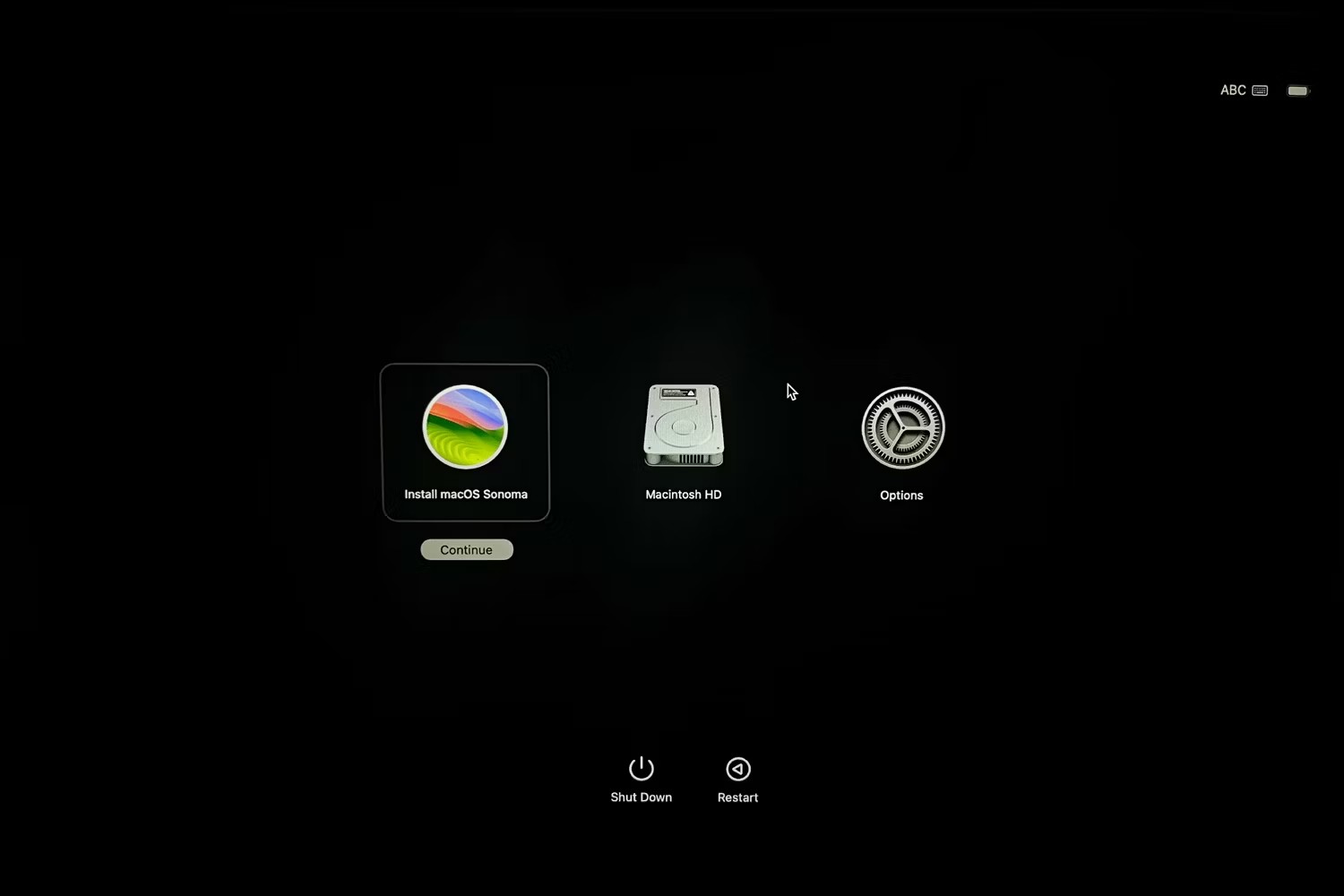
قد لا تعمل بعض لوحات المفاتيح اللاسلكية في هذه المرحلة. إذا كنت تواجه صعوبة ، فقم بتوصيل لوحة مفاتيح سلكية بدلاً من ذلك. إذا كنت لا ترى محرك أقراص USB كأحد خيارات بدء التشغيل ، فجرّب منفذ USB مختلفًا. تحقق من كيفية الدخول إلى “استرداد macOS” على الـ Mac المُزوّد بـ Apple Silicon.
الـ Mac المُزوَّد بمعالج Intel مع شريحة أمان T2
إذا كان لديك الـ Mac المُزوَّد بشريحة أمان T2 (أجهزة Mac التي تم إصدارها من Intel بعد عام 2018)، فقد لا يسمح لك بتشغيل مُعالج تثبيت macOS من محرك أقراص خارجي. ستحتاج إلى التمهيد في macOS Recovery وتمكين التمهيد من وسائط خارجية قبل أن تتمكن من فتح مُعالج التثبيت.
بمجرد القيام بذلك، أعد تشغيل الـ Mac الخاص بك واضغط باستمرار على Command + R للدخول إلى قائمة التمهيد مرة أخرى. ثم حدد خيار تثبيت macOS للتمهيد من محرك الأقراص الخارجي.
الـ Mac المُزوَّد بشريحة Intel
ما عليك سوى توصيل محرك أقراص USB الذي تم إنشاؤه بمنفذ USB مُتاح على الـ Mac الخاص بك. قم بتشغيل النظام ، أو أعد تشغيله إذا كان قيد التشغيل بالفعل ، واضغط مع الاستمرار على مفتاح Option فور بدء التمهيد.
ماذا تفعل إذا لم يتم تمهيد الـ Mac باستخدام محرك أقراص USB
في بعض الحالات ، قد لا تسمح لك أجهزة Intel Mac المُزوَّدة بشريحة T2 (تم إصدار أجهزة Intel Mac بعد 2018) بتشغيل مُثبِّت macOS من محرك أقراص خارجي. هذا بسبب وجود إعداد في “أداة أمن بدء التشغيل” يحتاج إلى تعديل. يُمكن القيام بذلك باتباع الخطوات الموضحة أدناه:
- قم بالتمهيد إلى استرداد macOS بالضغط على
Cmd + Rأثناء تشغيل الـ Mac. - ستظهر قائمة المستخدمين. حدد حساب المسؤول وقم بتسجيل الدخول إليه.
- عند بدء تشغيل الـ Mac ، حدد قائمة الأدوات المساعدة وحدد “أداة أمن بدء التشغيل”.
- قد يُطلب منك المصادقة مرة أخرى. أدخل كلمة مرور macOS ، واختر حساب المسؤول ، وأدخل كلمة السر.
- بمجرد تشغيل التطبيق ، حدد خيار السماح بالتمهيد من الوسائط الخارجية في قسم التمهيد الخارجي في أسفل النافذة.
- قم بإنهاء التطبيق وإعادة تشغيل الـ Mac.
هذا هو! يجب أن تكون الآن قادرًا على التمهيد بشكل طبيعي من محرك الأقراص الخارجي باستخدام الخطوات المفصلة أعلاه. تحقق من كيفية إعداد كلمة سر البرنامج الثابت لتأمين الـ Mac.
استخدام مُثبِّت MacOS القابل للتمهيد
بعد تحديد خيار تثبيت macOS من قائمة التمهيد، سيتم تشغيل نظامك من محرك أقراص USB، وسيظهر مُثبِّت macOS على شاشتك. انقر فوق “متابعة”، ووافق على اتفاقية الترخيص.

بعد ذلك، سيطلب منك المُثبت تحديد القرص الذي تُريد تثبيت macOS عليه. حدد محرك الأقراص الداخلي للـ Mac الخاص بك، وانقر فوق “متابعة” لبدء التثبيت. بمجرد اكتمال التثبيت، سيكون لديك تثبيت macOS جديد جاهز في انتظارك.
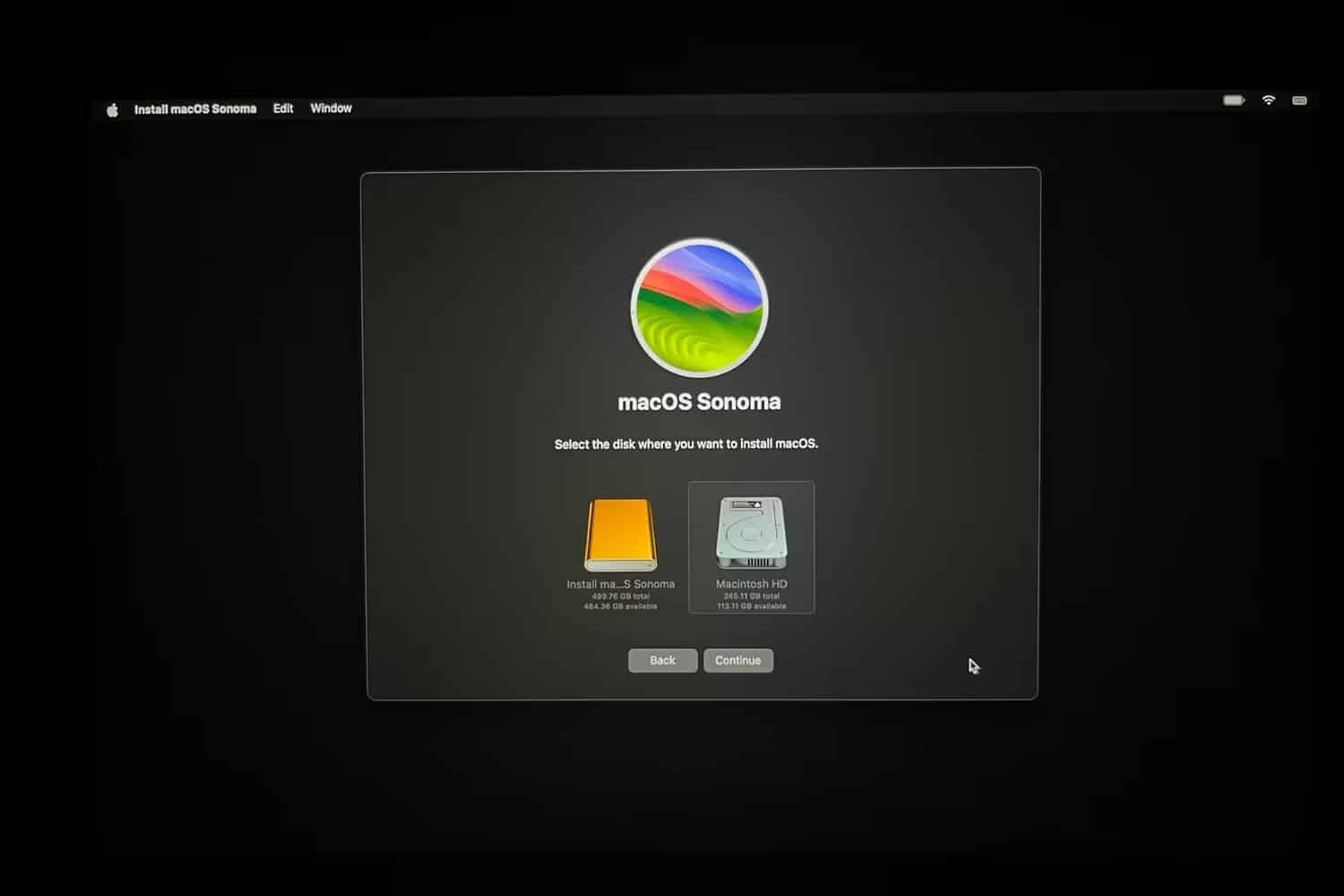
إذا كنت لا تزال تواجه مشكلة في تثبيت macOS من محرك أقراص قابل للتمهيد، فحاول إعادة تعيين PRAM/NVRAM للـ Mac الخاص بك. إذا لم ينجح ذلك، فيجب أن تفكر في جدولة موعد مع متجر Apple أو مزود خدمة معتمد من Apple للحصول على مساعدة من الخبراء.
يُمكنك إنشاء تثبيت جديد لـ macOS ، أو الاستعادة من نسخة احتياطية من Time Machine ، أو الوصول إلى أدوات مثل “أداة القرص” من شاشة استرداد macOS. يُمكنك أيضًا استخدام محرك أقراص USB لترقية macOS إلى أحدث إصدار. إذا كنت بحاجة إلى استكشاف أخطاء الـ Mac الخاص بك وإصلاحها دون اتصال بالشبكة ، فقد يكون محرك أقراص USB هذا بمثابة المُنقذ. يُمكنك الإطلاع الآن على كيفية تثبيت macOS وحفظ ملف المُثبّت (في حال احتجت إليه مرة أخرى).