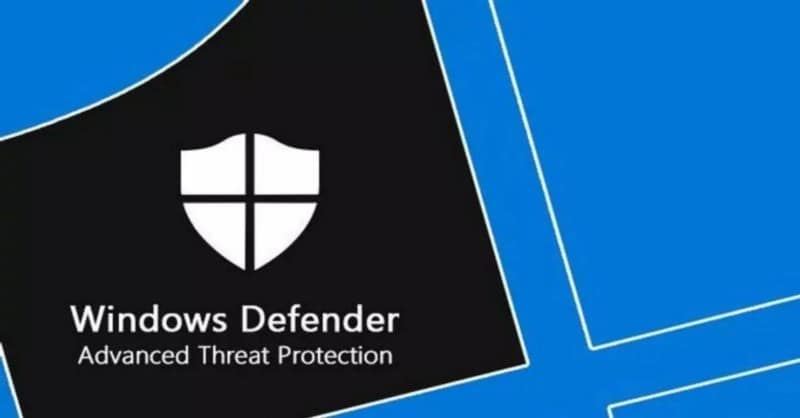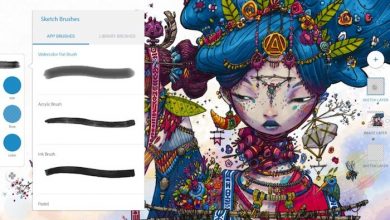يعد Windows 10 نظامًا أساسيًا متعدد الاستخدامات عندما يتعلق الأمر بالتخصيص. أحد أفضل الأمثلة (أو على الأقل الأكثر لفتاً للنظر) لهذا هو وجود مجموعة كبيرة من السمات البديلة التي يمكنك تطبيقها عليه ، والتي هي قادرة على تغيير سطح المكتب المسطح W10 إلى شيء مختلف تمامًا من خلال تثبيت السمات المخصصة .
سواء كنت ترغب في الالتزام بسلامة مجموعة السمات الرسمية عبر الإنترنت من Microsoft ، أو الاطلاع على بعض سمات Windows 10 الإبداعية بشكل لا يصدق في DeviantArt ، فسنعرض لك كيفية تثبيت السمات المخصصة في Windows 10 ، جنبًا إلى جنب مع جميع الاحتياطات اللازمة.
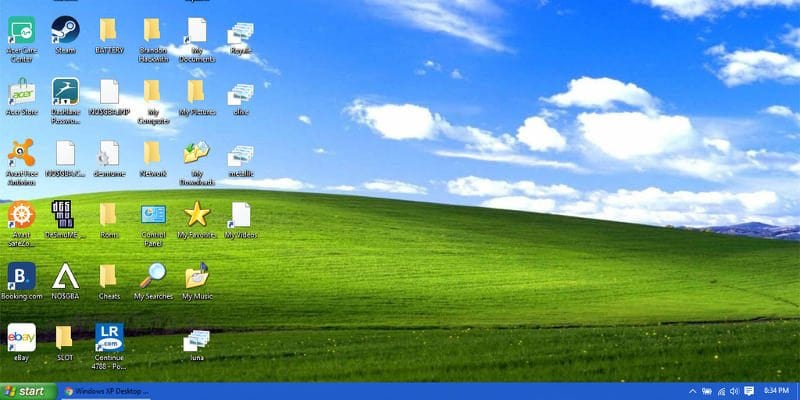
روابط سريعة
السمات المحملة من مايكروسوفت ومن غير مايكروسوفت
السمات يمكن العثور عليها في عدد قليل من الأماكن. في الواقع ، توفر Microsoft عددًا غير قليل من موقع الويب الخاصة بها. ومع ذلك ، تتوفر أكثر السمات إثارة للاهتمام في مواقع مثل DeviantArt حيث يقوم المصممون المستقلون بإنشاء حزمهم الخاصة.
لا يمكن تثبيت السمات المحملة من موقع غير Microsoft افتراضيًا. سنحتاج أولاً إلى تخفيف قيود Microsoft على عمليات تثبيت السمات.
كيفية تثبيت السمات المحملة من Microsoft
إذا كنت ترغب في تثبيت أحد سمات Microsoft ، فستكون العملية واضحة ومباشرة.
1. قم بتنزيل السمة المطلوبة من موقع Microsoft على الويب.
2. بمجرد تنزيل السمة ، انقر نقرًا مزدوجًا فوق ملف “.themepack” الذي تم تنزيله لإضافة السمة إلى مكتبة السمات الخاصة بك وتطبيقها على الفور.
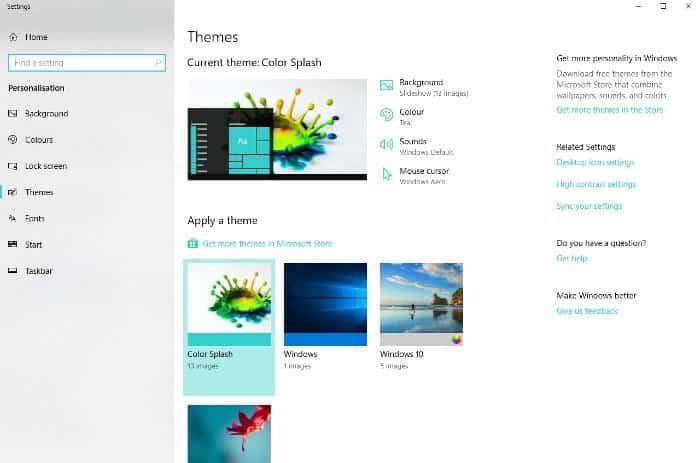
يمكنك أيضًا تطبيق السمات من قائمة التخصيص. فقط انقر بزر الماوس الأيمن فوق مساحة فارغة على خلفية سطح المكتب وانقر فوق “تخصيص”.
هنا يمكنك تحديد سمة جديدة من الجزء الموجود على اليسار أو يمكنك إجراء تعديلاتك الخاصة على السمة الموجودة – مثل تغيير نمط الخط والخلفية والألوان.
كيفية تثبيت السمات المحملة من غير Microsoft
إذا كنت تحب المغامرة ، فيمكنك أيضًا تصحيح نظامك للسماح بتثبيت سمات من مكان غير Microsoft.
1. عليك عمل نسخة احتياطية! يمكن أن يؤدي استخدام سمة لا تتطابق إلى تعطيل نظامك ، وهناك فرصة لا تذكر لهذا الحدوث. نقطة الاستعادة جيدة ، لكن النسخ الاحتياطي من خلال صورة للنظام أفضل.
2. قم بتنزيل وتثبيت UltraUXThemePatcher.

3. ابحث عن مظاهر على مواقع الويب مثل DeviantArt.
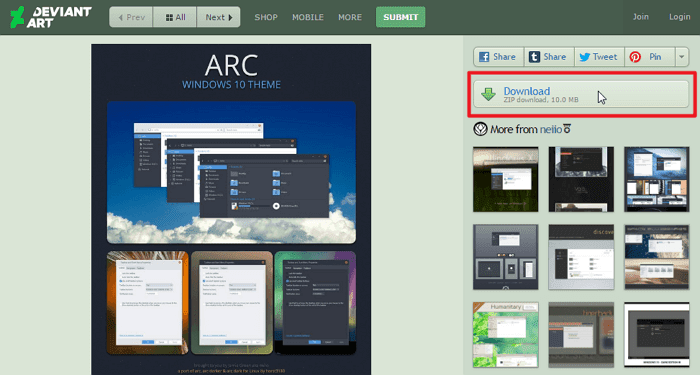
4. انسخ ملفات السمات إلى “C:/Windows/Resources/Themes.” إذا كان الملف يحتوي على سمات لبنيات متعددة من نظام التشغيل Windows 10 ، فتأكد من أنك تستخدم الملف الصحيح. يمكنك العثور على التصميم الخاص بك عن طريق الضغط على Win + R وكتابة winver في Run.
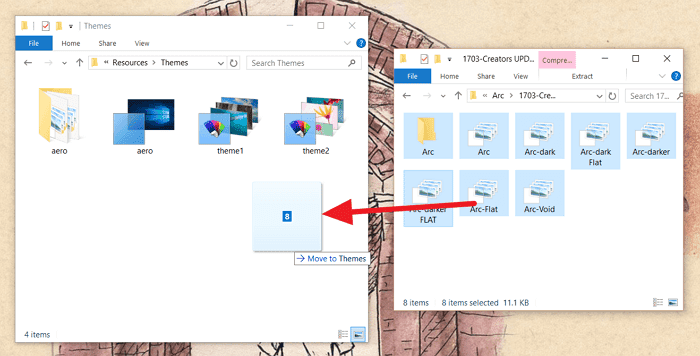
5. انقر فوق السمة التي تريد تطبيقها من قائمة التخصيص في لوحة التحكم.
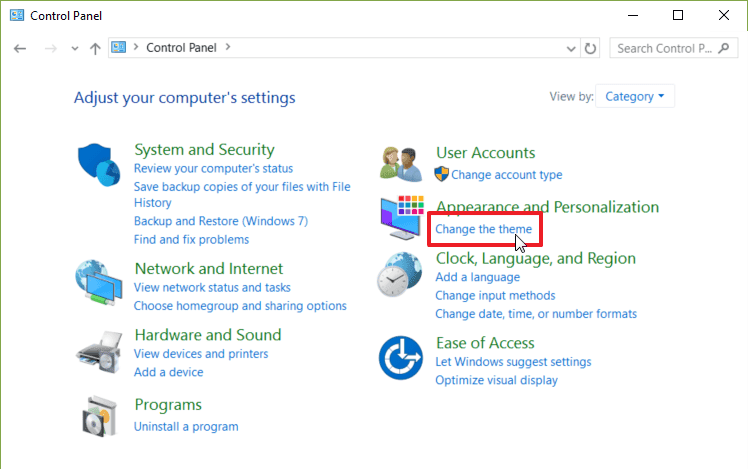

الخلاصة
العملية ليست معقدة للغاية من أجل تثبيت السمات المخصصة الجديدة في Windows 10 ، على الرغم من أنك تحتاج إلى توخي الحذر مع تلك غير الرسمية ، لأن القيام بالخطأ في هذه العملية قد يُسهل عملية إختراق جهاز الكمبيوتر الخاص بك. مع أخذ ذلك في الاعتبار ، استمتع بإعطاء سطح مكتب Windows 10 وجهًا جديدًا ومبدعًا!