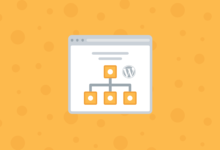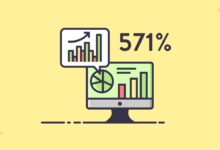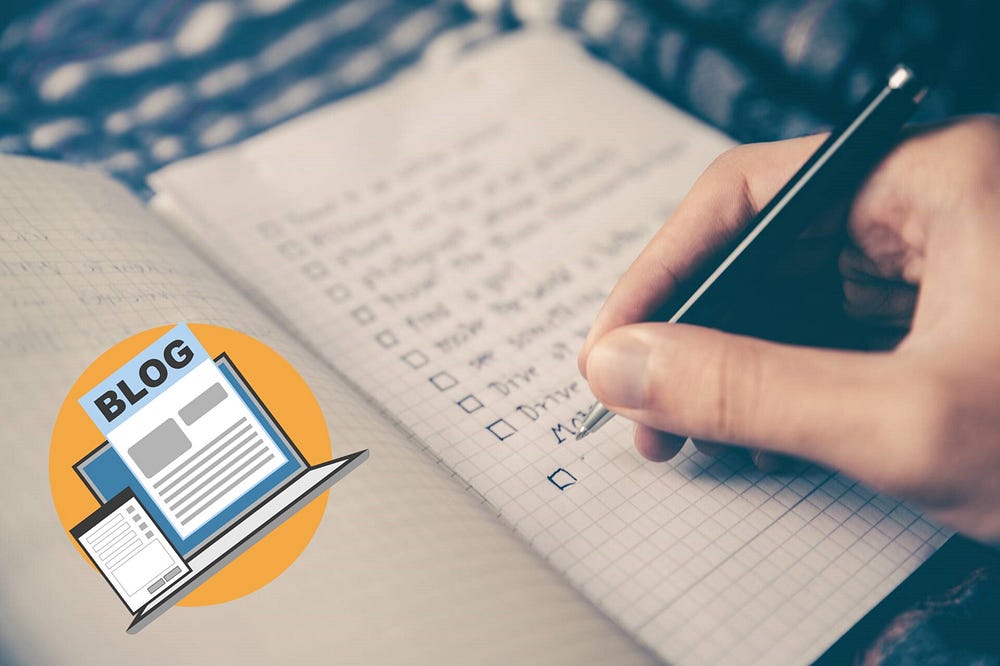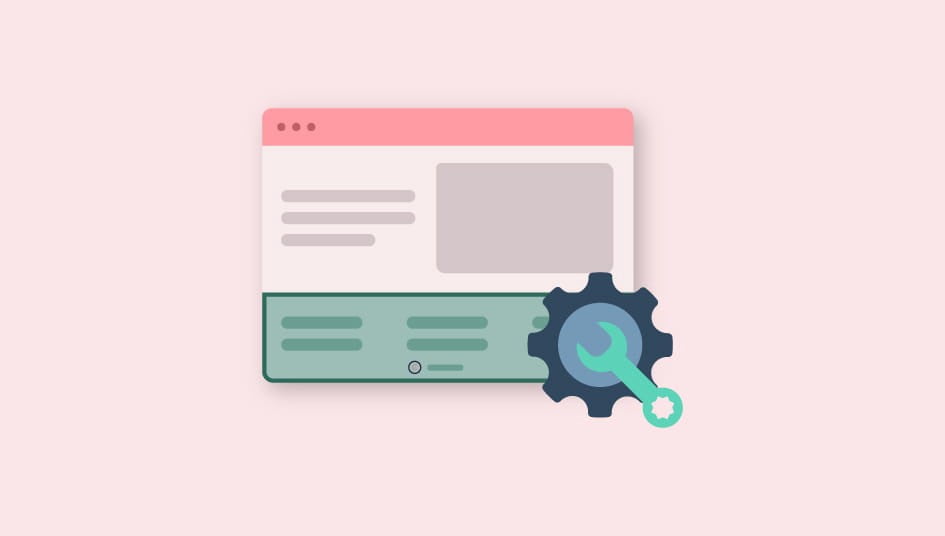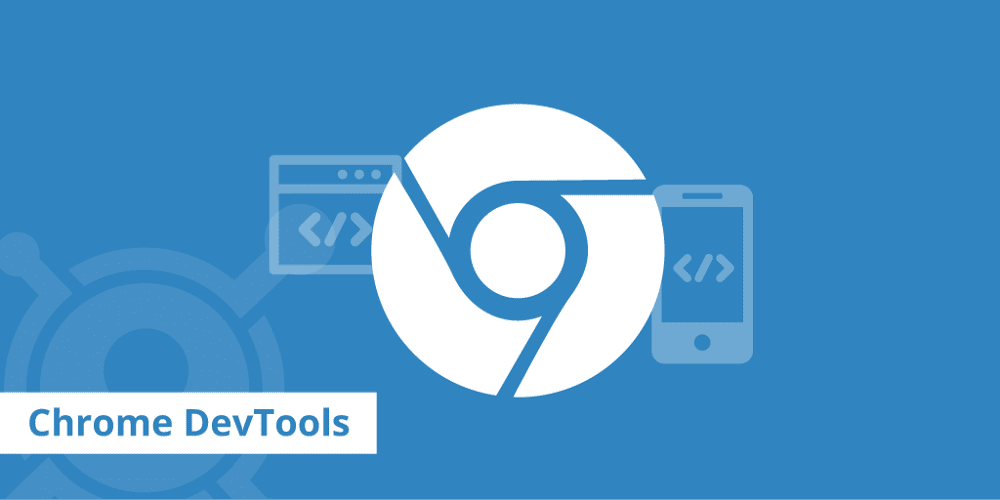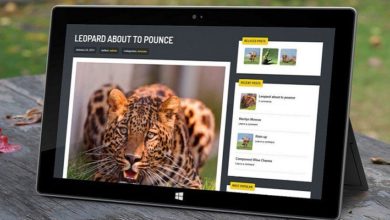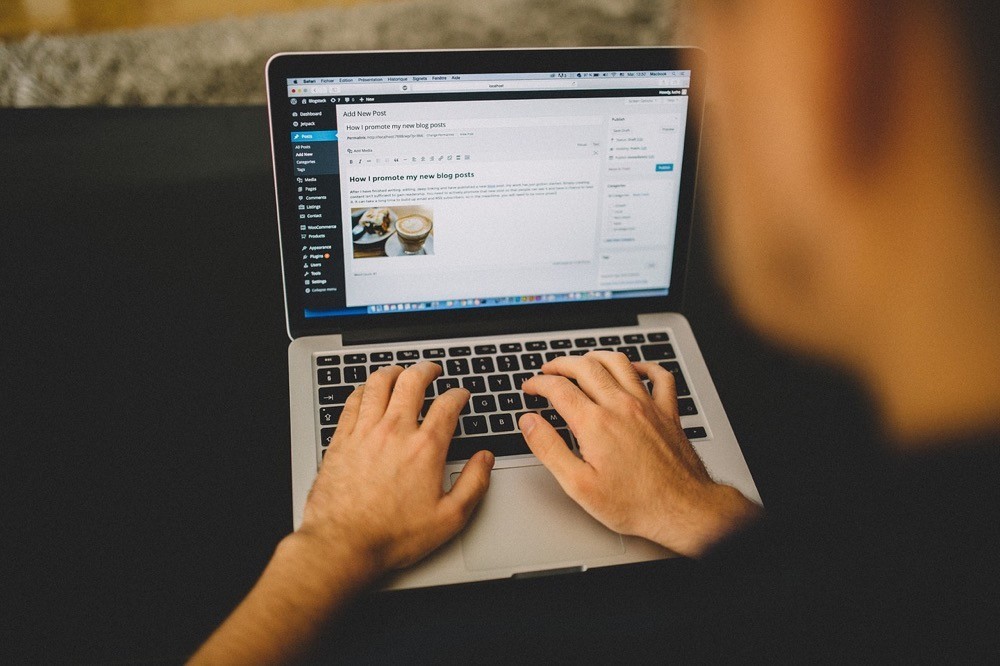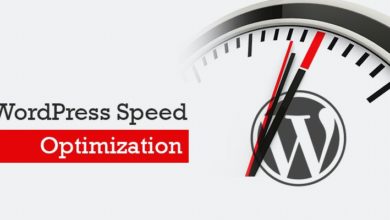من أفضل الطرق لاختبار موقع ويب جديد تقوم بتطويره هي تثبيت موقع WordPress للاختبار على جهاز الكمبيوتر الخاص بك. بحيث تتمكن من اختباره محليًا ، وتتأكد من أن كل شيء يبدو ويعمل كما هو مُتوقع ، ثم تقوم بتحميله على خادم الويب المباشر مرة واحدة.
عندما يتعلق الأمر بـ WordPress ، هناك العديد من الأشياء التي يجب مراعاتها عند تشغيله محليًا. ستحتاج إلى تثبيت WordPress ، وأن تكون قاعدة بيانات SQL مُتاحة ، بالإضافة إلى أنه يجب توفر خادم ويب محلي لتشغيل كل شيء عليه.
يُمكنك إعداد الثلاثة على جهاز الكمبيوتر المحلي الخاص بك دون بذل الكثير من الجهد ، باستخدام العملية المُوضحة أدناه.

روابط سريعة
تثبيت خادم الويب المحلي
أول شيء ستحتاجه لتشغيل موقع WordPress محلي هو خادم ويب يعمل على جهاز الكمبيوتر المحلي. يتضمن تشغيل خادم الويب التأكد من تشغيل المنافذ الصحيحة ، وتثبيت مكتبات لغات برمجة PHP و Perl ، وأن برنامج خادم الويب يمكنه تقديم الصفحات إلى متصفحك بشكل صحيح.
على غرار إعداد خادم FTP أو خادم Minecraft محلي ، هناك تطبيقات Windows متاحة لتشغيل خادم ويب محلي أيضًا. واحد من أكثرها شيوعًا هو XAMPP.
XAMPP هو خادم ويب Apache مفتوح المصدر يُمكنك تثبيته على Windows 10 أو Linux أو macOS. يتضمن كل ما تحتاجه في حزمة واحدة.
للبدء ، ما عليك سوى تنزيل تطبيق XAMPP وتثبيته على الكمبيوتر المكتبي أو المحمول.
1. قم بتشغيل المُثبّت ، وتأكد من تمكين جميع المُكوّنات ، وحدد التالي للمتابعة.
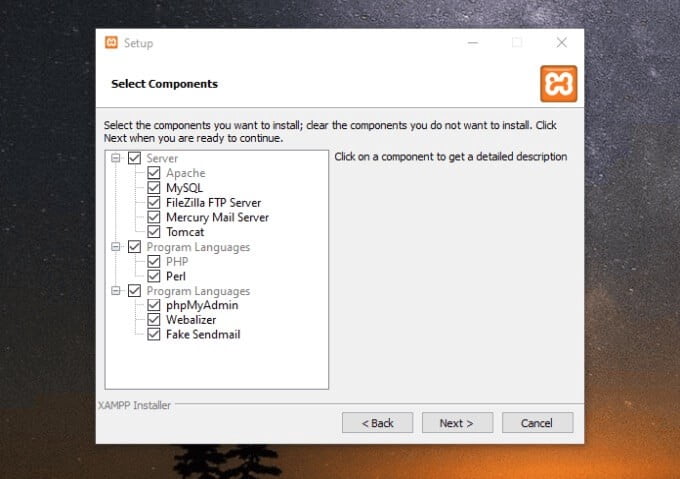
2. اختر وجهةً لخادم الويب الخاص بك. الخيار الأفضل هو اختيار المجلد الافتراضي في جذر محرك الأقراص C: حيث سيتم تعيين الأذونات بشكل صحيح. حدد التالي للمتابعة.

3. حدد اللغات الخاصة بك وحدد التالي. حافظ على Bitnami مُمكّنًا ، مما سيُساعدك في تثبيت WordPress فيما بعد. حدد التالي. أخيرًا ، حدد التالي مرة أخرى لتثبيت XAMPP.
سيستغرق التثبيت حوالي خمس دقائق. بمجرد الانتهاء ، سيتم فتح لوحة تحكم XAMPP. أغلقها الآن.
تثبيت WordPress على خادم الويب XAMPP
قم بتشغيل لوحة التحكم مرة أخرى بصلاحيات المسؤول عن طريق النقر على قائمة ابدأ ، وكتابة XAMPP ، والنقر بزر الماوس الأيمن فوق تطبيق XAMPP واختيار تشغيل كمسؤول. قد تحتاج إلى التأكيد عندما يسألك Windows عما إذا كنت تُريد تشغيل التطبيق بحقوق المسؤول.
بمجرد بدء التشغيل ، حدد Start على يمين Apache و MySQL لبدء تشغيل خادم الويب وقاعدة بيانات SQL الضرورية لموقع اختبار WordPress الخاص بك للعمل بشكل صحيح.
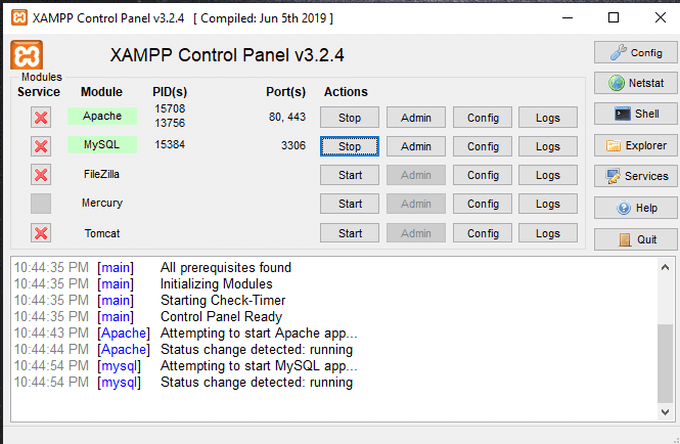
يُمكنك رؤية بنية ملف خادم الويب من خلال النظر إلى الوجهة التي قمت بتثبيت XAMPP فيها. في هذا المثال ، تم تثبيت XAMPP في C:\XAMPP. هذا هو المكان الذي ستنتقل إليه جميع ملفات الويب الخاصة بك والتي ستكون قابلة للعرض من مُتصفح الويب الخاص بك.
يأتي XAMPP مع Bitnami ، والذي يتيح لك تثبيت WordPress بسرعة أعلى خادم الويب XAMPP الحالي.
1. افتح متصفح الويب واكتب localhost في حقل URL. اضغط Enter. عندما تظهر لوحة تحكم XAMPP ، قم بالتمرير إلى أسفل الصفحة حيث سترى قسم Bitnami.
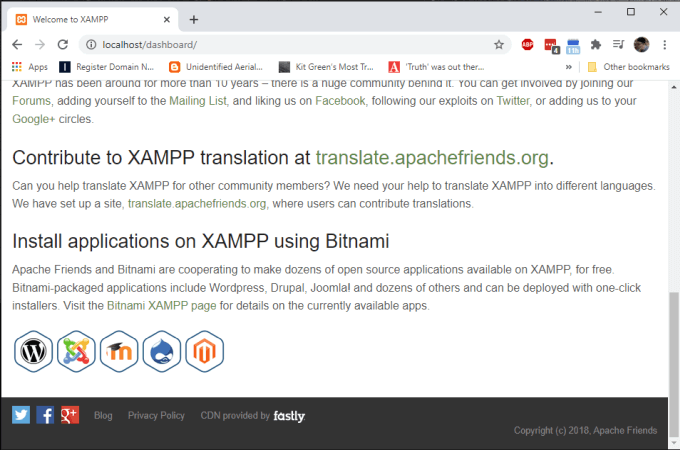
2. حدد أيقونة WordPress في أسفل الصفحة. في موقع Bitnami على الويب ، قم بالتمرير لأسفل إلى قسم WordPress وحدد ارتباط Windows لتنزيل WordPress.
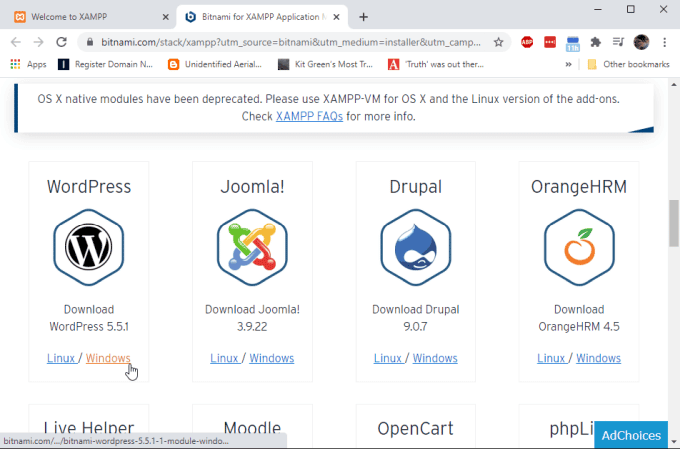
3. بمجرد اكتمال التنزيل ، انقر نقرًا مزدوجًا فوق الملف لبدء تشغيل حزمة التثبيت. حدد “التالي” حسب الحاجة للدخول إلى وحدة Bitnami WordPress Module. تأكد من أن المجلد المُحدد للتثبيت يتطابق مع مجلد تثبيت XAMPP.
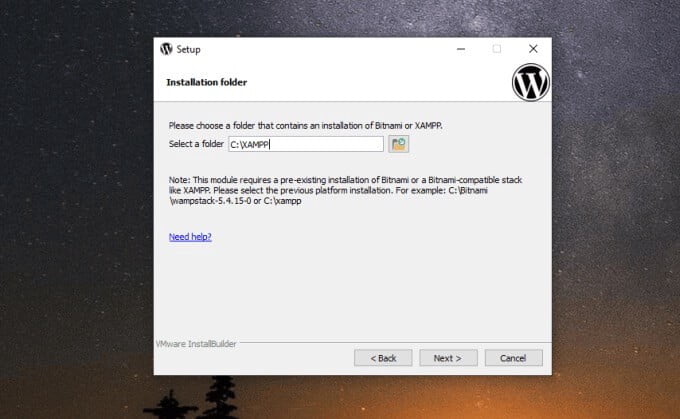
4. في الخطوة التالية ، قم بتكوين تسجيل دخول المسؤول والاسم وعنوان البريد الإلكتروني وكلمة المرور التي تُريد استخدامها مع موقع اختبار WordPress الخاص بك.
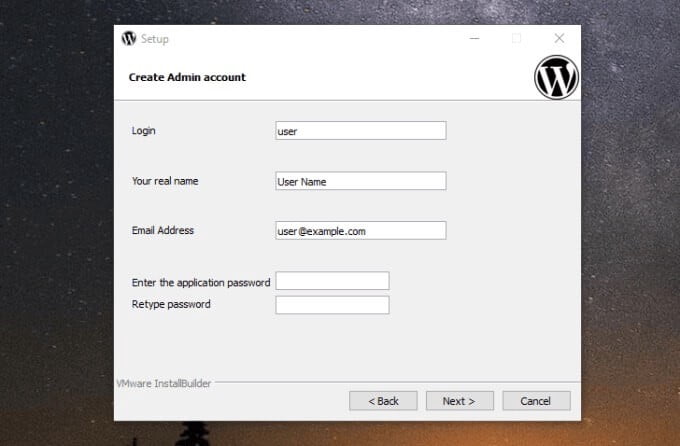
5. حدد التالي عند الانتهاء ، اكتب اسمًا لموقع WordPress وحدد التالي. في الصفحة التالية ، يُمكنك تكوين دعم البريد الإلكتروني حتى يتمكن موقع الاختبار الخاص بك من إرسال إشعارات إلى بريدك الإلكتروني. هذا اختياري.
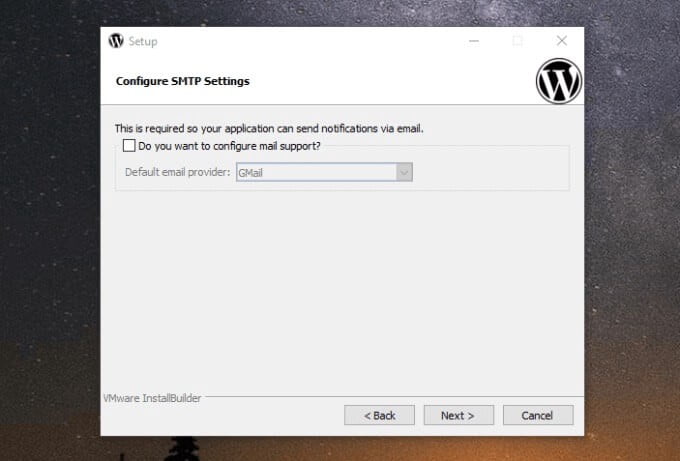
6. يُمكنك إلغاء تحديد تشغيل WordPress في السحابة باستخدام Bitnami لأن هذا سيكون مجرد موقع WordPress محلي على جهاز الكمبيوتر الخاص بك. حدد التالي للمتابعة. حدد التالي مرة أخرى لبدء التثبيت. بمجرد الانتهاء من التثبيت ، حدد إنهاء لتشغيل وحدة Bitnami WordPress.
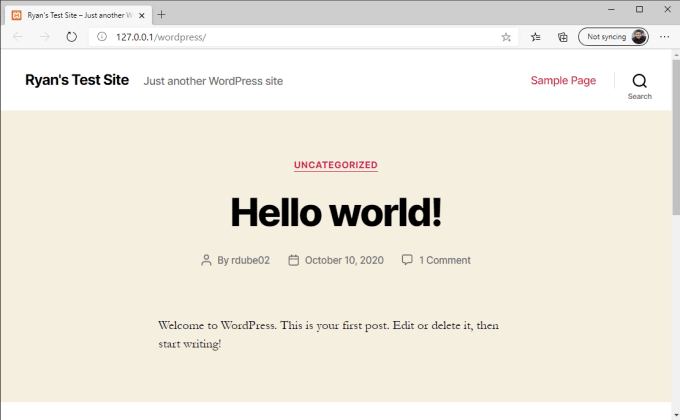
سيؤدي هذا إلى تشغيل متصفح الويب الافتراضي الخاص بك مع تحميل موقع WordPress المحلي الجديد الخاص بك. سيتضمن الرابط عنوان IP الخاص بـ localhost (عنوان IP لجهاز الكمبيوتر الخاص بك) ، مع /wordpress/ في النهاية ، أين يتم تخزين موقع WordPress.
المسار إلى ملفات WordPress هذه هو C:\XAMPP\apps\wordpress\htdocs\.
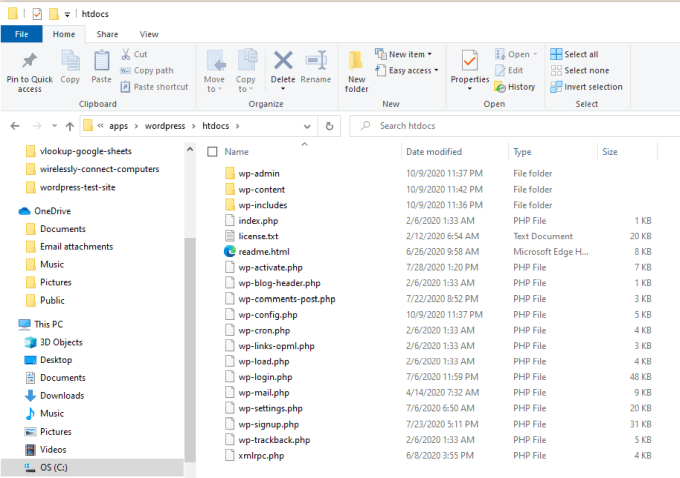
أنت الآن جاهز لتهيئة موقع WordPress الخاص بك والبدء في استخدامه.
استخدام موقع WordPress الخاص بك
للوصول إلى صفحة مسؤول WordPress المحلي ، اكتب http://localhost/wordpress/wp-admin في حقل عنوان URL للمتصفح وقم بتسجيل الدخول إلى WordPress باستخدام بيانات الاعتماد التي قُمتَ بإعدادها أثناء تثبيت WordPress أعلاه.

هناك بعض الأشياء التي يُمكنك القيام بها باستخدام موقع WordPress المحلي الجديد هذا.
استيراد نسخة من موقع الويب المباشر الخاص بك
يُمكنك تصدير موقع الويب الفعلي الخاص بك على الإنترنت وتحميله في هذا التثبيت للاختبار.
للقيام بذلك ، ستحتاج إلى الاحتفاظ بنسخة احتياطية من موقع WordPress وقاعدة بيانات WordPress. سيوفر لك هذا مجلدًا مضغوطًا به جميع ملفات WordPress ، بالإضافة إلى ملف *.gz وهو النسخة الاحتياطية لقاعدة بيانات mySQL.
يمكنك نسخ ملفات WordPress التي تم نسخها احتياطيًا مباشرةً إلى مجلدات WordPress المحلية. يمكنك أيضًا استيراد ملف قاعدة بيانات mySQL * .gz إلى قاعدة بيانات mySQL المحلية باستخدام phpMyAdmin.
1. افتح phpMyAdmin من خلال زيارة http://localhost/phpmyadmin/ باستخدام مُتصفحك.
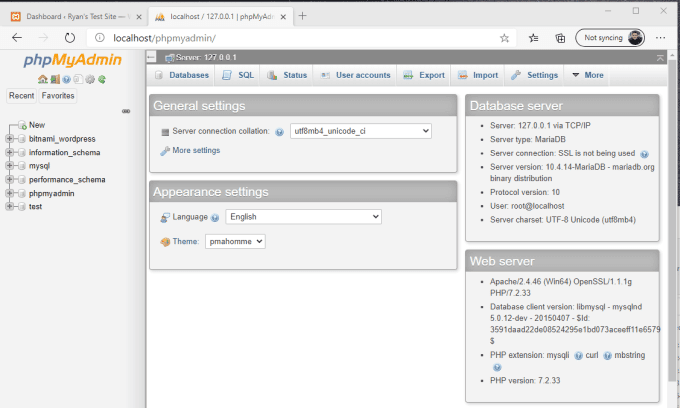
2. حدد علامة التبويب “استيراد” وحدد الزر “اختيار ملف” ضمن “ملف” للاستيراد.
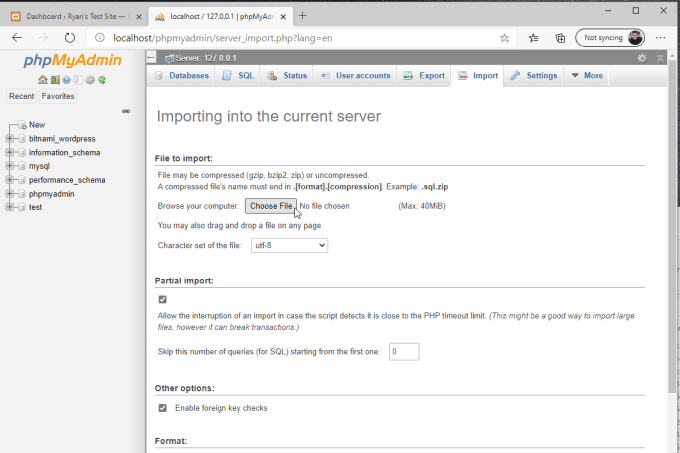
3. تصفح إلى ملف قاعدة البيانات * .gz الذي تم نسخه احتياطيًا وسيقوم phpMyAdmin باستيراد جميع المقالات وإعدادات WordPress إلى موقع WordPress الاختباري.
بمجرد الانتهاء وإعادة فتح تثبيت WordPress المحلي باستخدام نفس الرابط أعلاه ، سترى موقعك الأصلي عبر الإنترنت يعمل الآن على جهاز الكمبيوتر المحلي.
أشياء أخرى يُمكنك القيام بها باستخدام موقع WordPress
بالإضافة إلى تشغيل موقعك المباشر على جهازك المحلي ، هناك الكثير من الأشياء المفيدة الأخرى التي يُمكنك القيام بها من خلال موقع WordPress الاختباري المحلي.
- تثبيت واختبار أي قالب WordPress.
- اختبار إجراء تغييرات التعليمات البرمجية على موقع WordPress الخاص بك.
- قم بتثبيت واختبار تكوينات البرنامج المساعد WordPress.
- تعديل تكوينات WordPress لترى كيف يتغير موقعك.
يُمكنك القيام بكل هذه الأشياء بأمان مع موقع WordPress الاختباري المحلي الخاص بك لأن كل تغيير تقوم به يحدث فقط على جهاز الكمبيوتر الخاص بك ، بدلاً من الويب.