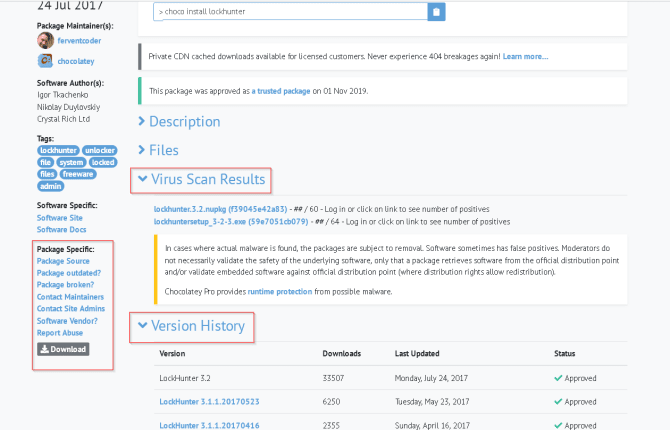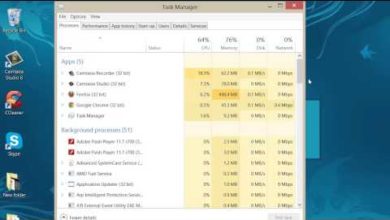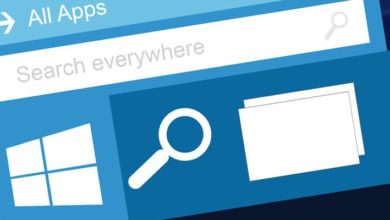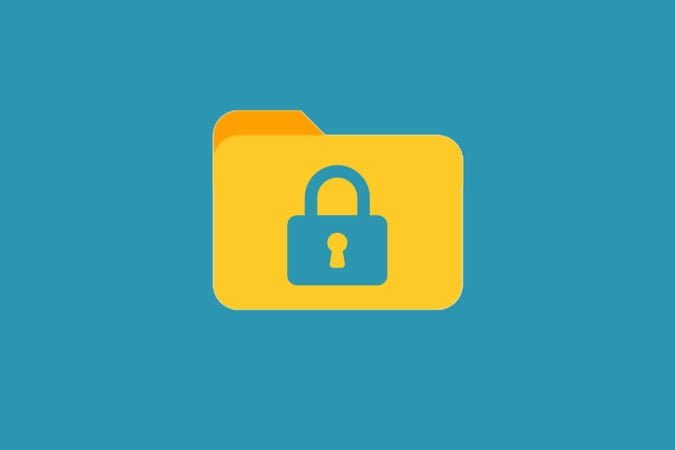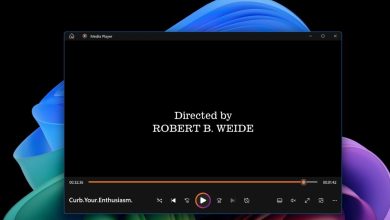أحد أول الأشياء التي أفعلها عندما أنتقل إلى نظام تشغيل جديد هو تشغيل متصفحه الافتراضي – Edge أو Safari – والتوجه مباشرةً إلى Ninite (في Windows) أو macapps.link (في Mac). يسمح لك كلا الموقعين باختيار التطبيقات التي ترغب في تثبيتها واستخدامها على نظامك الجديد. بمجرد الانتهاء من قائمتك ، يمكنك الحصول على مثبت مخصص (Ninite) أو أمر Terminal (macapps.link) والذي يمكنك تشغيله لإضافة مجموعة من التطبيقات بسرعة إلى نظامك الجديد.
هذه العملية أسرع بكثير من القيام بالأمور بالطريقة اليدوية – زيارة كل موقع على شبكة الإنترنت ، وتنزيل وتشغيل برنامج الإعداد الخاص به ، والجلوس أثناء ذلك.
حيث يعد تثبيت التطبيقات على Windows عملية تستغرق وقتًا طويلاً. يجب على المستخدم متابعة سلسلة من الخطوات للإنتهاء من تثبيت التطبيق – البحث عن الإصدار الأخير من التطبيق ، وتنزيل ملف المثبت ، وتثبيت التطبيق يدويًا (التالي ، النقر عدة مرات على زر التالي) ، وإلغاء تحديد حزم البرامج أو الإعلانات الغير مرغوب فيها.
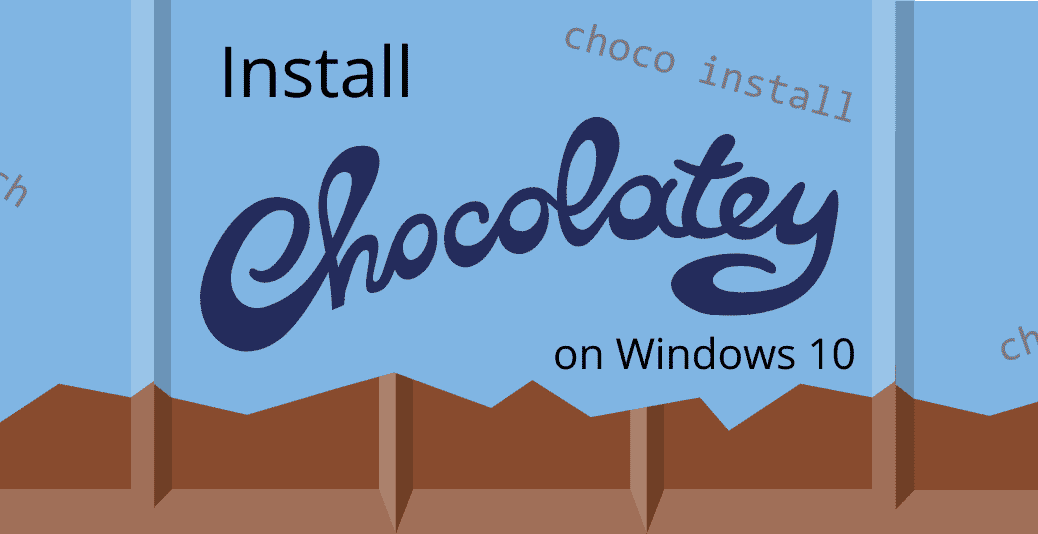
المشكلة لا تنتهي هنا. لدى مثبتات البرامج في Windows طرق مختلفة تمامًا لإعداد التطبيقات والسجل والتكوينات. مع وجود العديد من المجموعات ، لا يرغب الكثير من الناس في تجربة متاعب تحديث عشرات التطبيقات أو أكثر. سنعرض لك كيفية تثبيت التطبيقات باستخدام موجه الأوامر.
روابط سريعة
الحل الأمثل: Chocolatey (مدير الحزم)
مدير الحزم هو مجموعة من الأدوات لأتمتة العملية بأكملها لتثبيت التطبيقات وتكوينها وتحديثها. تتكون الحزمة من ثنائيات البرامج وملفات التكوين والبيانات الوصفية. تحتوي البيانات الوصفية بدورها على كل تفاصيل التطبيق (الاسم والوصف ورقم الإصدار والمزيد) وقائمة التبعيات لجعله يعمل بشكل صحيح.
على الرغم من وجود العديد من تطبيقات إدارة الحزم لنظام التشغيل Windows ، إلا أن أيًا منها لديه بساطة وأمان Chocolatey. باستخدام عدد قليل من البتات ، يمكنك نشر التطبيق في كل نظام وأيضًا تتبع تحديثات هذا التطبيق أو إدارتها بمرور الوقت.
فيما يلي بعض الأسباب التي تجعلنا نفضل Chocolatey:
- لديها أكبر قاعدة بيانات على الانترنت من حزم تطبيقات Windows. اعتبارًا من الآن ، هناك 11،166 حزمة من حزم المجتمع. يمكنك حتى تثبيت الحزم من NuGet و MyGet.
- تمر عمليات إرسال الحزمة عبر عملية مراجعة صارمة للأمان ، بما في ذلك التحقق من صحة الحزمة ، والتحقق من توفر جميع مستلزمات التثبيت ، وفحص خلوها من الفيروسات باستخدام VirusTotal ، والمزيد. بالنسبة للمؤسسة ، يكون استخدام مستودع حزمة المجتمع أمرًا اختياريًا.
- يعمل Chocolatey مع أكثر من 20 من تقنيات التثبيت لنظام التشغيل Windows. إنه يعرف كيفية إعداد تطبيق أو سجل أو إدارة الملفات والتكوينات أو أي مجموعة.
- يمكن أن يعمل Chocolatey حتى مع التطبيقات المثبتة. يمكن أن يأخذ ملفات التطبيق الموجودة في دليل Programs Files وأيضًا معالجة عمليات التثبيت. ومع ذلك ، فإنه يعتمد على الحزمة ومثبت التطبيق المُستخدم.
تثبيت Chocolatey في نظام التشغيل Windows 10
يعتبر تثبيت Chocolatey عملية سريعة وبديهية. لا تحتاج إلى معرفة دقيقة بموجه الأوامر أو PowerShell. ومع ذلك ، يجب أن يفي جهازك بمتطلبات النظام الأساسية وأن تتحلى بالصبر لتثبيت بعض النصوص البرمجية.
متطلبات النظام
- Windows 7 + / خادم Windows 2003 وما بعده
- PowerShell v2 + والأحدث
- .NET Framework 4+ (سيحاول المُثبت تثبيت .NET 4.0 إذا لم يكن مثبتًا لديك)
- مساحة تخزينية متوفرة لـ Chocolatey CLI و 1 جيجابايت أخرى أو أكثر لتثبيت الحزم
إستخدام PowerShell
اضغط على Win + X وحدد Windows PowerShell (المسؤول). في البداية ، يجب عليك التأكد من أن Get-ExecutionPolicy غير مقيد.
اكتب Get-ExecutionPolicy في PowerShell، في حالة إرجاع نتيجة Restricted ، فهذا يعني أنه لا يمكنك تثبيت أي نص برمجي. لتجاوز ذلك ، اكتب Set-ExecutionPolicy AllSigned و “Y” لتأكيد التغيير.
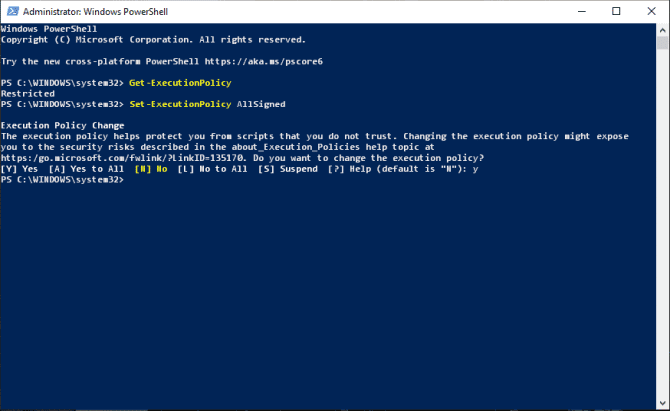
عليك نسخ ولصق الأمر التالي
Set-ExecutionPolicy Bypass -Scope Process -Force; iex
((New-Object
System.Net.WebClient).DownloadString('https://chocolatey.org/install.ps1'))
اضغط غلى Entrer.
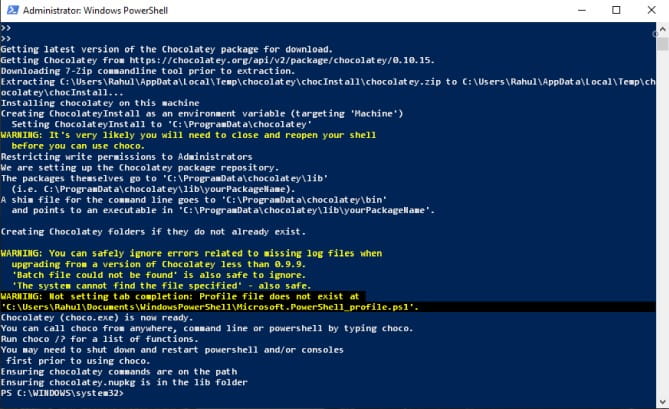
في غضون لحظات قليلة ، سيتم تثبيت Chocolatey وإنشاء مجلد جديد في Program Data. كل الحزم ستم وضعها في \chocolatey\lib (على الرغم من أنه قد يكون هناك استثناءات لمثبتات .MSI).
يمكنك أيضًا إعداد مسار تثبيت مخصص لحزم مثل Python أو Ruby أو Node.
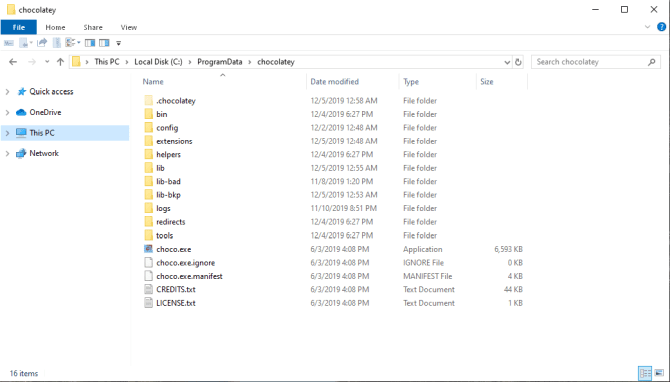
بمجرد تثبيت Chocolatey ، أعد تشغيل PowerShell واكتب choco /? لرؤية قائمة الأوامر.
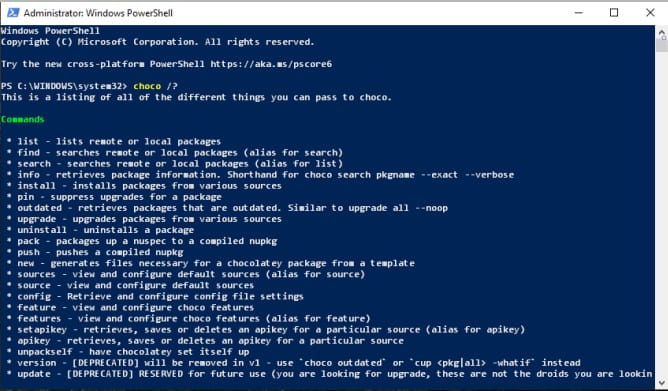
إستخدام موجه الأوامر
إذا كنت تستخدم موجه الأوامر ، فاضغط على Win + X واختر Command Prompt (Admin). ثم ، انسخ وألصق الأمر التالي
@"%SystemRoot%\System32\WindowsPowerShell\v1.0\powershell.exe"
-NoProfile -InputFormat None -ExecutionPolicy Bypass -Command "iex
((New-Object
System.Net.WebClient).DownloadString('https://chocolatey.org/install.ps1'))"
&& SET "PATH=%PATH%;%ALLUSERSPROFILE%\chocolatey\bin"
اضغط Entrer.
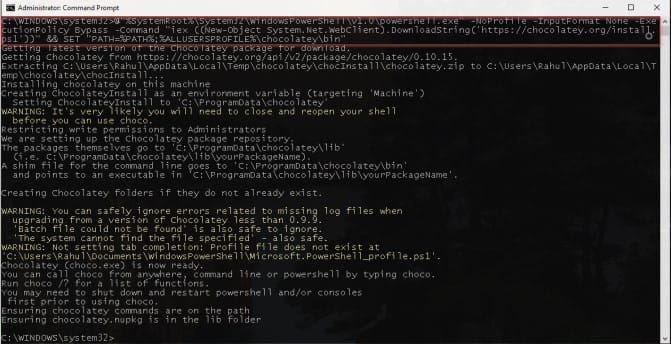
سيتم تثبيت Chocolatey على نظامك في بضع ثوانٍ. أعد تشغيل الموجه واكتب choco /? لرؤية قائمة الأوامر.
حزم Chocolatey
تم تعديل حزم Chocolatey . ملفات nupkg. إنه ملف مضغوط برمجي يحمل بيانات تعريف الحزمة (بما في ذلك معلومات الإصدار والتبعيات وحقوق التوزيع). إذا قمت بحذف بيانات التعريف الخاصة بـ Chocolatey ، فإن ملف الحزمة سيشبه NuGet.
الجزء المثير للاهتمام في Chocolatey هو مستودع المجتمع للحزم المعروف باسم community package repository. تخضع كل حزمة يتم إرسالها إلى قاعدة البيانات إلى عملية تنسيق صارمة قبل بدء تشغيلها.
على الجانب الأيسر ، ستشاهد الارتباطات الخاصة بصيانة الحزمة وزر التحقق من الصحة باللون الأخضر والأحمر والأصفر وإرشادات لتثبيت التطبيق. ضمن قسم “التثبيت” ، سترى تعليمات الأوامر لتثبيت Google Chrome.
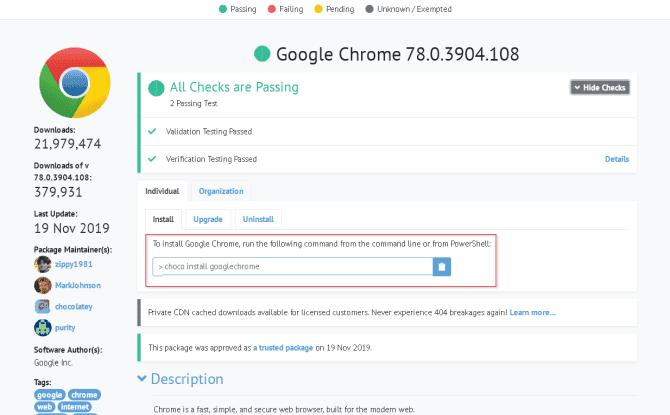
في القسم نفسه ، توجد تعليمات لترقية التطبيق وإلغاء تثبيته. تسرد قائمة Version History جميع الإصدارات التي مرت على هذا التطبيق ، بما في ذلك سجل التغيير. وهناك قسم Virus Scan Result ، في حالة عدم ثقتك في تثبيت تطبيق معين.
كيفية تثبيت البرامج باستخدام موجه الأوامر أو PowerShell
ربما لديك قائمة بالتطبيقات المستخدمة بشكل متكرر والتي تقوم بتثبيتها على Windows. بدلاً من الاضطرار إلى زيارة موقع الويب واستخدام المثبت ، قم بتشغيل PowerShell وعليك كتابة بناء الجملة التالي
choco install [app name]
“choco” هو الاسم المختصر لـ Chocolatey. كلما قمت بتثبيت أي تطبيق أو ترقيته أو إلغاء تثبيته ، يجب أن تسبقه بـ “choco”. البادئة الثانية هي الأمر الفعلي. نظرًا لأننا نقوم بتثبيت التطبيق ، سنستخدم البادئة “install”. والبادئة الثالثة هي اسم البرنامج.
انتقل إلى موقع حزم Chocolatey وابحث عن التطبيق. لاحظ تعليمات سطر الأوامر لتثبيت هذا التطبيق.
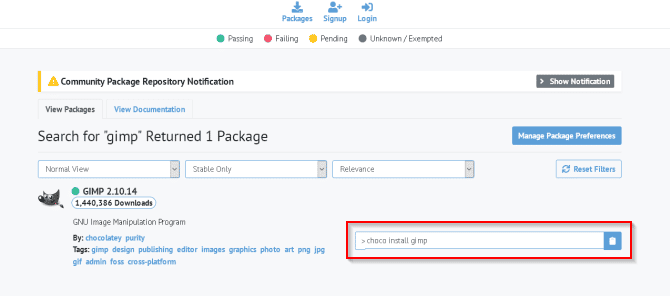
على سبيل المثال ، لتثبيت GIMP ، اكتب
choco install gimp
سيؤدي هذا إلى تنزيل التطبيق وتثبيته على نظامك ، دون الحاجة إلى أي إجراء من جانبك. سترى معلومات التقدم في وحدة التحكم نفسها. في حالات قليلة ، قد يعرض تطبيقك نوافذ ، لكن هذا طبيعي تمامًا.
سوف يتولى Chocolatey جميع خطوات التثبيت تلقائيًا. بمجرد تثبيت التطبيق الخاص بك ، ستجده في قائمة ابدأ.
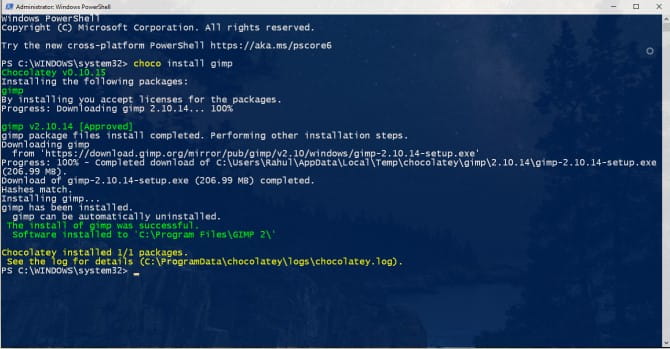
البحث عن الحزمة الخاصة بك
يمكنك حتى البحث عن حزمة معينة باستخدام بناء الجملة
choco search [app name]
على سبيل المثال ، إذا كنت ترغب في تثبيت 7-zip ، فاكتب في موجه الأوامر
choco search 7-zip
عندما تضغط على Enter ، سوف يبحث Chocolatey عن كل تطبيق بكلمة “zip” في قاعدة بياناته. إذا كان هناك أي تطبيق ، فستجده في النتائج. يتطلب البحث عن تطبيق معين بعض الممارسة. استخدم موقع مستودع الحزم كلما كنت بحاجة إلى أي مساعدة.
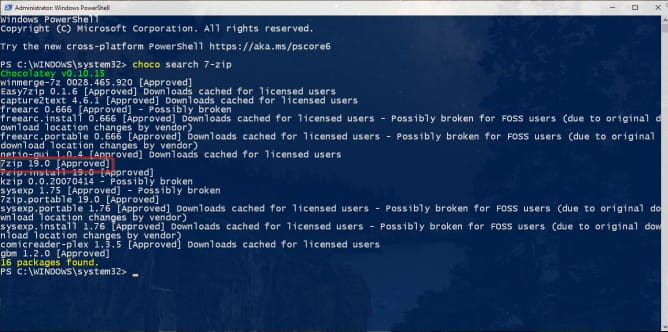
ترقية الحزمة
لترقية تطبيق ما ، اكتب
choco upgrade [app name]
قائمة الحزم القديمة الغير محدثة
من الممكن أيضًا مشاهدة قائمة بجميع التطبيقات القديمة. لإنجاز هذا العمل ، يجب عليك تثبيت التطبيقات من خلال Chocolatey. اكتب
choco outdated

إلغاء تثبيت حزمة ما
إذا لم تجد تطبيقًا مفيدًا ، فيمكنك إلغاء تثبيته من خلال Chocolatey. اكتب في CMD
choco uninstall [app name]
في معظم الحالات ، فإن الأوامر المذكورة أعلاه هي كل ما ستحتاجه في أي وقت. لكن Chocolatey له العديد من الوظائف. تفضل بزيارة صفحة مراجع الأوامر لمزيد من التفاصيل.
تثبيت التطبيق التالي الخاص بك مع موجه الأوامر
لا يزال كثير من الناس يجدون صعوبة في تحديث تطبيقاتهم. يتيح لك Chocolatey تثبيت أكثر من عشرة تطبيقات بنقرات قليلة على المفاتيح. يمكنك بسهولة إدارة التطبيقات الخاصة بك دون أي مخاوف أمنية ودون القلق بشأن تحديث الحزم.
توفر لك أنظمة التشغيل الحديثة حزم تثبيت تلقائية وأوامر تثبت العديد من التطبيقات في آن واحد. ولكن هل فكرت يومًا ما يحدث خلف الكواليس عند تشغيل ذلك المثبت؟ إذا كان هذا الأمر يثير اهتمامك ، فاقرأ هذه المقالة لتعرف كيف يتم تثبيت البرامج على أنظمة تشغيل Windows و macOS و Linux.