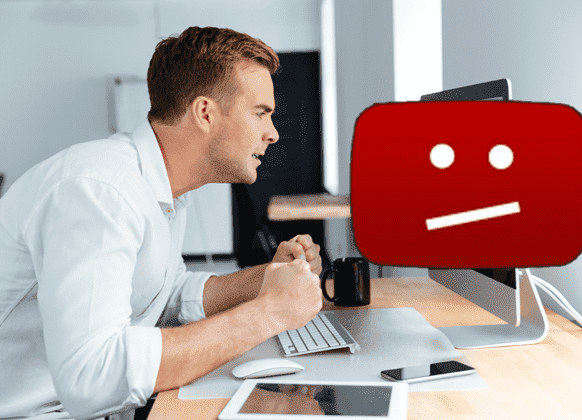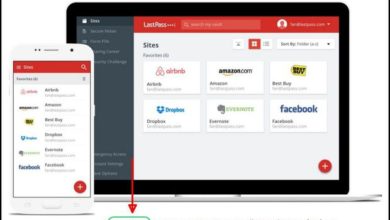واحدة من أكبر نقاط القوة في العمل مع الأجهزة الافتراضية هي قابليتها للنقل. من الرائع أن تتمكن من إنشاء أجهزة VM على جهاز واحد ونقلها إلى جهاز آخر ، أو يمكنك إنشاء واستنساخ عملية نشر كاملة لأجهزة VM. في الوقت نفسه ، يمكنك العثور على الأجهزة الافتراضية التي تم تكوينها مسبقًا عبر الإنترنت والتي يمكنك استيرادها في لمح البصر والعمل عليها على الفور.

يعمل برنامج VirtualBox من Oracle على جعل كل هذا أمرًا في غاية البساطة. إذا لم تكن مألوفًا لهذا، فسيكون VirtualBox هو مدير الأجهزة الافتراضية لسطح المكتب. إنه تطبيق رسومي يمكنك استخدامه لإنشاء وإدارة الأجهزة الظاهرية بسهولة على سطح المكتب أو محطة العمل. ليس هناك حاجة إلى تثبيت أو تهيئة معقدة.
استيراد OVA
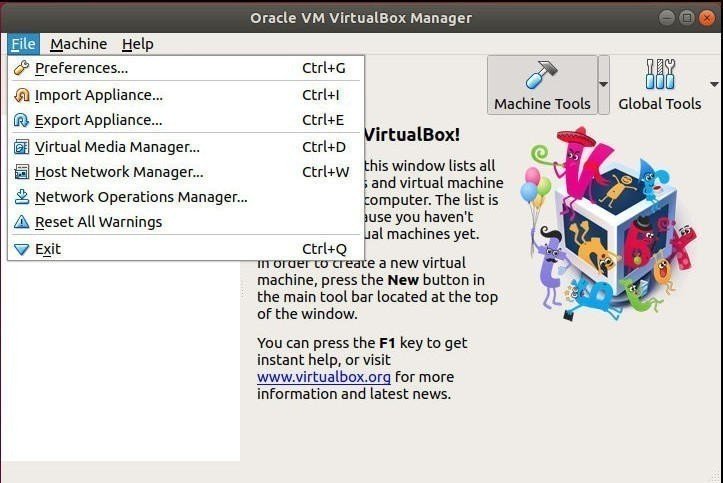
عندما يكون لديك VirtualBox قيد التشغيل ، حدد موقع “ملف” في القائمة العلوية ، وانقر فوقه. ثم ، اختر “Import Appliance”. يشير VirtualBox إلى الأجهزة الظاهرية كأجهزة.
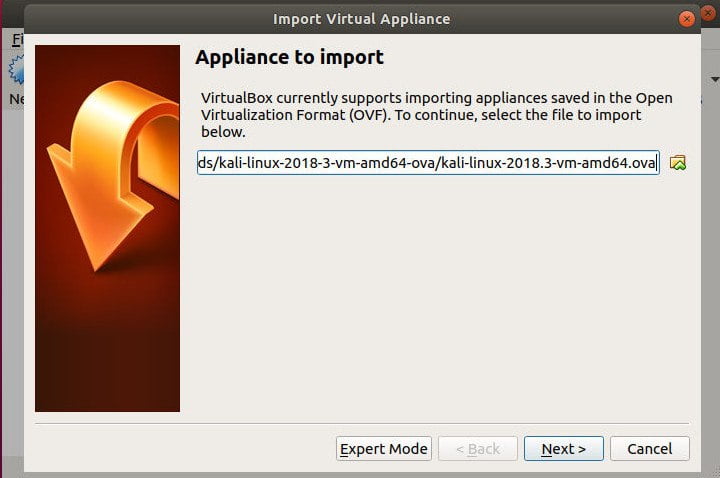
ستفتح نافذة جديدة تحتوي على حقل لتختار ملف .ova الخاص بك. استعرض الملفات هناك للوصول إلى الملف الذي ترغب في استيراده. سيستغرق VirtualBox بضع ثوانٍ لقراءة المعلومات الموجودة على الملف.
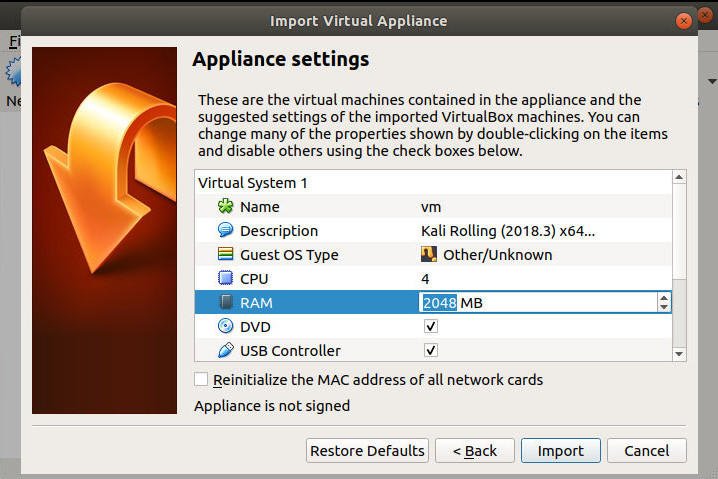
ستنتقل النافذة إلى جدول يسمح لك باختيار الإعدادات لجهازك الذي سيتم استيراده قريبًا. من هنا ، يمكنك تعيين الميزات الأساسية للجهاز الظاهري ، مثل مقدار الذاكرة المتوفرة. عندما تكون جاهزًا ، انتهى الأمر بالنسبة لك واترك VirtualBox يشغّل عملية الاستيراد.

بعد اكتمال العملية ، سيكون جهاز VM جاهزًا للاستخدام.
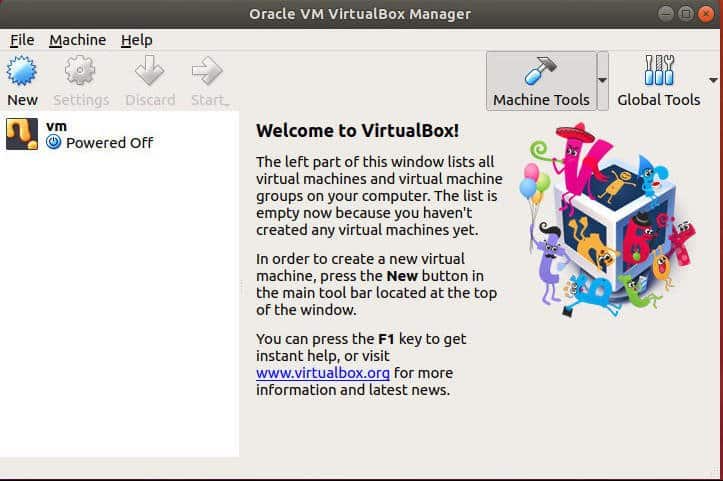
تصدير OVA
قد يكون تصدير ملفات OVA أكثر أهمية من استيرادها. إنها طريقة رائعة للنسخ الاحتياطي والتقاط لقطات من أجهزة VM الخاصة بك. يمكّنك تصدير OVAs أيضًا من استنساخها عبر عدة أجهزة أو تشغيل مثيلات متزامنة من أجهزة VM على نفس الكمبيوتر.
ارجع إلى القائمة “ملف” ، وفي هذه المرة ، انقر على “Export Appliance”.
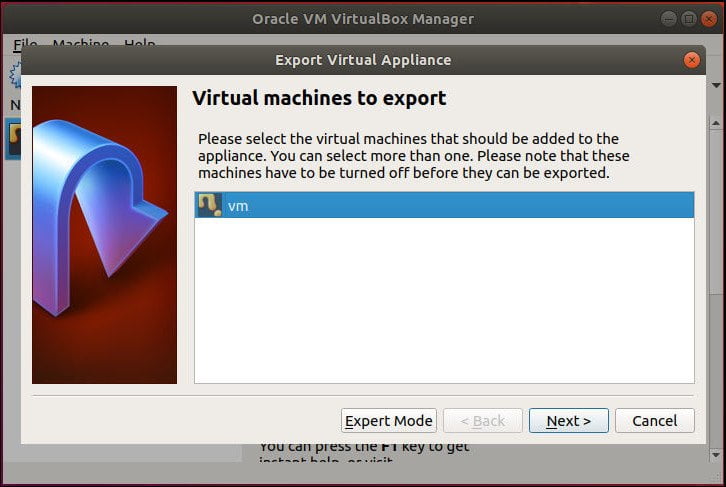
VirtualBox سيفتح نافذة جديدة مع قائمة من الأجهزة الافتراضية المتاحة لديك. حدد VM الذي تريد تصديره.

تتيح لك النافذة التالية تحديد موقع ملف OVA الذي تم تصديره. يمكن أن تكون هذه الملفات كبيرة جدًا ، لذا تأكد من توفر مساحة كافية في محرك الأقراص الوجهة لدعم الملف الناتج.
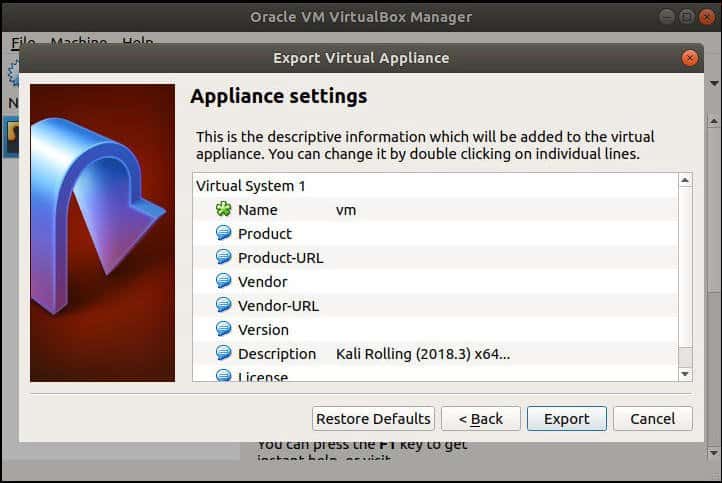
الشاشة التالية هي الصورة الأخيرة في عملية التصدير. إنه جدول آخر ، ويسمح لك بإرفاق بعض المعلومات التعريفية والتفاصيل الخاصة بملفك قبل تعبئته. بشكل عام ، الاسم والوصف هما اللذان ستستخدمهما ، ولكن يمكنك بالتأكيد استخدام حقول المنتجات الأكثر تفصيلاً لـ VMs التي تنوي توزيعها.
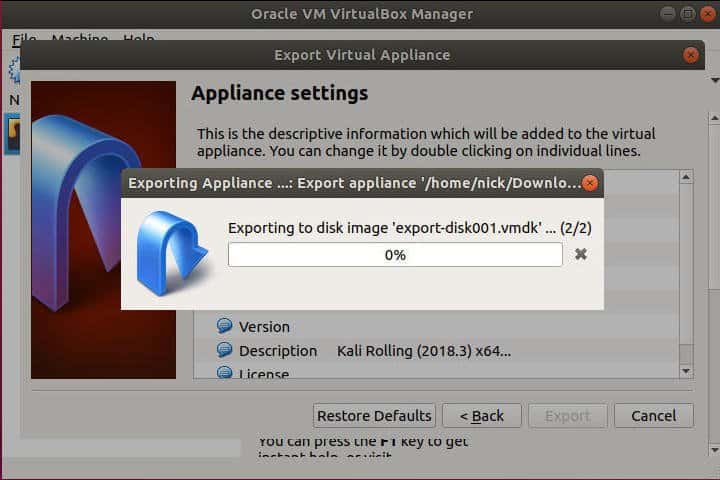
مع كل شيء يتم تعيينه ، سيقوم VirtualBox ببدء عملية تدوير جهاز VM الخاص بك إلى ملف OVA. اعتمادًا على حجم الجهاز الظاهري ، قد يستغرق الأمر بعض الوقت ، ولكن يستغرق الأمر بضع دقائق في المتوسط.
هناك لديك! أنت الآن ، ملفات OVA الخاصة بك تحت السيطرة الكاملة. إن القدرة على نقل الأجهزة الافتراضية وتكرارها واستيرادها لا تقدر بثمن ، كما أنها توفر لك سير عمل VM أكثر فاعلية.